Připojení televizoru k počítači. Pomocí síťového kabelu. Dotkněte se půdy - určujeme přítomnost požadovaných portů v počítači.
Nyní je velmi běžné je sledovat filmy z internetu přes televizi. Víte, jak připojit počítač k televizoru a sledovat filmy ve svém potěšení? Mám tu problém. Za televizorem není žádný speciální vstup. Ale mám na toto téma zajímavý článek, kde je vše podrobně popsáno a zobrazeno. Pokud má někdo jiný zájem, pak se setkejtepřipojení počítače k \u200b\u200btelevizoru :
Citovat článek bez změn z webu: dancinghippo.ru/auxpage_tvconnect/
Jak připojit počítač k televizoru?
V tomto článku budeme o tom, jak připojit počítač k televizoru. Zaměříme se na hlavní body pro připojení a konfigurace moderních LCD a plazmových panelů. V závislosti na grafické kartě, operačním systému a televizním modelu může být postup poněkud odlišný, ale existuje řada společných důležitých bodů, že tento článek je věnován.
Proč televizní počítač?
Odpověď na tuto otázku je velmi jednoduchá. Stačí se podívat na televizní obrazovku a na obvyklém počítačovém monitoru. Televizor, zpravidla má velkou úhlopříčku obrazovky a není na ploše v rohu místnosti, a naproti pohodlné pohovce, na které se velká společnost přizpůsobí pohodlí sledování filmů nebo fotografií.
A hrát taneční hry se stává zábavnější. Nemusíte se podívat do detailů. Prostě vypadáte jako obrovský obraz na televizi a tanec. A pokud má televizor dobrý hlasitý zvuk, pak je to obecně ideální pro taneční hry.
Nejčastěji je počítač připojen k televizoru pro zobrazení filmů stažených ze sítě nebo DVD, ale bez pomoci přehrávače DVD. Ve skutečnosti na televizní obrazovce můžete vybrat stejný obrázek jako obvyklý monitor, nemusí být filmy. Není třeba zapomenout na fotografie, hry a internet. Většina počítačové programy Chcete-li zobrazit fotografii, mají funkci prezentace, která zobrazuje všechny fotografie v zadané složce. Na velké obrazovce je dobré hrát auto a vzduchové simulátory, strategie, "zúčtování střelby", a samozřejmě nikdo nemůže zakázat sledovat internet, aniž by vstal z pohovky.
Velké plazmové panely připojené k PC se navíc používají jako demo a výstavní vybavení.
Začneme přepínat!
Nejdříve musíte připojit počítač a televizor se speciálním kabelem. Typ kabelu závisí na tom, které televizní konektory a počítačové karty budou použity pro přepínání. Co se má připojit, už víme, proč se připojit - rozhodnuto, zůstane odpovědět na nejvíce stisknutí otázky "Jak se připojit?".
Především instalace, které konektory jsou vybaveny počítačem a televizorem. Videorkou karta odpovídá grafické kartě z počítače. Jeho konektory jsou velmi jednoduché: drát vašeho monitoru je připojen k jednomu z nich. Televizní konektory by měly být podepsány na zadním panelu, straně nebo dokonce vpředu. V případě obtíží je můžete vyhledávat v návodu k televizoru.
Jaké jsou konektory z grafické karty

D-SUS (VGA)
D-SUB (VGA) je konektor, ke kterému se obyčejný monitor připojuje, je zde takový konektor na většině grafických karet, s výjimkou nejnovějších modelů, ve kterých se používá modernější rozhraní. D-SUS také obdržel název "VGA-Interface". Přes rozhraní VGA je přenášen analogový signál.

DVI.
DVI-I je pokročilé rozhraní, které slouží jak pro připojení analogových a moderních digitálních monitorů. Zpravidla na grafické kartě DVI-I je konektor sousedí s tradičním interferencí VGA nebo grafická karta je vybavena dvěma dvi-i konektory a v soupravě je adaptér z DVI-I na dobro starý D-Sub.

S-video
S-Video je dalším oblíbeným rozhraním pro přenos videa. Tento konektor je rozšířen mezi "non-počítače" video zařízení a poskytuje dostatečně kvalitní přenos videa.

HDMI.
HDMI je relativně nový vývoj, digitální rozhraní používané v televizním systému s vysokým rozlišením. Poskytuje nejvyšší kvalitu obrazu a současně vysílat video a audio signály. Pokud chcete získat skutečně vysoce kvalitní obraz, pak je předpokladem přítomnosti na grafické kartě a konektor HDMI.
Jaké jsou konektory z televizoru a jaké kabely jsou potřeba:

Kabelový soustružení D-Sub (VGA) v RCA Tulip a v S-Video
Kompozitní konektor RCA - zastaralé video rozhraní, ale stále se vyskytují díky své široké popularitě. Pro připojení přes RCA budete potřebovat kabel od S-Video nebo D-Sub (VGA) do RCA. Rozhraní se skládá ze tří konektorů: video, levého zvukového kanálu a pravého zvukového kanálu. Budeme mluvit o zvuku o něco později.
S-Video - Při použití tohoto konektoru na televizoru a grafické kartě není třeba používat speciální adaptéry. Je také možné použít D-Sub (VGA) adaptér S-Video.

Scart kabel - S-Video
SCART je poměrně oblíbené rozhraní, které poskytuje simultánní video a zvukový přenos. Obvykle se používá k připojení video přehrávače, ale může být použit pro počítač. V tomto případě je vyžadován buď kabel VGA-SCART nebo S-Video-Scart. Můžete udělat podobné adaptéry, které, mimochodem, kromě záznamů videa může být audio vstup pro připojení zvuku.

DVI-HDMI kabel
Kromě toho může mít televizor standardní D-Sub (VGA) konektor pro monitory a DVI-I-Interface. Tato volba zjednodušuje úlohu připojení, protože nevyžaduje další adaptéry.
Obecná doporučení pro výběr metody připojení:
- Je žádoucí, aby konektory grafické karty (počítač) a televizor se shodují. DVI IDVI-I, S-Video-Video atd. Tím se vyhne problému nalezení exotických kabelů a všechny druhy adaptérů. Kromě toho transformace z jednoho rozhraní do druhé může snížit kvalitu obrazu.
- Interface kabely mohou jít s grafickou kartou nebo televizorem, v tomto případě je můžete bezpečně používat.
- Pokud není možné přímé připojení, použijte adaptéry. Následující typy připojení jsou považovány za přijatelné: D-Sub (VGA) - DVI-I, D-Sub (VGA) - SCART, S-Video - SCART, DVI-I - SCART.
- Neukládejte na připojovacích kabelech. Levné kabely mají nízkou hlučnou imunitu, což snižuje kvalitu obrazu.
- Pokud pochybujete o tom, jaký typ připojení je lepší, a jaké kabely, které potřebujete - obraťte se na obchod. Zkušení prodejci pomohou a vyzve.
Zvuk
Rozhodování s videem se pohybuje na zvuk. Na zvukové karty Počítače jsou používány jako pravidlo, Connector TRS 3,5 mm (minijack) (jako ve většině přenosných hráčů, od starých dobrých kazet). Na televizoru může být zvukový vstup proveden ve formě miniJack, trs 1/4 "(jack) nebo audio rca (" tulipány "), to znamená, že může být nezbytné ve vhodných kabelech nebo adaptérech. Najděte si je Není to velký problém, hlavní věc je přesně určena, které přesně jsou konektory používány na televizoru.

TRS 3,5 mm konektor (Minijack)
Typický minijack kabel - RCA
Při připojování televizoru přes rozhraní SCART jsou speciální adaptéry používány z AUDIO + Video signálu pro SCART. Například možnost je možná, když je video signál vysílán ze konektoru S-Video ke konektoru SCART přes adaptér a kabel z MiniJack je připojen ke stejnému adaptéru v konektorech RCA.
Pokud je k televizoru připojen samostatný audio systém, zvuk je vhodné přímo k němu. Doporučení jsou stejné: Rozhodněte se na konektorech a vyberte potřebné kabely.
Všechny operace připojení musí být provedeny, když je zařízení vypnuto. Když jsou požadované kabely vloženy do požadovaných konektorů, můžete zapnout počítač a televizor a přepnout do konfigurace softwaru.
TV připojení v systému Windows XP
Čekání na spouštění operačního systému, klepněte na tlačítko klikněte pravým tlačítkem myši Myši na volném prostoru ploše a vyberte položku "Vlastnosti". V okně, které se otevře, klikněte na kartu Možnosti. Nyní musíte vybrat druhý monitor, tj. To je, který je označen číslem 2 a vložte zaškrtnutí "rozšiřovat plochu na tento monitor". POZORNOST! Chcete-li hrát v Stamannia, je lepší, aby toto zaškrtnutí, pak určitě nebude selhat.
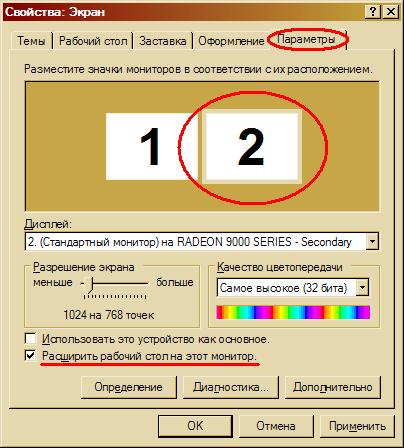
Výsledek na obrazovce televizoru můžete zobrazit výběrem kanálu "Video". Může se jednat o několik z nich, ale jeden z nich je přesně ten, který informace z počítače jsou přenášeny.
Chcete-li zobrazit film nebo fotografie na obrazovce televizoru, stačí přetáhnout okno přehrávače videa nebo program zobrazení obrázku na druhou plochu, to je na obrazovce televizoru. Poté můžete nasadit film nebo fotografie na celou obrazovku a užít pozorování.
V pracovní nastavení můžete nastavit hlavní monitor. Pokud je televizor vybrán jako hlavní monitor, zobrazí se nabídka "Start", klávesové zkratky na ploše atd. Tato volba je vhodná, když se televizor používá jako monitor neustále nebo často.
Připojte televizor v systému Windows Vista
Při načítání operačního systému se zobrazí informace, že bude nalezen nový displej. Zároveň jsou nabízeny tři režimy použití z:
- Zobrazte stejné informace na obrazovce televizoru jako na obvyklém monitoru. Je to tento režim, který se doporučuje pro taneční hry.
- Rozšiřte pracovní plochu na obrazovce televizoru (viz "Připojení televizoru v systému Windows XP")
- Zobrazte snímek pouze na obrazovce televizoru.
Stačí zadat možnost, kterou potřebujete, a klikněte na tlačítko OK ". Poté lze nastavit televizní nastavení na vlastnosti zobrazení (klikněte pravý klíč Myši na prázdné místo, personalize položku, pododstavec "Zobrazení nastavení").
Další nastavení
V parametrech zobrazení, kde se zobrazí dva monitor a je zvolen režim použití, je možnost "Advanced", což umožňuje vytvořit nejlepší konfiguraci monitoru. Nicméně, objevená menu se může lišit pro grafické karty různých výrobců, takže nemůžeme poskytnout přesná doporučení. Další informace o nastavení televizoru "Fine" můžete odkazovat na pokyny pro použití grafické karty.
Kromě toho mají grafické karty různých výrobců speciální programy, které vám umožní rychle a pohodlně nakonfigurovat grafickou kartu do práce s televizorem. Tyto programy umožňují vybrat typ signálu, rozlišení, velikost obrázku, konfigurovat jas a spíše, jsou určeny pro "pokročilé uživatele". Podrobně nebudeme v úvahu schopnosti těchto programů, protože i standardní metody Windows mohou dosáhnout toho, co potřebujeme.
Pokud pracujete s notebookem, obvykle mají klíče, aby rychle vybrali konfiguraci monitoru.
Samozřejmě, že při připojování televizoru do počítače existují jemnosti. S náležitou přesností a pozorností však tento postup není tak komplikovaný, jak se zdá na první pohled.
Každý dokonale pochopí, že televize je stejný monitor, pouze více velikosti a má vestavěný poplatek k převodu informací přenášených kabelem k plnohodnotné televizi. Někdy však je třeba připojit televizor do počítače, například sledovat film, který není na obrazovce monitoru, ale na plnohodnotném velkém televizoru. Kromě toho existují případy, kdy chcete sledovat film, na počítači, ale také pracovat pro něj, co tedy udělat?! Samozřejmě připojte televizor k počítači. O tom, jak to udělat správně, budeme v tomto článku říct.V zásadě existuje pouze několik možností připojení televizoru k počítači. To je, budete potřebovat jeden z následujících kabelů:
- HDMI - HDMI;
- HDMI - SCARS;
- HDMI - VGA;
- HDMI - DVI;
- SCART - VGA;
- SCART - DVI;
- Scart - Scart;
- DVI - VGA;
- DVI - DVI;
- VGA - VGA.
Jak určit, který vodič je nutný pro připojení počítače k \u200b\u200btelevizoru?
Extrémně jednoduchý! Prozkoumejte, které porty (konektory) jsou na počítačích a které na televizoru. Pokud jsou k dispozici, například a v televizi a v počítači je konektor pro kabel HDMI, pak je lepší udělat to - koupit kabel HDMI. Pokud nejsou žádné shody, v televizi a na počítači je bezplatný port HDMI, VGA, DVI nebo SCART, pak máte možnost zakoupit nestandardní kabel s kombinací více konektorů. Například na jednom konci bude konektor DVI a na druhé straně HDMI.
Takže si můžete rozlišit VGA z DVI a HDMI ze SCART, atd., Připravili jsme fotografie těchto čtyř druhových konektorů:




Jak připojit televizor do počítače do systému Windows?
Opět nic složitého! Připojte kabel k počítači a televizoru. Vedle na ploše na prázdném místě klepněte na položku. \\ T V kontextová nabídka Vyberte "Rozlišení obrazovky", jak je zobrazeno na obrázku níže: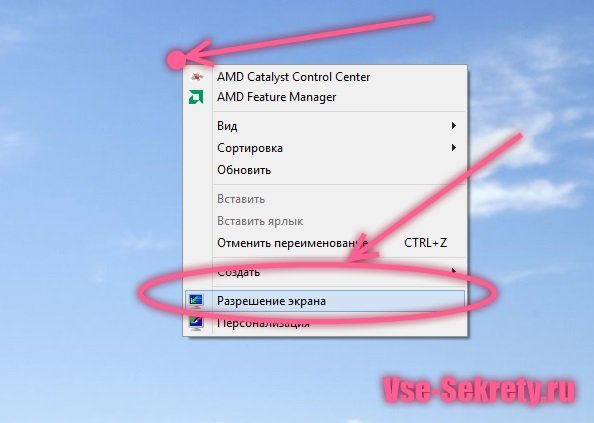
V okně, které se otevře, klikněte na tlačítko "Najít". To znamená, že spustíme vyhledávání dalšího monitoru. Pokud je televizor moderní, pak bude bez jakýchkoliv problémů a okamžitě postavit jeho povolení, model atd.:

Nepřipíchejte, abyste toto okno zavřete. Věnujte pozornost následujícím položkám nabízeným tímto oknem:
- Vzhledem k tomu, že monitor se nachází vzhledem k hlavnímu monitoru. Která strana je shora, níže atd. Monitory s čísly lze v tomto okně přesunout, upínat je levým tlačítkem myši a přetažením. To je nutné, abyste pochopili, kde je pokračování monitoru a ve kterém směru by měl hráč s filmem přetahovat.
- Klikněte na Display # 2 a zkontrolujte data, která je systém automaticky vystavena systémem. Za prvé, svolení: musí přesně se shodovat s rozlišením televizoru, pokud to není tak, pak v nuceném pořadí uvede parametry, které jsou nezbytné.
- Orientace by měla být krajina, pokud připojujeme obvyklou televizi ve standardní poloze.
- Když operační systém Vidí několik displejů, může: rozšířit tyto obrazovky, zobrazit plochu pouze na jednom z nich nebo duplikovat obraz vůbec. Doporučujeme opustit vše ve výchozím nastavení, pokud je nastaven na "Rozbalte tyto obrazovky". Televizor tedy bude druhý monitor, takže bude fungovat výrazně pohodlněji a jasnější: na jednom budete používat schopnosti PC a na druhé sledovat film.
- Nedoporučujeme měnit další parametry, pokud neexistuje žádná zjevná potřeba, protože provádění změn, bude obtížné je vrátit zpět, pokud si nepamatujete průběh vašich akcí.
Po provedení všech operací nezapomeňte kliknout na "OK" nebo "Použít", jinak všechny vaše akce nebudou nastaven systémem. Vytvořte televizor jako monitor, můžete používat tlačítko PC na ovládacím panelu nebo na televizoru.
Co když počítač nevidí druhý monitor?
Může existovat několik důvodů. Chcete-li spustit restart počítač, protože poté, co je zjištěna jakákoliv moderní televize a automaticky automaticky zadáte parametry (rozlišení, diagonální, atd.). Pokud provedená akce nepomohla. Zkontrolujte, zda jste zakončili zástrčku do konektoru PC a na televizoru. Zatím se podívejte, zda konektor zvolil správně a zda kabel funguje vůbec.
Nezaměňujte koncepty!Pokud jste televizi připojili k počítači, neznamená to, že nyní v počítači můžete také sledovat televizor. To nemůže být. Pokud chcete sledovat televizi v počítači, zde budete potřebovat televizní tuner (poplatek, který je vložen přímo v systémová jednotka počítač a ve kterém je televizor připojen) nebo speciální program + Internet. V tomto případě budou kanály vysílat internetové zdroje. Druhou možností je jednodušší, ale kvalita přeložených kanálů bude upřímná, hrozná! Proto je lepší utratit peníze na běžném televizním tuneru.
V našem případě je televizor jen další monitor pro počítač, který může být připojen několika způsoby. Ano, naše online časopisy redaktoři Místo vědomě nepopsal další způsoby připojení televizoru k počítači, protože se předpokládá, že ostatní možnosti mají mnoho problémů, a kvalita signálu bude výrazně horší, což se odráží kvalita signálu V kvalitě obrazu, a proto nebude dodávat žádné potěšení z filmů nebo jiných videí.
Přejeme hodně štěstí ve spojení! Máte-li jakékoli dotazy - odvážně se zeptejte v komentáři!
8. února 2016
Šíření Širokopásmový přístup Internet vedl k tomu, že mnoho lidí začalo hledat a sledovat filmy na počítači nebo notebooku. Samozřejmě, pokud jde o hledání nového filmu, je to velmi pohodlné, ale někdo rád si užít pozorování notebooku na malém přenosném počítači, když je televize s velkou obrazovkou? A hrát velkolepé hry s obtížemi pepřem na obrazovce? Myslím, že ne. Takže dnes se budeme naučit připojte televizor na HDMI do počítače nebo notebookuZvažujeme také další, méně společných možností připojení. Dozvíte se, které kabely, které budeme muset připojit počítač k televizoru, zjistit, jak nastavit různé režimy Obrázky, diskutovat o problémech, které mohou nastat při připojení k HDMI.
Podrobné pokyny pro připojení televizoru do počítače nebo notebooku
Nejprve musíte pochopit, které konektory budeme používat pro připojení počítače k \u200b\u200btelevizoru.
1. Vezměte půdu - určete přítomnost požadovaných portů na počítači

- HDMI. - Přemýšlím o HDMI, ví i bez čtení uživatele. Přítomen téměř v každém moderní technika. Obrovské plus této technologie je schopnost přenášet zvuk a video současně a ve vysokém rozlišení. Nepochybně je to nejlepší volba pro připojení počítače a televizoru (pouze pokud ne starý televizor)
- VGA -extrémně běžné analogové rozhraní, i když ne v nedávné modely Grafické karty. Obrovskou nevýhodou je neschopnost přenášet zvuk s tímto portu, pouze video.
- DVI -v téměř všech moderních grafických kartách. Digitální rozhraní pro přenos videa. Také může přenášet analogový signál, proto je v případě potřeby poměrně možné použít adaptér DVI - VGA.
- S-Video a kompozitní výstup (AV) - Představte na zastaralé modely grafické karty a na mapách používaných při zpracování videa. Nemají příliš příjemné oční charakteristiky, ale někdy je to jediný způsob, jak připojit starý televizor k počítači.
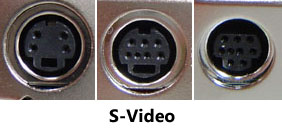 Můžete se také dostat z jiných konektorů, ale většinou se s nimi setkávají. Pokud je HDMI na televizoru a notebooku, jednoznačně se připojte k HDMI.
Můžete se také dostat z jiných konektorů, ale většinou se s nimi setkávají. Pokud je HDMI na televizoru a notebooku, jednoznačně se připojte k HDMI.
2. Vezměte poštu - určete přítomnost požadovaných portů na televizoru
Počítač byl stanoven - nyní je nutné pochopit, které rozhraní podporují televizor. Obvykle to HDMI. a VGA., stejně jako tulipány (kompozitní vstup). Na starších modelech mohou být přítomny

3. Definujeme, jak spojíme televizor k počítači
S přítomností konektorů na televizoru a počítač se rozhodl, je čas pochopit, které spojení budeme používat. Seznam typů připojení, počínaje nejoptimálnějšími obrazy obrázku, dokončíme možnosti zálohování (pokud máte relativně moderní televizi - neměly by být žádné problémy)
Pro "exotické" metody připojení je možné zakoupit adaptéry nebo další kabely.
- HDMI-HDMI.- většina nejlepší způsob. Je fyzicky dost pro připojení HDMI portu počítače a televizoru. Maximální obraz kvality.
- VGA - VGA. - Také jednoduché při provádění typu připojení. Tímto způsobem nedáváte zvuk, pouze video. Kvalita obrazu bude nižší než HDMI. Dostatečně k připojení přístavu VGA počítače a televize
- DVI - VGA -možnost je podobná předchozí. Možná budete muset koupit DVI-VGA adaptér (a kabel VGA-VGA) nebo kabel DVI-VGA .
- — — composet. (pomocí adaptéru nebo speciálního kabelu), kompozitní - kompozitní. Nejméně preferovaná možnost připojení, protože poskytuje nejméně jasný obraz. Je velmi doporučeno, pokud to není jediná možnost \u003d)
4. Připojte počítač k televizoru
Doporučuje se připojit techniku \u200b\u200bs odpovídajícím kabelem v samotném stavu, jinak existuje malé riziko poškození.

Připojte počítač a televizor pomocí zvolené metody. V televizoru vyberte konektor jako zdroj signálu, který byl použit pro připojení. Obvykle můžete udělat, když budete pomáhat tlačítko "Zdroj" na dálkovém ovladači televizoru (podrobněji si můžete přečíst v pokynech televizoru)
Poté, na televizní obrazovce, musíte vidět stejné jako na obrazovce počítače. Pokud monitor není připojen, zobrazí se pouze televizor.
Nejpravděpodobněji, i přes skutečnost, že obraz je přítomen na televizní obrazovce, budete narazit, že je zkreslený buď nejste spokojeni se zrcadlem (stejným) obrazem na počítači a televizi. Chcete-li tyto problémy vyřešit, žádám vás, abyste šli ke kroku 5.
5.1. Přesná konfigurace obrazu z počítače a notebooku v systému Windows 7, 8.1
Takže, obvykle uživatel potřebuje nakonfigurovat režim zobrazení na dvou obrazovkách (TV a počítač) nebo na jednom (pokud máte v plánu používat televizor jako monitor). Také může být nutné změnit rozlišení obrazovky / obrazovek nebo rozbalte plochu.
- Stiskem pravého tlačítka myši v libovolné poloze prázdné plochy a vyberte možnost "Rozlišení obrazovky".
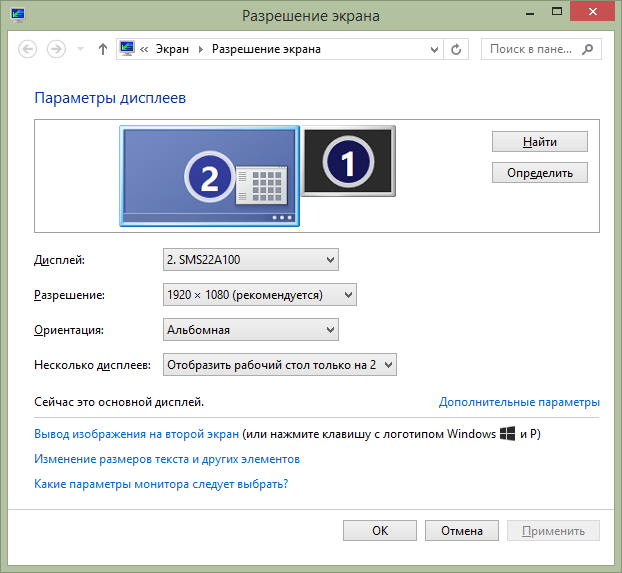
Přesná konfigurace rozlišení a výstupu obrázku Windows 7
1. Klikněte na ikonu televizoru a v poli "Rozlišení" zadejte jeho reálné rozlišení obrazovky.
2. Pokud používáte monitor a televizor, v poli "Více zobrazení" musíte vybrat režim provozu (níže uvedený detail)
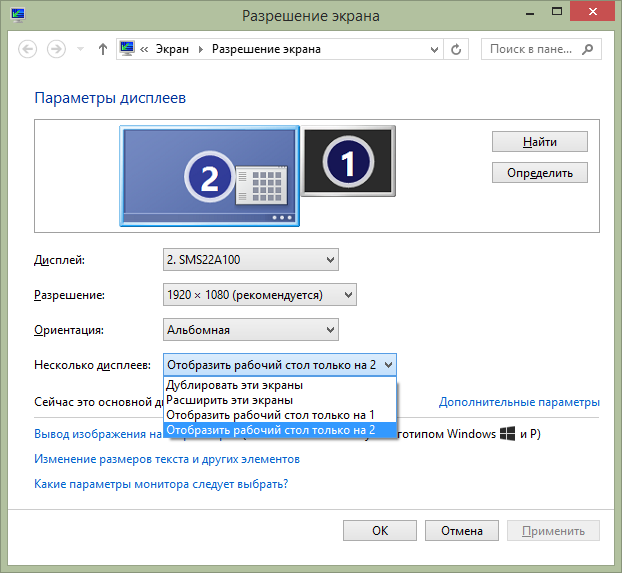
Následující režimy provozu několika displejů jsou možné:
- Zobrazení ploše pouze 1 (2) - Obraz se zobrazí pouze na vybraném displeji.
- Duplikovat tyto obrazovky
- Rozbalte tyto obrazovky (rozbalte plochu na 1 nebo 2)

Uložit potřeba nastavení A práce. Pokud něco nebude vyhovovat - nic strašné, zkuste to znovu \u003d). S připojením televizoru k počítači a notebooku v systému Windows 7 a 8.1, jsme přišli, teď jsme si promluvili o nastavení obrazu v systému Windows 10.
5.2. Konfigurace snímků z počítače a notebooku v systému Windows 10
Takže jsme dosáhli konfigurace obrazu z počítače do televizoru v systému Windows 10.

Pokud chcete zjistit, který z číslic je monitor a počítač, klepněte na tlačítko "Určit". Maximální rozlišení televizoru lze vyjasnit v pokynech. Moderní televizory podporují full HD formát (1920 až 1080), dražší modely - 4K (3840 x 2160).
Přesná konfigurace rozlišení a výstupu obrázku Windows 10
- Stiskněte pravé tlačítko myši v libovolné poloze prázdné plochy a vyberte možnost "Nastavení obrazovky".

- Klikněte na odkaz "Pokročilé nastavení obrazovky"
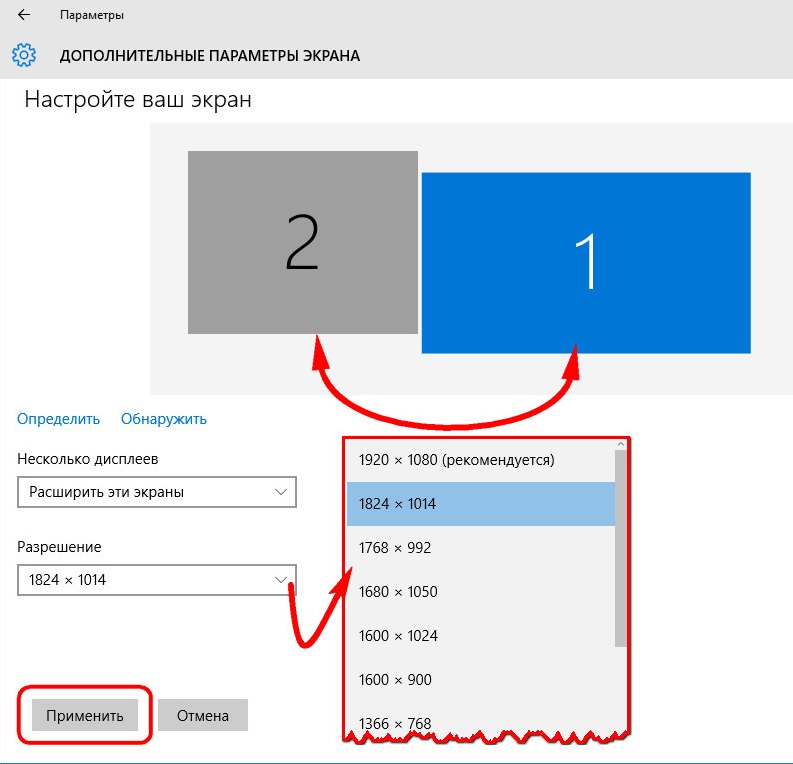
- Vyberte požadovaný monitor a změňte jeho povolení (v případě potřeby)
- Pokud používáte monitor a televizor v poli "Více zobrazení", musíte vybrat režim operace (podrobně).
Vyberte režim provozu monitorů:
- Duplikovat tyto obrazovky - Obraz se zobrazí na obou displejích. S různým možným rozlišením jsou možné vady obrazu.
- Rozbalte tyto obrazovky - Desktop počítače "úseky" na obou zobrazení najednou. Jakmile opustíte hranice první obrazovky, spadnete na další displej. Můžete změnit umístění displejů přetažením miniatur v okně Nastavení.
- Zobrazit pouze 1 -obraz se zobrazí pouze na displeji 1
- Zobrazit pouze 2 -obraz se zobrazí pouze na displeji 2
Klikněte na "OK" a užívejte si výsledky. Pokud něco nebude vyhovovat - snažíme se změnit nastavení \u003d).
Také v systému Windows 10 můžete ovládat monitory pomocí kombinace kláves Win + P. Vpravo se zobrazí nabídka, s níž můžete rychle změnit režim provozu monitorů.
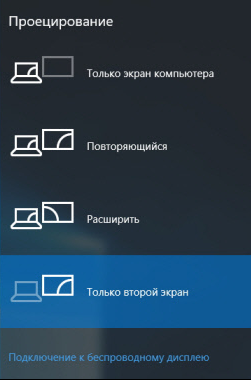
S připojením televizoru k počítači a notebooku v systému Windows 10 jsme přišli.
Je čas mluvit o problému, který se někdy vyskytuje od uživatelů - žádný zvuk na HDMI (žádný zvuk na HDMI)
Žádný zvuk přes HDMI má dělat?
Po připojení počítače a televizoru na HDMI se můžete setkat, že zvuk z počítače není přenášen na televizor. Nejpravděpodobněji je případ v nastavení zvuku. V systému Windows 7, 8.1 a 10 je nastavení zvuku identické.
- Klikněte pravým tlačítkem myši na ikonu hlasitosti v zásobníku
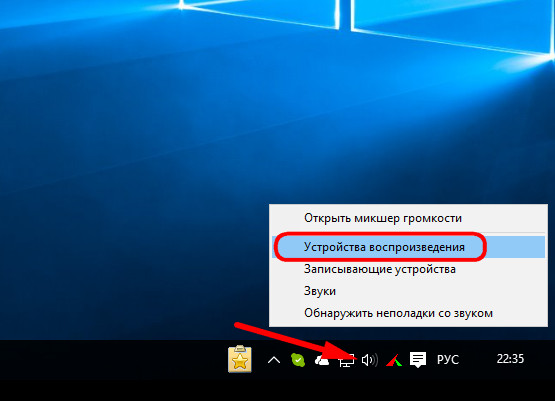
- vyberte položku "Přehrávání zařízení"
- V seznamu přehrávacích zařízení vyberte náš TV (bude také volána, jako v nastavení obrazovky) a klepněte na tlačítko Default ". Nyní se zobrazí zvuk z počítače na televizoru. Podobně, kdykoliv můžete vrátit nastavení na místo.

Takže v tomto článku jsme se zabývali s vámi jako v Windows 7, 8.1 a 10 Připojte počítač nebo notebook do televizoru. Doufám, že jsem vám pomohl. Pokud existují otázky - zeptejte se v komentářích.
Ale v tomto článku jsme všechno demontovali možné metody Spojení z nejstarších rozhraní (VGA, tulipány) na nejmodernější HDMI. Ale časy se mění a dnes je HDMI nejmodernějším rozhraním, které je přítomno ve všech moderních televizorech a které se používají nejčastěji. Proto se dnes zaměříme na to podrobněji. Budeme se zabývat spojením, stejně jako možné problémy.
Tak, jak připojit televizor k počítači přes HDMI
První věc, kterou potřebujeme, je ujistit se, že toto rozhraní je na obou zařízeních - TV a počítač (nebo notebook) vypadá takto:

Tyto ceny jsou velmi odlišné, a to jak z délky samotného kabelu, tak na kvalitu provedení (materiál, ze kterého je vyroben a tak dále). Vzal jsem nejlevnější 3,3 metrový kabel (asi 4 USD). Všechno ukazuje dokonale, dokonce s vysokým rozlišením - 1080p ukazuje bez jakéhokoliv Jambs. Zde se podíváte na jaký kabel. Samozřejmě, samozřejmě nezapomeňte na délku, takže příliš krátká není.
Tento kabel připojujeme k počítači (notebooku) a televizoru. Zpravidla v LCD televizích, několik vstupů HDMI - připojení k libovolnému, neexistuje žádný zvláštní rozdíl. A vyberte zdroj HDMI na televizoru. Na Samsung'ah existuje samostatné tlačítko HDMI pro tento nebo tiskový zdroj (od jiných výrobců něco podobného by mělo být):
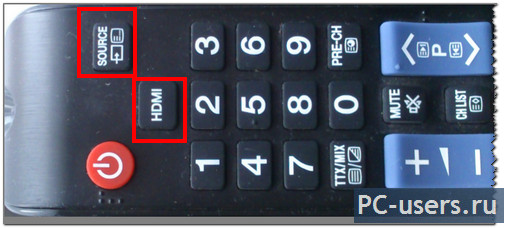
a vyberte požadovaný zdroj v závislosti na tom, jaký počet vložených zásuvek a zvolte:

Na to přijdeme s konfigurací počítače.
Pokud připojujete televizor k počítači jako hlavní monitor, pak by měl být automaticky určen. Pokud připojujete televizor jako další monitor, musíte s největší pravděpodobností něco konfigurovat. Zpravidla se nevyskytuje v problémech, vše je poměrně jednoduché a rychle nakonfigurováno, systém je stále modernější, ale ne vždy funguje tak hladce. Ale teď se snažíte přijít na to různé verze operační systémy.
Takže nastavení pro Windows 7
Klepněte pravým tlačítkem myši na plochu a vyberte položku "Rozlišení obrazovky":

Zobrazí se toto okno:

A zde v poli "Více obrazovek" vyberete režim, který potřebujete. Můžete duplikovat obraz a na hlavním a dalším monitoru (TV) nebo expandovat, jinými slovy, zvětšit se na pravé straně obrazovky nebo ponechat pouze jednu z aktivních obrazovek. Zde již zvyšujete všechny režimy střídavě a zjistit, co. A po výběru požadovaného režimu klepněte na tlačítko "Použít" na změny pro zobrazení a poté znovu potvrďte kliknutím na vyskakovací okno Uložit změny:
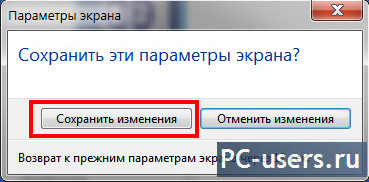
Pro notebooky windows Control. 7 je stále snazší. Chcete-li vybrat vhodný režim zobrazení, jednoduše kliknete na kombinaci klávesy Fn + F4 (možná v některých modelech, že nebude F4, a druhá tlačítka, hlavní věc, zjistit, že je zobrazen něco typu monitoru, jako v níže uvedeném screenshot , Mohou existovat i jiné postavy nebo trochu jiného obrazu):
Po kliknutí na kombinaci těchto tlačítek uvidíte takové okno:
A střídavě stiskněte F4, zatímco držíte FN zvolte požadovaný režim.
Zdálo se, že se s tím vypořádat. V zásadě by neměly být žádné problémy, ale s Windows XP, jak jsem řekl, všechno není tak jednoduché. Za prvé, v případě notebooku, XP jednoduše nerozumí kombinaci kláves Fn + F4, nevím proč, ale nemohla jsem se s touto Windows s daty "horké" navštívit. Za druhé, v případě počítače, přes nastavení obrazovky, také není možné konfigurovat další obrazovku (v našem případě televizoru), takže musíte vylézt na velké nečistoty. Ale neexistují žádné beznadějné situace, takže nyní zvažte, jak vyřešit problém připojit televizor k počítači se systémem Windows XP.
Živé barvy a široké barevné obrazovky nových digitálních televizorů produkují jasný hluboký dojem. Proto v určitém okamžiku, každý divák má přirozenou otázku: mohu při práci s počítačem používat televizor a jak připojit počítač k televizoru? Pokusíme se zvážit metody připojení počítače k \u200b\u200btelevizoru v tomto článku.
Vynikající kompatibilita je velmi oblíbená mezi znalostmi vysoce kvalitního vybavení. Fotoaparát je možné přímo připojit k tiskárně, telefonu do PDA, Flash Player na telefonu a to vše - je možné kombinovat osobní počítač. Proto není překvapující, že počítač sám je systémem různých připojených zařízení. Proto je schopnost používat televizor místo monitoru je rozumným řešením.
Software a hardware pro připojení počítače k \u200b\u200btelevizoru existovaly po dlouhou dobu. Moderní funkce video adaptérů umožňují v některých případech připojit více než jeden monitor do osobního počítače. Samozřejmě, že grafická karta je často podporována volbou "Lightweight" - během provozu je možné pracovat pouze jeden monitor, ale ne neobvyklé a systémy se dvěma a více současně pracujícími "obrazovky".
Rozhraní pro připojení počítače k \u200b\u200btelevizoru
Existuje mnoho způsobů, jak připojit televizor k počítači, jako pro širokoúhlý digitální modelya pro ne velké analogové televize:
|
Připojení RCA (A / V pro třtipní zástrčky) |
|
|
Připojení počítače přes S-Video |
|
|
Připojení přes DVI - HDMI |
|
|
Připojení počítače přes VGA (D-SUB) |
Ale jak připojit televizor k počítači v případě, že neodpovídá výstupu na grafické kartě počítače s konektory televizoru? Připojení počítače k \u200b\u200btelevizoru v tomto případě, různé další zařízeníPoskytování plné kompatibility a modulující alarm, pokud to není provedeno grafickou kartou, a to nejen oprávněním, ale také ve frekvencích atd. Často jsou tato zařízení poměrně drahá, ale v některých případech, zejména pro použití s \u200b\u200banalogovými televizory, jsou prostě nezbytné.
Jak připojit analogovou televizi do počítače?
Možnosti analogových televizorů jsou trochu omezené. Jsou vytvořeny pod zastaralým chromovým systémům. Standard NTSC podporuje maximální rozlišení 525 řádků, PAL a SECAM - 625 a skutečné rozlišení televizoru je ještě méně. Proto je tedy analogová televize obvykle nemůže poskytnout rozlišení počítače nad 640x480 pro moderní potřeby - velmi skromné \u200b\u200bschopnosti.
Uvedená frekvence analogových televizorů - 50 a 100 Hz, v realitě těchto ukazatelů téměř nikdo a nikdy nedosáhli. Mělo by být také známo, že pohodlná práce před obvyklým monitorem počítače je možná s hodnotami 70-80 Hz.
Kromě toho jsou všechny analogové televizory používány tzv.. Prokládané skenování (rám je důsledně vytvořen dvěma polo-případy z lichých a rovnoměrných řádků). V monitorech - progresivní zametání. Je však třeba poznamenat, že někteří odborníci považují prokládané optimální skenování za účelem zobrazení videa, her, atd. - Scény s velké množství Hnutí.
Optimální rozhraní pro "Direct" TV připojení k počítači - analogové RCA a S-Video. S pomocí speciálních měničů je také možné zajistit kompatibilitu televizních konektorů s počítačem VGA-výstup grafické karty. V tomto případě je signál ztrácí v kvalitě.
Analogové televizory se však podařilo vzít robustní pozici v boji za poptávku po práci s osobním počítačem. Textové materiály na obrazovce se zobrazují spíše řetězec a rozmazaný, ale pro zobrazení videa je to volitelné plus. "Rozmazaný" obraz vám umožní vyhlazovat Artepucky zpracování softwaru Digitální video. Navíc analogová televize je cenově dostupné zařízení pro rozpočtové prezentace.
Jak připojit digitální televizor k počítači?
LCD, plazmová a projekce televize jsou obvykle již opatřena přímým VGA-vstupem pro počítač. Nejnovější modely byly původně vytvořeny pro HDTV - televizi vysoké rozlišení Snímky, jsou snadno integrovány s PC s vysokým rozlišením. V poslední době jsou zpočátku prováděny v kompatibilní verzi počítače (TV / Monitor počítače).
Velmi kvalitní indikátory z LCD panelů dědených technologií z monitorů. Grand TV / Monitor v nich je téměř nerozeznatelný. LCD televizory zabírají malý prostor a perfektně pracují se statickým obrazem. V tomto ohledu jsou lepší než "plazmou".
Ačkoli barvy v plazmatických panelech jsou často jasnější a "živé" než v LCD, s dlouhým sledováním pevného "obrazu" v "vypálí" vnitřní fosforický povlak "plazma". Ačkoli díky nejnovějšímu vývoji tento problém již ztratil bývalou ostrost, stále je zachován.
Promítací televizory ne vždy zobrazují barvy s dostatečným jasem, zejména černými úrovněmi, ale jsou vedoucími vůdcemi ve velikosti obrazovek, což není dosaženo jinými technologiemi.
Ve všech těchto případech je vhodnější připojení VGA nebo DVI digitální připojení. Počítač HDMI. a televize. Prokazují nejlepší výsledky. Shoda oprávnění signálu / obrazu v televizoru je zajištěna vestavěným tunerem nebo grafickou kartou PC.
Většina Digital HDTV televizorů má velké velikosti obrazovek, schopnost vysoce kvalitního přehrávání videa v širokém formátu, možnost brilantních prezentací a plnohodnotných 3D počítačových her. V případě potřeby digitální panely snadno zobrazují text a jemnou grafiku.
Tak, v tomto článku, "jak připojit počítač k televizoru" jsme viděli, že televizory se podařilo ušetřit svůj užitek i v "zahraniční pole". Velké obrazovky jim umožňují vyrovnat se s téměř splněným pro běžné monitory úkolů. Je pravděpodobné, že s vývojem průmyslových technologií budou tyto dva typy zařízení kombinovány do jednoho bloku médií, vhodné pro použití v jakémkoliv digitálním médiu.









