Excel soubor do PDF online. Převést Excel do PDF
Někdy nastanou případy, kdy je potřeba sestavy nebo tabulky vytvořené v editoru Excel prezentovat ve formě běžného dokumentu. To znamená, že potřebujete hotový výsledek bez možnosti úpravy dat. V tomto článku se podíváme na to, jak se soubory Excel převádějí do formátu PDF. Pro tento účel existuje mnoho různé metody. Pojďme se na každou z nich podívat blíže.
Excel je velmi výkonný program, který tento úkol zvládne několika způsoby.
Ukládání dokumentu
Chcete-li převést knihu do jiného formátu, musíte provést následující kroky.
- Otevřete požadovaný dokument. Klikněte na položku nabídky "Soubor".

- Poté přejděte do části „Uložit jako“.

- Poté klikněte na tlačítko „Procházet“.

- V důsledku toho se zobrazí okno „Uložit dokument“. Klikněte na rozevírací seznam "Typ souboru".

- V zobrazeném seznamu vyberte „PDF“.

- Kromě toho si můžete vybrat možnost optimalizace dokumentu, kterou potřebujete.

- Můžete také určit speciální možnosti ukládání.

- V důsledku toho se zobrazí okno, kde můžete:
- specifikovat rozsah stránek;
- vyberte požadované listy;
- povolit/zakázat netisknutelná data.

- Poté zadejte požadovaný název a klikněte na tlačítko „Uložit“. Pokud chcete, můžete zaškrtnout políčko, aby se dokument otevřel ihned po zveřejnění.

Výsledek bude následující.

Jak můžete vidět, transformace nebyla úplně úspěšná, protože okraje tabulky se ukázaly být příliš silné. A tohle nevypadá moc dobře.
Knihtisk
K přesnějšímu převodu dochází prostřednictvím jiné části nabídky. Chcete-li to provést, musíte provést následující kroky.
- Stiskněte kombinaci tlačítek Ctrl + P nebo klikněte na položku nabídky „Soubor“.

- Pokud se rozhodnete nepoužívat klávesové zkratky, budete muset dodatečně kliknout na sekci „Tisk“.

- V důsledku toho (v obou případech) uvidíte následující okno. Klikněte na rozevírací seznam tiskáren.

- Vyberte „Adobe PDF“ (pokud tam není, znamená to, že nemáte nainstalovaný Adobe Acrobat) nebo „Microsoft Print to PDF“.

- Poté klikněte na tlačítko „Tisk“.

- Dále budete požádáni o zadání názvu a umístění budoucího dokumentu PDF. Chcete-li zahájit převod, stačí kliknout na tlačítko „Uložit“.

- V důsledku toho se spustí „konvertor“. Nebudete muset dlouho čekat – virtuální tiskárna tiskne velmi rychle.

- Jak vidíte, výsledek je mnohem krásnější. Všechny okraje jsou velmi úhledné a mají správnou tloušťku.

Tato metoda je mnohem lepší než tradiční ukládání knih.
Pomocí aplikace Adobe Acrobat
Pokud je tento program nainstalován na vašem počítači, můžete provést následující.
- V Excelu klikněte na položku nabídky „Soubor“.

- Klikněte na „Uložit jako Adobe PDF“.

- V důsledku toho se zobrazí okno, ve kterém můžete zadat:
- převodní rozsah;
- potřebné listy v Excelu;
- parametry konverze.
- Chcete-li převést soubor na požadovaný formát, musíte kliknout na tlačítko „Převést do PDF“.

Nechcete-li uložit celý sešit, pak označte potřebné listy musíte použít tlačítka:
- přidat;
- vymazat;
- přidat vše.

- V důsledku toho se zobrazí okno „Uložit“. soubor Adobe PDF jako". Zde můžete specifikovat Extra možnosti(kromě omezení úprav).

- Drobná nastavení zahrnují následující položky.

- Po výběru možností, které potřebujete, musíte zadat adresář a název budoucího souboru. Pro uložení klikněte na příslušné tlačítko.

- Výsledek bude stejně dobrý jako při tisku.

Kromě výše popsaných metod existuje také možnost exportu dat. Chcete-li to provést, musíte provést následující kroky.
- Klikněte na hlavní nabídku „Soubor“.

- V okně, které se otevře, přejděte do části „Exportovat“.

- Vypadá to takhle.

Tento seznam může obsahovat více položek. Vše závisí na tom, jaké programy jsou na vašem počítači nainstalovány.
Zobrazí se pravá strana programu Detailní popis této metody.

Když kliknete na „Vytvořit Adobe PDF“, uvidíte přesně stejné okno, které bylo popsáno o něco výše.

Vytvořte dokument PDF/XPS
Tento formát se liší tím, že obsah bude uzamčen pro další úpravy.

Po kliknutí na „Vytvořit PDF/XPS“ se zobrazí následující okno. Zde můžete určit požadovanou možnost optimalizace dokumentu.

Po kliknutí na tlačítko „Možnosti“ se otevře příslušné okno.

Na konci je třeba zadat cestu a název souboru. Pro uložení stačí kliknout na tlačítko „Publikovat“.

V tomto případě vám bude nabídnuto různé možnosti uložit knihu v jiném formátu.

V seznamu knih není možnost „PDF“. Proto budete muset kliknout na tlačítko „Uložit jako“. V důsledku toho se ocitneme na stejném místě, kde jsme byli na samém začátku článku.
Ukládání v MS Excel 2003
Ve starém editoru Excelu je samozřejmě mnohem méně možností. Pokud půjdete například do sekce ukládání knih, velký seznam moderních formátů tam nenajdete. Chybí tam i položka PDF.

Nenajdete ho, ani když posunete posuvník úplně dolů.
- Klikněte na nabídku "Soubor" a tam vyberte "Tisk". Nebo stiskněte klávesové zkratky Ctrl + P.

- Poté budete muset vybrat vhodnou tiskárnu (Adobe PDF nebo Microsoft Print to PDF). Poté zadejte požadované možnosti tisku. Pro zahájení převodu klikněte na „OK“.

- V okně uložení souboru, které se objeví, musíte zadat požadované umístění a název dokumentu. Pro uložení klikněte na příslušné tlačítko.

- Výsledek bude stejný jako v moderních editorech (2007, 2010, 2013 a 2016), protože nepoužívají funkce Excel programy, ale virtuální tiskárna.

Online převodníky
Kromě toho je možné převádět soubory pomocí online služeb (stránek). Pokud otevřete vyhledávač Yandex a zadáte odpovídající dotaz, zobrazí se následující výsledek.

Podívejme se na některé z nich.
Tato služba má poměrně jednoduchý design. Princip fungování je také jednoduchý.
- Klikněte na tlačítko „Vybrat soubor“ (nebo jednoduše přetáhněte požadovanou knihu přímo do prohlížeče).

- Poté musíte zadat požadovaný dokument a kliknout na tlačítko „Otevřít“.

- Ihned poté se soubor začne stahovat. Počkejte na dokončení tohoto procesu.

- Po nějaké době se objeví odkaz ke stažení vašeho PDF souboru.

- Pokud kliknete na trojúhelník vedle tohoto odkazu, uvidíte, že převedený dokument lze nahrát na Dropbox nebo Disk Google.

- Pokud se rozhodnete uložit výsledek do počítače, po kliknutí na tlačítko „Stáhnout“ se zobrazí standardní okno. Musíte kliknout na „Uložit“.

- V důsledku toho uvidíte následující (po otevření staženého dokumentu).

Vše vypadá v pořádku, kromě řádků za tabulkou. Faktem je, že v editoru Excel byly zvětšeny na výšku a byla použita funkce „zalomení textu“. Zdá se, že tato služba nedokáže správně převést takový formát. V ostatních bodech je vše na vysoké úrovni.
Tento web výrazně předbíhá výše popsaný portál z hlediska schopností.

Protože zde můžete provádět následující operace.

Kromě toho existuje oficiální překladatelský program pro soubory jakéhokoli formátu.

Proces práce s webem je poměrně jednoduchý.
- Klikněte na odkaz Vybrat soubor nebo přetáhněte sešit Excel přímo do této zelené oblasti.

- Po kliknutí se otevře standardní okno pro výběr souboru. Chcete-li pokračovat, klikněte na tlačítko „Otevřít“.

- Počkejte na dokončení převodu.

- Ihned po tomto odkazu na:
- stahování souboru;
- nahrávání do cloudů Drop Box a Google Drive;
- Svaz;
- oddělení;
- převést do JPG;
- úprava dokumentu.

- Výsledný dokument vypadá docela dobře. Ale i v tomto případě je problém s obtékáním textu do buněk. Na předchozí stránce došlo k překrytí řádků. Ale tady prostě chybí.

Tato stránka, stejně jako předchozí, demonstruje své široké konverzní schopnosti.

Abyste mohli využít možnosti této služby, musíte provést následující kroky.
- Klikněte na tlačítko „Vybrat soubor“.

- Opět označte soubor, který chceme převést z formátu „XLSX“ do „PDF“.

- V tomto případě se automatické stahování nespustí. Musíte kliknout na tlačítko „Převést“.

- Poté musíte počkat na proces převodu.

- Poté se zobrazí okno pro uložení výsledku, ve kterém budete muset:
- uveďte požadované jméno;
- vyberte požadovaný adresář;
- Klikněte na tlačítko „Uložit“.

- V důsledku toho dostaneme následující.

Okraje tabulky jsou opět silné. Stejně jako u všech online služeb se navíc buňky s obtékáním textu zobrazují nesprávně.
Vzhledem ke všemu popsanému výše můžeme vyvodit následující závěr: pokud vaše kniha používá dělení slov, je lepší využít možnosti virtuální tiskárny nebo editoru Microsoft Excel.
Další aplikace
Jako příklad si vezměme program „FoxPDF Excel to Převaděč PDF" Lze jej stáhnout jak na oficiálních stránkách, tak na jakémkoli jiném měkkém portálu.

Tato aplikace je shareware, to znamená, že tuto aplikaci můžete používat bez placení pouze po určitou dobu. V tomto případě - 30 dní. Poté musíte zaplatit 29,95 $.

Chcete-li spustit zkušební režim, klikněte na tlačítko „Pokračovat ve vyzkoušení“. Poté uvidíte následující.

Aplikace vypadá docela působivě. Nejde jen o to, že za to žádají téměř 30 babek. Chcete-li zkontrolovat jeho schopnosti, musíte provést následující kroky.
- Klikněte na tlačítko "Přidat soubory Excel".

- Vyberte požadovaný soubor a klikněte na tlačítko „Otevřít“.

- V důsledku toho bude vybraná kniha přidána do seznamu.

- U každého souboru je uveden zdrojový formát a výsledek. Kromě toho můžete kliknutím na rozevírací seznam „Operovat“ provádět různé operace.

Téměř každá položka má své vlastní klávesová zkratka. Vezměte prosím na vědomí, že můžete přidat více souborů. Navíc můžete před každou knihu zaškrtnout. To znamená, že můžete přidat 10 souborů a převést pouze ty, které budou aktivní.
- Chcete-li převést celý seznam, klikněte na ikonu v pravém dolním rohu.

- Konverze probíhá velmi rychle. Na konci procesu budete dotázáni: "Chcete otevřít adresář s výsledkem?" Klikněte na tlačítko "OK".

- Pak uvidíte další otázku. Bude vám nabídnuto zakoupení programu. Pokud si to nepřejete, klikněte na tlačítko „Zrušit“ nebo na „křížek“ v pravém horním rohu okna.

- Ve výchozím nastavení se všechny převedené soubory ukládají do složky „PDF Save“, která se nachází v adresáři „Documents“.

- Spusťte tento dokument.

Všechny čáry jsou viditelné, ale opět vidíme překrytí. Navíc se objevil velký vodoznak „Zkušební verze“. Ve skutečnosti, dokud nezaplatíte, nebude možné tuto aplikaci normálně používat.
Závěr
V tomto článku jsme se podívali na různé metody převodu souborů Excel do formátu PDF. Můžete si vybrat kteroukoli z nich, která se vám nejvíce líbí nebo která se vám zdá nejjednodušší.
Pokud vám něco nefunguje, je možné, že v počítači nemáte nainstalované virtuální tiskárny nebo jste zvolili špatný formát souboru.
Video návod
Pokud stále něčemu nerozumíte nebo jsou stále nějaké nejasné body, vždy na ně najdete odpovědi v níže přiloženém videu, které obsahuje další tipy k výše popsanému článku.
Pro práci s tabulkami se používá Microsoft Excel. Kromě distribuce dat do buněk umožňuje uživateli provádět matematické funkce a vytvářet odpovídající grafy. Kromě toho je Microsoft Excel schopen načítat data z externích zdrojů a databází.
V důsledku toho se struktura výsledného dokumentu stává poměrně složitou a obsahuje jak vnitřní, tak i externí odkazy. Výše uvedené faktory ztěžují udržování toku dokumentů ve formátu Excel.
Chcete-li si být 100% jisti, že příjemce bude moci otevřít dokumenty, které odešlete, má smysl převést dokumenty aplikace Excel do formátu PDF před jejich odesláním e-mailem.
Výsledný soubor PDF bude strukturálně integrální a nezávislý na platformě. Nebude obsahovat odkazy na externí zdroje a výše uvedené kalkulační vzorce a další prvky Excelu.
Na této straně:
Jak uložit soubory aplikace Excel jako PDF
Chcete-li uložit dokument aplikace Excel do ve formátu PDF, použijte virtuální tiskárnu, např. Univerzální převodník Dokumenty. Virtuální tiskárna je program, který „přijme“ soubor odeslaný k tisku místo skutečné tiskárny a uloží soubor do určené složky namísto tisku na list papíru. Kromě toho je možné převést dokument do jiného formátu, například z Excelu do PDF.
Pro zjednodušení převodu dokumentů přidává software Universal Document Converter do hlavního okna aplikace Microsoft Excel panel s „horkými klávesami“. Chcete-li převést soubory Excel do formátu PDF, stačí jen několik kliknutí myší: přejděte na panel nástrojů Universal Document Converter a klikněte na jedno ze tří tlačítek: Převést do PDF, Převést do JPG nebo Převést na TIFF.
Jak uložit sešit aplikace Excel jako jeden soubor PDF
Uložení sešitu aplikace Excel jako jednoho souboru PDF je poměrně komplikovaný postup. Toto školicí video ukazuje řešení tohoto problému:
Jak umístit celý list aplikace Excel na jednu stránku souboru PDF
Pokud potřebujete vložit list popř Excel graf do jednostránkového souboru PDF proveďte následující:
- Otevřete panel nástrojů Rozvržení stránky(Page Setup) v aplikaci Microsoft Excel a klikněte na možnost v pravém dolním rohu:
- Vybrat Přizpůsobí se 1 stránce na šířku a 1 na výšku(Zadejte všechny sloupce a řádky na 1 stránce), jak je znázorněno na obrázku níže
- Klikněte OK a vytiskněte soubor PDF pomocí Universal Document Converter jako tiskárny.
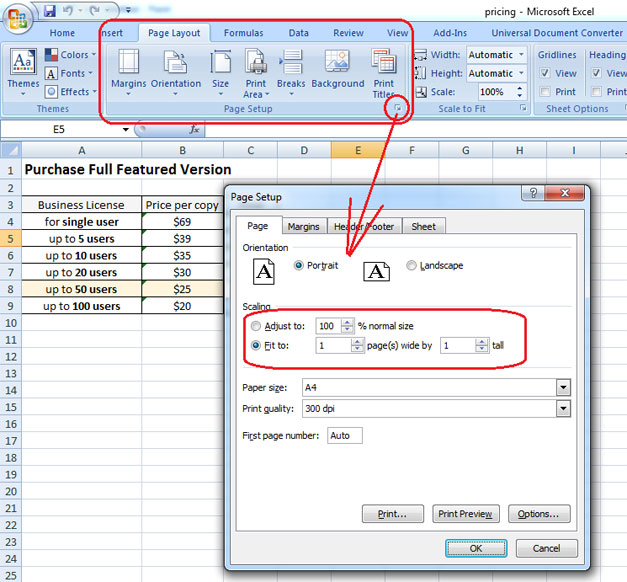
Použití vodoznaků na dokument aplikace Excel
Chcete-li do dokumentu přidat vodoznak, postupujte takto:
- Tisk
- Vybrat Vlastnosti(Vlastnosti)
- Vybrat Obrázek PDF ( Obrázek ve formátu PDF) jako výstupní formát souboru
- Přejděte do nabídky Vodoznak a vyberte Textový štítek nebo Obrázek. Nastavte požadovaná nastavení.
- Klikněte OK pro zahájení procesu převodu z Excelu do PDF.

Jak chránit soubor heslem
Chcete-li dokument chránit před neoprávněným přístupem, postupujte takto:
- Otevřete dokument v program Microsoft Excel a klikněte Tisk
- Vybrat Univerzální převodník dokumentů jako tiskárnu a klikněte Vlastnosti(Vlastnosti)
- Vybrat Formát souboru v nabídce nastavení a ujistěte se, že výstupní formát je uveden jako Dokument PDF(dokument PDF)
- V Standard PDF vybrat Chráněno heslem(Password Protect) a zadejte heslo, jak je znázorněno na obrázku níže
- Pokud potřebujete přidat stránky do existujícího souboru PDF, heslo není třeba měnit. Pokud soubor PDF nebyl chráněn heslem, neměly by být heslem chráněny ani další stránky.
- Klikněte OK a vytiskněte dokument Excel ve formátu PDF pomocí programu Universal Document Converter.

jiné metody
Dávkový převod dokumentů aplikace Excel do formátu PDF
Chcete-li automatizovat překlad Excelu do PDF v dávkový režim budete potřebovat tři programy: Microsoft Excel, Universal Document Converter a Print Conductor.
- Spusťte program Tiskový vodič a přidejte potřebné zpracování do jeho seznamu Excel soubory
- Vybrat Univerzální převodník dokumentů ze seznamu tiskáren a klepněte na Změnit nastavení
- Upřesněte v nastavení Dokument PDF(PDF Document) jako výstupní formát souboru a klikněte OK
- Klikněte Start pro zahájení převodu souborů Excel do PDF v dávkovém režimu.
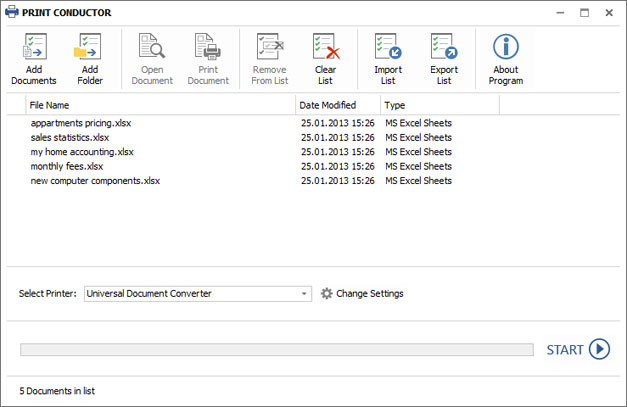
Automaticky převádějte soubory Excel do PDF v kanceláři
Potřeba pracovat s velké množství soubory v různé formáty přijaté z externích zdrojů mohou zaměstnancům firmy komplikovat práci. Chcete-li se tomuto problému vyhnout a zkrátit čas strávený převodem souborů do požadovaného formátu, použijte software Folder Mill, určený k automatizaci procesu převodu.
FolderMill pečlivě sleduje všechny příchozí soubory a převádí je do jiných formátů. Nemusíte provádět žádné ruční operace, stačí například určit, že všechny soubory přijaté ve formátu Excel mají být automaticky převedeny do PDF.

Příklady kódu převodu Excel do PDF pro vývojáře
Balíček Universal Document Converter obsahuje veřejné API a příklady kódu pro integraci do vlastního softwaru vývojářů. Automatické nasazení pomůže urychlit proces instalace Universal Document Converter na velký počet pracovní stanice, je-li to nutné.
Jádro programu Universal Document Converter umožní vývojářům softwaru integrovat jeho funkce do nových produktů, které vyvíjejí. Můžete vidět příklady převodu souborů aplikace Excel do formátu PDF pro různé programovací jazyky.
Nástroje příkazového řádku pro automatický převod listů aplikace Excel
2Printer je nástroj příkazového řádku, který umožňuje automatizovat tisk dokumentů aplikace Excel. Rozhraní příkazového řádku umožňuje uživatelům vytvářet dávky souborů pro automatizaci jejich specifických tiskových úloh. Tento nástroj lze zahrnout do Plánovače Úkoly systému Windows k automatizaci procesu tisku na vašem počítači.
2Tiskárna používá k tisku veřejné API aplikace Microsoft Excel Excelové listy. To znamená, že pro tisk dokumentů ve formátech XLS nebo XLSX budete potřebovat software Microsoft Excel nainstalovaný v počítači.
Program 2Printer je kompatibilní se všemi mechanickými tiskárnami připojenými k počítači nebo dostupnými v lokální sítě, ale i virtuální tiskárny, například s Universal Document Converter. Díky tomu můžete dokumenty Excel převádět do PDF tak, že jako tiskárnu zvolíte Universal Document Converter příkazový řádek 2Tiskárna.


MAN B&W Diesel A/S
„Vyvážíme dokumenty z Microsoft Word ve formátu PDF pro zaslání našim zákazníkům a našim servisním střediskům. Vzhledem k tomu, že „Universal Document Converter“ je virtuální tiskárna a ne program se složitým rozhraním, neztrácíme čas školením našich zaměstnanců.
Formát PDF je jedním z nejoblíbenějších formátů dokumentů pro čtení a tisk. Lze jej také použít jako zdroj informací bez úprav. Proto je otázka převodu souborů jiných formátů do PDF aktuální. Pojďme zjistit, jak převést známý formát tabulky Excel do PDF.
Pokud jste dříve, abyste převedli Excel do PDF, museli jste si pohrát s použitím programy třetích stran, služby a doplňky, pak od verze 2010 lze proces převodu provádět přímo v aplikaci Microsoft Excel.
Nejprve vyberte oblast buněk na listu, kterou budeme převádět. Poté přejděte na kartu „Soubor“.


Otevře se okno pro uložení souboru. Mělo by označovat složku na vašem pevném disku nebo vyměnitelném úložném zařízení, kam bude soubor uložen. V případě potřeby můžete soubor přejmenovat. Poté otevřete parametr „Typ souboru“ a z velkého seznamu formátů vyberte PDF.

Poté se otevřou další možnosti optimalizace. Nastavením přepínače do požadované polohy můžete vybrat jednu ze dvou možností: „Standardní velikost“ nebo „Minimální“. Kromě toho zaškrtnutím políčka vedle „Otevřít soubor po publikování“ zajistíte, že se soubor automaticky spustí ihned po procesu převodu.

Chcete-li nastavit některá další nastavení, musíte kliknout na tlačítko „Možnosti“.

Poté se otevře okno s parametry. V něm můžete konkrétně nastavit, kterou část souboru budete převádět, připojit vlastnosti dokumentu a tagy. Ve většině případů však není potřeba tato nastavení měnit.

Po dokončení všech nastavení ukládání klikněte na tlačítko „Uložit“.

Soubor je převeden do formátu PDF. V odborném jazyce se proces převodu do tohoto formátu nazývá publikování.
Jakmile je převod dokončen, můžete s hotovým souborem udělat totéž jako s jakýmkoli jiným dokumentem PDF. Pokud jste v nastavení ukládání zadali potřebu otevřít soubor po publikování, spustí se automaticky v prohlížeči PDF, který je standardně nainstalován.

Pomocí doplňků
Ale bohužel v Verze společnosti Microsoft Excel před rokem 2010 nemá vestavěný nástroj pro převod Excelu do PDF. Co by měli dělat uživatelé, kteří mají starší verze programu?
Chcete-li to provést, můžete nainstalovat speciální doplněk pro převod do aplikace Excel, který se chová jako zásuvné moduly v prohlížečích. Mnoho programů pro práci s PDF nabízí instalaci vlastních doplňků v balíčkových aplikacích Microsoft Office. Jedním z takových programů je Foxit PDF.
Po instalaci tohoto programu se v nabídce Microsoft Excel zobrazí karta s názvem „Foxit PDF“. Chcete-li převést soubor, musíte otevřít dokument a přejít na tuto kartu.


Otevře se okno, ve kterém musíte pomocí přepínače vybrat jeden ze tří režimů převodu:
- Celý sešit (převod celé knihy);
- Výběr (převod vybraného rozsahu buněk);
- List(y) (převést vybrané listy).
Po výběru režimu převodu klikněte na tlačítko „Převést do PDF“.

Otevře se okno, ve kterém musíte vybrat adresář pevný disk, nebo vyměnitelné médium, kam bude hotový soubor PDF umístěn. Poté klikněte na tlačítko „Uložit“.

Dokument Excel je převeden do formátu PDF.
Programy třetích stran
Nyní pojďme zjistit, zda existuje způsob, jak převést soubor Excel do PDF, pokud Microsoft Office není na vašem počítači vůbec nainstalován? V tomto případě mohou přijít na pomoc aplikace třetích stran. Většina z nich funguje na principu virtuální tiskárny, to znamená, že excelový soubor pro tisk neposílají na fyzickou tiskárnu, ale do PDF dokumentu.
Jeden z nejpohodlnějších a jednoduché programy Pro proces převodu souborů v tomto směru existuje aplikace s názvem FoxPDF Excel to PDF Converter. Nehledě na to, že rozhraní tohoto programu je anglický jazyk, všechny akce v něm jsou velmi jednoduché a intuitivní. Níže uvedené pokyny vám pomohou práci v aplikaci ještě zjednodušit.
Po instalaci FoxPDF Excel to PDF Converter spusťte tento program. Klikněte na poslední levé tlačítko na panelu nástrojů „Přidat soubory Excelu“.

Poté se otevře okno, kde musíte najít soubory aplikace Excel, které chcete převést na pevný disk nebo vyměnitelné úložné zařízení. Na rozdíl od předchozích metod převodu je tato možnost dobrá, protože umožňuje přidat několik souborů současně a provést tak dávkovou konverzi. Vyberte tedy soubory a klikněte na tlačítko „Otevřít“.

Jak můžete vidět, poté se názvy těchto souborů objeví v hlavním okně programu FoxPDF Excel to PDF Converter. Vezměte prosím na vědomí, že vedle názvů souborů připravených ke konverzi jsou zaškrtávací políčka. Není-li zaškrtávací políčko zaškrtnuto, pak po zahájení převodu nebude soubor s nezaškrtnutým zaškrtávacím políčkem převeden.

Ve výchozím nastavení se převedené soubory ukládají do speciální složky. Pokud je chcete uložit na jiné místo, klikněte na tlačítko vpravo od pole s adresou uložení a vyberte požadovaný adresář.

Po dokončení všech nastavení můžete zahájit proces převodu. Chcete-li to provést, klikněte na velké tlačítko s logem PDF v pravém dolním rohu okna programu.

Poté bude provedena konverze a hotové soubory budete moci použít podle svého uvážení.
Konverze pomocí online služeb
Pokud nepřevádíte soubory Excel do PDF příliš často a pro tento postup nechcete do počítače instalovat další software software, pak můžete využít služeb specializovaných online služeb. Podívejme se, jak vyrábět Excel konverze ve formátu PDF na příkladu oblíbené služby SmallPDF.
Po přepnutí na domovská stránka této stránce klikněte na položku nabídky „Excel do PDF“.

Poté, co jsme se dostali dovnitř požadovaný úsek, stačí přetáhnout soubor aplikace Excel z otevřené okno Průzkumník Windows v okně prohlížeče v příslušném poli.

Soubor můžete přidat jiným způsobem. Klikněte ve službě na tlačítko „Vybrat soubor“ a v okně, které se otevře, vyberte soubor nebo skupinu souborů, které chcete převést.

Poté začne proces konverze. Ve většině případů to nezabere mnoho času.

Po dokončení převodu stačí hotový soubor PDF stáhnout do počítače kliknutím na tlačítko „Stáhnout soubor“.

Ve velké většině online služeb se konverze provádí pomocí přesně stejného algoritmu:
Jak vidíte, existují čtyři možnosti převodu souboru Excel do PDF. Každý z nich má své výhody a nevýhody. Například pomocí specializovaných nástrojů můžete dávkově převádět soubory, ale k tomu je třeba nainstalovat další software a pro online převod je vyžadováno připojení k internetu. Proto se každý uživatel sám rozhodne, kterou metodu použije, s přihlédnutím ke svým možnostem a potřebám.
Microsoft Office Excel umožňuje uživatelům pracovat s tabulkami. Jsou to mřížky buněk, které obsahují informace. Kromě toho, že můžete naplnit sešit aplikace Excel, můžete provádět různé matematické operace, vytvářet vizuální grafy a vkládat další prvky. Program pracuje i s daty z jiných zdrojů a databází a uživatel si může výsledek uložit v jednom z několika oblíbených formátů.
Zvažujeme různé možnosti převodu souborů
Uložení souboru Excel do PDF se nejčastěji používá ve dvou případech – když je potřeba přenést dokument:
- Do tiskárny k tisku;
- Pro jiného uživatele by informace měla být poskytnuta v jednodušší formě a soubor by neměl být upravitelný.
Dokumenty ve formátu PDF lze navíc otevřít na jakémkoli počítači, i když na něm není nainstalována jedna verze Excelu. Převod dokumentu do jiného formátu lze provést několika způsoby. Mezi ně patří využití možností aplikace Excel – tato funkce se poprvé objevila ve verzi z roku 2010.
Existují i opačné situace – když je třeba PDF převést do souboru Excel. Například když vám kolega pošle data z nedávné zprávy nebo projektu nebo když jste si stáhli soubor, jehož autor chtěl usnadnit čtení nebo skrytí vzorců Excelu. V každém případě, pokud potřebujete s dokumentem pracovat a provádět změny, bude nutné jej převést z PDF do XLS.
Struktura tabulky v Excelu je poměrně složitá. Editovatelné buňky obsahují nejen běžné informace, ale také vzorce, externí odkazy a grafické prvky. Tento faktor komplikuje oběh dokumentů v programu.
Chcete-li zvýšit pravděpodobnost, že jiný uživatel bude moci váš dokument otevřít a přečíst, můžete jej převést do formátu PDF. To je také výhodné, když potřebujete skrýt před cizinci vzorce, podle kterých byly vypočteny určité ukazatele v buňkách knihy. Před odesláním souboru poštou nebo jeho odesláním obecný přístup, převeďte do PDF pomocí jedné z následujících metod:
- Používání funkcí zabudovaných do Excelu;
- Prostřednictvím oficiálního doplňku od společnosti Microsoft;
- Používání online služeb;
- Ve staženém programu.
Dokument ve formátu PDF, který obdržíte pomocí kterékoli z metod, bude mít konzistentní strukturu. Lze jej otevřít na jakémkoli zařízení, včetně mobilu, a nelze jej upravovat čtečkou. Tento soubor neobsahuje odkazy na zdroje třetích stran a kalkulační vzorce.
Jak převést Excel do PDF v samotném editoru
Chcete-li použít tuto metodu, nemusíte hledat služby třetích stran - online nebo stažené. Vše se dělá v Excelu:
- Vyberte buňky tabulky, které chcete převést do PDF, nebo přejděte k dalším krokům, pokud chcete převést celý list (všimněte si, že dokument můžete změnit zpět – není to tak snadné, ale celá struktura zůstane zachována);
- Klikněte na "Soubor";
- Vyberte "Export";
- V aplikaci Excel 2010 klikněte na „Uložit jako“ v novějších verzích nejprve zadejte umístění a název;
- Vyberte PDF ze seznamu formátů;
- Chcete-li nakonfigurovat budoucí dokument, klikněte na „Možnosti“ - můžete nastavit rozsah stránek, které budou převedeny, vybrat pouze konkrétní buňky, aktivní list nebo celý sešit;
- Vyberte metodu optimalizace - „Standardní“ je vhodný pro malé soubory, zatímco pro velké soubory budete muset změnit parametry;
- Pojmenujte soubor a uložte jej - ve výchozím nastavení se okamžitě otevře;
- Pokud se dokument neotevře, váš počítač jej pravděpodobně nepodporuje čtení PDF- nainstalujte vhodný program a zkontrolujte, zda je vše správně načteno;
- Pokud potřebujete provést změny, proveďte je ve zdrojovém dokumentu aplikace Excel a poté jej znovu převeďte.

Při ukládání můžete nastavit další parametry
Jak převést Excel do PDF pomocí oficiálního doplňku editoru
Tato metoda je vhodná pro případy, kdy Excel neumožňuje převod, protože nainstalovaná verze taková možnost neexistuje. Omezení můžete obejít instalací speciálního doplňku (pluginu) s názvem „Uložit jako PDF a XPS“. Funkčnost si můžete stáhnout z oficiálních stránek Microsoftu – je to zdarma.
Pro samotný překlad potřebujete:
- Po instalaci pluginu se v hlavní nabídce Excelu v části „Uložit“ objeví pole „Vytvořit PDF/XPS“ – vyberte formát PDF a pojmenujte dokument;
- Uložte tento soubor do požadovaného adresáře v počítači.
Pro pohodlnější práci s funkcí využijte možnosti výběru buněk nebo uložení celé stránky či listu, které jsou popsány v předchozím způsobu.

V závislosti na verzi Office se položky nabídky mohou mírně lišit
Jak převést Excel do PDF pomocí online služeb
Na internetu je velké množství konvertorů, které umožňují převést XLS do PDF na pár kliknutí. Většina z nich to dělá zdarma nebo nabízí uživateli demo režim. K převodu obvykle potřebujete:
- Nahrajte dokument do servisního systému;
- Vyberte formát, do kterého bude dokument přeložen, je-li jich k dispozici několik;
- Spustit konverzi;
- Stáhněte si soubor PDF do počítače.
Všechny služby mají podobnou funkcionalitu, ale doporučuje se vybrat si důvěryhodné, aby se viry nedostaly do vašeho počítače. Tato metoda se však nedoporučuje, pokud je možné převést přímo do Excelu. Je to obtížnější a zdlouhavější a některé služby nabízejí omezené možnosti nebo vás požadují za konverzi zaplatit.

Jeden z mnoha příkladů online nástrojů
Jak převést Excel do PDF pomocí programů třetích stran ke stažení
Stejně jako online služby vám tyto programy umožňují provádět převody bez použití funkcí aplikace Excel. To je nutné v případech, kdy verze editoru neumožňuje provést proces v ní. Programy fungují na principu virtuální tiskárny – váš soubor přijmou „k tisku“, ale místo vydání papírového dokumentu jej uloží do jiného adresáře. Během procesu však můžete změnit formát, včetně formátu XLS na PDF.
Jeden z nejlepší programy pro transformaci mimo Excel - Universal Document Converter. Do hlavní nabídky editoru přidává několik funkcí ve formě horkých kláves, které usnadňují uložení souboru v jiném formátu. Instalací Universal Converter můžete převést dokument Excel do PDF několika kliknutími:
- Přejděte na panel nástrojů konvertoru:
- Vyberte „Převést do PDF“;
- Zadejte název a umístění souboru, uložte.
Tato metoda, stejně jako v případě online služeb, se doporučuje pro ty verze Excelu, ve kterých není možné provést převod pomocí vestavěných funkcí.

Universal Document Converter je zabudován do programu
Jak umístit celý list Excelu na jednu stránku PDF
Pokud potřebujete, aby jeden list knihy Excel zabíral jednu stránku v PDF a přesto se zobrazoval správně:
- Otevřete „Rozvržení stránky“ v Excelu a klikněte na šipku, která se otevře další možnosti(ikona v pravém dolním rohu oblasti „Nastavení stránky“);
- Aktivujte položku „Neumístit více než na“ a zadejte počet stránek rovný jedné;
- Klikněte na „OK“, vytiskněte soubor do PDF pomocí funkcí Excelu, dalšího pluginu nebo Universal Document Converter.

Přizpůsobení dokumentu formátu listu je velmi snadné
Jak hromadně převést soubory Excel do PDF
Pokud pravidelně vytváříte velké množství dokumentů XLS, které je třeba převést do PDF, lze to provést pomocí automatické funkce. Práci to udělá rychleji a vy nebudete muset dělat všechny kroky ručně.
Tato funkce je dostupná v Universal Document Converter. Chcete-li jej aktivovat, musíte provést následující nastavení:
- Při ukládání dokumentu vyberte program z tiskáren;
- Klikněte na „Změnit nastavení“;
- V parametrech výsledného dokumentu určete formát PDF;
- Chcete-li zahájit dávkovou konverzi, klikněte na „Start“;
- Aktuální a následné dokumenty budou uloženy v ve správné formě- toto lze zrušit ve stejném nastavení.
Využít lze i stažitelný program Folder Mill, který si poradí s velkým množstvím souborů různých formátů pocházejících z externích zdrojů. Vznikl za účelem zjednodušení práce zaměstnancům firmy, kteří museli vše převádět ručně. Use Folder Mill – v nastavení určete, že se soubory převedou do PDF, poté se spustí automatický převod.

Aplikace je relevantní pro velké množství převedených dokumentů
Jak chránit přijatý soubor PDF heslem
Ochrana proti přístupu bez příslušného kódu je nutná, aby se zabránilo třetím stranám ve čtení souboru. Nejjednodušší způsob, jak toho dosáhnout, je použít také Universal Document Converter. K aktivaci ochrany potřebujete:
- Otevřete požadovaný dokument ve formátu XLS v Excelu;
- Klikněte na „Tisk“, jako tiskárnu vyberte Universal Converter a vyberte „Vlastnosti“;
- Nakonfigurujte funkci tak, aby výstupní dokument byl v PDF - to se provádí ve „Formát souboru“;
- V oblasti "PDF Standard" vyberte "Password Protect" a zadejte tajný kód;
- Pokud později potřebujete přidat stránky do dokumentu chráněného heslem, neměňte samotný tajný kód (pokud soubor původně neměl ochranu, neinstalujte jej na nové stránky);
- Klikněte na „OK“ a vytiskněte dokument Excel jako PDF pomocí konvertoru.
Jak převést PDF do Excelu
Opačné situace, kdy potřebujete převést PDF do Excelu, nastanou, pokud vám byl zaslán soubor, jehož autor nepočítal s tím, že jej budete chtít upravit. Dokumenty PDF jsou navíc často jediným dostupným formátem při stahování různých firemních cenových tabulek. Jsou navrženy tak, aby zajistily, že soubor bude dostupný v jakémkoli systému, i když v zařízení není Excel.
Na rozdíl od prvotního převodu excelové tabulky do PDF dokumentu je opačný postup složitější. Lze to však provést i v editoru – k tomu budete muset použít jednu ze dvou možností:
- Funkce "Text by Columns" v aplikaci Microsoft Office Excel (budete také potřebovat Acrobat Reader);
- Online převodník;
- Konverzní program ke stažení.
Jak převést PDF do Excelu pomocí možnosti Text podle sloupců

Populární prohlížeč Adobe tuto možnost poskytuje.
Tato metoda nevyžaduje stahování speciálních programů ani používání online služeb – postačí Acrobat Reader, který je dostupný téměř na každém počítači. K převodu potřebujete:
- Otevřít PDF v Acrobat Reader;
- Uložit jako prostý text pomocí „Soubor“ - „Uložit ostatním“ - „Text“ (nebo „Soubor“ - „Uložit jako“ - „Typ souboru“ - „Textový soubor“);
- Zadejte název a adresář pro uložení, klikněte na „Uložit“;
- Dále otevřete Textový dokument a přeneste soubory z něj do nového souboru Excel - vložte jej do buňky A1;
- Použijte funkci pro automatickou distribuci - „Data“ - „Práce s daty“ - „Text po sloupcích“;
- Otevře se okno „Průvodce textem“, kde v části „Formát zdrojových dat“ musíte vybrat „Oddělený“ a poté „Další“;
- Nastavte mezeru jako oddělovací znak, odstraňte zbývající značky;
- Zadejte libovolný sloupec v „Data Parsing Sample“, vyberte „Text“ ve „Column Data Format“;
- Opakujte předchozí kroky pro každý sloupec ve vzorcích;
- Klikněte na „Dokončit“ pro dokončení postupu – data z PDF budou v Excelu uspořádána do sloupců.

Sled operací se skládá z několika fází
Jak převést PDF do Excelu pomocí online služeb
Na internetu je mnoho programů pro převod XLS do PDF. Na rozdíl od zpětné akce je s takovou konverzí obvykle jednodušší službu používat. Obvykle postup probíhá takto:
- Nahrajte PDF do konverzního systému (pro dosažení nejlepších výsledků používejte soubory, které zachovávají strukturu tabulky);
- Vyberte požadovaný formát a začněte převádět;
- Po dokončení procesu stáhněte výsledný dokument.
Mnoho programů má limit na množství dat nebo počet souborů, které nabízejí k odstranění po obdržení placeného přístupu. Některé služby vyžadují zadání emailová adresa k odeslání souboru do něj. S největší pravděpodobností budete muset uvést tabulku do požadované podoby, protože služby se s formátováním vypořádají jen zřídka - zejména složité dokumenty. Udělají však převážnou část práce a k zahájení konverze vyžadují pouze několik kliknutí.

Příklad online konverzní služby
Jak převést PDF do Excelu pomocí programu ke stažení
Existuje velké množství konvertorů, které si můžete stáhnout pro použití. Obvykle jsou nejúčinnější ty placené. Vyplatí se je zakoupit, pokud musíte pracovat s velkým množstvím dokumentů. Obvykle proces probíhá nějak takto:
- Otevřete požadovaný soubor PDF nebo si jej vyžádejte kontextová nabídka podle umístění;
- Vyberte funkci převodu, konečný formát, název a adresář;
- Provádění konverze.
Sečteno a podtrženo
Dokumenty PDF jsou velmi oblíbené, protože je lze otevřít na jakémkoli počítači. Převod XLS do PDF je nutný, aby se dal snáze spustit různá zařízení, usnadňují čtení a brání úpravám a prohlížení vlastností buňky tabulky. Zpětný převod je nutný pro práci s tabulkovými daty v rozhraní Excelu.
Excel je jedním z hlavních kancelářské programy. Umožňuje zpracovávat velké množství dat ve formě tabulek, které jsou mřížkou očíslovaných řádků a sloupců. Standardním formátem pro ukládání takových tabulek jsou formáty XLS a XLSX, ale někdy je potřeba uložit dokument Excel ve formátu PDF. Proto je velmi důležité vědět, jak převést Excel do PDF.
Metoda č. 1. Export do PDF/XPF.
Začněme úplně od začátku jednoduchý způsob uložení Excelu tabulky ve formátu PDF. Tato metoda je velmi jednoduchá a nevyžaduje instalaci. doplňkové programy, ale nemusí fungovat ve starších verzích Excelu.
Chcete-li převést Excel do PDF pomocí této metody, musíte kliknout na tlačítko „Soubor“ v levém horním rohu okna a přejít do sekce „Exportovat“.

V důsledku toho se před vámi objeví nastavení exportu. Zde musíte vybrat možnost „Vytvořit dokument PDF/XPF“ a kliknout na tlačítko „Vytvořit PDF/XPF“.

Díky tomu se před vámi otevře standardní okno pro uložení dokumentu. S ním můžete uložit tabulku Excel ve formátu PDF.

Chcete-li to provést, vyberte složku, kterou chcete uložit, vyberte typ souboru PDF a klikněte na tlačítko „Publikovat“.
Metoda číslo 2. Použití tiskárny PDF.
Pokud vám předchozí metoda nevyhovovala, můžete vždy převést Excel do formátu PDF pomocí tiskárny PDF. Tiskárna PDF je speciální program, která emuluje chod skutečné tiskárny, ale místo odeslání dokumentu k tisku jej program uloží ve formátu PDF.
K použití tato metoda budete potřebovat PDF program Tiskárna. Je možné, že takový program je již ve vašem počítači nainstalován, protože tiskárny PDF se často instalují spolu s jinými programy. Chcete-li to zkontrolovat, otevřete Excel, stiskněte Ctrl-P (odeslat tisk) a podívejte se na seznam tiskáren nainstalovaných v systému.

Pokud seznam tiskáren obsahuje tiskárnu Foxit Reader PDF Printer, Microsoft Print to PDF nebo jinou tiskárnu, jejíž název obsahuje slovo „PDF“, znamená to, že nemusíte nic instalovat, tiskárnu PDF již máte.

Pokud v seznamu tiskáren nic takového není, musíte jej nainstalovat samostatně. Chcete-li to provést, stáhněte si a nainstalujte do počítače jeden z následujících programů:
- BullZip PDF tiskárna
- doPDF
- PDFCreator
- PDF Foxit Reader
Po instalaci se v seznamu tiskáren, které jsou k dispozici pro tisk, objeví virtuální tiskárna s názvem vámi vybraného programu. Nyní lze tuto tiskárnu použít k ukládání dokumentů aplikace Excel ve formátu PDF. Chcete-li to provést, musíte otevřít nabídku tisku (Ctrl-P), vybrat virtuální tiskárnu PDF a kliknout na tlačítko „Tisk“.

Jednoduché PDF tiskárny většinou nemají žádné nastavení a při použití se okamžitě objeví okno pro uložení dokumentu ve formátu PDF. Například takto funguje tiskárna Microsoft Print to PDF.

Pokročilejší tiskárny PDF po kliknutí na tlačítko „Tisk“ nejprve zobrazí okno s nastavením. Snímek obrazovky níže ukazuje, jak vypadá okno nastavení programu doPDF. Zde můžete vybrat složku pro uložení, kvalitu PDF a další nastavení.

Po zadání všech parametrů klikněte na tlačítko „OK“ a PDF soubor se uloží do vybrané složky.
Metoda číslo 3. Použití online služeb.
Můžete také převést Excel do PDF pomocí služba online ov pro konverzi. Takové služby budou užitečné, pokud export do PDF nefunguje a neexistuje způsob, jak nainstalovat tiskárnu PDF. Podobné služby můžete najít pomocí vyhledávače, stačí zadat požadavek „Excel do PDF“.
Můžete například použít službu online. Chcete-li to provést, klikněte na odkaz, klikněte na tlačítko „Vybrat soubor“ a vyberte PDF dokument, kterou je potřeba uložit do Excelu. Poté služba převede váš soubor Excel do formátu PDF a nabídne stažení výsledného souboru.









