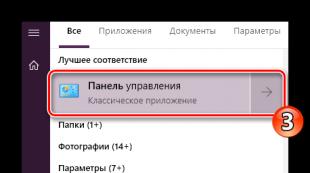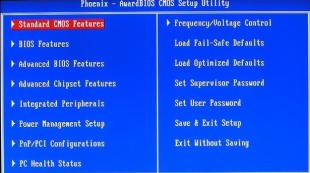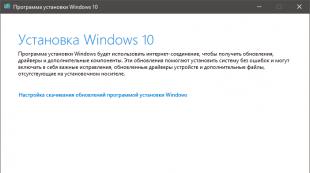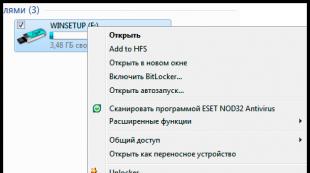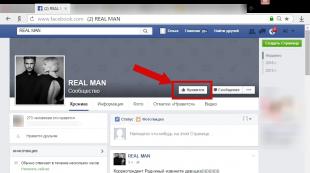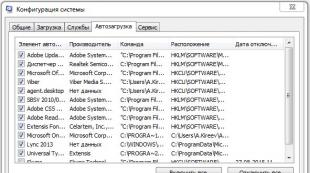Flash Drive se nestane načítání. Jak provést obvyklý USB Flash Drive: podrobný průvodce
Boot windows Flash Drive je vytvořen na základě již dostupných souborů a není nutné iSO IMAGE.. Flash Drive je zaváděcí bez ohledu na to, zda stáhnete okno ISO obrazu 7 nebo rozbalte soubory do samostatné složky na pevném disku.
Existuje mnoho nástrojů a programů, které jsou schopny dělat zatížení flash disk do určité míry rychleji, ale pouze pro starý počítačový nástroj. To je mnohem rychlejší dělat všechno ručně, pokud samozřejmě železné počítače splňují nové standardy UEFI.
Nejjednodušší způsob, jak vytvořit načtení blesku
Existují dva jednoduché způsoby, které nám umožňují otáčet obvyklé USB flash disk na načítání bez outsideru software a s minimálním časem na realizaci tohoto úkolu.
Prvním způsobem je pravidelně kopírovat soubory 7 souborů na jednotce USB flash, pak UEFI BIOS je proveden nastaveními, kde chcete vybrat nebo přesunout boot sekce vyšší. Jak se to děje, bude popsáno na konci článku.
Druhá metoda není odlišná od prvního, obsah je zkopírován. operační systémPotřebná nastavení se provádí ve známém BIOS známém nám. Jediný, flash disk musí být aktivní a používat nástroj Bootselect pro vytvoření na USB MBR disk s kódem zavaděče bootmgr, jinak starý počítač nebude moci zavést z ní.
1 Metoda (pro nové počítače s podporou UEFI):
Zbývá pouze restartovat počítač a čekat na vzhled "Stiskněte libovolný klíč ke spuštění z USB" nápis. Máte několik sekund, dokud nápis zmizel. V této době musíte stisknout jednou (může být několik) na některém z klíčů (nebo svorky a podržení).
Kopírování obsahu soubory Windows. 7 na FLAS32 Flash Flash Drive.
2 Metoda (pro staré počítače používající bios):
Pokud zopakujete první způsob, kde je obvyklé BIOS šité, s největší pravděpodobností dostanete chybu disku ". Stisknutím libovolného tlačítka restartujte, "ale instalace systému Windows nezačne. To znamená, že máte více stará verze základní deska bez podpory UEFI.
Takže, aby vše fungovalo dobře na starém počítači, proveďte první způsob, jak je popsáno mírně výše. Dále musíte spustit příkazový řádek jménem správce:
Spuštění všech řádků standardních příkazů
Pozornost!!! Zkontrolujte, zda je jednotka flash připojen k řadiči USB. Vážný b. příkazový řádek Postupujte podle následujících příkazů:
- diskpart.
- seznam hlasitosti
Vyhledejte svůj flash disk a zapamatujte si číslo objemu. Rozlišit USB flash disk pevný disk Jednoduše, v sekci musí být typ označen jako posun. Stále můžete věnovat pozornost velikosti disku a na jeho názvu (štítek).
Zapamatujeme si číslo objemu pro následující příkaz Vybrat hlasitost:

Toshiba Toshiba Tom Flip Číslo.
- vyberte možnost Volume 6.
- aktivní.
Další vyhledejte složku pomocí systému Windows 7, (8 / 8.1 / 10 / Mac OS), která může být uložena: v počítači, Disk CD-DVDAno, kdekoli. kopírovat plná cesta do distribuce se složkou Bootect. Pak si pamatujte systémová písmena pohonu. Bez zavření příkazového řádku spusťte následující příkaz:
- F: ISO U_7_x64 Bootsect / NT60 J: / MBR
Písmeno f. - Tato sekce je uložena s distribucí Windows. Dále přichází úplná cesta k požadované složce distribuce systému Windows.
Písmeno J. - Jedná se o vyměnitelnou jednotku nebo USB flash disk.
Tím, že vyplní tento příkaz, přístup k nástroji Bootselect pro vytvoření MBR vytvořit MBR disk s kódem Bootmgr Bootloader.
Pokud je spouštěcí jednotka provedena na platformě Windows XP, pak tato distribuce nemá takovou složku s odkazem na bootselect. V tomto případě poslední tým Nesplňujte, docela dostatečně popsané výše (aktivní), za předpokladu, že flash disk má již strukturu MBR.
Pokud má jednotka Flash jinou strukturu, zkuste vyzvednout sedm složek na příkazovém řádku a zapište systém Windows XP na samotném blesku.
RUFUS - program pro vytváření zaváděcích flash disků
Rufus je nejjednodušší volný program Navrženy pouze k vytvoření spouštěcího blesku.
V seznamu zaváděcího seznamu vyberte možnost Stáhnout z jednotky USB a stiskněte klávesu Enter.
Připraven. V tomto případě se jedná o transcend flash disk.
Pokyny pro UEFI:
Neexistuje žádný rozdíl UEFI od systému BIOS pro vstup menu Boot.. Děláme to samé jako v předchozí instrukci. Také se podíváme na jakou zprávu, kterou se zobrazí na obrazovce monitoru, okamžitě stiskněte požadovaný klíč pro vstup do zaváděcího menu.
Ale věnujte pozornost tomu, že pro mateřské aSUS Desky Na obrazovce se objevuje neúplná zpráva, nabízíme pouze vchod do UEFI. Ale nic, pokusíme se jít do UEFI a trochu nižší, budeme se snažit rozebrat, jak můžete jít přímo do boty.
Nyní v UEFI BIOS, přejděte do spouštěcí nabídky a přejděte všechna nastavení na dno. Hledáme nastavení "Boot Option # 1", je to první číslo. DE zobrazí šipkou, vyberte si svůj flash disk ze seznamu.
První účet bude tedy zaveden z jednotky flash a operační systém Windows je na druhém místě. Chcete-li dokončit nastavení, stiskněte klávesu F10 a potvrďte ukládání, po kterém se počítač automaticky restartovat.
Pokud není instrukce na obrazovce přímo na boot přímo:
Nic strašného, \u200b\u200bprostě si přečtěte pokyny pro vaše základní deska Nebo se podívejte na internet, který tlačítka jsou zodpovědná za tuto akci.
Pro modely ASUS to je obvykle klíč F8:
Konfigurace systému Windows XP
Před instalace systému Windows XP Z blesku, měli byste věnovat pozornost velmi důležitému parametru pro provoz řadičů pevného disku. Ovladač pevné disky může pracovat v několika režimech.
Přejděte do konfigurace úložiště:
Vyberte požadovaný regulátor. Pro XP je to IDE, pro další nové verze instalace, nezapomeňte nainstalovat AHCI.
Pokud počítač nezavede z jednotky flash
Někdy ve vzácných případech na některých počítačích je vyžadováno během doby zatížení z jednotky flash, aby změnila kompatibilitu zkratky. Chcete-li to provést, přepněte z nabídky UEFI BOOT do režimu kompatibility CSM nebo Legacy BIOS.
Ale aby to udělal, měli byste zjistit, zda volba jiných zkratek není blokována. Chcete-li to udělat, přejděte na "Security- Secure Boot.", Stiskněte ENTER a vyberte přepínač do zakázané polohy.
Pro ostatní systémy mohou být přímo v položce menu:
Boot- UEFI / BIOS Boot Režim
Musíte změnit spuštění UEFI na jakýkoliv jiný kompatibilní režim stahování: CSM boot, Legacy BIOS I.T.D. Můžete také zobrazit popis položek v pravém sloupci, hledat taková slova k nalezení požadované nastaveníbez uchylující se k znalostem angličtiny.
Po vypnutí režimu UEFI ve prospěch režimu kompatibility zavádění CSM jsou všechny vkládání blesku zatíženy bez problémů.
Po práci s flash disk se ujistěte, že se vrátíte nastavení UEFI. Do Zdrojového stavu pracovat správně jako dříve a znovu byl načten operační systém.
Závěr
Tento článek uvádí mnoho příkladů. různé možnosti Chcete-li vytvořit zaváděcí disky flash a následné nastavení UEFI BIOS pro správnou operaci při instalaci, stejně jako se chránit před nečekanou náhodností, kterou jeden z momentů, které jsme přezkoumali s vámi, se nezdařilo.
Všechny popsané možnosti pro vytvoření spouštěcího blesku pracují s jakoukoliv verzí okna 7, 8, 8.1, 10, XP operačního systému.
Pokud nějaké dotazy zůstanou na tomto tématu, zeptejte se jich v komentářích. Tématem je podrobně popsáno, zůstane pouze přijmout a provádět příklady popsané zde.
Každý uživatel PC přichází takto, když systém Windows potřebuje přeinstalovat. Ale to nestačí. Disk disk. Rozlomil jsem nebo v zařízení je ne. Co pak udělat, výstup je jeden - vytvořit zaváděcí flash disk. Jak vytvořit zaváděcí USB flash disk, dozvědět se o tom čtením tohoto článku.
Příprava
Před vytvořením zaváděcího USB flash disku se musíte připravit. Musíme mít s sebou:
- uSB flash disk s dostatečnou pamětí;
- ISO-Image Windows 7;
- program pro nahrávání obrázku ISO.
Operační systém nezbytný pro přeinstalaci lze stáhnout na oficiálních webových stránkách společnosti Microsoft. To je možné, že placením určité částky nebo zadáním speciálního kódu, který je dodáván s licencovanou zaváděcím zařízením willovův disk. Nicméně, ne každý uživatel si může dovolit akvizici operačního systému. V tomto případě je ISO obraz nalezen v nepokojově World Wide Web. Stojí za to být opatrný. V hacknutých operačních systémech mohou vetřelci vložit různé Škodlivé programy. Proto je nutné obrázek stáhnout pouze na osvědčené zdroje.
Stojí také za zmínku, že kumulativní zařízení bude plně formátováno při psaní obrazu. Pokud na něm existují určitá hodnotná data, pak byste je měli nahrát na samostatný disk nebo jiné médium informací.
Vytvoření ložního blesku
Proveďte vkládací jednotku Flash je velmi jednoduchý. Pokud budete dodržovat určité pokyny kdokoli, může se s tímto nepatrným úkolem vyrovnat s tímto iludivním úkolem. Existuje alespoň 4 způsoby instalace systému Windows 7 z blesku. Od sebe se liší podle softwaru, který se používá k instalaci systému Windows na blesku.
Windows 7 USB / DVD Stáhnout nástroj
Chcete-li vytvořit spouštěcí jednotku USB, můžete použít oficiální nástroj Microsoft. Program lze stáhnout přímo z webu Microsoft. Chcete-li vytvořit spouštěcí flash disk s Windows 7, musíte se řídit následujícím instrukcí:
Když je proces kopírování obrazu dokončen, pak bude likvidace spouštět flash disk s Windows 7 ISO. Nyní můžete nainstalovat systém Windows 7 na PC.
Ultraiso.
Flash disk můžete provést s okny a jinak. Tato metoda znamená přítomnost programu Ultraiso.. Ultraiso. - Placený software pro interakci s obrázky. Můžete si stáhnout 30denní zkušební verze. Program má poměrně rozsáhlou funkčnost. S ním můžete psát, upravovat, převést obrázky atd. Ale máme zájem o záznamovou funkci. Napište obrázek systému Windows 7 na USB Flash Drive, řízený následujícími pokyny:

Jak bylo možné pochopit, proces vytváření zatížení blesku Ultraiso. Nevyžaduje žádné specializované znalosti. Stejným způsobem lze provést blesk spouštění systému Windows XP.
Winstupfromusb.
Chcete-li vytvořit zaváděcí USB flash disk, můžete použít Winstupfromusb.. Program má několik funkcí pro práci s obrázky. Máme však zájem o vytvoření zatížení flash disku. Program se skládá z jednoho okna a je velmi jednoduché, pokud jde o provoz. Chcete-li vytvořit USB flash disk, musíte provést následující:

Nyní je zaváděcí USB flash disk připraven a lze jej použít.
Týmový řetězec Windsum.
Můžete vytvořit zaváděcí USB flash disk pomocí Příkazový řádek Os. Vytvořit zaváděcí flash disk je tedy složitější. Nicméně nemusíte stahovat žádné další programy.

Po přípravě musíte zaznamenat instalační soubory OS, jednoduše připojením obrázku načteného z Internetu. A tak bude k dispozici, bude likvidní jednotka s nahranou okny.
Závěr
Tento článek řeší otázku, jak vytvořit zaváděcí USB flash disk pro přeinstalaci tohoto operačního systému. Chcete-li tento problém vyřešit, můžete použít jednu ze čtyř výše uvedených metod. Každý uživatel má právo si vybrat některý z nich na základě svých preferencí nebo funkcí. Chcete-li získat požadovaný výsledek, musíte postupovat podle pokynů výše a vztahující se k vybrané metodě.
Video na téma
Stále častěji se jednotky USB používají stále větší pravděpodobnost instalace nebo přeinstalace operačního systému. Nejsou vhodný pouze v dopravě, ale také funkční než CDS (například není konektor pro disk v netbooku).
Někdy v procesu instalace nového softwaru může dojít k chybě ovladače: "Požadovaný ovladač disku optické jednotky" není nalezen. " V tomto případě byste měli připojit flash kartu do jiného hníku. Tento problém obvykle vyplývá z uživatelů nových počítačů, vybavených 2,0 a 3.0 USB porty. Novější port není podporován systémem Windows 7. Je možné jej určit barvením modrého.
Řekneme vám, jak vytvořit zaváděcí USB flash disk několika způsoby.
Co potřebujeme vytvořit spouštěcí flash disk
Chcete-li vytvořit načítání flash disk, potřebujeme takové věci:
- Disk se systémem Windows 7 zaznamenaným OS nebo jeho obrazem.
- Prázdný flash disk, velikost 4 GB.
- Nastavení, která umožňují pracovat s flash kartou na systém BIOS.
V případě nepřítomnosti spouštěcí disk OS lze stáhnout na internetu. Používejte pouze osvědčené stránky.
Formát flash disk.
Pokud jde o paměťovou kartu, musí být zcela vyčištěn. To udělat, uchýlit se k formátování. Před pokračováním tohoto procesu uložte důležité soubory. Samotné formátování lze implementovat jako během záznamu. spouštěcí soubor.a před tím.
Chcete-li čistit USB flash disk, připojte USB k počítači. Ve složce Tento počítač klikněte pravým tlačítkem myši Myši klikněte na ikonu požadovaného vyměnitelného disku. Kliknutí "Formát".
Při určování parametrů vyberte možnost souborový systém NTFS. Můžete také změnit název vyměnitelného disku (Tom Label). Žádné další ukazatele by neměly být změněny.

USB flash disk může být formátován pomocí příkazového řádku. Chcete-li to provést, napište ji do ní: Formát H: / FS: NTFS / Q / V: My_Fleshka a stiskněte klávesu Enter.
Výběr spouštění v systému BIOS
Chcete-li vybrat stahování z karty Flash, přihlaste se do systému BIOS. Obvykle pro to byste měli stisknout smazat nebo f2.
Zpočátku se musíte ujistit, že je zapnutý řadič USB. Stav lze zkontrolovat v kartě Integrované periferní zařízení. Naopak USB Controller. A Controller USB 2.0 by měl stát povolit nápis.

Příkazový řádek
Záznam systému Windows 7 Zavádění blesku pomocí příkazového řádku je nejjednodušší způsob, jakým neposkytuje další stahování softwaru. Budete však muset napsat dost velký počet Úkoly.
Otevřete příkazový řádek pomocí kombinace Win + R - CMD. Prostřednictvím ENTER zapadá následující úkoly:
- Diskpart. Tento příkaz umožňuje spravovat objekty prostřednictvím příkazového řádku.
- Seznam disků. Po zadání tohoto příkazu budete mít seznam disků. Určete jeden z nich, který je váš flash disk. Zpravidla se nachází po pevných discích. Kromě toho se můžete naučit ve velikosti.
- Vyberte Disk #. Místo toho # napsat číslo, pod kterou je blesk jednotka.
- Čistý. Odstraní všechny informace z vybraných médií.
- Vytvořit primární oddíl. Vytváří primární oddíl.
- Vyberte oddíl 1. Výběr vytvořeného oddílu pro následnou práci s ním.
- Aktivní. Povolení sekce.
- Formát FS \u003d NTFS. Tento příkaz formátuje jednotku USB flash v požadovaném systému.
- PŘIŘADIT. Bude vytvořen nový disk. Pokud je to nutné, může být přidělen dopis přidáním písmeno \u003d.N..
- Výstup.
- Dále jednoduše přeneste soubory OS do vyměnitelných médií a můžete pokračovat do práce.
Tato metoda je pouze obtížná velké množství příkazy. Můžete vidět, že proces formátování flash disku je součástí popisu kroků. Pokud jste to udělali dříve, jen snížit tyto položky.
Všimněte si, že soubory, které přenášené do jednotky USB flash, musí být rozbaleny. Program nebude pracovat, pokud jednoduše přenášíte soubor.iso.
Ultraiso.
Nástroj je navržen tak, aby vytvořil a upravoval snímky disku. Make Windows 7 Ultraiso zaváděcí USB Flash Drive je poměrně jednoduchý. Chcete-li to provést, stačí stáhnout a nainstalovat program. Můžete si zakoupit plnou certifikovanou verzi nebo použít možnost volného testu.
Nainstalujte program do počítače pomocí Průvodce instalací. Jménem správce spusťte aplikaci stisknutím zkušebního období. Další sledujte takový algoritmus:

Windows 7 USB / DVD Stáhnout nástroj
Tato aplikace se nachází v společný přístup A pracuje na principu Ultraiso. Nabízí oficiální společnosti Microsoft Developer. 
Přejděte do nabídky Start a spusťte program. Najděte obraz požadovaného softwaru. Klepněte na tlačítko Procházet, vyberte soubor a klepněte na tlačítko Další.
Zobrazí se okno, které se vás zeptá na preferované médium - flash kartu nebo disk. Vybrat USB zařízení..
Klepněte na tlačítko Začněte kopírovat. V případě vyskakovacího okna vyberte Erase USB zařízení - Ano.
Po dokončení procesu lze použít jednotku Flash.
Unetbootin.
Výhodou tohoto programu je, že by měla být právě stažena a spuštěna. Instalace není nutná. Vytvoření blesku s Windows 7 se vyskytuje v jednom kroku.
Už se jedná o časy, kdy bylo zapotřebí DVD pro instalaci systému, který by se mohl během instalace poškrábat a zavěsit. Windows 10, Windows 7 Boot Flash Drive, Windows XP nainstalovat systém na počítači bude rychlejší a pohodlnější. Vytvořte zaváděcí USB flash disk pomocí Rufus. a. Doporučuji při instalaci systému, vložte jednotku do zadních USB portů počítače.
Spusťme postup pro PC s UEFI BIOS, (můžete si přečíst typy bios), protože Pro staré počítače a notebooky nemusí přijít na staré počítače níže. S pomocí vlastního nástroje od společnosti Microsoft. Stažení Instalační prostředek pro vytváření médií Windows 10, Spusťte stažený program a vyberte možnost "Vytvořit úložiště instalace".

- By mělo být zaškrtnutí, pak se automaticky přizpůsobí vašemu systému.
- Můžete si ručně vybrat, co potřebujete, pro to musíte odstranit zaškrtnutí políčka v odstavci 1.


- Určujeme média, která budou zařízení USB.


- Určete (vyberte) cestu k zařízení. Čekáme na konec skoku a psát. To je vše!!!


Instalační jednotka systému Windows 8.1
Stažení Windows 8 Instalační nástroj pro tvorbu médiípodobná situace. Děláme to, jak je popsáno výše s desátou verzí.
Vytvořte zaváděcí USB flash disk 10 bez programů
Budeme analyzovat možnost bez programů (vhodná pouze pro UEFI BIOS.). Potřebujete staženou distribuci ve formátu ISO a USB médiaFormátován v FAT32.
- Vybrat obraz oken. Stiskněte jej pravým tlačítkem myši na něj.
- V kontextovém menu klepněte na tlačítko "Připojit".
- Tento disk se zobrazí jako na obrázku se soubory a složkami Windows.


- Vše a stiskněte pravé tlačítko myši v souboru nebo složce.
- Klikněte v kontextovém menu "Odeslat".
- Vyberte zařízení USB.


Vytvořit zaváděcí USB flash disk 10, 7, XP pomocí Ultraiso
Sedmá verze je stará, pro to vytvoříme instalační média Windows 7 pomocí ultraiso programy. S tímto programem můžete také nahrávat na USB Flash Drive a Windows 10 a XP. Stáhněte si program, nainstalujte jej.
- Otevřete náš stažený obrázek systém Wiverovs. 7, 8, 10, XP.
- Podíváme se na ikonu disku přidělené.
- Vyberte "Napsat obrázek pevného disku".


- Podíváme se na postavit USB disk. naformátovat pevný disk.
- Vyberte metodu nahrávání "USB-HDD +". (Při zavádění počítače v BootMenu vyberte USB-HDD +).
- Klikněte na "Record".


Windows 7, 10, XP Boot Flash Drive pomocí RUFUS
Pokud je vaše BIOS starý ne UEFI, pak rufus je vytvořen pro to. Vhodné pro všechny windows verze. Vyberte v sekci "Sekce a typ systémového rozhraní" ve sloupci: Pro staré BIOS vyberte Mbr.. Pro moderní S. Uefi.. Stažení A nainstalujte program Rufus.


Windows 7 spouštěcí flash disk pomocí nástroje USB / DVD Stáhnout
Microsoft Utility vytvořený ve starověku je velmi relevantní pro tento den pro vytvoření instalačního média Windows 7 s pomocí systému Windows. USB / DVD Stáhnout nástroj. Stažení A nainstalujte počítač.
- Vyberte jednotku USB.


- Klikněte na "Erase".


- Jsme prostě "ano", to formátuje jednotku, píše a všechno je připraveno.


Pokud jste se vyskytli selhání operačního systému nebo dává spoustu chyb (buggy) při práci), pak musíte systém přeinstalovat. Vzhledem k tomu, že trh má obrovské množství různých notebooků, netbooků a dalších zařízení s chybějící jednotkou CD / DVD, potřeba vkládání blesku se zdá být velmi mnoho. Vzhledem k tomu, že nákup externího disku CD / DVD je poměrně drahý a ne obzvláště v poptávce. A teď vám řeknu, jak vytvořit zaváděcí flash disk s vlastními rukama, doma za tři nejběžnějšími způsoby.
Zavedení USB Flash Drive pomocí systému Windows 7 USB / DVD Download Tool
Pojďme od začátku říct o těch nejjednodušších a rychlá metoda Vytvoření spouštěcího blesku programy systému Windows 7 USB / DVD Download Tool - To je dobrý nástroj od společnosti Microsoft, vytvořený pro jednoduché a pohodlné vytvoření spouštěcího systému odlišné typy Odnímatelná média. Co usnadňuje vytváření spouštěcího blesku pro uživatele notebooků, netbooků a majitelů osobních počítačů s vadnou jednotkou. Další, zvážit krok za krokem Boot Flash Drive pomocí tohoto programu:
- Stáhněte a nainstalujte nástroj Windows 7 USB / DVD Stáhnout nástroj.
- Spusťte náš program jménem správce. Chcete-li to provést, klepněte na pravé tlačítko myši na zástupce programu a vyberte položku "Spuštění jménem správce".
- Program Microsoft Store se zobrazí před vámi. Kliknutím na tlačítko "Procházet" vyberte operační systém pro vytvoření obrázku ve formátu ISO.

- Po výběru stiskněte tlačítko "Další".

- Dále se před vámi zobrazí následující okno, ve kterém budete mít možnost vybrat vstup na disk DVD nebo jednotku USB. Protože chceme vytvořit zaváděcí flash disk, musíte vybrat položku "USB Devise".

- Poté vás program vyzve k výběru médií USB, ke kterému chcete zobrazit obraz operačního systému. Zvolíte jednotku Flash Drive a klepněte na tlačítko Spustit kopírování.

- Dále program bude automaticky formátování a instalace.
- Po určité době bude stahovací proužek dosáhnout 100% a "Zálohování dokončeno" se zobrazí ve stavu, zase signalizuje dokončení vytvoření disku načtení blesku.

- Zavřeme náš program a nyní můžete použít zaváděcí flash disk do cíle.
Zavedení USB Flash Drive pomocí Ultraiso Utility
A teď se podívejme na jeden z nejoblíbenějších a distribuovaných programů. Ultraiso - Program je určen pro čtení, úpravu a vytváření obrazu disku. Tento program velmi jednoduché a pohodlné obyčejní uživatelé osobní počítač. Tento program bude pro vás užitečný pro práci, protože může pracovat více než 30 formátů souborů. A teď pojďme zjistit, jak vytvořit zaváděcí USB flash disk pomocí programu ULTRAISO IN krok za krokem pokyny.
- Stáhněte a nainstalujte program Ultraiso.
- Klepněte pravým tlačítkem myši na klávesu Ultraiso a vyberte položku "Spustit na správce".

- Na panelu nástrojů klepněte na kartu Soubor a vyberte možnost "Otevřít". Nebo stiskněte kombinaci Ctrl + O.
- Po výběru operačního systému je třeba vytvořit spouštěcí flash disk. I, například vybrala obraz provozu systémy Windows. 7 Ultimate ru x86-x64 orig wbootmenu by-ovgorskiy.
- Levé tlačítko myši je stisknuto názvem operačního systému (tím zdůrazňujeme).
- Otevřete kartu "self-loading". Vyberte položku "Napsat obrázek pevného disku".

- Poté se před vámi objeví vyskakovací okno, kde je třeba zkontrolovat, zda je jednotka flash správný, operační systém je, stejně jako metoda záznamu flash disku. Musí být instalován ve formátu USB-HDD. Zkontrolujte a klikněte na tlačítko "Record".

- Dále začíná nastavit data na jednotce USB flash.
- Po chvíli se zobrazí nápis "Dokončeno záznam". Tento nápis vás informuje, že jste dokončili vytváření spouštěcího blesku.

- Po dokončení zavřete program a použijte svůj flash disk pro instalaci operačního systému.
Spouštěcí flash disk pomocí příkazového řádku systému Windows
Tento způsob vytváření ložního blesku nevyžaduje další programy a utility. A jen proto, že si o tom zaslouží říct o něm. Je to o něco těžší a trvá vás o něco delší než s programy, které jsme považovali za výše. Dále budeme analyzovat všechny naše akce:
- Volání okna "Run". Chcete-li to provést, stiskněte dvě klávesy Win + R současně. Pouze můžete mít jiné jméno. Na místě bude Vyacheslav vaše.

- V prázdném poli zadejte příkaz "cmd". Tento příkaz otevře příkazový řádek. Dále v něm budeme pracovat.
- V příkazovém řádku zadejte příkaz "diskpart".

- Poté zadejte příkaz "Seznam disk". Tento tým nám dá možnost vidět pohony připojené k PC.

- Zadejte příkaz Vybrat disk 1. Tento tým zvolíme náš USB flash disk.

- Dále čistíme náš USB flash disk. Chcete-li to provést, zadejte příkaz "Clean".

- Dalším bodem je vytvoření primární sekce. Chcete-li to provést, zadejte příkaz "Vytvořit oddíl primární" příkaz.

- Musíte vybrat sekci, kterou jsme právě vybrali pomocí příkazu Vybrat oddíl.

- Zadejte aktivní příkaz. Tento příkaz provede vybranou sekci Active.

- Dále musíte formátovat USB flash disk systém NTFS.. Chcete-li to provést, zadejte příkaz "Formát FS \u003d NTFS".

- Stále očekáváme, že systém formátuje váš USB flash disk na 100%.
- Dále dáme jméno abecedy na náš flash disk. Chcete-li to provést, použijte příkaz "Přiřadit písmeno \u003d O". Vyberte písmeno pro název flash disku. Mám tento dopis O.

- Po tom naleznete složku " Vyjímatelná jednotka O".
- V příkazovém řádku zadejte příkaz "exit". Tento příkaz zavře příkazový řádek.

- Ve složce "Vyměnitelné disk" přenášíme všechny soubory operačního systému. Soubory musí být zkopírovány (pro přenos) pouze v nevybaleném formuláři. Neměli byste jednoduše zkopírovat obraz operačního systému s jedním souborem, takový blesk nebude fungovat.
- Načtení blesku je připraven k použití.