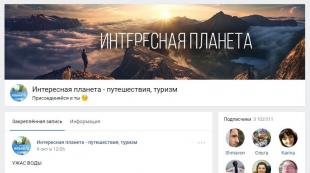Porty na routeru otevíráme sami. Jak se připojit k otevřeným portům? Jak umožnit uživateli bez oprávnění správce připojit se ke vzdálené ploše
Nastavení Wi-Fi router provádí ve svém ovládacím panelu prostřednictvím webového rozhraní. Ke změnám konfigurace lze tedy přistupovat prostřednictvím libovolného prohlížeče. Chcete-li to provést, stačí otevřít stránku 192.168.0.1 nebo 192.168.1.1 (v závislosti na modelu routeru). Dále budete muset zadat své uživatelské jméno a heslo. Ve výchozím nastavení jsou oba tyto parametry nastaveny na admin.
Li standardní název uživatelské jméno a heslo nejsou vhodné, a přestože jste tyto údaje nezměnili, mohl je změnit průvodce při připojování nebo nastavování internetu. Z bezpečnostních důvodů někteří poskytovatelé mění výchozí přihlašovací údaje. V tomto případě je lze nalézt ve smlouvě nebo ve spodní části routeru na samostatné nálepce.
Poraďte! Nezapomeňte změnit své přihlašovací údaje Nastavení Wi-Fi router. Můžete to udělat v nabídce „Systémové nástroje -> Heslo“.
Změna hesla výrazně zabezpečí vaši síť a pomůže zabránit neoprávněný přístup nebo resetujte nastavení. Nastavení se projeví po restartování zařízení.
Pokud je autorizace v ovládacím panelu routeru úspěšná, otevře se stavová stránka, která zobrazuje základní informace o routeru, data bezdrátového vysílání Wi-Fi a stav aktuální připojení na internet.

Předkonfigurace pro přesměrování portů
Před přeposláním je třeba změnit nastavení distribuce lokální IP adresy uvnitř sítě vytvořené routerem TP-Link. Zařízení, na kterém bude otevřený port v budoucnu používán, musí mít konstantní interní adresu. Pro oslovování uvnitř místní síť odpovídá DHCP, takže musíte otevřít nabídku „DHCP -> DHCP Client List“. V tomto okně se zobrazí seznam zařízení připojených k vaší síti. Hledám požadované zařízení podle jména a zkopírujte jeho MAC adresu.

V případě zobrazeném na snímku obrazovky najděte požadované zařízení nebylo těžké, protože v domácí síť bylo registrováno pouze jedno zařízení. Existují však situace, kdy je k síti připojen významný počet zařízení a název požadovaný počítač neznámé nebo nezobrazené. V tomto případě můžete adresu počítače zjistit přímo přes operační systém. Nejjednodušší způsob je použití speciální tým na příkazovém řádku.
Stisknutím kláves Win+R otevřete okno spuštění nový program. V něm zadejte cmd a klikněte na OK.

Po zadání příkazu getmac obdržíte potřebná data, která budete později potřebovat k přesměrování portů na vašem routeru TP-Link.

Pokud při provádění příkazu dojde k chybě, doporučuje se operaci zopakovat spuštěním příkazového řádku jako správce.
Poté musíte otevřít nabídku „DHCP -> Nastavení DHCP“. Tato stránka zobrazí rozsah IP adres, ve kterých jsou počítače ve vaší síti adresovány. V případě na snímku obrazovky je počáteční adresa: 192.168.0.100, koncová adresa: 192.168.0.199. Tyto údaje budou potřeba v dalším kroku.

Dále budete muset otevřít stránku „DHCP -> Rezervace adresy“ a kliknout na tlačítko „Přidat nový...“. Bez dokončení tohoto kroku přesměrování portů na routeru TP-Link nepřinese požadovaný výsledek, protože počítači bude pokaždé přidělena nová místní adresa.

Do pole "MAC Address" vložte kombinaci, kterou jste zkopírovali ze seznamu klientů DHCP nebo z příkazového řádku. Do pole „Reserved IP address“ zadejte jakoukoli adresu, která je v rozsahu určeném v nastavení DHCP routeru TP-Link. Klikněte na tlačítko "Uložit".

Přidaná MAC adresa k vazbě IP se objeví v seznamu, ale pro normální provoz Rezervace adres bude vyžadovat restart Wi-Fi routeru, na což vás systém upozorní.

Restartujte router TP-Link Můžete programově v nabídce „Systémové nástroje -> Restartovat“.

Otevření portů na routeru TP-Link
Po dokončení těchto přípravných kroků můžete začít přímo otevírat porty. Chcete-li je otevřít na routeru TP-link, přejděte do nabídky „Přesměrování -> Virtuální servery“ a vyberte možnost přidat nový záznam

Vyplňte pole čísly portů. Do pole IP adresa zadejte hodnotu, kterou jste rezervovali pro váš počítač. V případě potřeby vyberte protokol. V poli „Stav“ ponechte zaškrtávací políčko „Povoleno“, aby se nastavení projevilo ihned po restartu Wi-Fi routeru. Pokud chcete přesměrovat standardní porty některé ze služeb, můžete to provést výběrem požadované služby v posledním rozevíracím seznamu. Mezi ručním zadáním a výběrem ze seznamu není zásadní rozdíl, ale tato funkce se může hodit, pokud si nepamatujete číslo portu, který je potřeba otevřít.
Wi-Fi router TP-Link nabízí následující služby, pro které můžete přesměrovat standardní porty:
- GOPHER
- TELNET
Maximální počet, který lze na TP-Linku otevřít: 65535.

V některých případech může být nutné ne jednoduše přeposílat, ale dynamicky otevírat porty v reakci na příchozí událost. Tuto funkci můžete nakonfigurovat v přilehlé nabídce: „Přesměrování -> Spouštění portu“. Nejběžnějším použitím tohoto nastavení je práce se složitými aplikacemi, které přijímají mnoho příchozích připojení (online hry, internetová telefonie a aplikace pro videokonference). Chcete-li vytvořit nový záznam Port Triggering, klikněte na Přidat nový.

Běžný úkol: nastavení vzdáleného přístupu k počítači, který je připojen k internetu přes router.
Řešení: proveďte přesměrování portů na routeru. Nazývá se také přesměrování portů zveřejnění přístavu nebo přesměrování portů. V anglické terminologii se používají termíny Přesměrování portů A Port Publishing.
Co je přesměrování portů
Přesměrování portů je mapování konkrétního externího portu brány (router, modem). požadovaný port cílové zařízení v místní síti (server, pracovní stanice, síťové úložiště, fotoaparát, rekordér atd.)
Ale který port přesměrovat závisí na tom, jak chcete k počítači přistupovat.
Jak nastavit vzdálený přístup přes RDP (vzdálená plocha, terminál)
Připojení RDP jsou vytvořena na portu 3389 cílového počítače. Co dělat:
Krok 1 Povolit příchozí připojení RDP v počítači
Pozor! Prostřednictvím vzdálené plochy je možné vytvářet PŘÍCHOZÍ připojení k následujícím edicím operačního systému Windows:
Windows XP Professional;
Windows 7/8.1 Professional;
Windows 7/8.1 Ultimate;
Windows 7/8.1 Corporate.Ve Windows XP Starter, Home Edition, ve Windows Vista/7/8/8.1 Starter, Home Basic, Home Premium není možnost příchozích připojení.
K tomu otevíráme Vlastnosti systému(WIN+Break), klikněte na odkaz Další možnosti systémy:
Přejděte na kartu Vzdálený přístup, přepněte přepínač do polohy Povolit připojení k tomuto počítači, zrušte zaškrtnutí políčka Povolit připojení pouze z počítačů se systémem Vzdálená plocha s ověřováním na úrovni sítě (doporučeno) a klikněte OK pro použití nastavení:

Krok 2 Vytvořit na počítači účet, pod kterou se připojí uživatel vzdálené plochy.
Požadavek č. 1. Tento účet musí mít heslo. Podle výchozího nastavení místní politika zabezpečení, účty Bez hesla je připojení RDP zakázáno. V zásadách zabezpečení se nedoporučuje povolovat vzdálený přístup k účtům nechráněným heslem. To vytvoří hrozbu neoprávněného přístupu ze strany vetřelců.
Požadavek č. 2. Pokud uživatel NENÍ správcem místního počítače, musí být přidán do skupiny. To lze provést dvěma způsoby.
Jak umožnit uživateli bez oprávnění správce připojit se ke vzdálené ploše
Metoda jedna.
Klikněte klikněte pravým tlačítkem pomocí systémové zkratky Tento počítač a vyberte Řízení:

V okně Správa počítače vybrat Místní uživatelé a skupiny => Uživatelé:

Najděte požadovaného uživatele v seznamu a dvojitým kliknutím nazvěte jeho vlastnosti:

Přejděte na kartu Členství ve skupině a stiskněte tlačítko Přidat:

Klepněte na tlačítko Navíc:

Potom tlačítko Vyhledávání:

Vyberte skupinu ze seznamu Uživatelé vzdálené plochy a stiskněte OK:

V oknech Výběr skupiny A Vlastnosti:<пользователь> klikněte OK:


Metoda dva.
Otevřete vlastnosti systému (Win+Break), klikněte Další možnosti:
Přejděte na kartu Vzdálený přístup a stiskněte tlačítko Vyberte uživatele:

Klepněte na tlačítko Přidat:

Klikněte Navíc:

A Vyhledávání:

V seznamu vyberte uživatelský účet, kterému chcete udělit práva vzdáleného přístupu, a klikněte OK:

Nyní klikněte OK v následujících dvou oknech:


Krok 3 Vytvořte na routeru pravidlo přesměrování, podle kterého se při požadavku na daném portu spojení přesměruje na port 3389 požadovaného počítače.
V Směrovače D-Link požadovaný úsek může být voláno Virtuální server, jako v D-Link DIR-615:

Také to může být nazváno Přesměrování portů, jako například v DIR-300:

Podstata je stejná:
- Pravidlu dáváme libovolný název;
- Otevřete na routeru nestandardní port, který není obsazený (pole Veřejný přístav);
- Uvádíme IP adresu cílového počítače v síti, kam má vzdálený uživatel přejít (pole IP adresa);
- Uvádíme číslo portu, přes který aplikace nebo služba běží na počítači. V našem případě pro službu Server vzdálené plochy je to port 3389 (pole Soukromý přístav).
Pokud váš ISP poskytne váš router dynamická adresa, je pro vás výhodné používat službu Dynamic DNS. U D-Link Existuje služba, kde si můžete zdarma zaregistrovat internetovou adresu (tedy doménu) a přes ni nastavit přístup ke svému routeru a místní síti.
Chcete-li nakonfigurovat dynamický DNS, přejděte do části ÚDRŽBA, vyberte podsekci Nastavení DDNS a klikněte na odkaz Zaregistrujte se... přejít na web a zaregistrovat si doménu. Poté nastavte synchronizaci domény s IP adresou routeru v oblasti NASTAVENÍ DYNAMICKÉHO DNS a uložte nastavení tlačítkem Uložit nastavení:

Poté se můžete připojit ne pomocí IP adresy, ale pomocí adresy jako vaše-adresa.dlinkddns.com:port
Kontrola připojení k počítači přes vzdálenou plochu
Spusťte klienta Remote Desktop Server:

V terénu Počítač Zadejte adresu a port oddělené dvojtečkou. V terénu Uživatel zadejte své uživatelské jméno a klikněte na tlačítko Připojit:

Zaškrtněte políčko a klikněte na tlačítko Připojit:

Nyní zadejte uživatelské heslo, zaškrtněte políčko Zapamatujte si přihlašovací údaje, pokud nechcete pokaždé zadávat heslo, a stiskněte OK:

Poté se může zobrazit zpráva:
Nelze ověřit pravost vzdáleného počítače. Chcete se přesto připojit?Zde můžete zaškrtnout políčko Již nepožadujte připojení k tomuto počítači a stiskněte Ano:

Přiřazení portů je metoda předávání paketů z libovolného portu na rozhraní místní sítě na zadaný hostitel (počítač) a portu na internetu nebo předávání paketů z libovolného neobsazeného portu z externího (internetová adresa) na zadaný hostitel (počítač) a port v místní síti.
Obsluha této služby je velmi jednoduchá a obvykle se používá, pokud není možné nebo není vhodné použít NAT nebo HTTP proxy, nebo pokud je zapnuta hlavní brána klientské stroje Je lepší neměnit. Toto schéma také často vypadá pro mnoho uživatelů srozumitelněji než konfigurace přes NAT.
Podívejme se na několik běžných příkladů konfigurace prostřednictvím přiřazení portů.
Pozor! Port úkoly a veřejné poštovní servery, jako jsou mail.ru, yandex.ru, gmail.com, které vyžadují připojení prostřednictvím zabezpečených komunikačních kanálů, nebudou s programem The Bat fungovat. Problém spočívá v samotném programu netopýr, protože... Tam nemůžete přijímat certifikáty a přidávat je k výjimkám, aby fungovaly normálně a vždy. Prostřednictvím přiřazení portů bude například "Mozilla Thunderbird" fungovat normálně.
- Nastavení pošty.
Jak známo, na výměnu poštou Existují dvě služby - POP3 (RUS) A SMTP (RUS). Používají porty TCP 110 a 25. Chcete-li odesílat požadavky klientů pomocí těchto protokolů do Internetu prostřednictvím přiřazení portů, musíte vytvořit dvě přiřazení.
Například pro POP3 server s největší pravděpodobností použijeme nečinnost místní přístav- 9110 a pro SMTP - 9025. Nakonfigurujeme nastavení pro populární pošta zdarma- mail.ru.
Otevřete stránku „Služby – Přiřazení portů“ v administrátorské konzoli a klikněte na tlačítko „Přidat“:
Vyberte místní IP jako naslouchací rozhraní síťová karta, port 9110. Jako cíl zadejte adresu pop.mail.ru a zadejte port 110:

Znovu klikněte na tlačítko "Přidat" a zadejte parametry pro server SMTP. Jako naslouchací rozhraní vybereme IP místní síťovou kartu a zadáme port 9025 a jako cíl zaregistrujeme adresu smtp.mail.ru a zadáme port 25.

Nyní musíte otevřít vlastnosti na klientském počítači poštovní klient a zadejte tam nastavení pro přiřazení portů.
Například pro program The Bat bude nastavení následující:
- Nastavení vzdáleného přístupu z internetu k počítači v místní síti,
například pro program R-admin (RUS) nebo PRV (RUS).
Obvykle jsou porty, které se používají pro tyto dva programy (4899 TCP pro R-admin a 3389 TCP pro RDP), již obsazeny samotným serverem, na kterém je UserGate nainstalován, takže doporučujeme použít jakékoli jiné.
Vyberme port 9999 pro službu RDP a port 9998 pro program R-admin.
V našem příkladu je místní podsíť podsíť 192.168.2.X a počítač, ke kterému se přistupuje z Internetu, má IP adresu 192.168.2.45.
Vytvoříme pravidlo v souladu s naší aktuální konfigurací sítě. Jako naslouchací adresu zadáváme naše externí rozhraní. Pokud máte připojení k poskytovateli PPPoE, VPN nebo telefonického připojení, zadejte pro poslech libovolného rozhraní port 9998 pro R-admin:


Vzdálené připojení z internetu k počítači v místní síti bude v tomto případě vypadat nějak takto:
- pro R-admin specifikujeme externí IP adresu stroje s UserGate - 172.19.169.7 a port 9998.
- pro RDP specifikujeme externí IP adresu stroje s UserGate - 172.19.169.7 a port 9999.
Někdy má uživatel situaci, kdy je nutné otevřít jeden nebo druhý počítačový port pro videohry, komplexní programy nebo speciální internetoví klienti. Ale jak mohu zkontrolovat, zda je otevřená? momentálně tento port? Existuje několik možností řešení takových problémů.
I. KONTROLA OTEVŘENÝCH PORTŮ NA MÍSTNÍM POČÍTAČI
Metoda 1. Chcete-li zkontrolovat otevřené porty na vašem místním (vašem) počítači, můžete použít „ Příkazový řádek» operační systém Windows (
Chcete-li zavolat na tuto linku, musíte stisknout kombinaci kláves Win+R a zadat příkaz „cmd“ a poté kliknout na „OK“.
V okně, které se otevře, zadejte speciální příkaz „netstat -a“ a přečtěte si seznam otevřených portů na vašem počítači.

Metoda 2. Pokud jste připojeni k internetu, můžete zkontrolovat, zda je port otevřený na webu
whatsmyip.org/port-scanner/
Tento zdroj sám určí vaši IP adresu a porty můžete skenovat pomocí speciálního pole “ Vlastní test portu».

Zadejte port, o který máte zájem, a klikněte na „ Zkontrolujte port“, načež obdržíte odpověď, zda je tento port otevřený nebo uzavřený.
II. KONTROLA OTEVŘENÝCH PORTŮ NA VZDÁLENÉM POČÍTAČI
Nyní se podívejme, jak zkontrolovat, zda je port otevřený na vzdáleném počítači nebo serveru. Použijte stejný „Příkazový řádek“. systém Windows, ale nyní napište příkaz telnet ve formátu:
port IP adresy telnet

Stiskněte klávesu Enter. Pokud není položka „Could not open...“ (Nelze otevřít...), pak je požadovaný port otevřený, jinak je uzavřen.
Stručně jsme se podívali na to, jak zkontrolovat, zda je na počítači otevřený port. Pokud máte nějaké dotazy, zeptejte se je v poli komentářů.
Co znamená výsledek kontroly portu?
Postavení Přístav uzavřen
V tuto chvíli není možné se k tomuto portu připojit. Malware nebo útočníci nemohou použít tento port k útoku nebo příjmu důvěrné informace(Pomůže vám materiál 4 nejlepší bezplatný antivirus pro Windows 10). Pokud mají všechny neznámé porty stav „zavřeno“, znamená to dobrá úroveň chrání váš počítač před síťovými hrozbami.
Pokud by měl být port otevřený, je to špatný indikátor. Důvodem nedostupnosti portu může být nesprávné nastavení síťová zařízení nebo software. Zkontrolujte síťová přístupová práva programu ve firewallu. Ujistěte se, že porty jsou přesměrovány přes router.
Výsledek "port uzavřen" lze také získat, pokud je port otevřený, ale doba odezvy sítě (ping) vašeho počítače je příliš vysoká. Za takových podmínek je prakticky nemožné se k portu připojit.
Postavení Port je otevřen
K tomuto portu se můžete připojit z internetu. Pokud je to to, co potřebujete, skvělé.
Pokud není znám důvod, proč může být port otevřený, pak stojí za to zkontrolovat spuštěné programy a služby. Možná někteří z nich zcela legálně využívají tento port pro práci se sítí. Existuje možnost, že je port otevřený kvůli provozu neautorizovaného/malwarového softwaru (pomůže vám materiál Jak povolit ochranu před potenciálně nežádoucími programy v programu Windows Defender). V takovém případě se doporučuje prohledat počítač antivirem.
F.A.Q.
Jaké porty? k čemu jsou?
Porty, které PortScan.ru kontroluje, nejsou fyzické, ale logické porty na počítači resp síťové zařízení.
Pokud program nebo služba plánuje pracovat se sítí, otevře port s jedinečným číslem, jehož prostřednictvím může pracovat se vzdálenými klienty/servery. Vlastně, síťový program si pro sebe vyhrazuje určitý počet, což vám umožní pochopit, že příchozí data jsou určena speciálně pro tento program.
V lidské řeči by to znělo asi takto: „Já, serverový program, otevírám port číslo 1234. Pokud síťový kabel data dorazí s číslem portu 1234 - to je pro mě. "
Jaká čísla portů může program otevřít?
Porty jsou označeny čísly od 0 do 65535 včetně. Žádný jiný port nelze otevřít, a proto ani zkontrolovat. Toto jsou omezení protokolu TCP/IP.
Stojí za zmínku, že klientský program musí vždy znát číslo portu, ke kterému se potřebuje připojit na serveru nebo jiném vzdáleném síťovém zařízení. Z tohoto důvodu jsou porty v rozsahu od 0 do 1023 vyhrazeny pro nejoblíbenější protokoly.
Takže například při surfování na internetu se váš prohlížeč připojí k portu 80 zapnuto vzdálený server kde se stránka nachází. V reakci na to prohlížeč obdrží sadu kódu a dat, které si stáhne a zobrazí jako webovou stránku.
Pro jaké situace je možné zkontrolovat otevřené porty?
Kontrola otevřených portů je možná, pokud je vašemu počítači přiřazena externí IP adresa. Více o tom můžete zjistit od svého poskytovatele internetových služeb.
Stojí za zvážení, že pokud váš počítač není připojen k internetu přímo, ale přes router (router), pak se výsledky testů vztahují konkrétně na router. Stav portu počítače v takové podsíti je možné zkontrolovat pouze v případě, že je k dispozici přesměrování portů.
Co je přesměrování portů?
Port Forwarding (někdy virtuální servery) je speciální nastavení na routeru, které umožňuje přesměrovat externí požadavky (z internetu) do počítačů v místní síti. V podstatě je to způsob, jak naznačit, které místní počítač předávat data a požadavky na připojení přicházející na konkrétní port.
Řekněme, že máte doma herní nebo webový server připojený přes router k internetu. Všechny počítače připojené ke stejnému routeru jsou ve stejné síti, takže se mohou připojit tento server. Zvenčí, z internetu, se však již nebude možné připojit k vašemu serveru bez přesměrování portů.
Pokud je váš počítač připojen k internetu přímo (bez routeru), pak přesměrování portů není vyžadováno. Všechny vaše otevřené porty musí být přístupné z internetu (samozřejmě s vyhrazenou IP).
Jak zjistit, které porty jsou na počítači otevřené?
Pro Windows: Start → „cmd“ → Spustit jako správce → „netstat -bn“
Pro Linux: V terminálu spusťte příkaz: "ss -tln"
Jak zavřít přístav?
Nejprve musíme odstranit příčinu - běžící program nebo služba, která tento port otevřela; je potřeba to zavřít/zastavit. Pokud důvod otevřený port Není to jasné - zkontrolujte počítač pomocí antiviru, odstraňte zbytečná pravidla pro předávání portů na routeru a nainstalujte pokročilý firewall.
Počítač má více než 65 000 portů, z nichž každý lze použít k interakci s internetem. Pokud jsou některé počítačové porty otevřené – tedy používané určitými programy – můžete se k nim pokusit připojit ze vzdáleného počítače.