Aktuální čas v síti. Jak zkontrolovat čas megafonu
Pravděpodobně si můžete všimnout, že operace systém Windows. 7 může samostatně bez vašeho zásahu, přeložit čas (hodiny). To platí zejména, když je přechod vyroben z zimního času na léto, a na otočení. Tento proces se nazývá synchronizace času.
Operační systém získává data ze serverů. Ti zase vysílají data do počítače a pokud se s konvergují, čas se automaticky upraví. Existují však situace, kdy tato synchronizace nenastane, nebo se stane, ale čas na hodinách není správně nainstalován. Právě jsme se naučíme tento problém správně.
Za prvé, musíme zjistit, co jsou tyto servery synchronizace času. Takže, že jste na ně dlouho hledali, rozložím seznam dostupných ruských a ukrajinských serverů:
Pro Rusko:
TimeServer.ru.
ntp.mobatime.ru.
NTP1.Stratum2.ru.
ntp2.stratum2.ru.
NTP3.Stratum2.ru.
NTP4.Stratum2.ru.
Pro Ukrajinu:
Time.in.ua.
Proveďte se přímo k nastavení synchronizace času v systému Windows 7. Chcete-li to provést, klepněte na tlačítko klikněte pravým tlačítkem myši Myši na hodinách, které jsou umístěny v pravém dolním rohu obrazovky (na hlavním panelu).
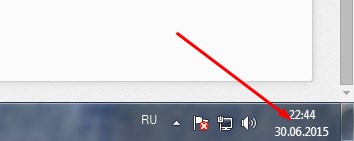
Další kliknutí " Změna nastavení data a času".

Otevře se okno "Datum a čas", ve kterém uvidíte tři záložky: " datum a čas", "Volitelné hodiny"A" Čas přes internet". Prostě poslední karta Potřebujeme. Klikněte na něj. V něm zjistíte, že synchronizace počítače je provedena se serverem " time.windows.com.". V souladu s tím, pokud hodiny nezobrazujete čas, musíte změnit server - klikněte na tlačítko" Změnit parametry".

Otevře se dialogové okno Nastavení času na internetu"V něm uvidíte řádek, ve kterém můžete zadat jakýkoli jiný časový server, než je výchozí nastavení. Zkopírujte adresu libovolného serveru synchronizace času, který je zadán na začátku tohoto článku a vložte jej do tohoto řetězce" Server "A pak klikněte" Nyní aktualizovat".

Po několika sekundách skončí proces synchronizace a čas v počítači se změní. Poté stiskněte tlačítko "OK" a zavřete okno "Datum a čas".
Není tajemství, že ani elektronika nemůže dosáhnout absolutní přesnosti. To dokazuje alespoň skutečnost, že po určité době, systémové hodiny počítače, které jsou zobrazeny v pravém dolním rohu obrazovky, může mít nesoulad reálný čas. Aby se zabránilo takové situaci, existuje možnost synchronizace s internetovým serverem přesného času. Podívejme se, jak se to provádí v praxi v systému Windows 7.
Hlavním podmínkou, ve kterém lze provádět synchronizace hodin, je dostupnost internetového připojení v počítači. Hodiny můžete synchronizovat dvěma způsoby: pomocí standardních nástrojů Windows a uplatnění třetích stran software.
Metoda 1: Synchronizace času s programy třetích stran
Zjistíme, jak synchronizovat čas přes internet s programy třetích stran. Nejdříve je třeba vybrat software pro instalaci. Jeden z nejlepší programy Spj Timeync je v tomto směru zvažován. To vám umožní synchronizovat čas na počítači s libovolnými atomovými hodinami dostupnými na internetu přes časový protokol NTP. Zjistíme, jak jej nainstalovat a jak v něm pracovat.
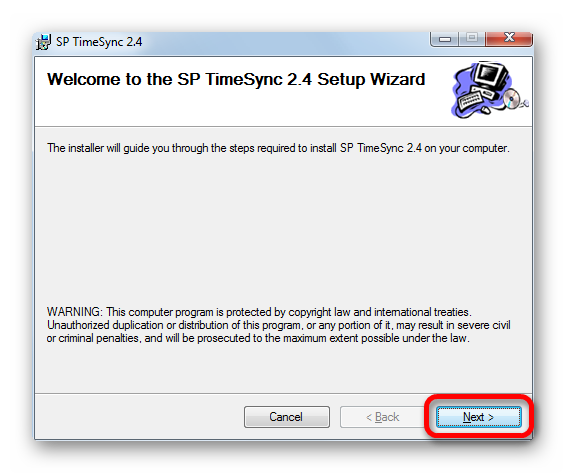

Tak jsme nastavili program SP Timeync. Nyní dojde každých 90 sekund automatická aktualizace Čas Windows 7 je v souladu se serverem času a to vše se provádí v pozadí.
Metoda 2: Synchronizace v okně "Datum a čas"
Pro synchronizaci času pomocí vestavěného funkce WindowsJe nutné provádět následující akce algoritmu.
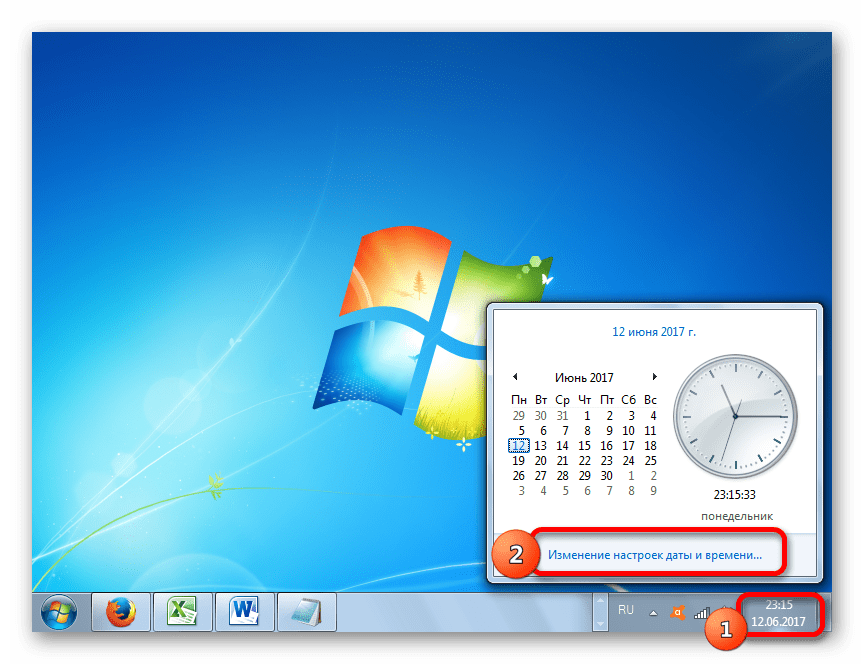
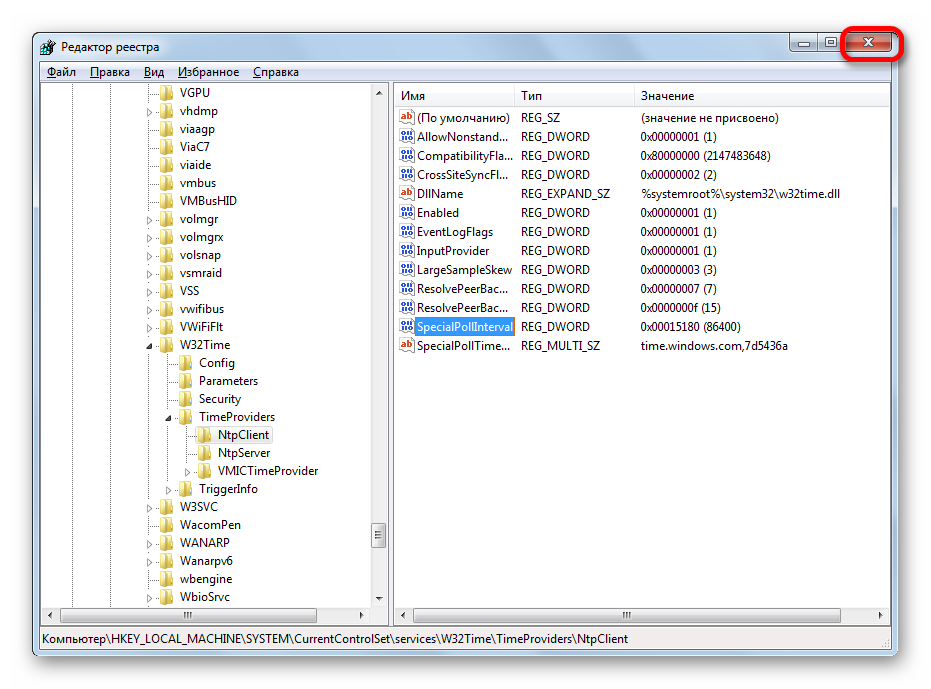
Nastavili tak automatickou synchronizaci místních počítačů s časem serveru s periodicitou 1 čas denně.
Metoda 3: příkazový řetězec
Následující metoda pro počáteční čas synchronizace znamená použití příkazový řádek. Základní podmínkou je, že před začátkem postupu jste přihlášeni do systému v rámci účetního jména s právy správce.
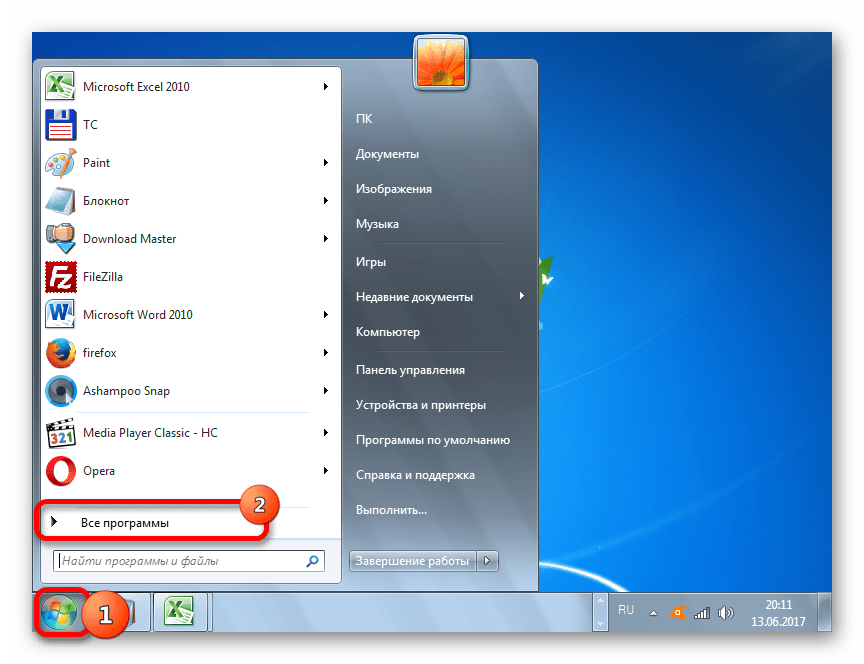
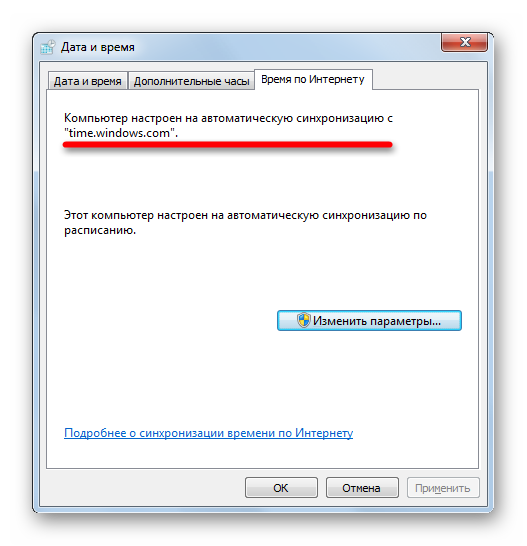
Synchronizace času v systému Windows 7, jako použití softwaru třetích stran a používání interních možností operačního systému. Kromě toho to může být provedeno různými způsoby. Každý uživatel si prostě musí vybrat vhodnější možnost pro sebe. Ačkoli objektivně používání třetích stran je výhodnější než použití vestavěných nástrojů OS, ale je nutné zvážit, že instalace programů třetích stran vytváří dodatečné zatížení systému (i malý) a může také být zdrojem zranitelností pro útočníky.
Datum: 2013-05-31.
Tento článek bude mluvit o synchronizace času v systému Windows XP. V systému Windows XP existuje možnost nastavení období Časová synchronizace Systémy s časem internetu protokol NTP (Síťový časový protokol). Kromě toho přidám, že nejen Windows XP má tuto schopnost, ale všechny operační systémy z rodiny systému Windows později vydali později.
Změna doby synchronizace je možné registry Windows. XP v pobočce
HKEY_LOCAL_MACHINE / SYSTEM / CONTROLSSET001 / Služby / W32Time / Timeproviders / NTPClient
Pro hodnotu synchronizačního období je zodpovědný parametr SpecialLinterVal. Ve výchozím nastavení je tento parametr 3600 v desetinném čísle systému. Tento parametr je zadán v sekundách.
Předpokládejme, že je třeba nastavit synchronizační období na 1 den nebo 24 hodin. Aritmetické výpočty požadovaný význam Zde je jednoduché.
1 minuta \u003d 60 sekund 1 hodina \u003d 60 minut Množství sekund v 1 hodině \u003d 60 sekund * 60 minut \u003d 3600 sekund počet sekund za 24 hodin \u003d 3600 sekund * 24 h \u003d 86400 sekund * 24 h \u003d 86400 sekund * 24 h \u003d 86400 sekund * 24 hodin
Hodnota parametru SpecialLinterVal. Můžete zadat jak v desetinném systému a v hexadecimálním. Interval SpecialLinterVal. Za 24 hodin v hexadecimálním číselném systému se rovná 15180. Takže stanovíme parametr SpecialLinterVal. Vypočtená hodnota intervalu za 24 hodin.
Aby nedošlo k pokynu s registru a neukontujte tyto hodnoty v příručce pokaždé, bude jednodušší provést toto jednou a poté exportujte tuto pobočku registru a ručně upravit, ponechat pouze parametr se speciálním parametrem hodnota. V důsledku toho byste měli dostat. Ani ještě více automatizace, můžete vytvořit a následně spustit.
Chcete-li zkontrolovat výkon výše uvedeného, \u200b\u200bpřejděte na ovládací panel "Start" - ". V nabídce, která se otevře, musíte přepnout na klasickou mysl. Vyberte nabídku "Datum a čas". Okno s názvem "Vlastnosti: datum a čas". Nahoře najdeme kartu s názvem "Internet čas" a jdi k němu. Pokud nejsou prvky záložky aktivní, pak pro aktivaci označte "Spustit synchronizaci času na internetu" pro aktivaci. V poli Server vyberte jednu z několika serverů, s nimiž bude provedena synchronizace času.
Jako servery Časová synchronizace S výchozím internetem existuje již standardní čase.windows.com a time.nist.gov servery. Server je navíc zobrazen v poli Server, poslední synchronizace času, s níž byla úspěšná. Tento server je automaticky zapamatován systémem.
Po kliknutí na tlačítko "Aktualizovat nyní" by měla dojít ke synchronizaci času a zpráva "Čas je úspěšně synchronizován se serverovým názvem" a pod "následujícím provedením synchronizace: zítra je minutová."
Pokud je zpráva zobrazena "Chyba při provádění synchronizace s názvem serveru", pak byste měli zkontrolovat připojení k Internetu, je možné připojit ztracené. Pokud připojení k Internetu existuje, stojí za opakování pokusu o opakování, a pokud je výsledek stejný, pak v poli "Server" je třeba se pokusit změnit server do druhého a zkusit jiný čas.
Pokud se při aktualizaci výsledku znovu s chybou, pak s největší pravděpodobností problém je v antivirovém, nebo spíše v bráně firewall (síťová obrazovka), který blokuje port, na kterém je počítač připojen k serveru NTP serveru. Standardní síť obrazovka Windows (Firewall) tyto porty neblokuje, pokud samozřejmě to není násilně.
Abychom se ujistil, že se antivirové bloky nebo neblokuje spojení s NTP serverem, existují 2 řešení této dilema:
1. Pokud jste pro pro nastavení antivirového softwaru, můžete zkontrolovat antivirové síťové obrazovky a nakonfigurovat filtrování v něm.
2. Pokud povolíte nastavení antivirového softwaru, je již nějakou dobu vypnout obrazovku sítě v něm. Pokud z nějakého důvodu nefunguje, pak se můžete pokusit dočasně pozastavit práci antivirového samotného a zkontrolovat synchronizaci času s Internetem. Nejdůležitější, po kontrole, nezapomeňte zahrnout, co vypne.
Přidat nový NTP server Časová synchronizace S Internetem je možné prostřednictvím stejného registru systému Windows. Kromě toho je to možné i bez přístupu k internetu. Hodnoty synchronizačních serverů jsou uloženy v sekci
HKEY_LOCAL_MACHINE / Software / Microsoft / Windows / CurrentVersion / DateTime / Servery
Chcete-li přidat server, musíte vytvořit parametr řetězce v této větvi registru (typ reg_sz) s následujícím pořadovým číslem a v hodnotě nového vytvořeného parametru pro registraci názvu serveru NTP.
Hodnocení již vypadalo 4793 krát!
Ačkoli počítač je přesný stroj, hodiny v něm (jako je jakýkoli jiný), mohou být zaostávat nebo spěchat. Aby se zabránilo takovým incidentům, je nutné synchronizovat čas pomocí služby Windows Time Service.
Podle zadaného harmonogramu má OS hodiny se serverem zadaným v nastavení. Pokud hodnoty nejsou stejné, systém je upraven indikátory. Zpočátku se v konfiguraci již nastavuje několik adres.
Jak synchronizovat čas v počítači
Pro jednoroční synchronizaci musíte udělat následující. Klepněte na levé tlačítko do systému Windows.
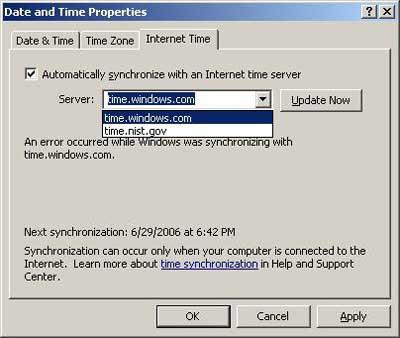
Tlačítko "Změna nastavení data a času" otevře okno Nastavení. Dále musíte jít do karty "Čas na internetu". Zobrazí adresu serveru, která je zadána v nastavení a poslední datum synchronizace.
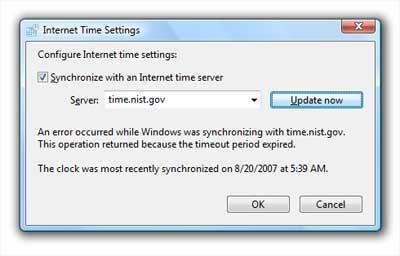
Kliknutím na "Upravit parametry" můžete aktualizovat čas.
Funkce automatizace
Chcete-li automaticky synchronizovat čas počítače pomocí Internetu, je dostačující v posledním okně, aby se zaškrtli v jediné buňce. Pokud se můžete připojit k severu, je to nemožné nebo při aktualizaci času, kdy dojde k chybě, můžete vybrat jednu z přídavných serverů, přínos OS dává volbu celého 5, nebo najít a zadat do něj Server "řetězec.
Buďte opatrní, poslední vybraný server zůstane ve výchozím nastavení s ním operační systém A automaticky se synchronizuje čas na počítači s Internetem.
Nástroje týmu String.
Není vždy vhodné použít grafické nástroje pro nastavení systému. Pokud je například okno přetížené textem: oči se snaží najít požadované tlačítkoAle všechno se spojuje do jednoho monotónního obrazu. Ano, a zadejte příkazové páry se provádějí rychleji než častý pohyb kurzoru myši z jednoho úhlu okna do druhého.
Chcete-li synchronizovat čas na počítači pomocí příkazového řádku, otevřete nabídku "Start" a vyberte možnost "Run" nebo jednoduše stiskněte tlačítko Win + R na klávesnici. V okně řetězec, který začne, napište CMD a po stisknutí klávesy Enter. Takže zadáte příkazový řádek, následující příkaz aktualizuje čas místní počítač S výchozím serverem:
- w32tm / resync.
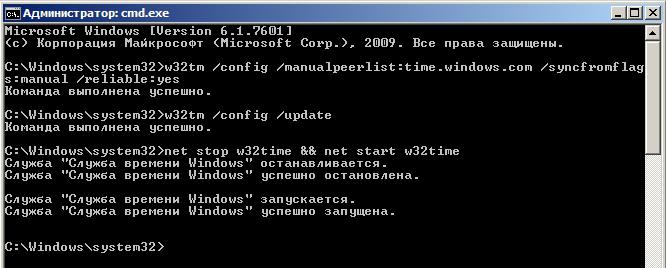
Konfigurace serveru, který bude systém používat synchronizovat čas v místním počítači s Internetem, spusťte:
- w32TM / CONFIG / ManualPeerList: [Sync Server] / SyncFromFromFlags: manuál / spolehlivý: ano (Tento příkaz nainstaluje server, jehož čas bude použit pro aktualizace);
- w32TM / Config / Update (Služba Time Service Service, která se změnila);
- nET STOP W32TIME && NET START W32TIME (restart služby).
- Je to příliš těžké?
Systém Windows je operační systém, jejichž funkce může být rozšířena o další aplikace. Pokud máte nejjednodušší volbu při nastavení aktualizace, můžete použít nejjednodušší volbu - stáhnout program, který provede množství samotných kroků a bude vyžadovat minimální interferenci. Zejména proto, že tyto programy vám umožní synchronizovat čas s větší přesností než standardní prostředky Systémy. Často si mohou vzít v úvahu zpoždění v přijímání a odesílání paketů a přijímat adresy serverů ze seznamů na internetu.
IkoNed Nastavení
Ve výchozím nastavení bude období, s jakou systém Windows po nastavení bude synchronizovat čas na počítači s Internetem, se rovná týdnu. Někdy je tento interval nutný ke snížení, ale vestavěné nástroje vám neumožňují provádět potřebnou konfiguraci. Pomůže registru.
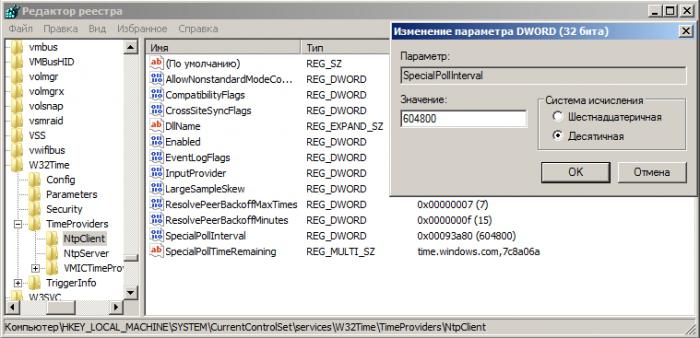
Spuštění registru v okně "Spustit" zadejte regedit a stiskněte klávesu Enter. Jděte do pobočky HKEYLM, je nutné nasadit systém CurrentControlSet Services w32time timeproviders ntpclient adresář. Vyhledejte parametr SpecialLinterVal. Bude to již napsáno na 604800. Je to pro takový počet sekund jeden týden. Pokud změníte tuto číslici na 3600, bude doba synchronizace hodinu.
Nedoporučuje se vstoupit do tohoto grafu méně než hodinu a více než den. Malé hodnoty budou znatelně zvýšit internetový provoz. Kromě toho, pokud se pokusíte synchronizovat čas každých několik sekund, server bude blokovat vaši IP. Při velkých hodnotách nebude možné dosáhnout maximální přesnosti systémových hodin. Po provedení změn zadejte Net Stop W32time && Net Start W32Time symboly příkazového řádku.
Místní síť
Pokud doma nebo v kanceláři má několik počítačů připojených přes místní síť, můžete použít jeden jako přesný časový server. Synchronizace s časem počítače lokální síť, Je vyroben stejným způsobem jako u serverů na internetu. Nejdříve však budete muset spustit server NTP v počítači, bude použit zbytek sítě.
Chcete-li to provést, otevřete registr a upravte HKLM System CurrentControlSet Services W32time Timeproviders Neserver sekce. V něm musí být povoleno klíč přidělen na 1, pak restartujte služba Windows Čas z příkazového řádku tiskem Net Stop W32time a po spuštění - NET START W32TIME.
Nezapomeňte, že PC je nyní provozován jinými uživateli sítě jako vodítko, nezapomeňte z času na čas zkontrolovat jeho výkon. Ať už je server povolen, můžete zkontrolovat příkaz w32tm / dotaz / konfiguraci. Povolená hodnota je rovna 1 ukazuje, že vše je v pořádku se serverem.
Nezapomeňte synchronizovat čas na počítači s Internetem, protože v případě, že hodiny běží dopředu nebo se zastavily za ním, ovlivní to všechny uživatele.
Andriy Karashchuk.Chcete-li synchronizovat čas v systému Windows, můžete použít vestavěnou systémovou službu, která se nazývá služba Windows Time Service (Windows Time Service).
Určení časového serveru pro synchronizaci:
Nejprve musíte tuto službu nakonfigurovat. V nastavení musíte zadat server NTP (NTP - Network Time Protocol) nebo seznam časových serverů, podle kterého bude provedena synchronizace. Můžete to umožnit z příkazového konzoly (cmd.exe) s následujícím příkazem:
Čistý čas /Setttp: nttp.syt.
V klíčech / SETSNTP po dvoumístném časovači je indikován Severcher nebo seznam časových serverů. Servery můžete zadat podle názvu (viz příklad výše) a adresou IP. Pokud je zadán seznam více serverů, musíte zadat tento seznam v uvozovkách, sdílení serveru v seznamu SpacelistS. Příklad:
Čistý čas / SETSNTP: "1.1.1.1.1 2.2.2.2"
Při určování seznamu více serverů bude synchronizace provedena na prvním serveru v seznamu; Pokud je tento server nepřístupný, pak na druhé straně atd.
Čistý čas / dotazntp
zobrazí aktuální seznam serverů, které jsou nastaveny na synchronizaci času. Vytočte tento příkaz v příkazové konzole a ujistěte se, že je správný časový server (nebo seznam serverů) správný.
Časová služba je dostačující ke konfiguraci jednou, konfigurované parametry této služby jsou uloženy v systémový registr a používá se všechna následná doba synchronizace. Proto není nutné pro každou synchronizaci času re-specifikovat servery NTP a další nastavení času systému Windows.
Startovní časová služba
Po serveru (Server Seznam) je určen pro synchronizaci hodin, můžete spustit samotnou aktualizaci času tak, aby automaticky provede pravidelnou synchronizaci systémových hodin se zadaným serverem.
Časová služba může být spuštěna ručně, například příkazem příkazového konzoly:
nET START W32TIME.
Nebo jej spusťte přes snap-in Service Management (Win + R -\u003e Services.msc). Je také lepší konfigurovat automatický začátek této služby prostřednictvím správy služeb (typ: Auto). Je nutné, abyste si mohli vrátit časovou službu ručně, tj. Pro každou načítání systému se tato služba automaticky spustí a vždy probíhá pro pravidelnou synchronizaci času.
Ve výchozím nastavení se synchronizace času provádí, když je čas spuštěn, a pak každých 45 minut. Po třech úspěšných synchronizaci v budoucnu se synchronizace provádí každých 8 hodin. V případě potřeby lze změnit frekvenci synchronizace.
| Poznámka 1: Některé hodiny související s hodinovou synchronizací a časovou službou (zejména s jeho konfigurací) lze provádět pomocí vestavěného nástroje W32tm.exe System Console. Například příkaz (v konzole) W32TM nastavuje frekvenci synchronizace hodin a příkaz W32TM-cecce vytvoří jednoroční synchronizaci systémových hodin s časovým serverem (časová služba nemůže být spuštěna, ale server Musí být již specifikováno v jeho nastavení. Čas pro synchronizaci). Další informace o nástroje W32TM viz (v konzole): W32TM /? |









