Router nedává Internetu WiFi. Router ASUS nedistribuuje Internet pomocí sítě Wi-Fi. Co dělat
Velmi populární problém. Pokud máte notebook (nebo počítač s Wi-Fi adaptér) a připojen k němu drátový internetpak můžete ušetřit na nákup směrovače a distribuovat internet z notebooku do svého mobilní zařízení. Není to moc pohodlné, a to ne vždy funguje, ale existuje taková příležitost.
Samozřejmě doporučil koupit Wi-Fi router A netrokujte počítač pomocí nastavení hotspotu. Existují však různé případy a velmi často schopnost distribuovat internet z notebooku, dokonale vyřízne. Při zřizování přístupového bodu není nic obtížného, \u200b\u200bale je tu jeden problém, velmi populární. Když se při nastavování snažíte se připojit k notebooku vytvořeným na notebooku Wi-Fi síťZařízení je připojeno, ale internet nefunguje.
Máme na místě, na tento moment Tam jsou tři podrobné pokyny podle nastavení Wi-Fi Hotspot. Můžete se s nimi seznámit:
Můžete se podívat na komentáře k každému článku. Tam jsou téměř vždy zeptány pouze o jednu věc: Objeví se sítě Wi-Fi, telefony, tablety, notebooky atd. Úspěšně se připojit k němu, ale při pokusu o vstup do Internetu nic nefunguje. Stránky se neotevře, programy, které používají internet také nefungují.
Problém je v zásadě jasný, jen není přístup k internetu na notebooku. Přesněji řečeno, to je, ale nechodí do vytvořeného přístupového bodu. A dvě nejoblíbenější důvody, to je: připojení blokuje antivirus nebo bránu firewall, nebo neotevře přístup k Internetu, v propojených vlastnostech, ze kterých distribuujete Wi-Fi.
Internet nefunguje z vytvořeného přístupového bodu na notebooku
Nejčastěji vám doporučuji vypnout antivirus nebo bránu firewall, pokud je nainstalován. A pomáhá. Pouze při nastavení přes USB modem může být nuance, a tak zpravidla vypnutí antivirového pomáhá a internet začne pracovat na všech připojených zařízeních.
Zkontrolujte také celkový přístup k připojení. Napsal jsem o tom v každém článku, odkazy, na které jsou výše. Ano, a já jsem napsal o antiviru v každém článku. Ale kdo čte tyto články 🙂, ale v komentáři jsou plné stejných problémů. Nyní poskytne jen odkaz na tento článek.
Pokud máte stejné problémy, jak jsem popsal výše, nejprve vypněte antivirové a další programy, které mohou blokovat připojení k Internetu. Zkontrolujte nastavení sdíleného přístupu.
Otázka často vyvstává, ale jak zcela vypnout antivirus? Vymazat? Ne, v každém antiviru je možnost dočasné pozastavení ochrany. Například v Dr.Web se provádí takto:
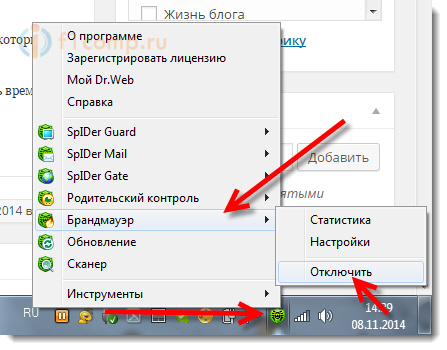 Jak vidíte, stačí vypnout vestavěný bránu firewall, zkontrolovat, zda je. Pokud po odpojení všechno funguje, znamená to, že připojení blokovalo antivirus.
Jak vidíte, stačí vypnout vestavěný bránu firewall, zkontrolovat, zda je. Pokud po odpojení všechno funguje, znamená to, že připojení blokovalo antivirus.
Kaspersky se takhle vypne:
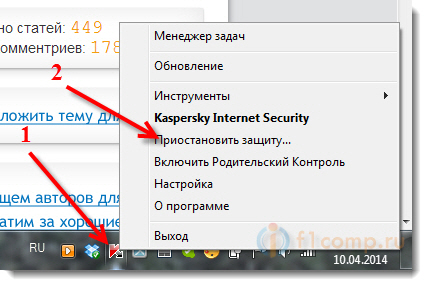 Pokud máte další antivirový, pak jednoduše zadejte "Jak zakázat takový antivirus", všechno je tam.
Pokud máte další antivirový, pak jednoduše zadejte "Jak zakázat takový antivirus", všechno je tam.
Předpokládejme, že jste vypnul antivirus a všechno fungovalo. Co teď bez antivirového používání počítače? Ne, stačí přidat připojení k antivirům. Že vestavěný firewall ho neblokuje.
Podívejte se na nastavení brány firewall, můžete odemknout požadované připojení.
Pokud deaktivujete antivirový program a další programy nepomohou a kontrolují generální přístupové parametry, nepomohli, pak psát v komentáři, popsat podrobně problém a pokusím se vám pomoci. Pokud znáte některá rozhodnutí, možná už se s takovým problémem čelí, můžete ji podělit v komentářích. Budu vděčný!
Často jsou případy, kdy Wi-Fi síť funguje, jsou připojena zařízení, ale internet nefunguje. V tomto článku vám řeknu, jak tento problém vyřešit na směrovačích ASUS. Pokud máte router ASUS, který nedistribuuje internet na Wi-Fi, pak by tato instrukce měla být užitečná pro vás. Zdá se mi, že s tímto problémem nejčastěji čelí procesu prvního nastavení routeru. Všechna nakonfigurovaná, připojená, Wi-Fi síť se objevily, zařízení jsou k němu připojena, ale není přístup k internetu.
Pokud připojujete počítač, pak ve stavu připojení bude žlutá vykřičník bude s největší pravděpodobností a nápis "Bez přístupu k Internetu" a v systému Windows 8 a Windows 10 - "Limited". A na smartphone a tablety, internet prostě nebude fungovat. Stránka v prohlížeči se neotevře, atd. Mimochodem, na kabelu, z routeru Asus Internet. Je také nepravděpodobné, že bude fungovat. Myslím, že známá situace.
Pro řešení tohoto problému zvážíme dvě možnosti:
- Po zobrazení problému během nastavení Routeru ASUS.
- A když všechno fungovalo dobře, router distribuoval internet na Wi-Fi a náhle přístup k internetu zmizel.
Existují jen různé důvody a řešení. Takže bude snazší zjistit.
Proč po nastavení směrovače ASUS nedistribuuje Wi-Fi?
Přesněji řečeno, Wi-Fi je distribuován a internet nefunguje. Je zde velmi důležité, abychom pochopili, že přítomnost bezdrátová síťA připojení k tomu neznamená připojení k internetu. Skutečnost je, že router v každém případě distribuovat Wi-Fi, jakmile to vypnete do výstupu. Ale co by mělo přístup k internetu, se tento internet potřebuje připojit se k routeru a nastavit.
Kabel od poskytovatele internetu nebo modem ADSL musí být připojen k konektoru WAN routeru. Pokud máte internet prostřednictvím modemu USB, pak podívejte se nastavením.
Myslím, že jste připojili v pořádku. A teď, nejdůležitější věc - nastavení routeru pod poskytovatelem internetu. Pokud jsou nastavení zadána nesprávně, směrovač ASUS se nemůže připojit k Internetu a nemůže ho zvládnout.
V nastavení musíte jít na kartu Internet. Vybrat správný typ WAN-Connections.který používá váš internetový poskytovatele a nastavuje potřebné parametry (který závisí na vybraném typu připojení). Musíte objasnit poskytovatele, který typ připojení používá: dynamická IP, statická IP, PPPoE, L2TP, PPTP.

Musíte také objasnit, zda má poskytovatel závazku na adresu MAC. Pokud ano, přečtěte si článek.
Hlavní úkol, zvolte správný typ připojení (WAN) a nastavte požadované parametry (Pokud je potřeba): Heslo, uživatelské jméno, IP adresa. Po těchto akcích se router připojí k Internetu a může jej distribuovat do sítě Wi-Fi.
Co když všechno fungovalo a náhle zmizelo internetem Wi-Fi
Mnozí zeptejte se, proč router přestal distribuovat internet wi-fi, pokud všechno fungovalo dobře. V takových případech to děláme:
- Za prvé, jen restartujte router a počítač, telefon, tablet atd.
- Je nutné se ujistit, že na straně poskytovatele nejsou žádné problémy. No, nikdy nevíte, zda mají něco s vybavením, atd. Můžete jednoduše vypnout kabel z routeru a připojit se k počítači. Takže pochopíme, na jejichž základě problému. Také se ujistěte, že je pro vás zaplacen internet. Můžete zavolat podporu pro poskytovatele a zjistit všechno.
- Zkontrolujte, zda je internet připojen k routeru (Samotný síťový kabel). Možná, že jen "vyskočil" z konektoru WAN.
- Bylo by hezké se ujistit, že náš ASUS nedistribuuje internet na všech zařízeních (Pokud můžete připojit více zařízení).
- Zkontrolujte nastavení připojení v ovládacím panelu Router na kartě Internet. Jak to udělat, ukázal jsem výše. Možná, že nastavení právě letěla.
Pokud žádný z tipů nepomohl, a nemohli byste pochopit, proč Router ASUS přestal distribuovat Internet pomocí sítě Wi-Fi, pak popsat svůj případ v komentářích. Budeme přemýšlet o řešení společně.
Spousta komentářů a otázek sbírá články o nastavení Wi-Fi distribuce z notebooků. Když je internet připojen k notebooku, spusťte do systému Windows Distribuce Internetu přes Wi-Fi a připojte zařízení k ní: telefony, tablety a další notebooky. Notebook nahrazuje Wi-Fi router. Můžete spustit distribuci Wi-Fi v systému Windows 7, Windows 8 a Windows 10. Neexistuje žádná taková možnost v systému Windows XP.
Už jsem připravil pokyny pro nastavení hotspotu v systému Windows 10 (C příkazový řádeknebo přepínač virtuálního routeru) A v systému Windows 7. Viz tyto články:
Takže mnozí to dopadne bez jakýchkoliv problémů, aby bylo možné spustit distribuci Wi-Fi. Existují však případy, kdy po nastavení distribuce Wi-Fi na notebooku se zobrazí samotná síť, zařízení jsou k němu připojena a internet nefunguje. Na telefonech a tabletech jednoduše neotevírejte stránky v prohlížeči a programy, které potřebují přístup k Internetu nefungují. Pokud připojíte jiné počítače na Wi-Fi na notebook, pak když se takový problém zobrazí v systému Windows, bude existovat stav připojení k Internetu "bez přístupu k internetu". Nebo, omezené, pokud máte Windows 8 nebo Windows 10.
Problém je pochopitelný: Wi-Fi Poznámka Laptop Distribuuje, zařízení jsou k němu připojena a internet nefunguje, "bez přístupu k internetu". Nyní se pokusíme zjistit, protože jaký takový problém se může objevit, a pokusíme se to vyřešit. Případ zvážíme, kdy je síť ukázána, ale není přístup k internetu. Stává se jen další problém, když virtuální síť Wi-Fi na notebooku se nespustí vůbec, ale je to již téma pro jiný článek.
Proč nefunguje internet na Wi-Fi při distribuci z notebooku?
Začněme s nejoblíbenějším důvodem, protože internet nemusí fungovat, jehož distribuce je konfigurována v systému Windows.
1 Otevřený přístup k internetu. V každém článku při nastavování hotspotu jsem napsal o velmi důležitém okamžiku - otevření všeobecného přístupu k internetu pro běžící síť Wi-Fi. Je to z důvodu celkové nastavení přístupu, internet nefunguje nejčastěji. Objeví se vytvořená síť, připojujeme se k němu bez problémů, ale připojení, kterým je internet připojen k vašemu přenosu, neumožňuje použít přístup k Internetu.
Proto ve vlastnostech internetového připojení (s největší pravděpodobností je to obvyklé spojení síťový kabelnebo prostřednictvím 3G / 4G modemu)Pro připojení, které jsme vytvořili, musíte povolit přístup k Internetu. V článcích, odkazy, na které jsem předložil výše, jsou tyto informace. Ale podívejme se znovu, jak otevřít společný přístup k internetu. Jak v systému Windows 7, tak v systému Windows 10, to se provádí přibližně stejně. Zobrazit na příkladu systému Windows 7.
Klikněte na ikonu připojení k Internetu klikněte pravým tlačítkem myši Myši a vyberte centrum pro správu sítě a společný přístup.

Otevřeno Změnit nastavení adaptéru.

Stiskem pravého tlačítka myši na tomto adaptéru, přes který je váš notebook připojen k Internetu. Vybrat Vlastnosti.

Klepněte na kartu Access, zaškrtněte políčko "Umožnit ostatním uživatelům sítě používají připojení k Internetu tento počítač" A v seznamu vyberte síť, kterou jste vytvořili. S největší pravděpodobností bude mít jméno " Bezdrátový internetové připojení "S nějakým druhem číslice na konci. Klikněte OK..

Po těchto akcích musí internet vydělat. Pokud nefunguje, zkuste restartovat notebook a znovu spustit distribuci Wi-Fi.
2 Vypněte antivirus a firewall. Antivirusy velmi často blokují přesně spojení vašeho zařízení na notebook. V takových případech se zobrazí chyba typu "Nepodařilo se připojit", po celou dobu se získá adresu IP "nebo nekonečné připojení k Wi-Fi.
Ale možná takové, že kvůli antivirovému nebo instalovaném firewallu na svém notebooku, ze kterého distribuujete internet, nebude přístup k internetu přístup. Proto se musíte pokusit vypnout antivirus. Na chvíli. Můžete zakázat pouze vestavěný bránu firewall. Na různých antivirách se provádí různými způsoby.
3 Zkontrolujte, zda ostatní zařízení fungují. Může to být, že problém není v notebooku, který distribuuje internet a v zařízení se snažíte připojit k Internetu. Pokud je to možné, jednoduše vezměte další zařízení a připojte se k vytvořené síti. Podívejte se, zda bude přístup k internetu.
Pokud se problém zobrazí při připojování notebooku instalovaná systém Windows. 7, stále můžete přečíst pokyny pro software. Pokud máte Windows 10 a stav "Limited", pak se podívejte.
4 Funkce připojení k Internetu. Je jasné, že distribuovat internet z notebooku, musí být připojen k internetu. Je to toto spojení, které distribuuje do dalších zařízení. Pokud tedy není přístup k internetu, může to být způsobeno vlastností vašeho připojení k internetu. Zejména může být při připojení přes 3G / 4G modemu.
Nemám možnost zkontrolovat práci virtuální Wi-Fi Sítě, S. různé připojení na internet. Proto, pokud nemůžete otočit svůj notebook v routeru Wi-Fi, pak to může být způsobeno připojení k Internetu.
6 Aktualizace: V komentářích společnost Zhenya sdílela další řešení, které mu pomohlo napravit problém s nepřítomností internetu na distribuce Wi-Fi z počítače.
Na kartě "Přístup", kde otevřeme společný přístup k Internetu, musíte kliknout na tlačítko "Nastavení" a v novém okně, vložte klíště v blízkosti "serveru DNS".

Klepněte na tlačítko OK a zobrazte výsledek. Internet na zařízeních, které jste připojili k notebooku, se má zobrazit. Pokud ne, zkuste počítač restartovat a znovu spustit distribuci.
7 Aktualizace: Další rady od komentářů. Pokud váš počítač spočívá v domácí síť, Snažte se vyjít z toho. To by mělo pomoci a váš notebook začne distribuovat Internet do jiných zařízení.
Pokud jste tento problém vyřešili jiným způsobem, můžete nám o tom sdělit v komentářích, budeme vděční. No, zeptejte se na své otázky, zkuste pomoci!
8 Další rozhodnutí, které Michail sdílel v připomínkách a mnoho této metody pomohlo.
Jdeme do zařízení vašeho internetového připojení (Jak jsem ukázal výše v článku)a zaškrtněte z položky "Povolit ostatním uživatelům sítě používat ...". Klepněte na tlačítko OK. Dále otevřete vlastnosti tohoto spojení znovu a umístěte zaškrtnutí v blízkosti "Umožnit ostatním uživatelům používat ..." a vyberte si připojení ze seznamu (Bezdrátové síťové připojení s číslicemi na konci). Klepněte na tlačítko OK. Internet na zařízeních by měl vydělat.









