Co je bezdrátové připojení. Žádné Wi-Fi Wi-Fi Wi-Fi notebook
V systému Windows 7 Existuje mnoho způsobů, jak vytvořit a konfigurovat bezdrátové připojení k síti, které se nazývají bezdrátové sítě profily:
- Ikona síťového připojení v oznamovací oblasti - ########## je hlavním způsobem, jak připojit uživatele k dostupným bezdrátovým sítím.
- Nastavení připojení nebo sítě (Nastavení připojení nebo sítě) je způsob, jak ručně vytvořit uživatelé profilu bezdrátového sítě.
- Dialogové okno Správa bezdrátových sítí (Správa bezdrátových sítí) je jiný způsob, jak ručně konfigurovat bezdrátové sítě a indikovat jejich přesné parametry.
- Zásady skupiny - Správci sítě mohou používat parametry zásady skupiny V Active Directory Domain Services (AD DS), pro centralizovanou konfiguraci a automatické nasazení parametrů bezdrátových sítí v počítačích, členy domény. (Viz parametry zásad skupiny bezdrátové skupiny v systému Windows Vista, v záhlaví "CABLER" pro duben 2007)
- Příkazový řádek - Správci sítě mohou používat kontext Netsh.exe Netsh.exe pro ruční konfiguraci bezdrátových sítí a jejich parametrů. Export Export existujících bezdrátových sítí profilů do souboru XML s následným importem profilu bezdrátového sítě z tohoto souboru do jiného počítače.
Následující části popisují podrobně, jak se připojit k bezdrátové síti pomocí ikony připojení k síti v oznamovací oblasti a v dialogovém okně připojení nebo nastavení sítě v systému Windows 7, jak spravovat bezdrátové sítě a jak se připojit k bezdrátových sítích bez wisterish .
Používání ikony síťových připojení v oznamovací oblasti
Chcete-li se připojit k dostupné bezdrátové síti, klepněte na ikonu síťového připojení v oblasti oznámení o ploše. Otevřený panel bude vybaven seznam zjištěných bezdrátových sítí a na počítačích, členové domény, - názvy bezdrátových sítí nakonfigurovaných prostředky zásad skupiny (obr. 1)
Obr. 1 Seznam dostupných sítí
Z tohoto panelu se můžete připojit k bezdrátové síti ze seznamu dvojklik Nebo výběr sítě a klepnutím na ikonu "Připojit" nebo klepnutím na tlačítko klikněte pravým tlačítkem myši Název sítě a výběr v kontextová nabídka "Připojit" (připojení).
Chcete-li zobrazit informace o bezdrátových sítích v seznamu, přejděte myší v názvu sítě. Zobrazí se název bezdrátové sítě, napájení signálu, typu zabezpečení, typu komunikace (802.11b / g / n) a identifikátor sítě (SSID). Stav připojené sítě a jeho vlastnosti nebo síť nakonfigurovaných pomocí zásad skupiny lze zobrazit výběrem příkazu pro zobrazení vlastností bezdrátové sítě v kontextovém menu (obr. 2).
Chcete-li aktualizovat seznam bezdrátových sítí, klepněte na šipku nahoru nebo dolů v pravém horním rohu panelu. Chcete-li vypnout z bezdrátové sítě, klepněte pravým tlačítkem myši na ikonu sítě a vyberte možnost Odpojit ".

Obr. 2 dialogové okno pro stav bezdrátového připojení internetové připojení.
Toto dialogové okno můžete otevřít v systému Windows 7 (obr.3) výběrem nového připojení nebo sítě (nastavit nové připojení nebo síť) v centru správy sítě a společný přístup"(Centrum sítě a sdílení).
![]()
Obr. 3 Dialogové okno připojení nebo síťová nastavení.
Chcete-li ručně vytvořit bezdrátový síťový profil, vyberte ručně "Připojit se k bezdrátové síti) a klepněte na tlačítko Další". Měli byste vidět, co je znázorněno na obrázku 4.

Obr. 4 Informace o vstupu stránky o přidané bezdrátové síti.
Zadejte informace o přidané bezdrátové síti:
Název sítě - Zadejte název bezdrátové sítě;
Security Type - Vyberte metodu používanou k ověření připojení k bezdrátové síti z následujících možností:
- Žádné ověřování (otevřeno) - otevřený ověřovací systém bez šifrování;
- WEP - Otevřený ověřovací systém na kabelové ekvivalentní protokol soukromí (WEP);
- WPA2 - osobní přístup přes Wi-Fi chráněný přístup 2 (WPA2) se společným klíčem (také známý jako klíčová fráze);
- WPA - osobní přístup přes Wi-Fi chráněný přístup (WPA) se společným klíčem;
- WPA2 - Enterprise Access přes protokol WPA2 s ověřováním podle IEEE 802.1x;
- WPA - Enterprise Access Protokol WPA s ověřováním podle IEEE 802.1x;
- 802.1x - autentizace dle normy IEEE 802.1x s WEP (také známý jako dynamický WEP).
Výběr závisí na schopnostech bezdrátového síťového adaptéru, známých oken. Pokud se v seznamu nezobrazí žádný typ ověřování, musíte zkontrolovat, zda adaptér podporuje bezdrátová komunikace Tento typ a je instalován, zda je systém Windows 7 kompatibilní nejnovější verze Řidiči.
Autentizace pomocí sdíleného tlačítka v seznamu chybí. Společnost Microsoft důrazně doporučuje použít, protože poskytuje nízkou úroveň zabezpečení bezdrátové sítě. Chcete-li konfigurovat ověřování pomocí sdíleného tlačítka, vyberte v tomto panelu "bez ověřování" (OPEN) a poté vyberte "Sdílené" na kartě Zabezpečení v bezdrátových vlastnostech (jak je popsáno dále v tomto článku).
Typ typu šifrování - Vyberte metodu použité pro šifrování dat při přenosu bezdrátové sítě. Výběr závisí na vybraném typu zabezpečení.
- Při výběru typu zabezpečení "Bez ověřování" (OPEN), nic nebude vybráno;
- je-li zvolen typ bezpečnosti WEP, bude vybrán typ šifrování WEP;
- když vyberete typ zabezpečení 802.1x, bude zvolen typ šifrování WEP;
- pokud vyberete typ zabezpečení "WPA2-osobní", "WPA2-Enterprise", "WPA-Osobní" nebo "WPA-Enterprise", můžete si vybrat typ šifrování - AES nebo TKIP.
Seznam možností šifrování závisí na možnostech použitého bezdrátového připojení síťový adaptérregistrované v systému Windows.
- Security Key - Zadejte klíč WEP (pokud je vybrána typ WEP zabezpečení), sdílený klíč WPA (pokud typ zabezpečení "WPA-Personal") je vybrán) nebo klávesa WPA2 je sdílena (pokud typ zabezpečení "WPA2-Osobní "je vybráno). Pro typy zabezpečení "WPA2-Enterprise", "WPA-Enterprise" a "802.1x" Windows 7 automaticky definuje bezpečnostní klíč, když se ověřování provádí podle 802.1x.
- Skrýt znaky - Určete, zda chcete zobrazit hodnoty zadaného bezpečnostního klíče.
- Spusťte toto připojení automaticky (automaticky spusťte připojení) - Určete, zda se systém Windows 7 automaticky připojit k této bezdrátové síti. Pokud toto zaškrtnutí zrušíte zaškrtnutí, musíte se ručně připojit k bezdrátové síti ze seznamu dostupných sítí zobrazených kliknutím na oblast NETIFICANTIFION.
- Připojení, i když síť není vysílána (připojení, i když síť není vysílání) - Definujte, zda se systém Windows musí pokusit připojit, i když bezdrátová síť neřisne jeho název. To bude nutit Windows odeslat rámec požadavku na rozpoznání bezdrátové sítě. Tyto zkušební požadavky mohou být použity útočníky k určení názvu bezproblémové sítě.

Obr. 5 Úspěšně přidaná stránka.
Můžete vybrat "Změnit nastavení připojení" pro přístup k stránce vlastností bezdrátové sítě, jak je popsáno dále v tomto článku, nebo klepněte na tlačítko Zavřít (Zavřít).
Úvod
Použitím různá zařízení WiFi se rychle rozbíjejí do našeho života, nyní je WiFi vybavena nejen komplexní technikou jako notebooky a komunikátory, ale i takové jednoduché miniaplikace jako fotorámeček. Chcete-li je konfigurovat pro připojení k bezdrátových sítích, stává se snadným podnikáním, takže to není překvapující, že se zdají být technologie, které výrazně zjednodušují postup nastavení.
Vytvoření nové bezdrátové sítě spustí přímo z konfigurace přístupového bodu (bezdrátový směrovač) připojení počítačů a jiných bezdrátových zařízení.
Technologie
Tradiční způsob přizpůsobení z hlediska pravidelný uživatel Vypadá to velmi obtížné: musíte učinit obtížné kroky k připojení k přístupovému bodu pro první nastavení, musíte vytvořit ručně název bezdrátové sítě, zadat komplexní a tvrdý bezpečnostní klíč. A celý proces konfigurace vyžaduje, aby uživatel měl základní znalosti O wifi. Bude pro něj mnohem snazší kliknout na tlačítko nebo zadat kolík tak, aby bylo vše nakonfigurováno a připojeno.
Bezdrátové chráněné nastavení. (WiFi Chráněné nastavení - WPS) Právě vynalezl rychle, co nejjednodušší a bezpečně konfigurovat síťová zařízení a počítače. Jedním z metod pro připojení herní konzoly s WiFi do bezdrátové sítě: Stačí kliknout na tlačítka WPS na bezdrátovém směrovači a na herní konzole.
WiFi Chráněné nastavení.nyní je standard pro jednoduché a bezpečné stvoření Bezdrátová síť. V terminologii Microsoft Systém Windows Připojte nyní. (Wcn.).

Konfigurační prostředí bezdrátová zařízení Může být jiný: Ethernet, Wifi., USB kabelnebo USB Flash Drive.Konfigurace bezdrátového zařízení lze provést přes Kolík (KOLÍK. - Osobní identifikační číslo), prostřednictvím klastrů konfiguračních tlačítek (PBC - konfigurace tlačítka, krátce stiskněte tlačítko) Or. prostřednictvím sítě Nastavení.
Nastavení bezdrátového směrovače
Zařízení je vybaleno a připojeno k napájecí mřížce. Můžete jej přizpůsobit přes Ethernet pomocí patchcord (který je součástí balení) nebo přes WiFi, ale to nezávisí na procesu nastavení. Na notebooku nebo desktopu musíte jít Kontrolní panel - - Konfigurace nového připojení nebo sítěKde si vybrat Vytvoření a konfigurace nové sítě.

Bezdrátová zařízení s podporou WCN budou viditelné v seznamu zařízení. Vybereme si přesně náš přístupový bod (bezdrátový směrovač) (ne sousední, pokud nakonfigurujeme WiFi).
![]()
Dalším krokem je nutný k provedení pinového kódu z štítku na routeru.


Nebo nastavte si vlastní, je třeba k tomu potřeba: bezdrátové síťové jméno, heslo pro přístup k síti, úroveň zabezpečení a typ šifrování.




Když je nastavení dokončeno, můžete tisknout podrobná instrukce pro připojení jiných počítačů do přístupového bodu (bezdrátový směrovač), stejně jako připravit flash disk s nastavením importovat síťový profil do jiných bezdrátových zařízení. Pokud IN. tento moment To není nutné, může to být provedeno později ve vlastnostech bezdrátové sítě.
Připojení k přístupovému bodu pomocí tlačítka
Při připojení k naší bezdrátové síti z počítače pod windows Control. 7, nelze zadat klávesu Security, ale kliknout na tlačítko WCN na routeru. Připojení k bezdrátové síti se automaticky dojde.

Na bezdrátových zařízeních, která podporuje metodu PBC, stačí stisknout tlačítko WPS na routeru a poté na bezdrátovém zařízení, po které je zařízení připojeno k bezdrátové síti.
Na počítačích se systémem starších operačních systémů Windows, stejně jako na bezdrátových zařízeních, které nepodporují metodu tlačítka PUSH, musíte použít profil pro připojení importu do bezdrátové sítě.
Připojení k přístupovým bodům prostřednictvím profilu pro připojení importu
Pokud USB Flash disk s nastavením profilu sítě nebyla vytvořena po dokončení nastavení přístupového bodu (bezdrátový router), musíte jej vytvořit. Chcete-li to provést, musíte připojit USB flash disk, v centrální připojení volání vlastnosti Bezdrátová síť a zvolte Zkopírujte tento síťový profil USB zařízení Flash paměť. Můžete také otevřít vlastnosti View Wireless Network Kontrolní panel- Centrum řízení sítí a sdíleného přístupu - Bezdrátová správa sítě.
![]()



Po dokončení Průvodce USB lze blesk použít pro připojení různých bezdrátových zařízení, stejně jako počítače vybavených bezdrátový adaptér a se systémem Windows XP / Vista / Windows 7.
Pro zařízení s bezdrátovým adaptérem, jako jsou například fotorámečky, tiskárny, herní konzoly, je třeba se připojit k nim USB flash disk s síťový profil A souhlasíte s importem nastavení. Na konci nastavení se přístroj automaticky připojit k bezdrátové síti. Podobné akce a pro operační systémy Windows: Připojte USB flash disk s profilem sítě,

v okně Avtozave. Vybrat Připojení k bezdrátové síti pomocí systému Windows Připojte nyní,

souhlasíte s nastavením importu.

Pokud je funkce Autorun zakázána v počítači se systémem Windows, musíte otevřít jednotku USB flash, spusťte soubor Setupsnk.exe. A souhlasíte s nastavením importu pro připojení k bezdrátové síti.

Windows Připojení nyní značně zjednodušuje konfiguraci bezdrátové sítě a nyní nebudete muset zapamatovat síťová pověření a strávit spoustu času pro připojení nových počítačů.
Nastavit bezdrátovou síť ...
Je to dnes, že jsme svědky rychlého vývoje a popularizace bezdrátových sítí. Dokonce i nedávno vestavěný ovladač Wi-Fi v notebooku byl považován za nesmyslné výdaji peněz, a to bylo prakticky nemožné najít, dnes mnoho veřejných institucí, včetně kaváren, restaurací, knihoven, hotelů a letišť poskytují příležitost bezdrátový přístup Na internetu poskytuje uživateli rychlé a levné (a často i zdarma) přístup na World Web.
Dnes v síti najdete spoustu recenzí věnovaných různým bezdrátovým zařízením, ale všichni říkají přesně o samotném vybavení a nereagují na hlavní, pro mnoho z nás, jak to všechno spojit?
V této sérii článků se pokusíme o opravu situace, a na příkladu typické vybavení Levelone a X-Net, zdvořilost SVEGA počítačových a atlantických počítačů, sdělte, jak rychle a efektivně organizovat domácí bezdrátovou vysoce výkonnou síť s přístupem k internetu.
Jednoduchý a levný bezdrátové připojení
Řekněme, že máte desktopový počítač s konstantním připojením k Internetu a notebook, který chcete připojit k místní síti s počítačovým počítačem, stejně jako poskytnout společný přístup k internetu. Dosud existuje několik řešení tohoto úkolu, ale ne všechny z nich mohou být nazývány jednoduché a přístupné, zejména pro uživatele, kteří nemají zvláštní znalosti o síti.
Podle našeho názoru je nejjednodušší a nejdůležitějším způsobem používat dva adaptéry Wi-Fi (tzv. Ad-hoc připojení nebo "bod-bod") pracující v souladu s normou 802.11b a poskytuje směnný kurz 11 Mbit / S, což je dost pro normální práci.
Pro naše experimenty, USB WNC -0101 regulátor byl použit a zabudován do MaxSelect Mission Hammer Wide notebook, mini - PCI Realtek RTL 8180 bezdrátový řadič LAN LAN.
Proč přesně USB Wi-Fi ovladač? Ve skutečnosti to není absolutně důležité, který regulátor k použití, můžete zvolit PCI, PCMCIA, CF nebo SD. Všechny poskytují přibližně stejnou úroveň funkčnosti a kvality komunikace. Hlavní výhodou řadiče USB je jednoduchost instalace a univerzálnosti použití. Jinými slovy, není nutné otevřít počítač k instalaci regulátoru, a můžete jej použít nejen s běžným stolním počítačem a starým notebookem, který nemá vestavěný ovladač Wi-Fi, stejně jako S různými kompaktními lahvičkami, kde nemůžete vždy najít volný slot PCI.

Pokud jde o nedostatky USB Wi-Fi regulátorů, můžeme označit vestavěnou anténu, že poněkud omezuje rozsah, nicméně, s ohledem na to, o čem mluvíme domácí síťTam, kde je malý poloměr bezdrátové sítě nekritické, nevěnujeme tuto funkci pozornost.
Vlastnosti instalace ...
Především doporučujeme instalovat ovladač a nástroj pro konfiguraci parametrů a připojení monitoru a poté připojit USB Wi-Fi regulátor Levelone WNC -0101 USB. Tato doporučení se týkají nejen použitého regulátoru STELLONE, ale také jakékoli jiné řadiče USB Wi-Fi.
Jakmile jste nainstalovali řadič USB Wi-Fi, můžete pokračovat v nastavení sítě. Pro tohle existují dva způsoby. V prvním případě můžete použít vlastní nástroj IEEE 802.11b WPC Utility (USB) a ve druhé, můžete použít nástroje Windows XP. Kromě toho je důležité poznamenat, že před druhou aktualizací Service Pack, který velmi doporučujeme instalaci, pokud se opravdu postaráme o bezpečnost a stabilitu počítače, zabudovaného do nástrojů XP poněkud omezené možnosti bezdrátového připojení, i když byly docela dost účinný. Ve druhé službě, Microsoft balíček výrazně rozšířil možnosti a znatelně zjednodušenou práci s bezdrátovými připojením.
Abyste mohli zcela vypořádat s vlastnostmi nastavení, přinášíme obě metody, tak začínáme zabudovaným do XP fondů.

Nejdříve otevřete vlastnosti síťového prostředí, kde se zobrazí všechna síťová připojení v počítači. Jak vidíte, náš počítač má mnoho různých sítí kabelových a bezdrátových regulátorů, ale nyní se zajímáme pouze o "Bezdrátové připojení 3" založené na regulátoru Levelone WNC -0101 USB. Nyní otevřete vlastnosti tohoto spojení, kde se zajímáme o druhou záložku "Bezdrátové sítě". Je zde, že budeme vyrábět všechna nastavení naší bezdrátové sítě.
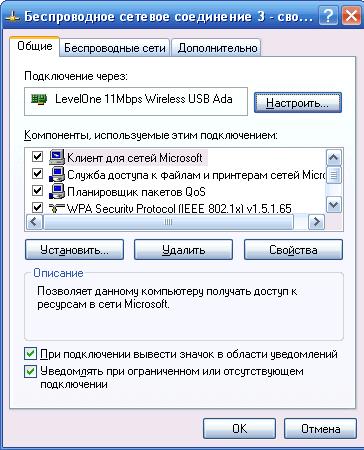
Za prvé, věnovat pozornost nainstalovaném zaškrtnutí v nejvyšší položce "Použijte Windows pro nastavení sítě" Je to tato volba, která umožňuje vybrat si, které nástroje budou nastaveny.
V dalším kroku musíte vytvořit první bezdrátovou síť, pro kterou stiskneme tlačítko přidat V části "Preferované sítě", kde chcete zadat název sítě (zvolili jsme jméno MyHome), stejně jako nastavit některé speciální parametry, které poskytují určitou úroveň zabezpečení bezdrátové sítě.
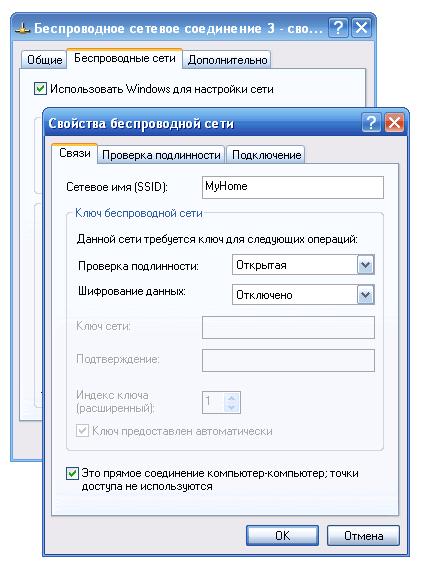
Pro zjednodušení našeho prvního spojení jsme se rozhodli používat otevřená síť Bez zapnutí šifrování dat. Jak pochopíte, taková síť neposkytuje dostatečné zabezpečení vašich dat, ale je poměrně dostačující pro domácí připojení typu Ad-hoc nebo počítač-počítač.
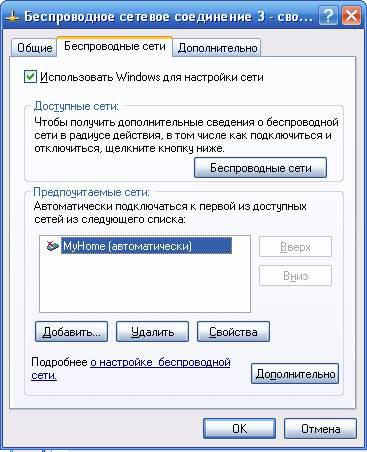
Nástroje pro Windows XP vám umožní vytvořit bezdrátovou síť pomocí speciálního průvodce, který je k dispozici v sekci " Dostupné sítě" Chcete-li to provést, klepněte na tlačítko "Bezdrátová síť" a v otevřeném bezdrátovém síti Správce sítě stiskněte tlačítko "Instalovat bezdrátovou síť". Hlavním rozdílem tohoto průvodce je schopnost uložit nastavení bezdrátové sítě na flash disku, což znatelně zjednodušuje přenos konfigurace sítě do jiných počítačů v síti, nicméně pro naši situaci, kdy musíme připojit dva počítače, to funkce není relevantní.

O něco později se vrátíme k tomuto manažerovi, a zároveň zvažujeme druhý způsob, jak nastavit pomocí nástroje dodaného s regulátorem LEVELONE WNC -0101 USB. Připomeňme si, že chcete-li povolit použití značkové nástroje, musíte odebrat "Použít systém Windows pro nastavení sítě" v kartě Bezdrátová síť.

Nástroj zahrnuje mírně větší sadu funkcí než okna. Tady je šest záložek. První záložka "LAN Status" zobrazí všechny nalezené v okolí, bezdrátové sítě, v našem případě již neexistují a také ukazuje napájení a kvalitu signálu (při připojeném typu Ad - hoc se také nezobrazí).

Novou síť můžete vytvořit otevřením karty nastavení. Jak vidíte zde vše je velmi podobné tomu, co jsme viděli výše, ale existující málo funkcí vám umožní pracovat v bezdrátových sítích, je znatelně pohodlnější.

V první řadě věnujte pozornost schopnosti vytvořit až pět profilů, které vám umožní rychle změnit parametry připojení. Takže vytvořte první profil, zpočátku určujeme název sítě (SSID), typ sítě (AD - hoc). Použitý komunikační kanál a země mohou být ponechány beze změny. Další vlastnosti připojení jsou k dispozici v okně Advance. Zde si uživatel může vybrat přenosovou rychlost, režim úspory energie (důležité pro notebooky), stejně jako režim šifrování.

Zbývající záložky provádějí informační funkce a nejsou zvláště v poptávce, pokud všechno funguje dobře.
V zásadě lze v této první fázi konfigurace desktopu považovat za kompletní a je čas nakonfigurovat bezdrátovou síť na notebooku.

Obecně platí, že tento proces je zcela totožný s výše popsaným výše, a nebudeme opakovat, že vám připomínáme, že v závislosti na ovládacím ovladači Wi-Fi se může změnit funkčnost nástroje Setup Utility, ale základní nastavení zůstane identický.
Nainstalujte připojení
Je čas navázat spojení mezi dvěma počítači. Chcete-li to provést, můžete použít jak značkový nástroj a správce sítě připojení systému Windows XP, o kterém jsme řekli několik slov nahoře, ale před tím, než to přetíží oba počítače, které vám umožní instalovat automatické připojení dvou počítačů, jak vyplývají ikonou v oblasti stolního systému.

Pokud se připojení nestaly, otevřete nástroj nastavení Wi-Fi Řadič nebo Windows XP Správce síťového připojení. Osobně doporučujeme používat manažera. Poskytuje jednodušší a intuitivní práci s bezdrátovým připojením.

V hlavním okně manažera zobrazí seznam objevených sítí. Pokud vidíte něco podobného naší screenshot, pak můžeme předpokládat, že jste prakticky dosáhli hlavního cíle - připojit dva počítače do sítě.
Pokud tomu tak není, doporučujeme stisknout tlačítko "Update Setřič Seznam". Kohl a v tomto případě se nic nestalo, zkontrolujte, zda je druhý počítač povolen, zda řadič Wi-Fi funguje, a existuje chyby při nastavení bezdrátového připojení.
Poslední kroky ...
Takže jsme se přiblížili ke konečné fázi počítače kombinujícího k síti, - nastavení pro připojení IP, nastavení brány a sdílení souborů a tiskáren. Navzdory takovému komplexu názvu nadcházejícího postupu se vše provádí velmi jednoduše, pro které zvláštní díky vývojářům Windows XP.
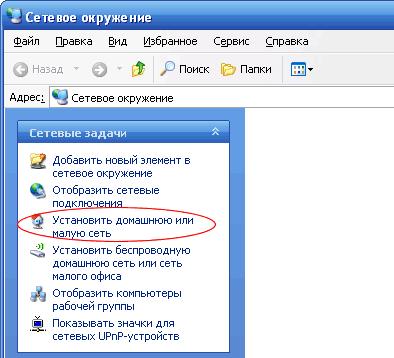
Pravda, před pokračováním s nastavením doporučujeme věnovat pozornost některým skrytým úskalím, se kterými jsme se setkali, když poprvé nastavili bezdrátovou síť.
Pokud je počítačový počítač připojen k vyhrazenému internetovému kanálu a používá interní IP adresu (například 192.168.0.0 ... 255 nebo v jiném interním rozsahu), doporučujeme vypnout síťový kabel. Faktem je, že během konfigurace bude váš bezdrátový regulátor na ploše přiřazena adresu 192.168.0.1, která se obvykle zapojuje do interní sítě, která způsobí konflikt adres a nebudete moci konfigurovat bránu.
Druhý "kámen", který nás přinutil tinker s instalací bezdrátového připojení - bránu firewall zabudované do panda Internet Security. Chcete-li pracovat bezdrátovou síť, musíte brána firewall nakonfigurovat, a to jak na pracovní ploše, tak na notebooku, nebo jednoduše jej dočasně zakázat. Mimochodem, firewall zabudovaný do druhé služby nezpůsobuje žádné problémy.
Spusťte Průvodce na stolním počítači s připojením k internetu. Po zodpovězení několika triviálních otázek musíte provést některé akce, které označují master, který se používá pro připojení.
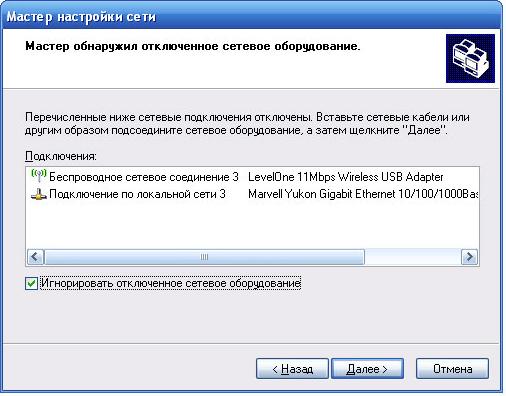
Nejprve musíte zaškrtnout políčko "ignorovat odpojení síťový hardware", Který bude používat drátový ovladač odpojený od sítě. V dalším okně musíte vybrat roli tohoto počítače v síti.

Vzhledem k tomu, že náš stolní počítač má trvalé připojení k externí síti a notebook se připojuje k Internetu prostřednictvím IT, vybereme první metodu připojení.
V dalším kroku zadáte, které připojení se používá pro připojení k Internetu. V našem případě je to "připojení lokální síť».
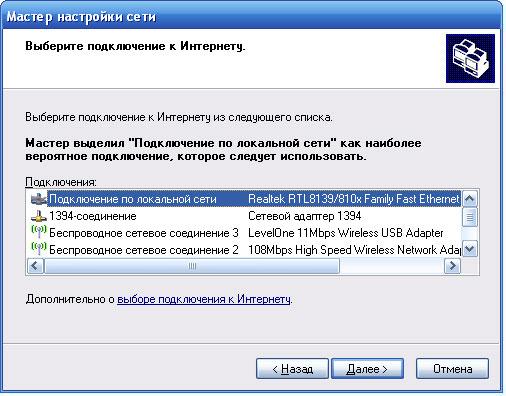
Dále vyberte, které připojení slouží k připojení k jiným počítačům v síti. Upozorňujeme, že zde můžete kombinovat kabelová a bezdrátová připojení. V našem případě zvolíme pouze "bezdrátové připojení 3" na základě LEVELONE WNC -0101 USB regulátoru.

V následujících dvou oknech zadáte název počítače a popis (volitelné), stejně jako název pracovní skupiny.
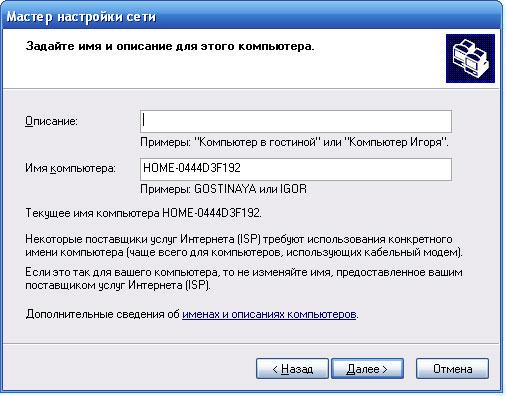
Upozorňujeme, že počítače v místní síti musí patřit do jedné pracovní skupiny, jinak nebudete moci vidět online.

Konečně, poslední okno umožňuje povolit nebo zakázat sdílení souborů a tiskáren.

Po stisknutí tlačítka "Další" začne průvodce konfiguraci nastavení připojení IP, jakož i společný přístup a ochranu. Pokud jste všichni správně provedeni, bude poslední obrazovka otevřena, ve které budete vyzváni k uložení nastavení nebo jednoduše dokončete průvodce, že jsme šťastní a dělejte.
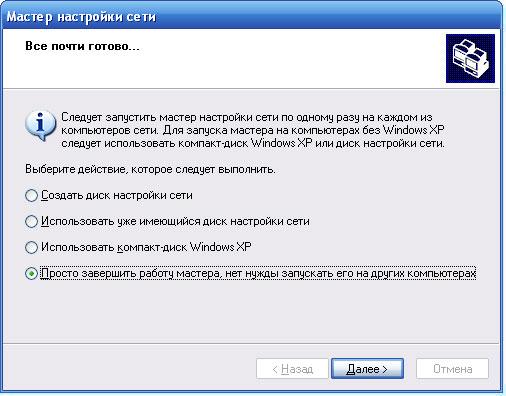
Po nastavení zjistíte některé změny v síťových připojeních.
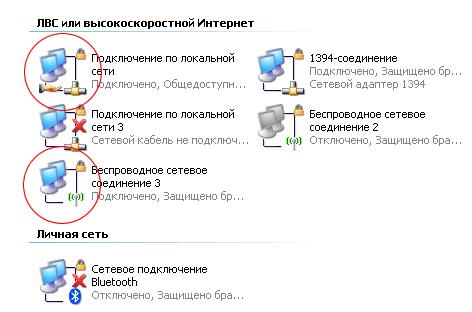
Ve vlastnostech "Připojení v lokální síti" v záložce "Upřesnit" budou nainstalovány všechny klíště a jsou určena připojení pro domácí síť.

A v TCP / IP vlastnostech protokolu "Bezdrátové připojení 3" bude nainstalována pevná adresa IP a masku podsítě.
![]()
Nyní můžete jít na spuštění průvodce na notebooku. Zde se vše děje výrazně rychleji a musíte nastavit pouze druhý typ připojení. Všechno ostatní to udělá.
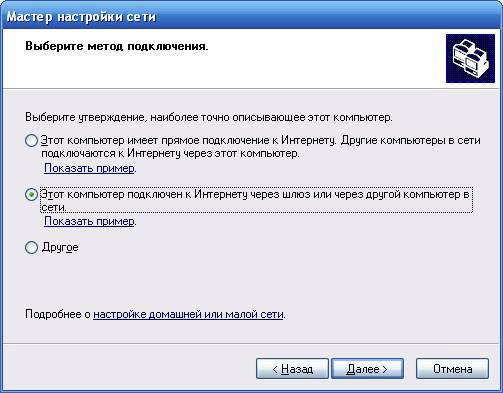
Vše, v tomto procesu nastavení lze považovat za kompletní a vy jako plnohodnotný vlastník domácí bezdrátové sítě může spustit jakékoli internetové aplikace, včetně her. Kromě toho můžete snadno pracovat s oběma disky na jiném počítači a tiskárnách, který poskytuje bezdrátový tisk z notebooku umístěného v jiném pokoji.
Několik slov o rychlosti a poloměru bezdrátové sítě ...
Jak jsme již řekli, pro naši první bezdrátovou síť, regulátory pracující podle normy 802.11b s maximálním směnným kurzem 11 Mbit / s byly použity. Samozřejmě, v dnešních časech, to není moc, a na pozadí moderních regulátorů pracujících pod 802.11 g a 802.11 Super G protokolu, který poskytuje směnný kurz 54 Mbit / s a \u200b\u200b108 Mbit / s ne příliš. Pro první zkušenosti je však takové rozhodnutí dostatečné, což vám umožní dosáhnout dostatečně dobrých příležitostí, aniž by bylo nutné řešit některé specifické rysy vysokorychlostní sloučeniny, s nimiž musíme v budoucnu ještě vykouzlit.
Pokud jde o skutečný rychlost metabolismu, pak to studovat, použili jsme program ICB 2000, který vám umožní měřit síťový provoz. Kromě toho se zajímáme o rychlost neabricně vygenerovaného provozu, ale rychlost se skutečným přenosem souborů a dalšími informacemi.
Nejdříve uvidíme, co je naše bezdrátová síť schopna kopírovat velký soubor ze stolního počítače na notebook se současným on-line prohlížením na notebooku filmu zaznamenaného na ploše. V tomto režimu maximalizujeme bezdrátový kanál.
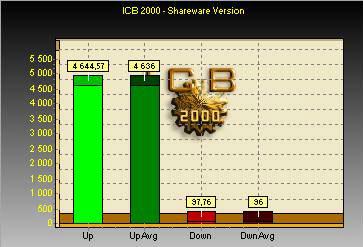
Jak vidíte maximální propustnost bezdrátový kanál V tomto režimu je to průměrně 4636 kb / s. Je zde velmi důležité, abychom si všimli, že zároveň jsme nepozorovali brzdění při sledování filmu, což umožňuje, že v malých domácích sítích stačí možnosti sítě 802.11b.
Pokud začnete kopírovat v opačném směru, tj. V režimu stahování pro stolní počítač bude maximální propustnost našeho kanálu mírně vyšší - 4984 kb / s s maximální hodnotou 5305 kb / s.
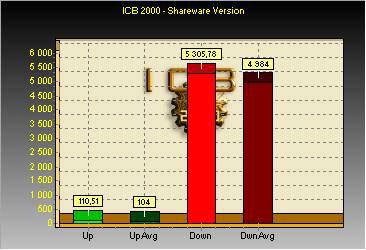
Pokud během kopírování souboru ze stolního počítače na notebooku spustíme stejný úkol, ale v opačném směru bude rychlost mírně pád. Kromě toho rychlost v režimu nahrávání nevypadá významně, ale v režimu stahování dodržujeme znatelnou snížení produktivity.
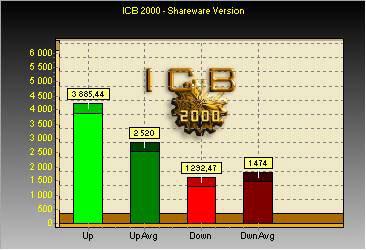
A konečně, podívejme se, co se stane, když spustíme žádnou síťovou aplikaci generující vyvážené zatížení na kanálu. Zde jsme právě spustili obrázek na notebooku filmu zaznamenaného na ploše.

Jak můžete vidět, v tomto režimu je zatížení na kanálu tolik významné, což umožňuje zařízení spustit síť zobrazení více na několika počítačích. To je přesně to, co vysvětluje nedostatek brzdění při prohlížení filmu s paralelním kopírováním souboru. Pokud jde o poloměr akce, pak v takové síti není příliš velká, a závisí na konfiguraci místnosti. Ve skutečnosti vše bude fungovat dobře v obyčejném bytě nebo malé kanceláři.
Kolik počítačů lze kombinovat do takové bezdrátové sítě?
Příjemným překvapením pro mnoho z vás bude, že jednoduchá síť ad-hoc může obsahovat několik počítačů, které lze snadno spojit a poskytnout snadný přístup k internetu. Nezapomeňte však, že zvýšení počtu současně pracuje na síti počítačů významně snižuje výkon sítě, který je spojen s potřebou přenášet všechna data prostřednictvím stolního počítače, který je v našem případě bránu.
Závěr ...
Doufáme, že výše uvedené podrobná doporučení zjednodušuje vaše první zkušenosti při vytváření bezdrátové domácí sítě. Navzdory vnější složitosti procesu se vše ukázalo být více než snadné. Nemůžeme však tvrdit, že předložené rozhodnutí je všeobecné a bude stejně správné pro všechny případy. Jako zkušenosti ukazuje, téměř každá instalace bezdrátové sítě s novým vybavením způsobuje jakékoli dotazy, zejména v uživatelích, kteří nemají zvláštní školení. Hlavní věc, kterou byste měli jasně pochopit a představovat posloupnost akcí, které by mělo vést k úspěšnému spuštění bezdrátové sítě. V dalším článku vám představíme zařízení, které vám umožní znatelně zvýšit výkon vaší domácí sítě.
Budete potřebovat
- Připojený Wi-Fi router, práce s operačním sálem systém Windows., zákazník pracovat v bezdrátové síti
Návod
Zadejte nabídku "Start". Vyberte "Nastavení" a v nich - " Síťová připojení" Správný myší klikněte na ikonu "Síťové prostředí", volání rozevírací nabídky, ve které vyberte "Vlastnosti".
Vraťte se do okna "Síťová připojení". S pravým tlačítkem myši na ikonu "Bezdrátové připojení k síti" a v rozevírací nabídce vyberte možnost "Vlastnosti".
Na kartě, která se otevře, vyberte "General" a ujistěte se, že zaškrtávací políčko je na "při připojení zobrazit ikonu v oznamovací oblasti" a "Upozornit s omezeným nebo chybějícím připojením".
Klikněte na kartu "Bezdrátová síť" ve stejném okně.
Pokud je karta "Bezdrátová síť" v okně Bezdrátové síťové připojení, "Vlastnosti" chybí z nějakého důvodu, klepněte na tlačítko OK.
Zadejte nabídku Start, vyberte možnost "Nastavení" a přejděte na "Ovládací panely".
V novém okně "Ovládací panel" vyrábět dvojité kliknutí na ikonách "Administration" a "Servis".
Ujistěte se, že služba " Bezdrátové nastavení"Je v pracovním stavu. V opačném případě poklepejte na ikonu "Nastavení bezdrátového nastavení a v okně Nové vlastnosti klepněte na tlačítko" Start "a OK.
Vraťte se do okna "Síťová připojení". Pravá myš klikněte na ikonu "Bezdrátové připojení k síti", volání rozevírací nabídky a přejděte na vlastnosti.
Ujistěte se, že na kartě Bezdrátové sítě máte zaškrtávací políčko na tlačítko Použít systém Windows.
Klepněte na tlačítko Přidat v části "Preferuted sítí". Klikněte na kartu Komunikace. Zadejte Mian v sloupci "Síťový název". Ujistěte se, že tlačítko "Připojit, i když síť neřídí vysílání" Zvedněte zaškrtávací políčko. Vyberte WPA v menu "Authentication". Vyberte TKIP v rozevírací nabídce na kartě "Šifrování dat". Zkontrolujte, zda je zaškrtávací políčko zvýšeno na "Toto je přímé připojení počítače počítače" a odebráno na tlačítko "Přístupový bod nepoužívá".
V okně Vlastnosti bezdrátového připojení klepněte na kartu "Authentication". Vyberte "Chráněný EAP" v sekci rozevírací nabídky "Typ EAP". Zrušte zaškrtnutí políčka z "Zkontrolujte autentičnost podobného počítače v dostupnosti počítačových informací". Zkontrolujte, zda zaškrtávací políčko není na tlačítko "Zkontrolujte autenticitu jako host v nepřítomnosti informací o počítači nebo uživatele". Stiskněte tlačítko "Vlastnosti".
Zrušte zaškrtnutí políčka z tlačítka "Certifikát pro kontrolu serveru" v okně "Secure EAP Vlastnosti". Zkontrolujte, zda je "Zabezpečené heslo" (EAPMSCHCHAP V2) v sekci "Výběr metody ověřování". Zvedněte zaškrtnutí políčka na tlačítko "Povolit rychlé opětovné připojení".
Klepněte na tlačítko "Konfigurovat". Zrušte zaškrtnutí políčka Z políčka "Automaticky použít název vstupu a windows Heslo"V okně" EAPMSCHAP V2 Vlastnosti ". Poté klepněte na tlačítko OK.
Klepněte na tlačítko OK v okně Chráněné vlastnosti EAP. Klepněte na kartu "Připojení" v rozevíracím okně "Bezdrátové vlastnosti". Zkontrolujte, zda je krabice zvýšena na tlačítko "Připojit, pokud je síť v rámci poloměru akce" a klepněte na tlačítko OK.
Klepněte na tlačítko OK v okně Vlastnosti bezdrátového připojení.
V moderním světě většina lidí postupně odmítá kabely a další nepříjemnosti kabelů internet. A není překvapující. Proč se kravatu a notebookem na konkrétní místo, když je možné se s ním po celém bytě a ještě za ním? Téměř všichni poskytovatelé nabízejí připojení služby. bezdrátové wifi. internet. Existují však způsoby, jak uniknout systému a docela ušetřit. Řekneme vám, jak nakonfigurovat démona drátový internet Doma. Na příkladu poskytovatele beeline a routeru D-Link Dir 615.
Budete potřebovat
- WiFi Router.
- Laptop nebo PC s WiFi adaptérem
- LAN kabel
Návod
Instalace routeru.
Nejpočetnější umístění tohoto zařízení je ve středu bytu. To bude nejlepší signál v každém z jeho rohu. Po instalaci směrovače připojte jej nebo notebook síťový kabelv soupravě vložením jednoho z jeho konce síťová kartaa druhý v každém portu LAN. Přejděte do menu směrovače, zadáním v libovolném prohlížeči //192.168.0.1 pomocí správce uživatelského jména. Přejít na Setup - Průvodce nastavením připojení k Internetu. 2 krát Klepněte na tlačítko Další a ve třetím kroku vyberte možnost Uživatelské jméno (Rusko L2TP).

Dále byste měli zadat své uživatelské jméno a heslo k Internetu, nastavení DNS opustit standard a zadejte TP.Corbina.net v adresu IP serveru L2TP server. Stiskněte tlačítko CONNECT. Poté budete muset router restartovat vypnutím napájení z něj nejméně 15 sekund. Tato akce by měla být provedena, pokud to není automaticky.

Nastavení WiFi.
Přejděte na Nastavení - Nastavení bezdrátové sítě - Průvodce nastavením bezdrátové sítě. Nyní postupně zadejte název vaší budoucí sítě a hesla. Po stisknutí tlačítka Uložit bude bezdrátová síť připravena k provozu. V nepřítomnosti přístupu k internetu z notebooku - restartujte router.

Video na téma
Poznámka
Nainstalujte sofistikovaná heslaobsahující písmena, čísla a symboly, aby se zabránilo hackování routeru.
Snažte se resetovat nastavení směrovače do továrny po nastavení.
V případě nesprávného provozu zařízení - aktualizujte firmware stažený z webových stránek výrobce.
Zdroje:
- jak se připojit wifi internet
Se všemi jeho pohodlí, bezdrátové sloučenina Je nejvíce zranitelnější vůči neoprávněnému spojení. Lze však spolehlivě chránit standardní prostředky Směrovač s určitými nastaveními.

Návod
Připojte Wi-Fi router do počítače pomocí ethernetového kabelu. Současně by router měl otočit signalizaci indikátoru v lokálním připojení k síti. Poté spusťte libovolný prohlížeč, abyste mohli přejít na nastavení směrovače. Chcete-li to provést, zadejte adresu 192.168.1.1 v adresním řádku prohlížeče. V případě úspěšného připojení by se mělo zobrazit dialogové okno v prohlížeči, ve kterém chcete zadat přihlašovací jméno a heslo. Ve výchozím nastavení, přihlášení a hesla - "admin" "admin". V okně Nastavení routeru přejděte na kartu Zabezpečení.
Spolehlivá bezdrátová sloučenina Chrání heslo. Chcete-li nainstalovat heslo, nejprve vyberte typ šifrování, který bude aplikován routerem. Pro účely pro domácnost se doporučuje používat šifrování WPA. Jako heslo je lepší použít náhodnou sadu písmen, čísel a symbolů, které budou obtížné hackovat. Nepoužívejte telefonní číslo, příjmení a datum narození jako heslo, tento druh dat je poměrně snadné prasknutí nebo výběr.
Zadejte heslo na všechna zařízení, která jsou plánována pro připojení domovská stránka Wi-FiA aby se zabránilo nepříjemnosti, proveďte je automaticky připojit.
Kromě hesla může být bezdrátová síť chráněna omezením počtu klientů sítě, tj. Pokud ve vašem wi-fi domu Neustále používají pouze dva počítače, můžete nastavit omezení pro dva klienty a nikdo jiný se nemůže připojit k této síti. To se provádí také v nastavení routeru. Pokud však jedna ze zařízení, z nichž budou odůvodněni od sítě odpojena, může se někdo připojit k "volnému slotu". proto tato metoda Srovnává se v jeho účinnosti s heslem.
Video na téma
Užitečné poradenství
Použijte oba způsoby, jak chránit bezdrátovou síť pro nejlepší bezpečnost. Předejte heslo a omezte počet klientů počtem zařízení Wi-Fi ve vašem domě.
Technologie, jako je IR port, Bluetooth jsou méně populární, protože moderní bezdrátové sítě je nahradí. Wi-Fi se používá stále častěji, protože ve městech jsou velký počet Volné body.

Návod
Na notebooku bezdrátový sloučenina Umožňuje specifickou kombinaci klíčů. Obvykle je to Fn + F2. Chcete-li se připojit k Internetu, musíte vyhledat konkrétní přístupové body. Na osobním počítači se můžete připojit k Wi-Fi pouze v případě, že existuje speciální vyměnitelné zařízení. Obraťte se na periferní konzultant pro Wi-Fi zařízení pro osobní počítač. Ceny mohou být jiné, ale obvykle závisí na poloměru přijímání signálu.
Jakmile je zařízení zakoupeno, rozbalte jej a vložte jej do jednotky USB. Máte-li v počítači technologie USB 3.0, pak vložte Wi-Fi přesně. Počítačový systém automaticky určí nové zařízení. Souprava také jede CD s ovladači. Vložte jej do jednotky a nainstalujte všechny ovladače. Dále restartujte počítač tak, aby všechny uložení systému je pevný. Po restartování se v zásobníku zobrazí ikona, která zobrazí stav Wi-Fi.
Přejděte na položku "Ovládací panely". To lze provést s označením "My Computer". Dále klepněte na štítek zvaný "Bezdrátové sítě". Zde jsou všechna nastavení, která patří w-Fi technologiestejně jako Bluetooth. Klikněte na tlačítko "Povolit wi-fi".
Poté bezdrátová technologie Bude aktivní, ale ještě není možné se připojit k internetu, protože je nutné hledat speciální přístupové body, které lze zavřít hesly, takže cizí osoby nemohou vstoupit do systému a automaticky se připojit k připojení. Chcete-li to provést, klikněte na tlačítko Najít nový sloučenina" Systém B. automatický režim Spusťte přístupové body skenování, které jsou v rozsahu.
Pokud takové systémy nejsou detekovány, zkuste skenovat na jiném místě. Jakmile sloučenina Snažte se připojit. Jako praxe ukazuje, některé kavárny a vzdělávací instituce používají volné přístupové body, které vám umožní připojení k Internetu. Seznam takových zařízení najdete na internetu pomocí vyhledávačů.
Tip 5: Jak konfigurovat v počítači bezdrátový internet

Budete potřebovat
- Wi-Fi adaptér.
Návod
Chcete-li připojit stacionární počítač s bodem přístupu, potřebujete speciální zařízení - Wi-Fi adaptér. Vyberte vhodný modul. Jedná se o dva typy: vnitřní a externí adaptéry.
Určete typy rádiových signálů, které vaše Wi-Fi router. Nejčastěji se můžete setkat s kanály 802.11 b, g a n. Na základě přijatých informací vyberte vhodný adaptér Wi-Fi.
Připojte bezdrátový komunikační modul do počítače. Zapněte počítač a počkejte na stahování operační systém. Nainstalujte ovladače potřebné pro správné fungování adaptéru Wi-Fi. Nejlepší je použít původní disk dodaný se zařízením.
Po aktualizaci software Otevřete centrum pro správu sítě a společný přístup. Klikněte na odkaz "Bezdrátové sítě". Počkejte na nové menu a klepněte na tlačítko Přidat.
V dalším dialogovém okně vyberte "Vytvořit profil ručního síťového profilu". Prozkoumejte a vyplňte navrhovanou formu. Nezapomeňte zadat přesně parametry, se kterými pracuje požadovaný přístupový bod. Jakákoli chyba povede k tomu, že počítač nebudete moci připojit wi-Fi síť.
Zaplaťte zvláštní pozornost pole "Typ šifrování". Vyberte TKIP nebo AES v něm. Zaškrtněte políčko naproti položky "Spustit toto připojení automaticky".
Pokud je váš přístupový bod nakonfigurován tak, aby skryjete své jméno, aktivujte "připojení, i když síť neřídí vysílání." Klikněte na tlačítko Další ". Vyberte možnost "Dokončit" a počkejte na připojení s přístupovým bodem.
Zkontrolujte výkon bezdrátového připojení. Stojí za zmínku, že některé počítače se nemusí připojit bezdrátový bod Přístup v případě, že jsou připojeny k Wi-Fi routeru přes patch kabel.
Video na téma
Výhody bezdrátové sítě jsou nesporné. Nemáte závaznou na některé konkrétní pracoviště a můžete jít ven síť Z jakéhokoli bodu svého bytu, kanceláře, nákupního centra atd., Kde je oblast pokrytí sítě. Je to vhodné a může výrazně zjednodušit práci jakékoli organizace. Naše instrukce vám pomůže nakonfigurovat bezdrátovou síť sami.

Návod
Najděte ikonu sítě obklopující na ploše. Pokud tato ikona chybí na ploše, přejděte na "Start //" Nastavení // "Síťová připojení. Poté klikněte na ikonu "Síťové prostředí pravým tlačítkem myši". Objeví se rozevírací nabídka, ve které potřebujete vybrat "Vlastnosti.
V otevřeném kliknutí okna, které se otevře, klepněte na ikonu "Bezdrátové připojení k síti". K dispozici bude rozevírací nabídka, zvolte "Povolit.
Zkontrolujte nastavení nastavení na kartě Obecné. Klíče by měly stát na "při připojení k zobrazení ikony v oznamovací oblasti a" Upozornit s omezenými nebo chybějícími připojeními.
Najít a vyberte kartu Bezdrátové sítě v okně Bezdrátové síťové připojení - "Vlastnosti
Pokud jste zde nebyli takovou kartu, pak v okně Vlastnosti bezdrátové sítě - "Musíte stisknout tlačítko" OK MENU "stiskněte tlačítko" Nastavení, pak tlačítko "Ovládací panel".
V části "Ovládací panel, který se otevře, klepněte na ikonu" Administration ", dvojnásobek" Ikona služby ". Po servisu" Bezdrátová konfigurace (nebo "Bezdrátové nastavení) je ve stavu" Works. Pokud ne, pak poklepejte na "Bezdrátovou nulou konfiguraci v okně vlastností služby, klepněte na tlačítko" Start a ". V okně Síťové připojení klepněte na ikonu připojení k bezdrátové síti, vyberte možnost" Vlastnosti. Najděte "bezdrátové sítě a ujistěte se, že" používat systém Windows pro nastavení sítě je zaškrtnutí.
V poli "Preferované sítě sítí klepněte na tlačítko Přidat. Na kartě Komunikace v poli Název (SSID) je třeba tisknout MIAN (Pozor! Všechna písmena musí být aktivována). Označte položku "Připojit, i když síť není vysílána. V sekci "Ověřování v menu vyberte WPA. Na "Šifrování dat v zobrazeném menu vyberte TKIP. Ujistěte se, že zaškrtnutí je na tlačítku "Toto je přímé připojení počítačového počítače, a na" přístupový bod není používán zaškrtnutí zaškrtnutí.
V okně Vlastnosti bezdrátového připojení vyberte kartu Ověřování. V sekci "Typ EAP v zobrazeném menu musíte vybrat" Chráněný EAP (PEAP). Odebrat zaškrtávací políčko z tlačítka "Zkontrolujte autentičnost počítače v dostupnosti počítačových informací. Zkontrolujte, zda není zaškrtávací políčko na tlačítko "Zkontrolujte autentičnost
Jak připojit bezdrátovou síť?

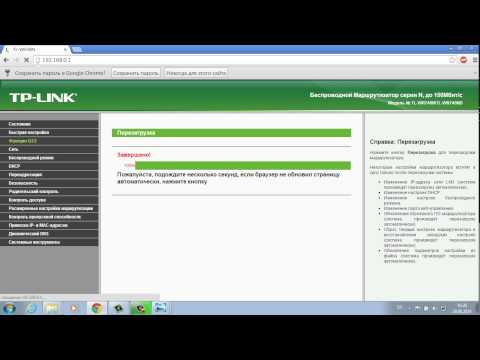



Každý vlastník bytu přeje mít bezdrátovou síť Wi-Fi, protože je vhodná. Díky bezdrátové síti Wi-Fi se můžete připojit k Internetu v libovolném bodu bytu z jakéhokoliv zařízení, které je schopno, a aktuální technologie činí takovou bezdrátovou internet velmi rychlé a stabilní. Nicméně, ne všichni vědí, jak bezdrátová síť Wi-Fi může být připojena nezávisle a správně k použití.
Co je potřeba pro připojení Wi-Fi
Pro připojení bezdrátové sítě jsou potřeba dvě věci:
- Jakýkoliv kabelový poskytovatel k vám připojil. Bez ohledu na to, jaká společnost bude internetem, je důležité, aby drát je připojit k routeru.
- Router, který vytvoří bezdrátovou síť Wi-Fi. Router může být jak pro optický internet a pro ADSL-line (telefonní internet).
Když máte všechny tyto věci, můžete začít připojit bezdrátovou síť Wi-Fi.
Jak připojit bezdrátovou síť Wi-Fi
Směrovače jsou pro běžné vlákno, a pro linku ADSL. Rozdíl bude pouze ve kterém je kabel připojen od poskytovatele.
Chcete-li se připojit, zapněte směrovač do výstupu a připojte vodič od poskytovatele. Pokud je k počítači vyžadováno kabelové internet, připojte drát k portu LAN, který pak vložte do stejného portu v počítači.
Zůstává pouze konfigurovat router.
Jak nakonfigurovat bezdrátovou síť Wi-Fi
Směrovač můžete konfigurovat jak prostřednictvím počítače připojeného routeru a bezdrátové připojení Wi-Fi, které bude vydělat okamžitě, jak se směrovač zapne. Oba způsoby, jak přizpůsobit, mají stejné schéma:
- Připojte se k bezdrátové síti Wi-Fi nebo připojte vodič k počítači z routeru.
- Otevřete libovolný prohlížeč a v panelu Adresa zadáme adresu IP routeru, který je uveden v dokumentaci.
- V okně, které se otevře, zadejte přihlašovací jméno a heslo uvedené v dokumentaci. Často heslo a přihlášení je slovo "admin".
- V nabídce Nastavení směrovače musíte zadat data poskytovatele, kterou můžete zadat na webu telefonicky nebo v dokumentaci.
- V části Bezdrátová část musíte také změnit název a heslo bezdrátové sítě, aby ho nikdo nemohl použít a strávit provoz.
- Kromě toho můžete také změnit přihlašovací jméno a heslo pro zadání nastavení směrovače, ale není nutné, protože je možné změnit data nastavení směrovače, může být změněn pouze jeden uživatel, který je připojen k bezdrátové síti.
- Po nastavení uložíme všechny modifikované parametry a restartujte router.
Po restartu se změna vstoupí v platnost a bezdrátová síť Wi-Fi lze použít.
Můžete si také přečíst naše články.









