Jak nakonfigurovat Wi-Fi a router sám v různých verzích systému Windows?
Dnes přezkoumání. \\ T rychlé nastavení router TP-LINK. Jako příklad použiju model TL-WRR841, ale chci říci, že další směrovače této společnosti budou konfigurovány stejným způsobem.
Vlastně píšu článek o odpovědi na otázku, že včera jsem se mě zeptal na mladou dívku zpětná vazba: "Položit otázku". Můžete se také zeptat na jakoukoliv otázku spojenou s počítačem a softwarem, v co nejkratší době poskytnu podrobné odpovědi.
Podstatou dívčí otázky přišla na skutečnost, že se snaží nastavit směrovač, nejen pracovat s Wi-Fi sítí, ale také paralelně připojit přístup k Internetu do osobního počítače (systémová jednotka). Na základě několika tipů se ukázalo připojit kabel a přístup k Internetu na počítači, ale síť Wi-Fi zůstala aktivní.
Chtěl pomoci dívce v formát textuAle z nějakého důvodu, její rodiče likvidli krabici z routeru, ve kterém zůstal instrukce a instalační disk. Na základě tohoto problému se pokusím napsat rozhodnutí s několika možnostmi podrobně. A na konci můžete sledovat kontrolu videa, kde ukážu všechna nezbytná akce, nastavení na mém notebooku.
Navigace na článku:
Takže budeme pokračovat k vyřešení všech otázek v pořádku, ale dokud jsem začal podrobně popsat nezbytná opatření, doporučuji vám seznámit s článkem, který je Wi-Fi. To vám umožní být gramotní při řešení problémů tohoto tématu.
Nastavení routeru v přítomnosti plné konfigurace
Abyste mohli začít instalovat směrovač, zkontrolujte nezbytné komponenty, připravte je tak, abyste nespustili. Chcete-li konfigurovat, budete potřebovat: router, napájecí kabel, napájecí kabel, instalační disk

(Pokud chybí instalační disk, musíte nejprve stáhnout obrázek disku. Chcete-li to provést, přejděte k další části a vrátíte se zde).
Postup se může trochu změnit, ale v tomto pořadí dělám:
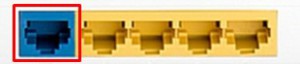
Ukazuje takový schéma připojení

Pečlivě sledujte obrázky a opakujte to samé.
Spustil disk, obvykle je poskytován několika instalací pro různé směrovače. Vyberte si svůj model.
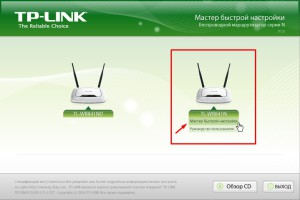
V dalším okně vyberte jazyk a klepněte na začátek instalace.

Po vzhledu jiných oken vždy dále stisknáváme. Zkontrolujte a zobrazí se parametry nastavení, rozsvítí se klíšťata o úspěšné instalaci.
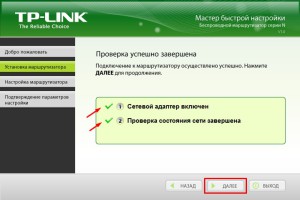
Opatrně vyplňte všechny vyskakovací okna nebo vložte zaškrtnutí na řádek "Nenašel jsem požadované nastavení."
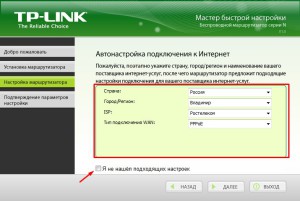
Pokud jste viděli takové okno, musíte vybrat typ připojení. Chcete-li zjistit, jaký typ připojení můžete přečíst smlouvu, kterou jste uzavřeli s poskytovatelem. Nejoblíbenější je PPPoE. Ale pro loajalitu se ujistěte, že zkontrolujete, nebo prostě nedokončíte instalaci.
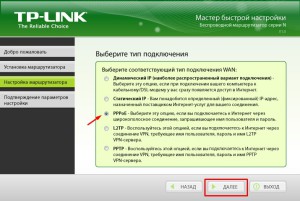
Nyní přejděte na nejnepříjemnější, hledáme své přihlašovací jméno a heslo ve smlouvě s poskytovatelem a zadejte odpovídající okna. Znovu stiskněte tlačítko (pokud se toto okno neobjeví, pak přejděte dále).
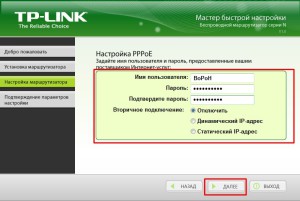
V dalším okně napište název sítě podle anglických písmen.
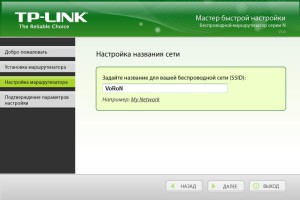
Přijdeme s heslem pro přístup k síti.
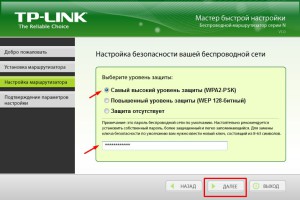
Nyní potvrďte data.
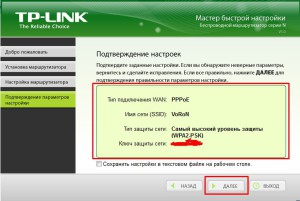
Ukazujeme trochu trpělivost a jen počkejte, v této fázi je konečné nastavení.
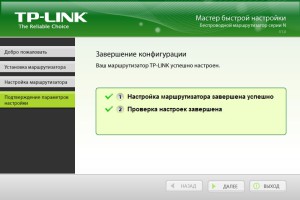
Tak asi 5 minut jsme kompletně nakonfigurovali router a síť je připravena k použití. Po úspěšné konfiguraci můžete program zavřít. Získejte a vyjměte instalační disk a vypněte síťový kabelkterý se připojil k routeru a počítači.
Zkontrolujeme síť Wi-Fi pomocí jakéhokoliv podpůrného zařízení (Smartphone nebo notebook), se ujistil, že síť funguje a můžete zadat Internet. Nyní můžete dát router na vhodném místě.
Co když jste ztratili instalační disk z routeru?
Chcete-li opustit vítěze této situace, budete muset stáhnout obrázek nebo nástroj pro to. instalační disk Od místa výrobce.
Pro to jdeme na stránku, hledáme model vašeho routeru. Přejděte na kartu Hledat a zadejte model routeru, na některých stránkách může být sekce podpory. Mimochodem, můžete si stáhnout obrázek instalačního disku z jiných zdrojů, ale neáhla několik virů nikomu, kdo není znám.
Jako příklad jdu na webovou stránku TP-Link, otočím na vyhledávacím poli, vstoupím do routeru, který mě zajímá.
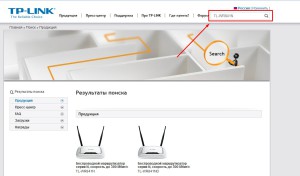
Zobrazí se pod výsledky vyhledávání. Z nich vyberte požadovaný a list, nebudeme vidět přibližně takovou linku, v kůře je sekce "stahování".
V sekci stahování musíme najít software A stáhnout verzi potřebujete nástroj.
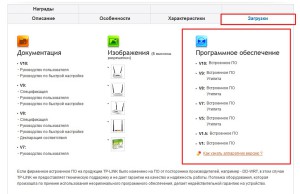
Chcete-li zjistit, jakou verzi potřebujete otočit směrovač a vidět nálepku, na které je verze vašeho vybavení.
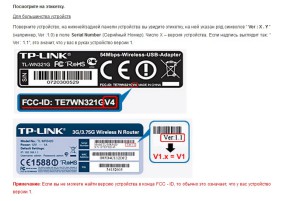
Jakmile jsme se rozhodli na verzi, klikněte na požadovanou sekci a listy téměř na konci stránky. Do příležitosti ke stažení nástroje do počítače.
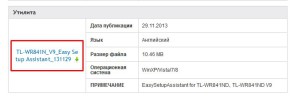
Nyní se vrátíme do prvního kroku nastavení. V okamžiku, kdy budete potřebovat disk, jednoduše spusťte nástroj nebo soubor obrazu disku a bezpečně pokračovat v rychlém konfiguraci.
Připojení směrovače do systémové jednotky PC
Pokud jste plně dokončili nastavení sítě Wi-Fi, můžete jít na další krok. Jmenovitě, připojení směrovače osobní počítačTam, kde není způsob, jak pracovat prostřednictvím sítě Wi-Fi.

Chcete-li to provést, stačí si vzít síťový kabel, který byl zahrnut a v jedné boční vložení do slotu směrovače a druhý v síťovém slotu nebo jiném zařízení. Počkejte asi minutu a zkontrolujte, zda se v počítači zobrazí připojení k Internetu.
Mimochodem, s největší pravděpodobností budou síťové svazky sítí velmi krátké, což přináší některé nepříjemnosti. Doporučuji nákup kabelu, který potřebujete délku, nejsou drahé.
Přehled videa pro nastavení routeru pomocí rychlé instalace
Pokud máte další dotazy k tématu, neváhejte je napsat do komentářů článku. Pouze s vaší pomocí budou moci včas přidat a aktualizovat informace.
Neměla zvláštní znalosti, se zaměřují v potrubí Wi-Fi routeroS, prezentovaný na současném trhu v hojnosti a zakoupil zařízení, které nebude splňovat očekávání - lehčí než plíce. Proto je důležité mít představu o tom, jaké vlastnosti a funkce Wi-Fi Směrovače by měly být zaplaceny první na prvním místě, takže v důsledku toho získané zařízení se plně zvládne s úkoly přiřazenými k němu.
Typ připojení k Internetu.
Za prvé, měli byste zjistit, jakou technologii připojení a protokol používá váš internetový poskytovatele. Odpověď na tuto otázku lze získat voláním technická podpora poskytovatele.
Lze použít jednu z následujících technologií:
standardní ethernetový kabel - kroucená para.který je položen v bytě nebo kanceláři účastníka z přepínače instalovaného v budově;
xDSL Digitální odběratele (ADSL2 +, VDSL atd.). Jednoduše řečeno, přístup k internetu se provádí telefonní sítě;
Gpon (gigabit-schopný pasivní optické sítě) - gigabit pasivní optické sítě. Poskytovatelé používající tuto technologii poskytují svým účastníkům své vlastní vybavení a sami splňují jeho stanovení pro stabilní provoz všech služeb. V bezplatném prodeji najdete pár Wi-Fi jednotek směrovačů s podporou Gpon a neexistuje žádná záruka, že jsou vhodné pro práci v síti vašeho poskytovatele.
Pokud je použit Ethernet nebo XDSL, pak bude kompatibilita Wi-Fi routeru s sítí poskytovatele záviset na podpoře konkrétního protokolu připojení. Mluvit o podpůrných protokolech, převážná většina moderních Wi-Fi modelů směrovačů může být nazývána Omnivorous, nicméně, zastaralé modely nemusí podporovat některé protokoly. Při výběru Wi-Fi by proto měl router pečlivě přečíst specifikaceTakže po nevrátění zařízení do úložiště z důvodu nekompatibility s sítí poskytovatele internetu.
Úkoly, pro které bude použit Wi-Fi router
Pokud chcete jednoduše připojit několik zařízení nad kabelem k internetu a přes Wi-Fi, pak s tímto úkolem bude nějaký levný moderní Wi-Fi router prováděn bez zvláštních funkcí.
Pokud navíc k připojení více zařízení k Internetu musíte vytvořit vysoce výkonnou místní síť rychlá přenos Velká data mezi zařízeními nebo uspořádat domácí multimediální centrum pro zobrazení filmů v full HD nebo Blu-ray filmů, budete potřebovat výkonný Wi-Fi router s rozhraními. Gigabit Ethernet, Podpora speciálních funkcí a protokolů a konektivity externí pohony.
Běžná rychlost
Dosud můžete vybrat dva hlavní standardní bezdrátové sítě - 802.11n a 802.11AC. 802.11n Standardní zařízení pracují ve frekvenčním rozsahu 2,4 GHz ( nejnovější verze Standard je také podporován frekvencí 5 GHz) a v závislosti na třídě poskytují rychlost přenosu dat od 150 do 600 Mbps. Standard 802.11Ac poskytuje vyšší výkon díky zvýšené šířce kanálu, pracuje ve frekvenčním rozsahu 5 GHz a v závislosti na třídě, poskytnout rychlost přenosu dat od 433 Mbps na 4 GB / s (podle výrobců). Všech 802.11AC zařízení jsou také kompatibilní s normou 802.11n.
Tento článek zváží několik typů domácí směrovače připojení, takže bude mít jasnost, jak se připojit wiFi Router. video.
Router, je to směrovač, slouží k vytváření a kombinování počítačových sítí. Vzhledem k tomu, že počítačové obvody jsou obrovské množství, mohou být rozdrceny do segmentů, mají jinou topologii a hierarchii, pak jsou typy spojovacích směrovačů také hodně. Může pracovat v režimu bezdrátový bod Přístup, router, most a tak dále. Také konstrukční směrovače jsou kabelové, bezdrátové, v kombinaci s modemem (2 v 1).
Router v počítačové síti
V první části článku zvažte kabelové a bezdrátové připojeníVe druhé části - nastavení pro práci v těchto sítích.
Fyzické připojení
Směrovač můžete připojit k počítači dvěma způsoby - kabelové připojení a bezdrátové připojení. Zapojené pomocí speciálního síťového drátu zvaného zkroucenou páru.

Kroucená para.
Proč je drát takzvaný, je jasné při prohlížení jeho fotografie - kabel se skládá z osmi vodičů, zkroucených ve dvojice, tvořících čtyři páry. Krok kroucení na každém vlastním páru, který snižuje účinky škodlivého rušení. Na koncích je vodič vybaven konektorem pro připojení k portu.

Konektory
Spojuje zkroucené pár na LAN a WAN Portov. z routeru a univerzálního přístavu síťová karta na straně počítače, čímž se vytvoří počítačová síť Ethernet technologie.

Síťové porty routeru
Moderní přenos dat v takové síti mohou dosáhnout gigabajtu za sekundu.
Bezdrátové připojení
Ale v kabelovém spojení je jeden, ale velmi významný, mínus - žádná mobilita zařízení. To znamená, že počítač nemůže být volně přesunut z místa na místo, nebo bude doprovázet dráty, které ho táhnou. Ale existuje skvělé řešení - bezdrátové Wi-Fi síť.

Bezdrátový router
Počítačové připojení a router mezi sebou se vyskytuje vzduchem s rádiovými vlnami. Je velmi pohodlné při použití notebooku, smartphonu a tabletu.
Existují však negativní strany:
- Rychlost přenosu dat. Podle moderního dnešního dne, IEEE 802.11n, rychlost bezdrátový přenos Stejně 150 megabit za sekundu. Toto číslo může být mírně zvýšeno použitím režimu MIMO, ale v tomto případě na vysílacím zařízení, a na přijímání musí být více než jedna anténa a odpovídající nastavení;
- Přístupnost k milovníkům freebies. Tak jako Wi-Fi signál Má dostatečně velký rozsah činnosti, někdo jiný může tuto síť připojit a získat bezplatný přístup k internetu. Ačkoli Wi-Fi síť a chránit hesla, ale pro profesionála není problém;
- Poslech síé. Také pro profesionála není obtížné zachytit všechny přenosy informací bezdrátový router, analyzovat IT a shromážděná data k použití v nevlídných záměrech. Například uživatel zaplatil svůj vlastní bankovní karta V internetovém obchodě a útočník může jednoduše zachytit všechny karty karty.
Asociace bezdrátových zařízení do sítě
Pokud je vše jasné s připojeným připojeným kabelem - přilepte síťový vodič do obou portů a je připraven, pak je poněkud složitější bezdrátovou sítí. Protože jsme obklopeni mnoha sítí Wi-Fi, je nutné detekovat naši síť v seznamu.
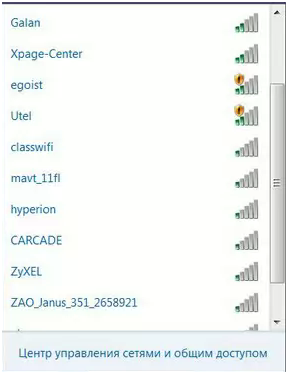
Seznam objevených sítí Wi-Fi
Po nalezení naší sítě v seznamu, dvakrát klikněte na jméno dvakrát jako flush, po kterém je třeba zadat heslo pro připojení k připojení. Samozřejmě, pokud je nastaven požadavek ověřování, který bude projednán ve druhé části článku.
Konfigurace routeru
Začněme s nastavením drátová síť. Pro nastavení vizuálního příkladu vezměte router D-Link.
Chcete-li konfigurovat, musíte zadat nabídku Router. Provede se prostřednictvím jakéhokoliv webového prohlížeče počítače, ke kterému je tento router připojen.
Připojení k počítači
První věc v počítači otevírá libovolný webový prohlížeč. Předtím se můžete ujistit, že počítač a router jsou v kombinaci s kabelem a směrovačem. V prohlížeči zadejte síťovou adresu routeru zadaného na štítku pod spodní částí.

Nálepka pod dnem
Po zadání IP směrovače budete muset zadat správce jméno / heslo. Budou potřebná data ve vhodných oblastech.
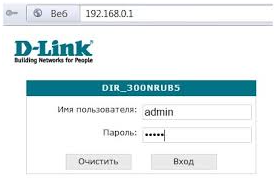
Ověření uživatele
Kliknutím na tlačítko "Přihlášení" spadáme do menu Nastavení.
Začněme nastavit s kabelovou sítí.
Nastavení kabelové sítě
Jít do menu, přejděte do položky "Síť" a přejděte do pododstavce "Připojení".
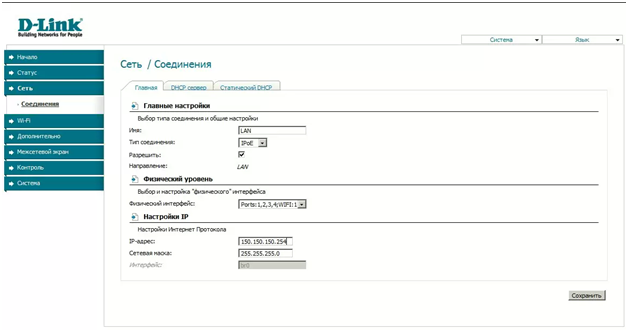
Nastavení připojení
Na kartě Home vyberte typ připojení - LAN, což znamená lokální síť. Dále v seznamu "Typ připojení" vyberte hodnotu IPOO, což znamená protokol IP přes sítě Ethernet Wired. Dali jsme klíště "Povolit".
V poli " Fyzická úroveň"Můžeme zavřít některé přístavy, jednoduše ho vypnout. Můžete například vypnout podsítě na noc.
V poli "Nastavení IP nastavení" přiřadíte síťovou adresu našim portu LAN a masku podsítě. Můžete však konfigurovat, že router síťové adresy přijímá automaticky, pokud je připojen k jinému směrovači (funkce DHCP).
Nastavení Wi-Fi
Být v menu směrovače, přejděte na položku "Wi-Fi". Wi Fi je nakonfigurován alespoň dva stupně - nejprve základní nastavení, pak bezpečnost sítě. Přejděte na základní nastavení.
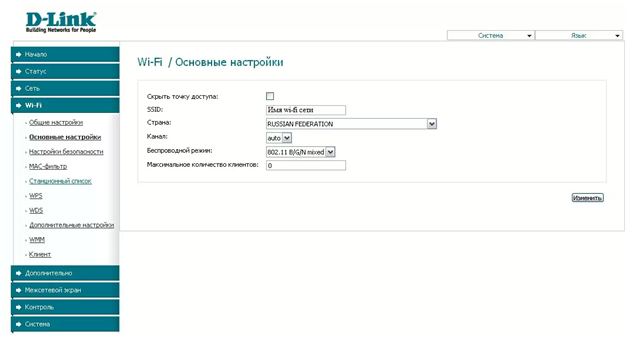
Základní nastavení Wi-Fi
Zde jsme v poli "SSID" a předepisujeme jméno naší sítě Wi-Fi. Zobrazí se v počítači v seznamu našich bezdrátových sítí.
V poli "Channel" si můžete vybrat, které data kanálů se vyskytují v kanálu, ale je lepší odejít na vozidle, router si vybere nejzadávaný kanál.
Bezdrátový režim obsahuje seznam všech dostupných. toto zařízení Wi fi standardy. Vybereme si smíšené, abychom byli k dispozici všichni.
A konečně můžete určit maximální počet klientů, kteří jsou schopni připojit k naší síti. Hodnota nuly znamená neomezený počet.
Nastavení zabezpečení Wi-Fi
Přejděte do podmenu "Nastavení zabezpečení".
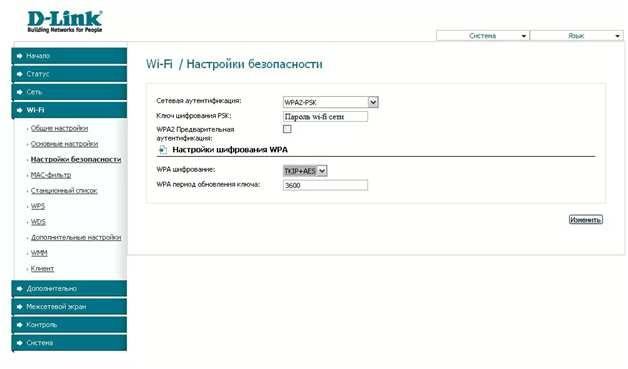
Nastavení zabezpečení Wi Fi
První řádek řetězce je typ ochrany. Nejvíce odolnější pro hackování je WPA2-PSK, je přítomen v seznamu. Dále v řádku "Key" přijít s komplexním heslem.
Pozornost! Klíč nemůže být kratší než osm znaků a obsahuje ruská písmena! Pouze angličtina a čísla.
Nastavení šifrování WPA můžete zanechat výchozí hodnoty.
Kliknutím na tlačítko "Změnit" aktivujeme heslo a nyní nikdo s výjimkou toho, že se bude moci připojit k síti.
Je také pozván, aby se seznámil s jak připojením routeru video lekce:
Bezdrátové sítě jsou velmi pohodlný nástroj pro řešení každodenních úkolů spojených s přístupem k internetu. Již dnes je velmi těžké najít osobu, která nemá doma router. Nainstalujte Wi-Fi router sami - snadný úkol a nyní podrobně budeme analyzovat, jak to udělat.
Před přesunem na otázku, jak nainstalovat směrovač, měli byste si jej vybrat. V současné době můžete v obchodech najít skvělou sadu široké škály Wi-Fi modelů směrovačů. Ne všechny z nich jsou vhodné pro vaše požadavky. V této otázce musíte vzít v úvahu několik parametrů:
- dostupnost výkonnosti vnější anténa - V popisu musí být napájení indikováno například 5;
- pohodlné a srozumitelné rozhraní - to vám umožní snadno a rychle řešit nastavení. K dnešnímu dni mají směrovače ze společnosti nejjednodušší a intuitivnější rozhraní -;
- podporované standardy - existuje několik standardů, které jsou nejčastější:
- 802.11 - starý standard, pracující na 2,4 GHz;
- 802.11 - Je také považován za zastaralé a provozuje na frekvenci 2,4 GHz;
- 802.11 – nový standardkterý pracuje na frekvenci 5 GHz a je jiná vysoká rychlost Přenos dat podle. \\ T bezdrátové sítě (až 300 mbps). Stojí za zmínku, že směrovače, které typu podpory - 802.11 mohou pracovat se všemi typy zařízení, a to i se zastaralými modely pracujícími na frekvenci 2,4 GHz. V této otázce je nejlepší dát přednost takovým směrovačům, které podporují práci na všech těchto normách (zjistěte, že označení "N" je volitelné - 300 MBITS);
- přítomnost požadovaných portů pro připojení internetového kabelu, sodes, počítačů a tak dále. Zde byste měli pokračovat z vašich preferencí a požadavků.
Při výběru vybavení, levné čínské zařízení doporučují obejít stranu. Takové gadgety pracují s neustálým selháním. Nyní přejděte na hlavní otázku - jak nainstalovat router doma. Je to nejlepší, možná začít s definicí místa, kde bude přístupový bod umístěn.
Definujeme umístění
Je výhodné umístit směrovač v centrální části místnosti (nebo jako blízko středu) někde pod stropem nebo na skříni.
Řešení Jak nainstalovat wi-fi router doma, je třeba se vyhnout zrcadlům, protože odrážejí signál a rádiové vlny prostě nebudou projít; Domácí spotřebiče, zejména mají silné záření elektromagnetických vln, jako jsou mikrovlnné trouby (mikrovlnná trouba), chladničky, rádio, telefonní telefony a tak dále.
Pokud je místnost poměrně velká a jeden směrovač není schopen pokrýt celé území, je možné výrazně zvýšit oblast pokrytí. Stojí za zmínku, že na každém směrovači jsou připojeny ke zdi. Takže teď víte, kde a jak nainstalovat router sami. Nyní můžete jít do konfigurace.
Nastavení zařízení
Obvykle, když se nejprve zapnete wi-Fi router Již fungující. Také máte pouze změnit název sítě a přiřadit bezpečnostní heslo.
Chcete-li začít, musíme jít do nastavení přístupového bodu. Chcete-li to provést, najděte IP adresu routeru. Je indikován na tovární nálepce, která je na každém směrovači (pečlivě zkontrolovat gadget ze všech stran).
Můžete ho najít v příkazovém řádku. Stačí se připojit k síti, otevřené příkazový řádekPředepisujeme příkaz ipconfig a klikněte. Dále potřebujete najít linku "hlavní bránu" - bude to adresa, kterou potřebujete.
Nyní je třeba zadat tuto IP adresu Řádek adresy Jakýkoliv prohlížeč a klepněte na tlačítko. IP adresa je zpravidla: 192.168.0.1 nebo 192.168.1.1. Mohou existovat jiné hodnoty - to je již specifikováno způsobem popsaným výše.
Tak, nainstalujte Wi-Fi Router doma poskytuje dvě kroky nastavení:
- nastavení lokální síť a Wi-Fi;
- nastavení připojení k internetu.
Podívejme se na oba body.
Nastavení místní sítě
V otázce, jak nainstalovat nový router, především byste měli demontovat nastavení místní sítě a Wi-Fi připojení. Další akce se podíváme na příklad nastavení směrovače TP-LINK. Pokud máte jiný model, nebojte se: Všechny směrovače jsou konfigurovány ve standardním diagramu. Rozdíly mohou být pouze ve jménu některých sekcí a vzhled rozhraní.
Články na téma
Postupujte takto:
Toto nastavení místní sítě je dokončeno. Ale instalace routeru nekončí. Nyní musíme konfigurovat přístup k internetu.
Chcete-li konfigurovat připojení k Internetu (WAN), měli byste vědět, který typ připojení používá váš poskytovatele. Existuje několik možností:
- PPPoE - v tomto případě musíte zadat přihlašovací jméno a heslo, které vám poskytovatel vydal;
- vazba na adresu MAC - v tomto případě zpravidla se síťové parametry ručně nepotřebují zadat;
- statická IP - to znamená, že specifická IP adresa a další parametry, které musí být podávány ručně, jsou přiřazeny.
V každém případě musíte zavolat Poskytovatele a objasnit přesně, jak je router nakonfigurován (který typ připojení se používá).
Existují takové možnosti, kdy nemusíte nic nakonfigurovat. To znamená, že směrovač připojte k kabelu Poskytovatele, připojte se na počítači do sítě a stáhněte si webové stránky. Pod prvním pokusem se systém zobrazí okno, ve kterém musíte zadat přihlašovací jméno a heslo přiřazené vašemu poskytovateli. Po zadání dat, router automaticky zaklapne do systému a síť bude nakonfigurována.
Pokud jste neprošli výše uvedenou verzi, proveďte následující:
- zadejte parametry routeru;
- přejděte do sekce WAN Síťová sekce:
- v sekci "Typ připojení" vykazuje příslušnou volbu (nejprve zadejte od svého poskytovatele);
- pokud je v prvním bodě nainstalována statická IP adresa, zadejte níže uvedené nastavení sítě. Pokud nastavíte PPPoE a zadejte níže přihlašovací jméno a heslo. Klikněte na "Uložit" a restartujte router.
Jak vidíte, všechno je poměrně jednoduché. Nyní víte, jak nainstalovat wi-fi router doma.
Jak konfigurovat Wi-Fi Router: Video









