Který souborový systém by měl být na paměťové kartě. Použití tuků a NTFS v paměťových kartách, tvrdých, SSD a USB disků
Pro všechny praktické účely. S teoretickou stránkou otázky splnění článku "FAT a NTFS: Výhody a nevýhody."
Pomocí NTFS.
Systém souborů NTFS jednoznačně by měl být nainstalován systémové disky. V případě nového verze systému Windows. (Spuštění XP) Systém jednoduše neumožňuje použít nic kromě NTFS v sekci System. NTFS je také optimální volbou pro pracovní disky, stejně jako pro disky, kde jsou uložena důležitá data. Ve všech těchto případech je hodnota informací mnohem vyšší než náklady na výpočetní a diskové prostředky vynaložené na jeho skladování.
Také NTFS má smysl instalovat na moderní disky s pevným stavem (SSD), i když NTFS snižuje efektivní životní zdroj těchto disků četnými dalšími záznamovými operacemi prováděnými v systémovém protokolu transakcí. Důvodem je jak spolehlivost pohonů SSD v nedávné době v podmínkách selhání a hodnoty vašich údajů ve srovnání s náklady na samotný disk (což je tak nízké, a dokonce snižuje). Pomocí tuku. V takových discích je nepraktické díky nízké spolehlivosti ukládání dat v tomto souborovém systému.
Pomocí tuku.
Použití systému FAT FILE, to má smysl formátovat paměťové karty, které budou použity v těchto zařízeních jako mobily, digitální fotoaparáty, tablety a audio přehrávače. Všechna tato zařízení nebudou fungovat s mapami formátovanými NTFS, ale dokonale vnímá tuk. Výrobci paměťových karet jako transcend, Kingston používají systém souborů FAT jako základní.
Výběr systému souborů je poněkud méně zřejmé pro zařízení, jako je USB flash disky. Moderní bleskové pohony (například z Kingstonu) jsou dostatečně prostou činnost, aby se klidně obětoval část volného prostoru ve prospěch protokolu transakcí a dostatečně spolehlivé, aby vydržely zvýšené zatížení bez poškození. Pohony USB tedy mohou být formátovány v NTFS, za předpokladu, že je používáte pouze s počítači pod windows Control.. Pokud existují sebemenší pochybnosti o tomto formátu tuku.
Spolehlivost FAT a NTFS
NTFS je mnohem spolehlivější souborový systém. Dokonce i v konstrukční fázi byly mechanismy, které umožňují disk formátovaný pomocí NTFS, spolehlivě a bez selhání provozu pod neustálým zatížením. I když je provozní operace přerušena (například v procesu zápisu velkého souboru - nebo simultánní nahrávání sady malých, což je mnohem horší, elektřina zmizí), podle záznamů z protokolu transakcí systém NTFS. Může vrátit všechny nedokončené transakce bez poškození systému souborů pevného disku. V podobné situaci se tuk chovají zcela nepředvídatelné. Možná, že můžete při restartování dostat nečitelný úsek prázdné složky a "zlomené" soubory.
Obnovení tukových a NTFS disků
Jak tedy obnovit pevný disk po vymazání sekcí a nebo formátování? Obnova dat z poškozených disků je možné jak v případě formátování tuků a NTFS. Kromě toho, pokud je to žádoucí, můžete omezit pouze na jediný nástroj - jako je Obnova oddílu Hetman.. Program je schopen obnovit data z sekcí tuku a NTFS, i když byla sekce poškozena, formátována nebo nečte vůbec.
Použití nástrojů běžících s jedním specifickým souborovým systémem také dává smysl: tyto programy jsou levnější než jejich univerzální kolega. Například, Hetman Fat Recovery. Obnovte soubory z příčného formátovaného tuku, ne horší než univerzální Obnova oddílu Hetman.To bude stát méně. Podobný Hetman NTFS Recovery. Má smysl použít k obnovení dat ze sekcí NTFS. Pokud soubory musí být obnoveny z různých zařízení nebo sekcí formátovaných různými soubory souborů - univerzální řešení ve formuláři Obnova oddílu Hetman. Dokonale se s tímto úkolem vyrovnat.
Pokud flash disk není formátován, co v tomto případě dělat? Zvažte všechny možné možnosti - od nejjednodušší a jemný způsob, než pokyny, jak formátovat flash disk na nízké úrovni prostřednictvím služby Service Utility od společnosti Hewlett-Packard.
Metody formátování USB Flash:
1. Formátování USB média přes vodič;
2. Formátování přes Obnovení JetFlash. Nářadí;
3. Obnovení souborového systému přes ALCORMP;
4. Nízkoúrovňová formátování flash disk nebo paměťové karty přes nástroj HP USB disk Storage Storage Tool.
Formátování vodičem.
1. Vložte jednotku USB flash do portu USB.
2. Přejděte do počítače a vyhledejte disk s jednotkou flash v okně, které se zobrazí.
3. Click. pravé myši Na ikonu Flash Drive - formát.
4. V dalším kroku vyberete systém souborů pro formátování. Pokud je velikost jednotky flash do 2 GB - vyberte FAT32, pokud je více než 2 GB - NTFS.
Můžete také zadat popisek hlasitosti. Když je vše připraveno - klikněte na tlačítko "Start".
Počkejte, až je formát dokončen, po kterém je média dostupná v seznamu disku.
To je nejjednodušší způsob, je vhodný pro případy, kdy je souborový systém jednoduše poškozen, nebo je třeba jej vyčistit USB média Z obsahu.
Formát Flash Drive pomocí nástroje JetFlash Recovery
1. Spusťte program pro formátování flash diskůJetFlash Recovery Tool. , Budeme používat tento program, pokud standardní formátování nedalo výsledky.
2. Připojte jednotku do portu.
3. Vyberte jej v okně programu a klepněte na tlačítko "OK". Žádná nastavení nebude potřebovat.
Program formátuje vaše zařízení a opravují všechny problémy spojené s ním.
Obnovujeme flash disky přes alcormp
1. Spusťte program, po kterém připojení média připojte k portu USB.
2. Klepněte na tlačítko Start v hlavním menu programu a počkejte, až se nástroj formátovat jednotku.
Menu nastavení bude zapotřebí pouze pro složité případy, v počáteční fázi není třeba velikosti clusteru. Program vybere standardní.
Nízkoúrovňové formátování
Nástroj HP USB disk Storage Storage Tool.
1. B. umístěte jednotku flash do počítače port nebo notebook a spusťte nástroj.
2. Vyberte souborový systém, ve kterém chcete formátovat svůj flash disk, obvykle je to NTFS nebo FAT32 pro malé svazky médií USB.
3. Pokud je velikost nosiče správně definována, podlaha je již hotová! Existují šance na obnovení USB flash disk.
Důležité: "Quick Format" přejděte na položku Při prvním formátování. Ale pokud skončí neúspěšné - odstranit klíště a opakujte proces.
Stiskněte tlačítko Formát a vyčkejte, dokud nebude postup dokončen.
Poznámka: Pokud formátování flash disku neprovedl výsledky, Ezrecover, flashnul nebo obnovit disk z U-Storage ( v tomto případě může být nutný ovladač U-Skladování.).
Jedná se o profesionální nástroje, používat všechny funkce, jejichž funkce jsou nezbytné. základní znalosti Systémy souborů a funkce jejich práce.
V některých případech otevírá USB média výkresem Chcete-li zjistit regulátor a dále definovat typ firmwaru, po kterém je vybrána nástroj výrobce pro formátování nízké úrovně.
Potřeba formátovat paměťovou kartu na Android dochází tak často, ale někdy musíte tento postup splnit. Například, operační systém Může vyžadovat formátování, pokud dojde k chybám v systému souborů.
Pokud jste se setkali s podobným problémem, tento článek by vám měl pomoci. Zde popisujeme dva způsoby, jak formátovat paměťové karty najednou.
Krok # 1. Otevřete nastavení Android a přejděte do části "Memory".
Pro formátování paměťové karty na Androidu musíte nejprve otevřít nastavení a najít sekci s názvem "Memory". Pokud máte smartphone od společnosti Samsung, pak bude tato část nastavení na kartě "Možnosti".
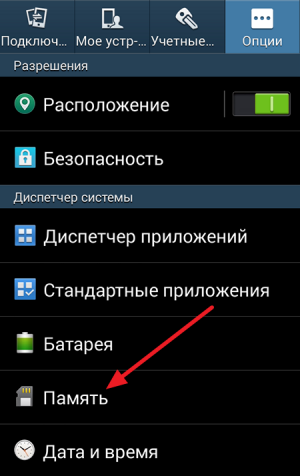
Krok # 2. Otevřete pododdíl "Formát paměťové karty SD".

Krok # 3. Formátování paměťové karty v Androidu.
Nyní máte pouze kliknout na tlačítko "Formát SD paměťová karta". Po kliknutí na toto tlačítko systém formátí paměťovou kartu odstraněním všech dat z ní.

V některých případech může Android vyžadovat deaktivaci paměťové karty před formátováním. V tomto případě se vraťte do předchozího okna a klikněte na tlačítko "Zakázat paměťovou kartu".
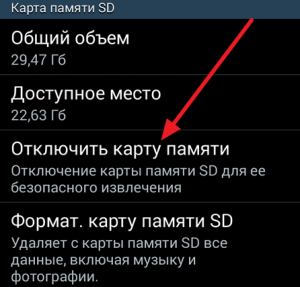
Po vypnutí paměťové karty zkuste vypnout paměťovou kartu znovu. S největší pravděpodobností tentokrát projde vše normálně.
Formátování paměťové karty přes počítač
Musíte přidat, že nejste povinni formátovat paměťovou kartu prostřednictvím zařízení Android. Místo toho můžete formátovat paměťovou kartu pomocí počítače nebo notebooku.
Chcete-li to udělat, budete potřebovat počítač nebo notebook s čtečkou karet. Pokud není vestavěná čtečka karet, pak můžete použít externí čtečku karet, která je připojena přes USB. Budete také potřebovat adaptér s microSD na SD (velká paměťová karta). Tyto adaptéry jsou obvykle dodávány s paměťovou kartou samotnou. Pokud je to vše, můžete pokračovat.
Krok # 1. Vložte paměťovou kartu microSD do adaptéru SD.
Chcete-li začít, jednoduše vložte paměťovou kartu microSD do adaptéru na SD. Udělejte to dost jednoduché, karta microSD vstupuje do adaptéru bez jakéhokoliv odporu.

Krok č. 2. Zkontrolujte, zda je adaptér povolen záznam.
Na adaptéru na SD je spínač, se kterým můžete povolit nebo blokovat záznam na paměťovou kartu. Aby bylo možné formátovat paměťovou kartu, spínač musí být v horní poloze.

Krok # 3. Vložte paměťovou kartu do cardder.
Poté vložte paměťovou kartu do čtečky karet tak, aby se nálepka na paměťové kartě zobrazena vzhůru do úhlu řezu na paměťové kartě byla vpravo.









