چگونه برای اتصال یک اتاق نظارت شبکه. نحوه اتصال اتاق IP به تجهیزات مختلف.
به تازگی، امکان ارائه شده است ایمنی اضافی مسکن با کمک تجهیزات متصل به کامپیوتر خانگی. دستگاه های جدید مدرن در دسترس هستند چگونه یک دوربین IP را به یک کامپیوتر شخصی وصل کنیم؟ کمی به درستی وصل شوید باید بتواند سفارشی شود. این در این مقاله مورد بحث قرار خواهد گرفت. خواننده در مورد روش های مختلفی برای اتصال دوربین به کامپیوتر و تنظیم صحیح آن یاد می گیرد.
ویژگی های عمومی دوربین های دیجیتال
دوربین های IP دارای یک وب سرور داخلی هستند. دستگاه ها می توانند با اینترنت و Wi-Fi کار کنند و به WAN و LAN متصل شوند. آنها یک آدرس IP را تعیین می کنند که امکان کسب اطلاعات را از هر رایانه ای که به اینترنت متصل می شود، دریافت می کند. نه تنها نرم افزار مناسب برای مشاهده تصاویر است، بلکه کار عادی با مرورگرها نیز کار می کند.
انواع دوربین های نظارت تصویری
دوربین های IP می توانند دو نوع باشند. آنالوگ ها وجود دارد فرمت های مختلف برای انتقال داده ها. دستگاه های جدید یک تصویر را تا حد ممکن نزدیک به دیجیتال دارند. دوربین های IP می توانند اطلاعات را در یک فرم فشرده انتقال دهند. این کار با استفاده از کدک های خاص انجام می شود. شایع ترین روش های اتصال: محلی و ابر. هر یک از آنها دارای مزایا و معایب آن است.
خدمات ابری
چگونه یک دوربین IP را به روش ابر اینترنت متصل کنیم؟ این سرویس دارای یک سرور است که در آن نرم افزار ویژه نصب شده است. این کمک می کند تا ذخیره و پردازش داده ها که همراه با دوربین های ویدئویی است. اغلب چنین سرورها دارایی شرکت های تولید تجهیزات ویدئویی هستند. و پشتیبانی از این شرکت ها تنها یک تولید کننده خاص است. اما در چنین خدماتی قابلیت های کاملا ناقص وجود دارد. اما استفاده از آنها رایگان است. 
به تازگی، خدمات تجاری ابر ظاهر شده است. آنها حمایت می کنند تعداد زیادی از تولید کنندگان. این قابلیت به طور قابل توجهی گسترش یافته است:
- آشکارسازهای حرکت و سایر سنسورها باعث می شوند؛
- نه تنها اطلاعات ویدئویی و صوتی انتقال می یابد؛
- سخنرانان سخنرانان وجود دارد؛
- سیگنال هشدار توسط SMS یا ایمیل ارسال می شود؛
- شماره صورت و خودرو به رسمیت شناخته شده است؛
- بایگانی حاوی اطلاعاتی در مورد عمل و غیره است.
عملکرد پیشرفته ارزش پول اضافی است. نسخه های رایگان یک آرشیو کوچکتر از حافظه داشته باشید.
اتصال دوربین با استفاده از روش ابر
چگونه برای اتصال یک دوربین IP به کامپیوتر با استفاده از یک روش ابر؟ دستگاه ویدئویی دیجیتال برای این خریداری شده است. کابل شبکه به اتصال دوربین می پیوندد. یک ابزار خاص راه اندازی شده است، که با دستگاه کامل شده است. این آدرس IP را تعریف می کند. از طریق مرورگر در سیستم عامل اجرا می شود. سوئیچ سرویس ابر فعال است شناسه دستگاه تعیین شده پورتال منابع ابر ورودی است. شناسه ابر انتخاب شده است و کد دستگاه وارد شده است. 
اتصال دوربین IP به کامپیوتر
چگونه یک دوربین IP را به یک کامپیوتر وصل کنیم؟ این کار با اتصال یک جفت پیچ خورده و کارت شبکه انجام می شود. اگر دوربین ها دو یا چند باشند، آنها از طریق روتر متصل می شوند. تمام دستگاه های ویدئویی IP دارای آدرس خود هستند. قبل از تنظیم، پیش از آن یافت می شود. این از یک نرم افزار تخصصی استفاده می کند که با دوربین همراه است. یا از اینترنت دانلود شده است ابزار مورد نظر. آدرس IP را می توان در برچسب دوربین یا در دستورالعمل های استفاده مشاهده کرد.
اولین تلاش برای رفتن به منوی دستگاه اغلب به نظر می رسد ناموفق است. اغلب دلیل این است که به دلیل کار تکنیک در زیر شبکه های مختلف است. آدرس IP باید با یکی از شبکه های اتصال محلی هماهنگ باشد. برای انجام این کار، به "مرکز مدیریت شبکه" بروید. "اتصال را انتخاب کنید شبکه محلی».
یک پنجره ظاهر می شود که در آن آدرس های IP باید تغییر کند. برای انجام این کار، می توانید از خدماتی که با تجهیزات ارائه شده استفاده کنید یا برنامه SADP را از اینترنت دانلود کنید. این تجهیزات متصل به کامپیوتر خود را پیدا خواهد کرد. پس از آن، ورود و رمز عبور در پنجره ظاهر می شود، و آدرس تغییر می کند. 
اتصال دوربین ها با رابط Wi-Fi
چگونه برای اتصال یک دوربین IP از طریق WiFi؟ اول، محل انتخاب شده است که در آن دستگاه ویدئویی نصب خواهد شد. این به قدرت از طریق یک آداپتور ویدئویی متصل می شود. هنگامی که دوربین روی دوربین قرار می گیرد، دیسک (در کیت) با رانندگان و برنامه ها به کامپیوتر وارد می شود.
راه اندازی یک دوربین IP با ایجاد آدرس های صحیح کامپیوتر و ماسک های زیر شبکه آغاز می شود. اغلب این ارقام دارد: 255.255.255.0. برنامه تنظیم دوربین IP راه اندازی شده است. آدرس اینترنت باید تنظیم شود تا 3 رقم اول چهار شبیه به رایانه های شخصی باشد. سپس شماره پورت نصب شده است.
این باید با اتصال موجود متفاوت باشد. هنگام خرید یک دوربین، ورود و رمز عبور نمایش داده می شود. آنها پس از نصب شماره پورت به تنظیمات وارد می شوند. سپس - پارامترها برای شبکه بی سیم. تمام داده ها تایید شده است. و در ویندوز تولید می شود راه اندازی Wi-Fi. دوربین خاموش است و کامپیوتر راه اندازی مجدد کامپیوتر. 
چگونه برای اتصال دوربین های IP چندگانه؟
چگونه برای اتصال یک دوربین IP از طریق اینترنت؟ دستگاه های ویدئویی دوم و بعدی از طریق مرورگر پیکربندی می شوند. آدرس در نوار آدرس آن وارد شده است. دوربین جدید و شماره پورت نصب شده هنگام اتصال دستگاه اول. یک تصویر ویدئویی بر روی صفحه نمایش کامپیوتر ظاهر می شود. به همان شیوه، دوربین های سوم و بعدی پیکربندی شده اند.
اتصال از طریق کابل متقابل
چگونه برای اتصال یک دوربین IP با یک کابل متقابل؟ این دارای 8 سیم رنگی است که باید در یک نظم خاص متصل شوند. اگر کابل مستقیما باشد، در هر دو به پایان می رسد. برای اتصالات با سرعت بالا، یک سفارش اتصال دیگر استفاده می شود.
تنظیم دوربین IP از طریق کابل متقابل در چند مرحله انجام می شود:

چگونه یک دوربین IP را وصل کنیم؟ هتل پیوستن به دوربین به منبع تغذیه نیاز نخواهد داشت اگر دستگاه ویدئویی از تکنولوژی ROE استفاده کند. برای اتصال نه یک. و بلافاصله دوربین های چندگانه به روتر نیاز دارند. این یک سوکت جداگانه اینترنت و چندین ورودی برای دستگاه های اضافی دارد. اتصال به روتر تنها از طریق یک کابل مستقیم ساخته شده است. تنظیم با توجه به طرح که در بالا توضیح داده شده است، انجام می شود. تنها تفاوت این نیست، اما چندین آدرس IP زیر شبکه.
اتصال دوربین به ضبط ویدئو
چگونه برای اتصال یک دوربین IP به یک ضبط کننده ویدئو از طریق یک مرورگر؟ این روند در چند مرحله رخ می دهد. اول، ضبط کننده ویدئو به مودم متصل می شود. سپس دوربین IP با استفاده از یک مرورگر پیکربندی شده است. پارامترهای مورد نظر به دستگاه ویدئویی ساخته شده است.
در تنظیمات شبکه، یک آدرس تجویز می شود، که توسط سه رقم اول از آنچه که برای شبکه محلی مشخص شده مشخص نیست. رقم چهارم ممکن است همزمان نباشد به محض این که ضبط کننده ضبط ویدئو متصل شود، یک اتصال از طریق تنظیمات PC تنظیم می شود. برای انجام این کار، یک دستگاه ویدئویی در کادر محاوره ای، در Properties - Protocol انتخاب شده است. این داده های مشابه را در DVR انجام می دهد. تمام اقدامات از طریق مرورگر انجام می شود.
آدرس DVR در رشته آن وارد می شود تا دستگاه به رسمیت شناخته شود. یک پنجره ظاهر می شود که در آن ورود و رمز عبور وارد می شود. پیکربندی به دوربین ضبط کننده ویدئو متصل است. دکمه "ذخیره" را فشار دهید. سپس دوربین دوباره راه اندازی می شود. تمام تنظیمات ساخته شده به صورت خودکار ذخیره می شود. 
چگونه برای اتصال یک دوربین IP و ضبط ویدئو به طور مستقیم در میان خودتان؟
پس از ضبط ویدئو و دوربین نصب شده، آنها باید کار خود را در یک شبکه واحد همگام سازی کنند. برای انجام این کار، دستورات استفاده می شود:
- راه اندازی سیستم؛
- مدیریت کانال، سپس حالت های آنها؛
- کانال انتخاب شده است و دستگاه اضافه شده است؛
- جستجوی آن انجام شده است
- رمز عبور ساخته شده است و تمام اقدامات ذخیره می شود.
از تمام تیم های ذکر شده، جستجوی دستگاه دستگاه. اقدامات باقی مانده به سرعت و بدون شکست انجام می شود. لازم است که کیفیت تصویر را در نظر بگیریم. دستگاه های مدرن اغلب در حالت Full HD کار می کنند. شما می توانید به طور همزمان به لیست کانال، بیست دوربین را متصل کنید. رمز عبور از پنج رقم به طور پیش فرض خارج می شود: از یک تا پنج. هنگامی که دوم، سوم و غیره روشن است. تجهیزات، پارامترها به صورت خودکار تکرار می شوند. و تنها آخرین رقم تغییر می کند.
از مقاله شما چندین راه برای پیکربندی یک سیستم نظارت تصویری موثر و زنگ هشدار دهنده در آپارتمان خود را با حداقل سرمایه گذاری های مالی با استفاده از یک کامپیوتر شخصی یاد خواهید گرفت.
دو نوع وجود دارد. آنالوگ - دارای فرمت های انتقال داده های مختلف، در میان آنها رایج ترین: CVBS (فرمت قدیمی به تدریج به گذشته حرکت می کند)، AHD، HD-CVI، HD-TVI (فرمت های جدید ارائه تصویر قابل مقایسه با کیفیت با دیجیتال). دوربین های ویدئویی IP - انتقال اطلاعات در فرم دیجیتال با فشار دادن آن با استفاده از برنامه های کدک: H.264، MPEG-4، M-JPEG.
دو روش رایج برای اتصال یک دوربین دیجیتال به کامپیوتر وجود دارد. از طریق سرویس ابری و شبکه محلی. هر یک از این روش ها دارای ویژگی های خاص خود، مزایا و معایب است.
نظارت تصویری ابری - اتصال دوربین دیجیتال IP دوربین فیلمبرداری از طریق سرویس Cloud Novicloud
سرویس نظارت تصویری ابر سرور واقعی است که در آن نرم افزار تخصصی مستقر شده است، که در ذخیره سازی و پردازش داده های ویدئویی از دوربین های ویدئویی کمک می کند. به عنوان یک قاعده، چنین سرورها دارایی شرکت هایی هستند که تجهیزات نظارت تصویری را تولید می کنند و از دستگاه های تولید کنندگان دیگر پشتیبانی نمی کنند. به عنوان مثال، سرویس SPACECAM به RVI اشاره دارد، Ezviz تنها از تجهیزات تولید کننده شناخته شده Hikvision پشتیبانی می کند و Ivideon با مارک های نام تجاری سامسونگ کار می کند. قابلیت چنین خدماتی تا حدودی zuda است، اما شما می توانید از آنها به صورت رایگان استفاده کنید.

به تازگی، تجاری خدمات ابریپشتیبانی از کار با تعداد زیادی از تولید کنندگان. به عنوان مثال، پروژه داخلی Novicloud است. قابلیت چنین خدماتی نظم بیشتری از جمله تحلیلی است:
- تحریک در یک آشکارساز حرکت برنامه،
- ارسال اس ام اس هشدار،
- شناخت افراد و تعداد وسایل نقلیه موتوری
- جستجو برای اطلاعات در آرشیو در عمل، و غیره
با این حال، تمام این توابع فقط برای پرداخت مناسب در دسترس هستند، و نسخه های رایگان یا تظاهرات به شدت در عملکرد و مقدار حافظه مورد استفاده برای آرشیو ویدئو محدود می شود.
یک دنباله ای از اقدامات را برای اتصال دوربین های IP در مثال سرویس Cloud Novicloud در نظر بگیرید. برای انجام این کار، شما باید یک اتاق دیجیتال را با پشتیبانی از سرویس Novicloud خریداری کنید. تولید کننده Novicam ارائه می دهد انتخاب نسبتا گسترده ای از هر دو اتاق گنبد داخلی (IP N27P، IP N12W، IP NC22VP) و Outdoor (IP N29WP، IP W68NR، IP NC13 / 23 / 29WP) ارائه می دهد. چنین دوربین هایی علاوه بر رابط RS-485، توانایی اتصال بیشتر از طریق رابط کاربری LAN RJ45 را دارند.
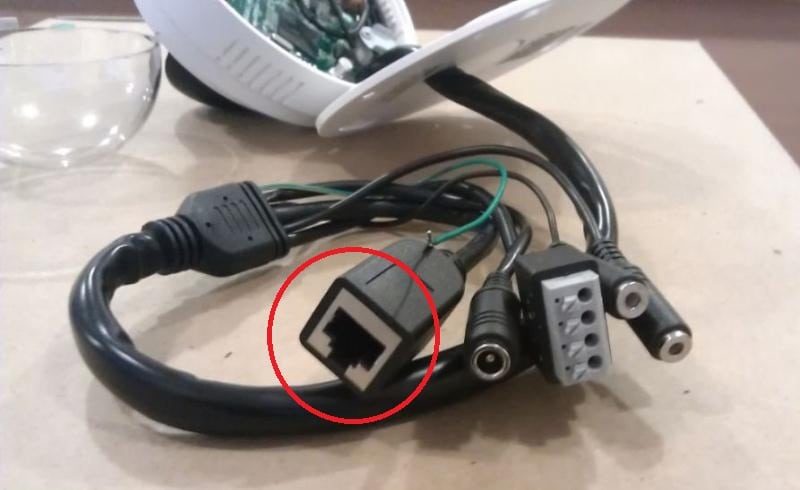
دنباله ای از اقدامات برای اتصال یک دوربین IP به یک منبع ابر:
- کابل شبکه « پیچ خورده»اتصال به کانکتور LAN دوربین؛
- با استفاده از یک ابزار ویژه ای که با دستگاه همراه است، آدرس IP اتاق تعیین شده است؛
- این دستگاه توسط مرورگر اینترنت به سیستم عامل وارد سیستم می شود؛
- سوئیچ پشتیبانی سرویس ابر فعال است؛
- این دستگاه شناسه دستگاه را تبدیل می کند. معمولا آن را می توان در منو → اطلاعات → نسخه شناسه ابر یافت می شود؛
- ورود به سایت ابر منابع در: https://www.cloud.novicam.ru/ انجام می شود
- تب ابرر ID انتخاب شده است که کدام کد دستگاه منحصر به فرد وارد شده است.
مهم! در همان سایت شما می توانید دانلود کنید برنامه های موبایل برای مشاهده اطلاعات ویدئویی از دوربین ها از طریق گوشی های هوشمند یا قرص.
اگر قصد دارید یک سیستم نظارت تصویری کامل را ایجاد کنید، توصیه می شود که آن را خریداری کنید دستگاه اضافی ضبط ویدئو IP که به عنوان یک روتر و همچنین یک دستگاه ذخیره سازی خدمت می کند. به عنوان مثال، مدل NR1208 و NR4224 از همان سازنده.
کنترل سیستم نظارت تصویری به دو روش رخ می دهد - شبیه به طرح قبلی از طریق پنجره مرورگر در منابع ابر. و در فلش درایو به طور مستقیم در DVR. دستگاه در دستگاه نیز از طریق کامپیوتر انجام می شود.
نحوه اتصال دوربین های IP به طور مستقیم به کامپیوتر
با استفاده از این پیکربندی تجهیزات، یک کامپیوتر قدرتمند با کارت گرافیک مربوطه ضروری است. علاوه بر این، شما نیاز به نرم افزار تخصصی دارید. معمولا استفاده های کاربردی استفاده می شود که با دوربین ها گنجانده شده است. اما توسعه دهندگان قبلا برنامه های زیادی را منتشر کرده اند. عملکرد که بسیار گسترده تر است. این برنامه ها برای کنترل نظرسنجی های ویدئویی عبارتند از:
- XProject بروید - پشتیبانی رایگان تا 8 دوربین دیجیتال یک آرشیو ویدئو تا 5 روز پشتیبانی می کند. ضبط ویدئو در فرمت AVI. این برنامه نسبتا بی نظیر است تا عملکرد 2.4 گیگاهرتز و 2 گیگابایت رم را حفظ کند، تقریبا در تمام سیستم عامل های مدرن ویندوز کار می کند.
- بنفش امنیت نرم افزار جاسوسی - طراحی شده برای کاربران سیستم عامل مک. از ویژگی های اصلی، شما می توانید آشکارساز نرم افزاری یکپارچه را با هشدار خودکار توجه کنید پست الکترونیک، مرورگر خود و توانایی به طور خودکار ارسال اطلاعات به سرور FTP.
- جادوگر منطقه - طراحی شده برای سیستم عامل لینوکس. هیچ محدودیتی بر روی آرشیو ویدئو بزرگ و گذشته نگر و تعداد دوربین ها وجود ندارد. پشتیبانی از دوربین IP و USB. پیام های زنگ هشدار را ارسال می کند.
- IP هوشمند - توسعه برنامه نویسان داخلی. این برنامه در تجسم رایگان محدودیت های مربوط به تعداد دوربین ها تا 16 و حجم آرشیو های ویدئویی تا 1 گیگابایت است.

به عنوان مثال، تنظیم دوربین فیلمبرداری Hikvision DS-2CD2032-I. دنباله ای از اقدامات برای اتصال دوربین به کامپیوتر به شرح زیر است:
- دوربین از طریق خروجی LAN به سوئیچ متصل می شود، جایی که کامپیوتر متصل است (شما می توانید به طور مستقیم به کارت شبکه کامپیوتر).
- آدرس IP تعیین شده به طور پیش فرض در پنجره هر مرورگر استخدام می شود. برای تولید کننده Hikvision، این 0.0.64 زیر است، مدیریت مدیریت، رمز عبور 12345.
برای تولید کنندگان دیگر آدرس های IP، logins و کلمه عبور در جدول ذکر شده است:

به عنوان یک قانون، "صفحه در دسترس نیست" در پنجره مرورگر ظاهر می شود. این اتفاق افتاد زیرا محدوده آدرس های IP در دوربین و کامپیوتر متفاوت است.
- شما باید آدرس دوربین فیلمربداری را جایگزین کنید. برای انجام این کار، ما به بوک مارک های مرکز مدیریت شبکه ویندوز می رویم. دسترسی عمومی»→" اتصال LAN "→" جزئیات ". در پنجره ای که به نظر می رسد "اطلاعات در مورد اتصالات شبکه»ما علاقه مند به آدرس های DHCP و سرورهای DNC و همچنین" دروازه پیش فرض "هستیم. به عنوان مثال، 192.168.0.1. نیاز به جایگزینی آدرس IP اتاق را برای مقایسه مقایسه کنید. از 0.0.64 در 192.168.0.64. شما می توانید جایگزین را با استفاده از یک ابزار ویژه از سازنده برای دوربین های Hikvision ایجاد کنید. این یک برنامه SADP است، رئیس در https://overseas.hikvision.com/en/tools_82.html واقع شده است.
این تجهیزات متصل به کامپیوتر را پیدا خواهد کرد. این فقط برای ورود به سیستم ورود و رمز عبور مشخص شده در جدول استفاده می شود و آدرس را تغییر می دهد.
اتصال به دوربین های آنالوگ کامپیوتری
استفاده از دوربین های آنالوگ در سیستم های نظارت تصویری خانگی دارای مزایای متعددی است:
- هزینه دوربین آنالوگ به طور قابل توجهی پایین تر (2-5 بار) کمتر از دیجیتال است و دستگاه های خود را فشرده تر می کنند؛
- به وضوح قابل تشخیص است و نه به دخالت بیش از حد به همراه یک کابل کواکسیال با 300 متر است. در حالی که سقف انتقال ویدئو همراه با جفت پیچ خورده 100 متر؛
- حساسیت ماتریس CMOS آنالوگ کمی بالاتر از دیجیتال است.
اما اگر شما نیاز به اتصال دوربین های آنالوگ به کامپیوتر، بیشتر نقص اصلی، سطح مزایای ذکر شده، نیاز به خرید تجهیزات اضافی است که سیگنال ویدئویی را دیجیتالی می کند.
یک دوربین آنالوگ را از طریق سرویس ابری وصل کنید
اتصال دوربین آنالوگ به سرویس ابری، و از طریق آن به کامپیوتر کاملا با استفاده از ترکیبی امکان پذیر است ضبط ویدئو آنالوگ. به عنوان مثال، مدل Novicam از سری طرفدار AR1108 و AR1104.

در این مورد، دسترسی به دوربین های از کامپیوتر به صورت زیر رخ می دهد:
- از طریق خروجی LAN (1) ضبط کننده به اینترنت متصل می شود؛
- در سیستم عامل دستگاه، کد منو منحصر به فرد ID را به رسمیت می شناسد → جزئیات → نسخه → شماره دستگاه؛
- پس از ورود به ورود به سایت https://www.cloud.novicam.ru/ دستگاه ثبت شده است؛
- ثبت کننده یک درخواست برای فعال کردن سرویس ابر دریافت خواهد کرد، درخواست تایید شده است.
کار بیشتر با دوربین های آنالوگ در همان سناریوی مشابه با دیجیتال رخ می دهد.
دوربین آنالوگ را به کامپیوتر وصل کنید
پذیرش یک سیگنال ویدئویی آنالوگ را می توان از طریق 3 دستگاه انجام داد:
- کارت گرافیک مجهز به ورودی تلویزیون. برای دستگاه های نسل جدید، اینترفیس های تلویزیون ورودی و S-video-in video رایج هستند؛

- هیئت مدیره ضبط ویدئو همچنین در دو تغییر به عنوان یک تخته فرمت و یک دستگاه جداگانه موجود است. آنها مزیت خاصی در سرعت بخشیدن به پردازش یک سیگنال ویدئویی ورودی در مقابل تیونرها و صفحات ویدئویی دارند.

- ضبط ویدئو هیئت مدیره Iconbit TV-Hunter Analog Recorder U57 USB 2.0 $

- Hawll HW - 104 هیئت مدیره ضبط ویدئو.
پس از قرار دادن دستگاه پردازش تصویری در مسکن کامپیوتر (یا اتصال آن از طریق USB)، یک راننده نصب شده است. نرم افزار نیز نصب شده است. معمولا، آب و برق با قابلیت محدود تامین می شود. شما می توانید از پردازش ویدئو استفاده کنید: برنامه ویرایش ویدیو کمپانی ادوبی.، ulead رسانه استودیو، و غیره یا یکی از برنامه های تخصصی ارائه شده است که آن را با هیئت مدیره ضبط ویدئو سازگار خواهد بود.
اگر نصب دستگاه ها و برنامه ها به درستی انجام شود، پس از اتصال به BNC، خروجی دوربین فیلمبرداری در پنجره برنامه یک تصویر ظاهر می شود.
تکنیک معمول نظارت در گذشته باقی مانده است. در حال حاضر بازار با دوربین IP محبوب است و یک توجیه منطقی وجود دارد. اول، دستگاه با استفاده از پروتکل اینترنت، محتوای آماده ساخته شده را بدون کوچکترین ترمز و تاخیر پخش می کند. ثانیا، راحتی استفاده. دوربین ها آسان برای نصب و استفاده بیشتر هستند. همچنین، این تکنیک به راحتی به شبکه محلی یا بی سیم در حال حاضر متصل می شود. سوم - قیمت. برچسب قیمت در دوربین های IP هنوز خسته کننده است، اما این یک وب کم نیست که در آن ذخیره شود. به طور متوسط، دستگاه نظارت تصویری مدرن ارزش پول مشابه به عنوان یک دستگاه آنالوگ باستان است. علاوه بر این لذت بخش، این واقعیت است که ممکن است از راه دور مشاهده شود.
و ما در مورد چگونگی پیکربندی دوربین IP در این مقاله به شما خواهیم گفت. برای اعتماد به نفس کاربران تنظیم فرآیند PC دشوار نخواهد بود. برای بقیه، ما را انتخاب کردیم و جزئیات ساده ترین روش تنظیم دستگاه را توضیح دادیم.
IP و دوربین معمولی - آیا تفاوت وجود دارد؟
قبل از پاسخ به یک سوال منطقی، نحوه پیکربندی دوربین IP بر روی کامپیوتر، ما با تفاوت های آن از وب کم برخورد خواهیم کرد. آخرین ابزار اضافی متصل به کامپیوتر. چنین دستگاه هایی به طور عمده برای برقراری تماس استفاده می شود.
دوربین IP دارای یک تخصیص کاملا مخالف است. از چنین دستگاه هایی برای نظارت برای یک آپارتمان، دفتر یا خیابان استفاده کنید. مهم ترین و شاید مهمترین تفاوت این تجهیزات این واقعیت است که دوربین IP یک عضو شبکه کامل است. بر این اساس، دستگاه دارای منحصر به فرد خود است، نه مشابه با آدرس دیگر.
بازار هر دو دوربین های سیمی و بی سیم را ارائه می دهد. تفاوت فقط در قیمت. برای دستگاه های سیمی، شما باید کابل را بگذارید، بنابراین گجت باید قبل از تعمیر نصب شود. اگر دیوارها و پایه ها را عوض کنید، نمی خواهید به گزینه بی سیم توجه کنید.
توجه داشته باشید
برای عملیات مداوم و صحیح دوربین بی سیم، ارزش آن را در نزدیکی روتر قرار دهید.
دستگاه های مختلف گونه های مختلف در بازار وجود دارد. دوربین های IP را می توان به روتاری و غیر انعکاسی تقسیم کرد. مزیت - فایده - سود - منفعت اتاق روتاری در آن شما می توانید از راه دور لنز را حرکت دهید، زاویه دید را تغییر دهید و غیره. همچنین لوازم خانگی مورد استفاده برای نصب در خیابان وجود دارد. آنها در مقاومت رطوبت بالا متفاوت هستند و همچنین بارهای درجه حرارت بالا مقاومت می کنند.
چگونه برای اتصال و پیکربندی دوربین IP از طریق روتر
دستگاه های مدرن از طریق روتر اجرا می شوند. این کار با استفاده از سیم اترنت انجام می شود. اگر قصد دارید از دوربین های متعدد استفاده کنید، در مورد خرید یک ابزار قدرتمندتر با تعداد زیادی از ورودی ها فکر کنید.
- اجرا کن برنامه ویژه از دیسک معمولا در کنار دستگاه قرار می گیرد.
- دانلود نرم افزار از اینترنت.
- همچنین، آدرس به دستگاه خود اعمال می شود یا دستورالعمل های مربوط به آن.
اگر تصمیم به بررسی کارایی دستگاه دارید، با استفاده از مرورگر اینترنت، آدرس IP را دنبال کنید - چیزی را نمی بینید. همه به دلیل این واقعیت است که بلوک ثابت و دوربین IP از زیر شبکه های مختلف استفاده می کند. برای به دست آوردن نتیجه، ما باید آدرس شبکه محلی را بر روی دستگاه تنظیم کنیم.

بیایید "کنترل پنل" را باز کنیم و به برگه مدیریت شبکه برویم. در بخش "اتصالات" که به نظر می رسد، شما خط "اترنت" را خواهید دید. همچنین، گاهی اوقات "اتصالات در LAN" نوشته شده است. در پنجره ای که ظاهر می شود، بخش را با اطلاعات انتخاب کنید. در برگه باز می شود، ما آدرس IP ما را خواهیم دید. این در ستون "آدرس IPv4" قرار دارد. آدرس PC ما - 192.168.99.183، و دوربین های IP - 192.168.0.20. برای عملکرد مناسب تر از دستگاه، ما باید جایگزین سوم رقم سوم در آدرس دوربین را به رقم سوم از آدرس شبکه محلی ما جایگزین کنیم.
به سادگی، از 192.168.0.20، ما باید 192.168.99.20 انجام دهیم. اعداد متفاوت خواهد بود، همه چیز به ارائه دهنده و تجهیزات خریداری شده بستگی دارد، بنابراین اگر تعداد دیگر ظاهر شود، نترسید.
جایگزینی آدرس IP
راه های مختلفی برای تغییر آدرس در دستگاه نظارت تصویری وجود دارد. ما انتخاب کردیم 2. اولین بار ساده ترین است. مناسب برای کاربران مبتدی با دوم باید حفاری شود و ما به شما توصیه می کنیم از راه دوم استفاده کنید تنها افرادی که در دانش خود اعتماد دارند کامپیوتر شخصی.
جایگزینی با استفاده از برنامه
اول، و، بر این اساس، ساده ترین روش تبدیل آدرس IP دوربین نظارتی با استفاده از برنامه ای که از دیسک متصل به ابزار استفاده می کنید یا از اینترنت دانلود می شود، تبدیل خواهد شد.
هر سازنده دارای برنامه های کاربردی خاص خود است، اما با وجود این در هر موردی، یک مورد را با تغییر آدرس پیدا خواهید کرد. بعد، آدرس را وارد کنید و Voila، همه چیز آماده است. با توجه به داده های ویدئویی ما در 192.168.99.20 پخش خواهد شد. آدرس شبکه محلی شما متفاوت خواهد بود، بنابراین تعداد خروجی ها متفاوت خواهد بود. دوربین در حال حاضر با ما در زیر شبکه به عنوان کامپیوتر کار می کند. بنابراین، شما می توانید عملکرد خود را از طریق مرورگر بررسی کنید. آدرس دستگاه خود را در مرورگر اینترنت شماره گیری کنید. پس از دانلود، شما می توانید آنچه را که قبل از لنز دستگاه شما اتفاق می افتد تماشا کنید.
جایگزینی نرم افزار
روش دوم این است که آدرس شبکه محلی کامپیوتر شما، و نه یک ابزار خریداری شده، تغییر خواهد کرد. می گویند آدرس کامپیوتر شخصی - 192.168.99.25، و دوربین های IP 192.168.0.20. این به این معنی است که آدرس شبکه محلی باید به 192.168.0.25 تغییر کند.

برای کار کردن، "کنترل پنل" را باز کنید و مدیریت شبکه را انتخاب کنید. بر روی خط "اترنت" یا "اتصال محلی" ادامه دهید، اما اکنون پنجره "Properties" را باز کنید.
در برگه قایقرانی، روی "پروتکل نسخه چهارم" کلیک کنید و به خواص بروید. در برگه تغییر IP به یکی که ما برداشت، ما ماسک زیر شبکه را لمس نمی کنیم، و شما از آدرس محفظه به عنوان دروازه اصلی استفاده می کنید. سپس فراموش نکنید که پارامترهای انتخاب شده توسط ما را اعمال کنید و ذخیره کنید.
برای بررسی عملکرد، مرورگر اینترنت را باز کنید، به برنامه دستگاه بروید و در مرورگر، آدرس IP دوربین نظارت را تایپ کنید. اگر اشتباهات را در مراحل قبلی مجاز ندیده اید، یک پنجره در مانیتور خود به داده های Administrator وارد می شود. شما می توانید آنها را در جعبه از دستگاه یا در کتابچه راهنمای کاربر پیدا کنید. اغلب تولید کنندگان از ترکیبات ساده استفاده می کنند. تقریبا همیشه از "admin" به عنوان ورود به سیستم استفاده می کند، و رمز عبور "admin"، "00000" یا "12345" است. اما برای اعتماد به نفس، ما توصیه می کنیم خود را با اطلاعات مناسب برای دستگاه خود آشنا کنید.
اگر داده ها به درستی وارد شوند، پنجره ای را که ویدیو را از دوربین و تنظیمات مشاهده می کنید باز کنید.
که در نرم افزار دستگاه شما باید آدرس دستگاه را با این واقعیت که در محیط محلی قرار دارد، شامل شود. شما می توانید پارامترهای مناسب را در پنجره به نام "شبکه" پیدا کنید. سپس IP را به عنوان ثابت و متناسب با داده های زیر توجه می کنیم:
- آدرس: 192.168.99.20.
- ماسک زیر شبکه: استاندارد 255.255.255.0.
- دروازه (آدرس روتر شما): 192.168.99.25.
- آدرس IP DNS: 192.168.99.25.
رضایت خود را کنار خط DCHP قرار دهید. اگر چنین دوختن وجود نداشته باشد، رشته "پویا IP" را انتخاب کنید.
گام بعدی دوربین پورت خود را اختصاص خواهد داد. از کارخانه در دوربین باز پورت 80 باز است. در صورتی که دستگاه شما چنین تنظیمی نداشته باشد، ما از این مقدار خاص استفاده خواهیم کرد. اگر تنظیمات در دسترس باشد، پورت منحصر به فرد خود را به هر دوربین تنظیم کنید. برای 8081 اول، برای 8082 دوم و غیره.
پس از اجرای این دستورالعمل ها، سیم را از کامپیوتر جدا کنید و شکاف روتر خود را در اترنت وارد کنید. تنظیمات که قبلا معرفی کردیم، بر روی کامپیوتر حذف می شود. در پارامترهای شبکه، ما در کنار تعداد "دریافت آدرس IP به طور خودکار" موافق هستیم. من همان روش را با آدرس تکرار می کنم سرورهای DNS. ما پارامترها را ذخیره می کنیم و روتر را به لپ تاپ وصل می کنیم بلوک سیستم با استفاده از کارت شبکه داخلی ساخته شده است.
پس از اجرای دستورالعمل، شما با یک دوربین IP با یک دوربین IP در یک آدرس مشخص دریافت خواهید کرد. در مورد ما، 192.168.99.20 است. سپس Wi Fi را برای به دست آوردن تصاویر با تلفن همراه یا قرص طرح مشابه با بقیه گجت ها در صورت موجود بودن انجام می شود.
فراموش نکنید که دوربین های پورت منحصر به فرد خود را (اگر چنین فرصتی وجود داشته باشد) و آدرس پروتکل اینترنت، به عنوان مثال، 192.168.99.20، پیگیری خواهد شد 192.168.99.25. بنابراین، زنجیره ای از دوربین های زیر را سازماندهی کنید.
نحوه پیکربندی دوربین: ما روتر را به پخش اینترنتی آماده می کنیم

برای انجام این کار، شما نیاز دارید:
- اول از همه، دوربین های IP قبلا تنظیم شده را به روتر با استفاده از اسلات LAN یا Wi-Fi متصل کنید.
- روتر به طور مستقیم به کامپیوتر از طریق کابل متصل می شود.
- بعد، صفحه برنامه روتر را دنبال کنید و پورت بنادر را آغاز کنید.
پارامترهای مورد نیاز برای تنظیم در برگه "پورت تغییر مسیر"، "مسیریابی"، " شبکه جهانی"یا در تب" سرور مجازی ". دستگاه دارای پارامترهای زیر است بسته به سازنده:
- نام سرویس - ما با خودت، به عنوان مثال، دوربین شماره یک یا "دوربین در آشپزخانه" بنویسیم.
- دامنه بندر - در اینجا شما باید شماره پورت را مشخص کنید، قبلا اختصاص داده شده است.
- آدرس IP محلی - در اینجا باید آدرس دستگاه نظارت را مشخص کند. در مورد ما، 192.168.99.20 است.
- پورت محلی - 8081، 8082، و غیره. در صورتی که دوربین چنین تنظیمات ندارد، ما 80 نوشتیم.
- پروتکل - TCP - دوربین های مدرن IP با پروتکل های این نوع کار می کنند.
- در ستون "پروتکل شماره"، تمام زمینه ها خالی هستند، یا در همه جا ما "1" را می نویسیم.
تحت همان مثال، هر دستگاه را پیکربندی کنید. مراقب باشید، تمام دستگاه های مشاهده باید آدرس خود را داشته باشند.
برای دسترسی به سیستم نظرسنجی از هر وسیله ای با دسترسی به اینترنت، باید یک آدرس پروتکل اینترنت دائمی داشته باشید. شما می توانید آن را با ارائه دهنده یا خرید در وب سایت DynDNS خریداری کنید. این سایت قادر خواهد بود آدرس IP غیر دائمی خود را هر نام دامنه استاتیک، مانند http: //unical_name.ddns.ru بدهد.
اول، شما باید آدرس دائمی پروتکل اینترنت را در تنظیمات روتر فعال کنید. معمولا این پارامترها در بخش "WAN" در رشته "DDNS" قرار دارند. گام بعدی خود را ثبت کنید نام دامنه در سایت (در روترهای نام تجاری ASUS یک سایت برای عملیات این نوع وجود دارد، جایی که آن را به صورت رایگان انجام می شود)، و آن را به پارامترهای روتر ارسال کنید.
تأیید دوربین دوربین نظارت تصویری

پس از تمام عملیات شرح داده شده در بالا اجرا می شود، شما باید اتاق IP را برای عملکرد بررسی کنید. به منظور اطمینان از فعالیت و صحت دستگاه نظارت خود، مرورگر اینترنت را باز کنید و به وب سایت HTTP بروید: / منحصر به فرد_notivation .dns.ru: 8081، و اگر از یک کامپیوتر خانگی یا داخل یک دایره محلی استفاده کنید به اندازه کافی برای رفتن به آدرس اینترنت پروتکل دوربین شما است.
اگر تمام دستورالعمل ها به درستی انجام شود، پس از تغییر به آدرس، تصویر منتقل شده از دستگاه شما را باز کنید. هنگامی که پورت ها را تغییر می دهید (به عنوان مثال، به جای 8081، محل 8082) شما یک دید دیگر از تجهیزات متصل شده دریافت خواهید کرد.
ما به طور کامل در مورد چند روش گفتم چگونه به پیکربندی اتاق نظارت تصویری بر روی یک کامپیوتر از طریق یک روتر. با استفاده از دستورالعمل های ارائه شده در مقاله، شما مشکلی با نصب و تنظیم صلاحیت ابزار خود ندارید. اگر همه آیتم ها برآورده شوند، شما یک شبکه نظارت تصویری را از هر دو دستگاه خانگی و قابل حمل سازماندهی خواهید کرد.
به طور مستقیم به یک کامپیوتر، یک لپ تاپ یا یک ضبط کننده ویدئویی ویژه و یک روتر.
راه دیگر این است که از خدمات محبوب برای نظارت تصویری ابر، مانند ivideon یا novicloud استفاده کنید.
مشکل اصلی ناشی از سازمان سیستم های نظارت IP - تنظیم مناسب تجهیزات. ساده ترین راه پیکربندی سخت افزار شبکه برای کار با خدمات ابر - فقط در سایت ثبت نام، برنامه مشتری را دانلود و نصب کنید. اما هنگامی که دستگاه های متصل به طور مستقیم به روتر، یک کامپیوتر یا ضبط کننده نیاز به مراحل اضافی دارد.
مراحل اصلی راه اندازی دوربین های ویدئویی شبکه عبارتند از:
- ورود اطلاعات IP؛
- نصب مقادیر لازم مجوز، ضبط سرعت و سایر پارامترهای فنی.
اگر برای نظارت تصویری استفاده شود دستگاه های بی سیم، ضروری تنظیم اضافی شبکه فای
قبل از شروع به طور مستقیم برای اتصال، توصیه می شود که اصل عملیات دستگاه ها و پارامترهای اساسی را تعیین کنید که عملکرد نظارت تصویری را تعیین می کند. بنابراین، آدرس IP یک شناسه منحصر به فرد از دستگاه های متصل به شبکه محلی یا اینترنت است.
این، برای عملیات صحیح و بدون وقفه چندین دستگاه در همان شبکه، شما باید هر یک از آنها آدرس شبکه مربوطه را اختصاص دهید.
اگر نظارت تصویری از طریق شبکه محلی اجرا شود (مشاهده از راه دور وجود ندارد. نوع آدرس شبکه مهم نیست.
از لحاظ فنی، تنظیم تجهیزات به ورودی صحیح پارامترها کاهش می یابد و آنها را به مکاتبات با ارزش های شبکه محلی تبدیل می کند. اول از همه، لازم است که آدرس شبکه دستگاه متصل را پیدا کنید. داده ها را می توان با کمک یک بسته نرم افزاری ویژه پیدا کرد. همچنین این اطلاعات را می توان در کتابچه راهنمای دستورالعمل یافت.
آدرس شبکه شبکه محلی در پارامترهای آداپتور PC مشخص شده است. شما می توانید آن را در تنظیمات ببینید. برای سیستم عامل ویندوز، کنترل پنل - مرکز مدیریت شبکه و دسترسی به اشتراک گذاشته شده - تغییر پارامترهای آداپتور - خواص. مقدار در IPv4 نشان داده شده است (به عنوان مثال، 192.168.1.103).
گام بعدی این است که آدرس دستگاه را به مقدار مربوطه شبکه محلی تغییر دهید. این را می توان با عرضه انجام داد. استفاده از نرم افزار - گزینه بهینه، به عنوان آن را باعث می شود آن را حتی نا آشنا با فن آوری های شبکه کاربر به سرعت مقادیر صحیح را وارد می کند.
ممکن است از طریق رابط وب کار کند، اما روش عمل برای اقدام کمی متفاوت است - ابتدا آدرس شبکه محلی به آدرس اتاق تغییر می کند. سپس در منوی دستگاه گنجانده شده است (ورود و رمز عبور در مورد سخت افزار یا دستورالعمل ها ذکر شده است) و مقادیر مورد نظر را نصب کنید.
تنظیم دوربین IP هنگام اتصال از طریق روتر
یک نوع از اتصال دوربین های شبکه اغلب از طریق یک روتر استفاده می شود. شما می توانید هر دو دوربین را به روتر وصل کنید (مقدار بستگی به پورت های آزاد LAN) دارد. در این مورد، هر دستگاه به طور جداگانه پیکربندی شده است.
تنظیم به ترتیب زیر انجام می شود:
- تغییر آدرس شبکه و پورت HTTP در منوی دوربین فیلمبرداری؛
- پیاده سازی پورت ها در منوی روتر (از سرور مجازی استفاده می شود).
اقدامات به درستی انجام می شود به شما اجازه می دهد تا تصویر را با تماس با آدرس شبکه روتر و مشخص کردن پورت مربوطه مشاهده کنید. به منظور پیکربندی پورت ها، باید منوی سرویس روتر را وارد کنید، سرورهای مجازی را انتخاب کنید و اضافه کنید رکورد جدید. شماره پورت و آدرس شبکه واقعی دستگاه های پلاگین را مشخص می کند.
پس از راه اندازی روتر، باید عملکرد تجهیزات را بررسی کنید. برای انجام این کار، یک آدرس شبکه عمومی و شماره پورت اختصاص داده شده به کامپیوتر به مرورگر کامپیوتر وارد شده است.
یکی دیگر از گزینه های استفاده از دوربین های ویدئویی دیجیتال هنگام اتصال از طریق یک روتر، استفاده از یک ضبط ویدئو شبکه (NVR) است. در این مورد، آدرس دلخواه پیکربندی شده است و پورت روتر برای DVR اصلاح شده است.
یعنی S. کامپیوتر از راه دور شما می توانید به برنامه مشتری NVR بروید و کار تمام دستگاه های متصل به ضبط ویدئو را تنظیم کنید. برای نظارت تصویری IP با استفاده از ضبط کننده، توصیه می شود مجموعه ای از تجهیزات را از یک تولید کننده نصب کنید.
تنظیم روتر ممکن است بسته به مدل متفاوت باشد. برخی از تولید کنندگان شبکه تجهیزات را تولید می کنند و دسترسی به خدمات خود را فراهم می کنند. نظارت تصویری ابربه عنوان مثال، محصولات TP-Link.
اگر مشکلات در تنظیم روند از طریق روتر ایجاد شود، توصیه می شود ابتدا تجهیزات را پیکربندی کنید، دور از روتر. پس از اطمینان از عملکرد تجهیزات، می توانید اقدامات بیشتری را ادامه دهید. مشکل اصلی این است که ورود اشتباه پارامترهای شبکه و خطاها در هنگام تعیین و انتقال پورت ها. در طول فرایند نصب، شما باید آدرس و پورت را به ترتیب اختصاص دهید، عملیات بیشتر دستگاه ها را ساده تر می کند.
تنظیم یک دوربین IP برای مشاهده از طریق اینترنت
دوربین های فیلمبرداری متصل به شبکه به شما اجازه می دهد عکس را از طریق اینترنت مشاهده کنید. در واقع، دسترسی به تجهیزات را می توان از هر جایی که خروجی به شبکه جهانی وجود دارد، به دست آورد.
شرایط اصلی مشاهده، حضور یک آدرس IP خارجی خارجی است. برای بررسی نوع آدرس شبکه، می توانید از خدمات ویژه، یکی از محبوب ترین استفاده کنید. اگر IP نمایش داده شود هنگام تغییر دادن به سایت همزمان با مقدار مشخص شده در خواص اتصال محلی - ارائه دهنده سرویس گیرنده یک آدرس استاتیک را فراهم می کند و با مشاهده از طریق اینترنت هیچ مشکلی وجود نخواهد داشت.
اگر IP متفاوت باشد، و با هر اتصال به شبکه تغییر می کند - آدرس پویا است.
در مورد زمانی که سرویس اتصال IP استاتیک ارائه نشده است، مشاهده از راه دور از طریق اینترنت تنها هنگام استفاده از خدمات ویژه امکان پذیر است.
یکی از راه حل های محبوب سرویس شبکه آمریکایی DynDNS (عملکرد دسترسی به سرویس معمولا در سیستم عامل TP-Link و روترهای D-Link نصب شده است).
پیکربندی دستگاه های مشاهده از طریق اینترنت از تنظیمات شبکه محلی متفاوت نیست. هنگام استفاده از خدمات شخص ثالث برای کار با دوربین فیلمبرداری، شما باید ثبت نام کنید و احتمالا پرداخت اضافی و تغییر تنظیمات را ثبت کنید. بنابراین هنگام کار از طریق Dyndns، شما باید IP را جایگزین کنید حساباختصاص داده شده در هنگام ثبت نام
اگر مشکلی با IP پویا نتواند با DynDN ها حل شود، بهترین راه خدمات ابری است. اکثر شرکت ها راه حل های مقرون به صرفه را ارائه می دهند، از جمله تعرفه های رایگان برای یک یا دو دوربین فیلمبرداری.
مشاهده از طریق اینترنت نه تنها از یک کامپیوتر یا لپ تاپ امکان پذیر است. نرم افزار ویژه به دست آوردن محبوبیت، نصب بر روی گوشی های هوشمند و تبلت ها با iOS یا اندروید است.
تنظیم دوربین فای
نصب و راه اندازی دوربین های بی سیم نظارت تصویری به شما امکان می دهد تا نصب و راه اندازی تجهیزات را ساده کنید. شرایط اصلی پایدار است سیگنال فای (توصیه می شود برای بررسی سطح سیگنال در مکان های نصب تجهیزات). راه اندازی دوربین های فای ممکن است تنها بسته به مدل تجهیزات و استفاده شود.
روش برای موارد زیر:
- تغییر آدرس IP تجهیزات (دستگاه از طریق پچ پچ به کامپیوتر متصل می شود)؛
- ورود داده شبکه های فای در منوی دوربین (جستجوی شبکه بی سیم و وارد کردن رمز عبور)؛
- جایگزینی IP در تنظیمات دستگاه بی سیم دستگاه.
فرایند راه اندازی دوربین های فای همانند مدل های سیمی است. پس از ورود به تمام داده ها، دوربین فای از کامپیوتر خاموش می شود و راه اندازی مجدد می شود. قبل از نصب تجهیزات، توصیه می شود که کار خود را آزمایش کنید. برای انجام این کار، در مرورگر PC متصل به شبکه روتر محلی، آدرس اختصاص داده شده به دوربین فیلمبرداری وارد شده است.
شما همچنین می توانید بررسی کنید که آیا دوربین ویدئویی WiFi در لیست تجهیزات متصل شده نمایش داده می شود (منوی سرویس روتر فای، نقطه آمار واضح).
اگر چند دستگاه فای استفاده شود، هر یک از آنها به طور جداگانه پیکربندی شده است. هر دوربین آدرس منحصر به فرد خود و شماره پورت را نشان می دهد. پس از آن، چک های تجهیزات را می توان آغاز کرد. در صورت مشکلات با تصویر (نه سیگنال پایدار) شما می توانید تکرار WiFi را نصب کنید.
تنظیم دوربین های ویدئویی IP فقط در نگاه اول دشوار است. علت اصلی مشکلات - خطاهای هنگام ورود به آدرس IP و شماره پورت. توصیه می شود به دقت داده ها را بررسی کنید و از تجهیزات از تولید کنندگان شناخته شده استفاده کنید. مارک های محبوب از دوربین های IP:
- محور؛
- hikvision؛
- D-Link؛
- TP-LINK؛
- Dahua؛
- ATIS؛
- جغرافیایی
مزایای اصلی مدل های مارک شده نرم افزار Russified، خدمات گارانتی و پشتیبانی کاربر است.
* * *
© 2014-2017 همه حقوق محفوظ است.
مواد سایت دارای طبیعت فوق العاده مقدماتی هستند و نمی توانند به عنوان راهنمایی و اسناد قانونی استفاده شوند.
به تازگی، دوربین های IP اغلب در نظارت تصویری استفاده می شود. آنها به تعویض پیچیده نیاز ندارند و به شما اجازه می دهند تصویر را از هر دستگاهی که به اینترنت دسترسی داشته باشند، مشاهده کنید. با این حال، عملیات چنین تجهیزات هنوز برخی از سوالات را فراخوانی می کند، بنابراین اجازه دهید آن را شکل دهیم چگونگی اتصال اتاق IP.
عمومی
امروزه تقریبا تمام اتاق های پیشرفته با ماژول های اتاق مجهز شده اند و کانال های شبکه بسیار گسترده شده اند که ویدیو با کیفیت بالا بدون تاخیر از دست رفته است.
دوربین IP شامل نه تنها یک دستگاه ضبط تصویر، بلکه همچنین یک سرور کامل شبکه ای است که به لطف یک دستگاه خودکفایی است که توانایی انتقال سیگنال از طریق کانال اینترنت را دارد.
اگر می دانید آدرس دقیق دوربین، شما به راحتی می توانید از طریق هر مرورگر، که به اینترنت دسترسی داشته باشید، به آن دسترسی پیدا کنید و یک تصویر با کیفیت بالا دریافت کنید. علاوه بر این، تصویر از دوربین IP می تواند به راه دور منتقل شود و به DVR ثبت شود.
داده های دوربین به صورت دیجیتالی شده در حال حاضر می رود و به دستگاه ذخیره سازی مرکزی ارسال می شود. همانطور که برای کیفیت تصویر، سپس به لطف پردازنده های ساخته شده در ویدئو، دستگاه IP می تواند یک تصویر از هر مجوز تولید کند. اگر می خواهید، می توانید جریان ویدئو را فشرده کنید تا بتوانید کانال را بارگیری نکنید.
یک دستگاه
اگر می خواهید از یک کنسول ثابت ندیده باشید، اما به دنبال آنچه که از طریق محفظه از مکان های مختلف با استفاده از اینترنت اتفاق می افتد، پس از آن شما نیاز به یک آدرس IP استاتیک دارید که می تواند از ارائه دهنده به دست آید.
تنظیم دوربین با اتصال به کامپیوتر از طریق رابط اترنت با استفاده از پچ پچ شروع می شود. اگر هیچ اتصال مورد نیاز وجود ندارد، می توانید استفاده کنید پورت USB با آداپتور یا اتصال از طریق Wi-Fi.
اتصال دستگاه به کامپیوتر، مرورگر را باز کنید و تایپ کنید خط آدرس 192.168.1.1 این یک آدرس پیش فرض برای دوربین های IP است، اما می تواند متفاوت باشد، بنابراین بهتر است که این پارامتر را در مشخصات دستگاه روشن کنید. 
در رابط دستگاه نظارت تصویری، شما باید آدرس IP به دست آمده از ارائه دهنده، و همچنین ورود و رمز عبور برای دسترسی به اینترنت ثبت نام کنید.
دوربین های مدرن دارای یک سیستم حفاظتی داخلی هستند، بنابراین در تنظیمات شما می توانید رمز عبور را برای دسترسی به رابط خود تنظیم کنید. اطمینان حاصل کنید که تمام تغییرات ایجاد شده و تجهیزات را دوباره راه اندازی کنید.
پس از آن، شما می توانید دوربین را در محل اختصاص داده شده برای آن قرار دهید، به من قدرت و کابل ارائه دهنده را به من بدهید. معمولا، تنظیم به پایان می رسد، اما بهتر است به دقت خواندن دستورالعمل برای مدل خاص دستگاه ها در وب سایت سازنده، اشتباه نمی کنند؛ ما همچنین روش اصلی را که برای همه دوربین های IP مشترک است، توصیف کردیم.
چندین دستگاه
برای اتصال چندین دوربین به طور همزمان، شما باید از یک روتر (روتر) استفاده کنید، که کانال اینترنت بین تمام دستگاه ها را اختصاص می دهد.
آدرس استاتیک حاصل باید به روتر اختصاص داده شود، زیرا دستگاه اصلی در زنجیره ای خواهد بود و از طریق آن شما بقیه تجهیزات را پیکربندی خواهید کرد.
کابل ارائه دهنده را به اتصال WAN روتر وصل کنید و روتر را با دوربین های IP از طریق پورت های LAN وصل کنید. تعداد دوربین ها را محاسبه کنید و بر اساس ارزش دریافت شده، روتر را انتخاب کنید تا پورت های کافی برای اتصال دستگاه ها داشته باشید. 
اما اول، هر دوربین باید به طور جداگانه با اتصال به کامپیوتر از طریق رابط اترنت پیکربندی شود و آدرس IP را مشخص کند.
به یاد داشته باشید که لازم نیست که یک آدرس استاتیک خارجی ارائه شده توسط ارائه دهنده ارائه شود، اما داخلی. این فرم 192.168.1.2 است. و بیشتر بسته به تعداد دستگاه ها. آدرس 192.168.1.1. یک روتر را اختصاص می دهد

برای دسترسی به دستگاه خاصمرورگر را باز کنید و آدرس استاتیک ارائه شده و شماره پورت اختصاص داده شده به دوربین را وارد کنید.
به عنوان مثال، اگر ارائه دهنده شما را با آدرس 212.110.55.115 ارائه داد و شما می خواهید تصویر را از دوربین مشاهده کنید، که به بندر 8082 اختصاص داده شده است، آدرس نوع 212.110.55.115:8082 را وارد کنید و Enter را فشار دهید. هیچ فضایی در آدرس وجود ندارد، در غیر این صورت شما به تصویر از دوربین IP و تنظیمات آن دسترسی نخواهید داشت.
اتصال و پیکربندی تجهیزات بی سیم به شیوه ای مشابه انجام می شود، تنها به جای ورود و رمز عبور ارائه شده توسط ارائه دهنده، داده های شناسایی را از شبکه Wi-Fi ایجاد شده با استفاده از روتر Wi-Fi در رابط دوربین IP وارد می کنید.
مشکل تغذیه
حتی اگر دوربین بی سیم باشد، باید تغذیه خود را حل کنید. بهتر است دستگاه هایی را با پشتیبانی از فن آوری POE (قدرت اترنت) انتخاب کنید: در این مورد، شما می توانید از یک کابل اترنت برای انتقال داده ها و تجهیزات برق استفاده کنید. 
با این حال، شرایط متعددی برای استفاده از تکنولوژی POE وجود دارد:
- اول، روتر باید از طریق اترنت از انتقال قدرت حمایت کند. اگر چنین احتمال وجود ندارد، شما باید از انژکتور برای ارائه تغذیه استفاده کنید.
- ثانیا، یک کابل ویژه POE مورد نیاز است که انتقال داده های همزمان با کیفیت بالا را ارائه می دهد و دستگاه را قدرت می دهد.
یکی دیگر از پارامتر مهم، فاصله بین دوربین و ثبت روتر است. اگر بیش از 60 متر باشد، باید مشکل را با غذای مستقل حل کنید.
معمولا تولید کنندگان دستگاه ادعا می کنند که تکنولوژی POE در فاصله تا 100 متر عمل می کند، اما بعد از 60 متر، مشکلات انتقال داده ها شروع می شود.
بنابراین، مطمئن شوید که فاصله بین دستگاه ها را محاسبه کنید. اگر بیش از 60 متر باشد، باید از سوئیچ های متوسط \u200b\u200bاستفاده کنید.
با استفاده از گوشی هوشمند
اگر شما نیاز به یک دوربین IP برای مدت کوتاهی دارید، و نمی خواهید پول را بر روی تجهیزات خاص صرف کنید، از یک گوشی هوشمند یا رایانه لوحی معمولی استفاده کنید.
برای موبایل مدرن سیستم های عامل برنامه های کاربردی که به شما امکان می دهند از ابزارها استفاده کنید زیرا دوربین های IP توسعه یافته اند.
به عنوان مثال، اگر از یک دستگاه Android استفاده می کنید، می توانید در آن پیدا کنید بازار بازی IP وب کم برنامه و نصب آن بر روی گوشی های هوشمند خود را. 
با این حال، حتی استفاده از برنامه های ویژه شما را از حل وظایف شرح داده شده در بالا آزاد نمی کند: تکالیف پورت، نصب دستگاه. این کمی ساده تر است که وضعیت را با وعده های غذایی حل کند، زیرا گوشی هوشمند دارای یک باتری داخلی است که وقتی صفحه نمایش خاموش می شود، به اندازه کافی طول خواهد کشید.
مشاهدات کامل با استفاده از یک گوشی هوشمند یا رایانه لوحی بعید به نظر می رسد. بنابراین، توصیه می شود از تجهیزات تخصصی استفاده کنید، برای انجام یک کار خاص، تیز شده است. بنابراین شما ویدیو بهتر را دریافت خواهید کرد فرصت های خوب تبدیل.
رفتن به فروشگاه برای دوربین IP، سعی کنید در مورد آن را به عنوان شما می توانید پیدا کنید اطلاعات بیشتر در اینترنت. اطمینان حاصل کنید که نمونه ای از ویدیو را بررسی کنید، ترجیحا فیلمبرداری شده در شرایطی که در آن شما می خواهید از تجهیزات بهره برداری کنید. 
این بسیار آسان تر است که بلافاصله دستگاه را با تصویری که برای شما مناسب است، خریداری کنید، نه اینکه با تنظیمات که همیشه کیفیت مورد نیاز را نداشته باشید، رنج می برد.
چندین انجمن را در نظارت تصویری و انتخاب دوربین مشاهده کنید. اگر شما نوعی سوال دارید، قبلا با احتمال زیاد در نظر گرفته شده است و توسط کاربران دیگر حل شده است، بنابراین تجربه خود را نادیده نگیرید.
اگر قصد دارید داده های ضبط شده توسط دوربین را به طور مستقیم به DVR ذخیره کنید، پس مراقب باشید که این دستگاه ها سازگار باشند. متأسفانه، استاندارد سازی در این زمینه از فن آوری های بالا تا زمانی که توسعه یافته است، و به همین ترتیب کاربران اغلب با این تجهیزات از تولید کنندگان مختلف با یکدیگر کار می کنند تا به طور صحیح کار کنند.
در صورت امکان، سعی کنید از اتصال سیمی استفاده کنید، زیرا قابل اعتماد تر از Wi-Fi است. محل را در درایوها ذخیره نکنید - به یاد داشته باشید که یک ویدیو ذخیره نشده ممکن است به عنوان ضروری ترین رکورد که شما اتاق را نصب کرده اید، تبدیل کنید.









