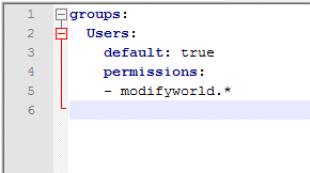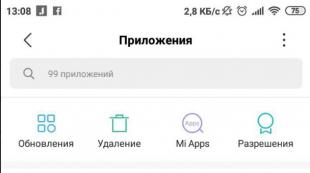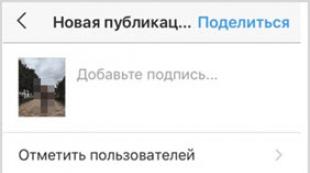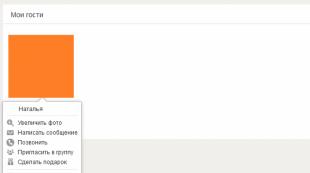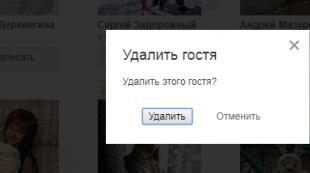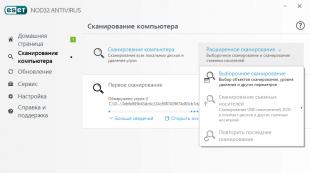انتخاب اشیاء پیچیده با استفاده از کانال ها (کانال ها) و محاسبات (محاسبات). نمونه های مخلوط کانال رنگ استفاده از کانال های رنگی فتوشاپ
لایه ها این لحظه قدرتمندترین ابزار برای کار با تصویر عکاسی هستند. هنگامی که یک عکس را ویرایش می کنید، چه در فتوشاپ یا رنگ Paint Shop Pro، بدون مجموعه ای از لایه های تصویر نمی تواند انجام دهد. گاهی اوقات لایه های پیچیده تر استفاده می شود - قابل تنظیم، جلوه ها و ماسک ها بر اساس لایه ها. لایه ها در همه جا. و سوال این است که چگونه کاربران بدون آنها رفتار می کردند.
پاسخ ساده است - استفاده از کانال ها. شما آسان می توانید جانباز فتوشاپ را با این واقعیت که از پالت کانال به عنوان اغلب به عنوان پالت لایه استفاده می شود، تشخیص دهید. اما نباید به عنوان قدیمی شناخته شود. در عوض، این شواهدی از حرفه ای بودن است، زیرا استفاده از کانال ها فرصت های فراوانی را باز می کند.
پس "کانال" چیست؟ تعریف استاندارد - "آرایه دو بعدی اطلاعات، معمولا 8 بیتی" - بعید است که وضعیت را روشن کند. بنابراین، بیایید به دو نوع اصلی کانال ها - اطلاعات رنگی و کانال آلفا نگاه کنیم - از نقطه نظر کاربرد عملی آنها.
کانال های رنگی
ساده ترین راه برای دیدن کانال های رنگی در عمل، استفاده از پانل کانال های فتوشاپ است. تصویر عکاسی 24 بیتی معمولی را در RGB باز کنید. در پالت کانال ها شما 4 لایه را خواهید دید، هر کدام با آیکون آن: RGB، قرمز (قرمز)، سبز (سبز) و آبی (آبی). اگر روی RGB کلیک کنید، تصویری را مشاهده خواهید کرد که معمولا کامپوزیت و رنگ کامل است. برای هر یک از کانال های دیگر، نسخه Halftone آن نمایش داده می شود. CTRL + 1، 2 ترکیبی کلید به شما اجازه می دهد هر یک از کانال های رنگی را به طور جداگانه مشاهده کنید، و Ctrl + ~ تصویر کامپوزیت معمولی است.

طیف گسترده ای از رنگ های RGB از کانال های قرمز، سبز و آبی ایجاد می شود، جایی که آنها در مقیاس سایه های خاکستری ارائه می شوند.
برای درک اینکه چه اطلاعاتی در پالت لایه ها نمایش داده می شود، لازم است کانال ها را در هنگام کار با تصویر آزمایشی یک گرادیان رنگین کمان (به سادگی صحبت کردن، تصویر از تمام رنگ های رنگین کمان)، تماشا کنید. بر روی تصویر در مقیاس خاکستری، که نشان دهنده کانال است، هر یک از پیکسل ها می توانند یکی از 256 ارزش را نمایش دهند. شما خواهید دید که قسمت قرمز رنگین کمان هنگام مشاهده در کانال قرمز سفید خواهد بود. نوار رنگین کمان زرد سفید در کانال های قرمز و سبز سفید خواهد بود، اما سیاه خواهد بود، به عنوان مثال غایب در آبی نیست در واقع، تصویر رنگین کمان نشان می دهد که طیف گسترده ای از 16 میلیون رنگ را می توان با ترکیبی از مقادیر 0 تا 255 برای رنگ های قرمز، سبز و آبی (256 x 256 x 256) بدست آورد. در تصویر ما، نوارهای زرد به مقادیر زیادی کانال های قرمز و سبز و کانال 0 آبی متصل می شوند. فتوشاپ با تصویر نه با پیکسل های جداگانه، بلکه از طریق کانال ها کار می کند. در همان زمان، سه لایه هشت بیتی - قرمز، سبز، آبی - سوپرمن، و ما تصویر نهایی را دریافت می کنیم.
البته، همه تصاویر در RGB ایجاد نمی شوند، اما این یک مشکل نیست، زیرا کانال ها بسیار آسان برای پیکربندی نیازهای مختلف هستند. ما می توانیم تصویر خود را به حالت دیگری با استفاده از دستور تصویر\u003e حالت (تصویر\u003e حالت) تبدیل کنیم. برای bitmap و سایه های خاکستری تنها یک کانال وجود دارد که 256 ارزش را از سیاه به سفید ارائه می دهد. در حالت آزمایشگاهی، سه کانال: A (مقدار رنگ بین سبز و قرمز)، در (بین آبی و زرد) و L (مقدار روشنایی). جداسازی رنگ و روشنایی می تواند بسیار مفید باشد. کانال روشنایی را انتخاب کنید و آن را به تصویر halftone تبدیل کنید. نتیجه بهتر خواهد بود از اگر شما تبدیل یک تصویر RGB اسکن شده است.
مدل رنگ آزمایشگاهی می تواند بسیار مفید باشد. اما هنوز هم مهمتر از RGB، CMYK است. این مدل بر روی چاپ تمرکز دارد. تبدیل تصویر رنگین کمان در CMYK. اولین چیزی که به چشم می خورد، تغییر شدید در برخی رنگ ها است. واقعیت این است که بسیاری از رنگ های RGB خالص در CMYK پشتیبانی نمی شوند. تفاوت دوم - چهار کانال رنگی ظاهر شد: Cyan، Magenta، زرد، سیاه (فیروزه ای، بنفش، زرد، سیاه و سفید). به نوار زرد رنگین کمان در کانال زرد نگاه کنید - خواهید دید که آن را توسط سیاه نشان داده شده است.

در پالت CMYK، کانال ها رنگ های جوهر را با چاپ چند لایه چهار رنگ نشان می دهد.
در این حالت، تفاوت های قابل توجهی از RGB وجود دارد، زیرا فتوشاپ باید با گل های جوهر کار کند، که با یکدیگر در اصل تفریق ترکیب شده اند (زمانی که شما تمام رنگ آن را به رنگ سیاه تبدیل می کنید). در RGB، برعکس، اصل اضافه کردن اعمال می شود، و پوشش تمام رنگ ها سفید خواهد شد. اما، به واسطه و بزرگ، تمام مدل های رنگی شبیه به یکدیگر هستند. و فتوشاپ می تواند طیف گسترده ای از هر یک از آنها را با استفاده از بیش از چهار کانال هشت اندازه، که هر کدام بیش از 256 ارزش (یا 65536 مقادیر، اگر شما می خواهید یک کانال 16 بیتی را در تصویر انتخاب کنید، بازسازی کنید \u003e حالت\u003e حالت
کانال ها ابزار اصلی برای کار با رنگ هستند و بنابراین ارزش مشاهده گاهی اوقات در پانل کانال برای پیدا کردن نحوه ایجاد فتوشاپ است رنگهای متفاوت. این به ویژه با مدل CMYK، که برای چاپ طراحی شده است، درست است. هنگام کار با RGB، آنچه که در مانیتور می بینید، همیشه به آنچه که چاپ می شود، مطابقت ندارد. اگر چه مقادیر هر یک از کانال ها نمایش داده می شود. علاوه بر این، اگر می خواهید تصویر را تکرار کنید، باید به عوامل حسابداری مانند نقاط شکستن و جایگزینی جزء خاکستری بپردازید. و این بدان معنی است که دقت در کار با کانال های رنگی بسیار مهم است، زیرا گلدهی به آن بستگی دارد.
کانال ها نه تنها هنگام چاپ در CMYK مفید هستند. شما آنها را در RGB پیدا خواهید کرد. بگذارید بگوییم شما می توانید تمام تصویر را ویرایش کنید، بلکه یک کانال جداگانه. هنگام تنظیم یک مجموعه، باید کانال های فردی را برای شناسایی نقایص تصویر اسکن شده مشاهده کنید. به عنوان مثال، اگر شما یک منطقه تار شده یا جابجایی را در کانال قرمز پیدا کردید، می توانید این اشکال را با استفاده از تنظیمات تیز یا سطح فیلد حذف کنید.
و به منظور ایجاد هر گونه اثر خاص، شما می توانید یک فیلتر هنری را به یکی از کانال ها اعمال کنید. در هر صورت، شما می توانید بلافاصله نتیجه اقدامات خود را بر روی تصویر کامپوزیت مشاهده کنید - کافی است که کانال RGB قابل مشاهده باشد. فقط فراموش نکنید که دوباره کانال رنگ مورد نظر را تخصیص دهید اگر بیشتر از آن کار کنید.
ویژگی کانال کانال فرصت های فراوانی را فراهم می کند. به عنوان مثال، با استفاده از دستور "اعمال تصویر"، می توانید اطلاعات را از هر کانال تصویری دیگر از اندازه های مشابه به کانال RGB تصویر خود اعمال کنید و این اثر را پیکربندی کنید، تغییر Opacity و حالت مخلوط کردن را تنظیم کنید. فرمان "محاسبه" به شما امکان می دهد دو لایه را انتخاب کنید و یک لایه جدید، انتخاب یا سند ایجاد کنید. اگر از حالت مخلوط کردن رنگ مخلوط استفاده می کنید، مناطق تصویری که در مقایسه با اصلی تغییر کرده اند، برجسته خواهد شد.
با ظاهر در فتوشاپ 5، دستورات "کانال میکسر" و لایه های قابل تنظیم، امکانات ترکیبی از کانال ها را گسترش دادند. تابع میکسر کانال فقط برای تصاویر فردی استفاده می شود و به شما اجازه می دهد هر کانال را با اضافه کردن اطلاعات از کانال های دیگر پیکربندی کنید. با آن، شما می توانید جلوه های ویژه ای ایجاد کنید، کانال ها را در مکان ها تغییر دهید، نقص های رنگ صحیح را در تصاویر اسکن شده تغییر دهید. این نیز ایده آل برای ایجاد تصاویر "رنگارنگ" و کیفیت Halftone با کیفیت بالا است (شما می توانید تبدیل هر یک از کانال های رنگی در مقیاس سایه های خاکستری را کنترل کنید).

کانال های مخلوط کردن در هنگام تبدیل تصاویر رنگی در Halftone کمک زیادی می کنند.
تنظیم رنگ ها با کمک کانال ها، بدون شک مفید خواهد بود. اما رایج ترین روش استفاده از آنها این است که با تخلیه کار کنیم. اغلب عناصر تصویر بسیار واضح تر در یک کانال جداگانه قابل مشاهده تر از تصویر کامپوزیت هستند. به عنوان مثال، خرس را در فایل آموزش خرس برجسته کنید. در کانال آبی بسیار ساده تر است.
کانال های آلفا
پس از ایجاد یک انتخاب، احتمالا می خواهید آن را ذخیره کنید. شما می توانید آن را در کانال آلفا انجام دهید. برای انجام این کار، از selection\u003e save command selection یا "صرفه جویی در انتخاب به عنوان کانال" استفاده کنید (انتخاب را به عنوان کانال) در پانل کانال استفاده کنید. پس از آن، یک کانال جدید به نظر می رسد، که در آن پیکسل های انتخاب شده در پیکسل های سفید، غیرقابل پیش بینی - سیاه و سفید و مبهم در مرز انتخاب - سایه های خاکستری نمایش داده می شود.
با کلیک بر روی آیکون کانال دو بار، شما می توانید آن را تغییر نام دهید و رنگ را که بر روی تصویر کامپوزیت نمایش داده می شود تنظیم کنید. شما می توانید با کانال آلفا کار کنید، به عنوان مثال، به عنوان مثال، سفارشی کردن سطوح و یا اعمال فیلترها. علاوه بر این، شما می توانید این کانال را با یک قلم مو ویرایش کنید - به عنوان مثال، نقص های طرح. هنگامی که نتیجه شما را تنظیم می کند، از آن استفاده کنید. برای انجام این کار، تبدیل کانال آلفا برای انتخاب انتخاب انتخاب\u003e بار انتخاب، "کانال بار بار کانال بار" (کانال بار بار به عنوان انتخاب) در پانل کانال ها و یا به سادگی با کلیک بر روی آیکون کانال در حالی که نگه داشتن CTRL. اگر چندین کانال آلفا دارید، می توانید تخصیص های پیچیده تر ایجاد کنید. به عنوان مثال، شما یک تصویر از یک فرد و بوته ها را به کانال های آلفا در پسزمینه اختصاص داده و تبدیل کردید. شما می توانید تنها بوته ها را انتخاب کنید اگر آنها را انتخاب کنید و کانال را به عنوان انتخاب با استفاده از گزینه "تفریق" انتخاب کنید. اختصارات صفحه کلید این روش را سرعت می بخشد: بر روی آیکون برگزاری Shift + Ctrl کلیک کنید، آن را یک منطقه جدید به تخصیص اضافه کنید، Alt + Ctrl + کلیک کنید - کسر از انتخاب، Alt + Shift + Ctrl + Click - تقاطع را ارائه می دهد از دو ترشحات.

کانال های آلفا را می توان ذخیره و بارگذاری کرد به عنوان برجسته.
پس از تبدیل یک کانال آلفا برای برجسته کردن، بلافاصله بر روی صفحه نمایش ظاهر می شود و شما می توانید آن را تبدیل کنید، آن را به یک لایه جدید کپی کنید یا به هیچ وجه ویرایش کنید. خط نقطه عطفی سوسو زدن در امتداد لبه انتخاب، به طور دقیق مرزهای خود را نشان نمی دهد - باید آن را در نظر بگیریم. این فقط پیکسل کانال آلفا را نمایش می دهد، که در آن شدت خاکستری کمتر از 50٪ است. برای اکثر تخصیص، تفاوت های عملی کوچک را انجام می دهد. اما مزیت کانال آلفا این است که به شما اجازه می دهد تا با 256 سطح کار کنید و به این ترتیب ماسک های شفافیت پیچیده را ایجاد کنید.
چگونه می توانم از این ماسک ها استفاده کنم؟ در اینجا چند نمونه وجود دارد (در واقع این کار را ساده تر می کند که به نظر می رسد زمانی که شما بخوانید). روی نماد "ایجاد کانال جدید" کلیک کنید و یک کانال آلفا خالی ایجاد کنید، سپس شیب را به آن اعمال کنید و دوباره کانال کامپوزیت را انتخاب کنید. روی برگزاری CTRL در آیکون کانال آلفا کلیک کنید. در حال حاضر در تخصیص ایجاد شده، هر فیلتر هنری را اعمال کنید. اثر آن بستگی به مقادیر نیمه ماسک ماسک گرادیان دارد. به نظر می رسد که عکس به تدریج تبدیل می شود، به عنوان مثال، در یک بوم زیبا.

کانال آلفا را می توان به عنوان یک ماسک شفاف متغیر استفاده کرد.
مثال دیگر: یک کپی از کانال آلفا را از انتخاب متن ایجاد کنید و تاری را در گاوس اعمال کنید. پس از آن، کانال منبع را کسر کنید (Alt + Ctrl + کلیک کنید) و شما یک کانال جدید دریافت خواهید کرد که در آن تنها نویز اطراف متن نمایش داده می شود. در حال حاضر این منطقه را در کامپوزیت یا هر یک از کانال های رنگی برجسته کنید. شما می توانید سطوح را به گونه ای تنظیم کنید که انتخاب می شود، و یا حتی متن منبع را حذف می کند و Glow به نظر می رسد بخشی از عکس است.
شما بر اساس آن، آزمایش می کنید - شما می توانید اثرات بسیاری را با سایه ها، اکستروژن، vignettes و غیره ایجاد کنید مطمئنا، اگر این کار را جدی انجام دهید، می توانید از توانایی ذخیره کانال های آلفا با فایل خود استفاده کنید. اما ویژگی های فتوشاپ در این زمینه شگفت آور کوچک است - این برنامه از صرفه جویی در کانال آلفا در فایل TIFF یا در فتوشاپ خود پشتیبانی می کند (اما تعداد کانال ها در فایل، فایل، از جمله رنگ، محدود به 24). اگر شما فقط در فتوشاپ کار می کنید، مشکلی ایجاد نخواهد کرد. اما حضور یک کانال آلفا می تواند به طور قابل توجهی بر صادرات فایل به یکی از فرمت های استاندارد تاثیر بگذارد. به عنوان مثال، هنگام صرفه جویی در وب در کادر محاوره ای که به نظر می رسد، می توانید از کانال آلفا به عنوان ماسک استفاده کنید تا کیفیت را پیکربندی کنید و بر اساس اندازه فایل های JPG و GIF. با استفاده از کانال آلفا، می توانید به بخش خاصی از تصویر توجه کنید، که بالاترین کیفیت خواهد بود. کیفیت مناطق باقی مانده تصویر خراب خواهد شد، اما با توجه به این، حجم کل فایل به طور قابل توجهی کاهش می یابد. کانال های آلفا نیز هنگام کار با شفافیت مفید خواهند بود. یک کانال آلفا ایجاد کنید که منطقه را پوشش می دهد که نباید در نسخه وب قابل مشاهده باشد و روی برگزاری Ctrl کلیک کنید تا این منطقه را برجسته کنید. در حال حاضر جادوگر صادرات تماس بگیرید تصاویر شفاف و GIF را انتخاب کنید. منطقه برجسته در فایل نهایی شفاف خواهد بود و شما قادر خواهید بود از تغییرات غیر قابل برگشت به اصل جلوگیری کنید. جادوگر به شما اجازه می دهد یک تصویر را به یک فایل PNG صادر کنید که از رنگ 24 بیتی و شفافیت 8 بیتی پشتیبانی می کند. اگر کانال آلفا را با شیب شعاعی ایجاد کنید، سپس یک ویجت دریافت کنید. متأسفانه، چند برنامه از فایل های PNG 32 بیتی با شفافیت پشتیبانی می کنند. استثنا تنها شاید مدیر 8.5 باشد.
با توجه به توانایی اضافه کردن رنگ پر از CMYK، کانال های آلفا نیز با چاپ با کیفیت بالا مفید هستند. بخش تصویری را که میخواهید به عنوان یک رنگ پر کنید را انتخاب کنید و سپس از دستور جدید رنگ نقطه از منوی پانل کانال استفاده کنید. هنگامی که رنگ را مشخص می کنید، روی «سفارشی» (سفارشی) کلیک کنید و یک رنگ را انتخاب کنید، مانند کتابخانه Pantone.
توجه داشته باشید که اضافه کردن رنگ پر از رنگ چنین فرآیند ساده ای نیست، زیرا به نظر می رسد. تصویر بر روی صفحه نمایش، همانطور که می دانید، همیشه به آنچه نمایش داده می شود مطابقت ندارد. رنگ های جوهر اغلب غیرممکن است که در RGB نمایش داده شود و فتوشاپ به سادگی نشان می دهد که چگونه، به نظر او، تصویر باید مانند یک لایه لایه لایه باشد. اگر فایل DCS 2.0 خود را ذخیره کنید و تصویر کامپوزیت EPS را در یک برنامه انتشار حرفه ای دانلود کنید، می توانید گل ها را برای چهار رنگ اصلی و فایل های رنگی سفارشی که ایجاد کرده اید ایجاد کنید.

رنگ کانال سفارشی اجازه می دهد تا شما را به نمایش رنگ های جوهر که در پالت CMYK گنجانده نشده است.
بدون تردید، کانال ها نقش مهمی در ویرایش تصاویر عکس ایفا می کنند - از راه اندازی رنگ ها و نکات برجسته برای کار با تصاویر برای چاپ وب و چاپ با کیفیت بالا. اما زمان هنوز ایستاده نیست، و لایه ها اغلب به شما اجازه می دهد تا نتایج بهتر از کانال ها را دریافت کنید. با ایجاد یک انتخاب، آن را به یک لایه جداگانه کپی کنید - و شما می توانید به طور مستقل کار کنید و در صورت لزوم، به نسخه اصلی بازگردید. همین امر مربوط به بسیاری از اثرات دیگر است که استفاده می شود با استفاده از کانال ها ایجاد می شود. در حال حاضر با این کار، لایه های قابل تنظیم، اثرات و ماسک ها بر اساس لایه ها بهتر است.
سیستم کانال نیز بهبود یافته است. بنابراین، اگر چه در بسیاری از مناطق، کانال ها به تدریج از همه آواره شده اند، اما آنها به سختی به طور کامل ناپدید می شوند. حداقل به دلایلی ساده که لایه ها بر اساس کانال ها هستند. در واقع، لایه مجموعه ای از اطلاعات رنگی مستقل و کانال های آلفا است که یکی از آنها شفافیت را کنترل می کند و دومین عمل به عنوان یک ماسک لایه عمل می کند. همین امر مربوط به لایه های سفارشی است که اساسا کانال های آلفا است که از طریق آن رنگ پیکربندی شده است.
فتوشاپ، همچنین، و هر ویرایشگر دیگر عکس، یک تصویر بر روی صفحه نمایش ایجاد می کند، مقادیر کانال های رنگی و شفافیت لایه را پردازش می کند. و به همین ترتیب، به طور متناوب، تمام لایه های پس زمینه به پیش زمینه. البته، در واقع، کار با تصویر بسیار دشوار است - برنامه محاسبه حالت های مخلوط کردن رنگ ها، کدورت، تنظیمات، و غیره. اما یک روند ریاضی گام به گام وجود دارد. این برنامه تصویر را نمی بیند، آن را با مجموعه ای از داده های هر کانال کار می کند. هر ویرایشگر عکس "فکر" دسته های کانال ها. این عادت است که ارزش یک کاربر حرفه ای است.
برای نگاه کردن به داخل کانال، شما باید پالت خود را در برنامه فتوشاپ باز کنید. به نظر می رسد و به همان شیوه به عنوان پالت لایه ها کار می کند و در همان پانل قرار دارد، جایی که هر دو لایه، اما در برگه مناسب (اگر شما آن را نمی بینید، دستور منو را انتخاب کنید پنجره \u003d\u003e کانال ها).
شبیه به کار لایه ها، هنگامی که شما یک بار کلیک کنید یک بار برای انتخاب کانال، فتوشاپ آن را اختصاص می دهد، به شما نشان می دهد که آن را انتخاب شده است. تمام عملیات تولید شده از این نقطه تنها بر آن تاثیر می گذارد.
اگر شما باید چندین آنها را انتخاب کنید، با نگه داشتن کلید Shift بر روی هر یک از آنها کلیک کنید. شما می توانید از این ترفند برای گفتن استفاده کنید، وضوح دو را در همان زمان افزایش دهید. برای فعال کردن یا غیرفعال کردن صفحه نمایش، روی نماد دید به سمت چپ نام کلیک کنید (با این حال امکان تغییر آنها وجود ندارد، حداقل باید تمام وقت آنها را مشاهده کنید).
انواع مختلفی وجود دارد:
1. کامپوزیت. از لحاظ فنی، این یک کانال کاملا نیست، فقط برای راحتی مشاهده ارائه شده است. هنگامی که شما از یک حالت حاوی چندین رنگ استفاده می کنید (به عنوان مثال، RGB، CMYK و LAB)، همه چیز را در همان زمان نشان می دهد، تصویر را در تمام شکوه کامل رنگ خود باز می کند.
نام آن همیشه بستگی به وضعیت شما دارد. در حالت RGBبه عنوان مثال، RGB نامیده می شود. اما مهم نیست که چگونه فتوشاپ آن را می خواند، کامپوزیت همیشه در قسمت بالایی پالت است.
2. رنگ. همانطور که در بالا ذکر شد، اگر شما در حالت RGB کار می کنید، آن را قرمز، سبز و آبی است. در حالت cmyk این آبی، بنفش، زرد و سیاه است. در حالت آزمایشگاهی (در مقالات زیر) این روشنایی، و b را در نظر بگیرید. در تمام حالت های تصویر دیگر شما تنها یکی، نامیده می شود، به عنوان حالت که در آن شما هستند پیدا کنید.
3. کانال های آلفا. اگر تا به حال منطقه انتخاب شده را ذخیره کرده اید، بعدا از آن استفاده کردید، آنها را ایجاد کردید. معمولا، آن را در درجه بندی نمایش خاکستری از مناطق انتخاب شده ذخیره شده ساخته شده است، که مفید است زمانی که برجسته کردن یک منطقه دشوار است که شما ممکن است نیاز به استفاده دوباره استفاده کنید.
4. پیمانه. آنها شامل دستورالعمل های مربوط به استفاده از رنگ های خاص به پایان می رسد مانند رنگ های پانتون. اگر، می گویند، شما یک طراح در حال توسعه تبلیغات یک اسکوتر قدرتمند جدید از قرمز روشن، شما می توانید یک کانال حاوی این رنگ ایجاد کنید تا مطمئن شوید که آن را به درستی چاپ خواهد شد.
در پایین پالت، کنترل های زیر هستند:
- محتوای بار به عنوان انتخاب (کانال بار به عنوان انتخاب). این دکمه، که به نظر می رسد یک دایره کوچک نقطه ای کوچک، تمام محتویات فعال را برجسته می کند. مناسب است اگر از اطلاعات برای برجسته کردن مناطق پیچیده استفاده کنید. شما همچنین می توانید محتویات را به عنوان یک منطقه اختصاصی با کلیک کردن بر روی کلید CTRL، در مینیاتوری بارگذاری کنید.
- صرفه جویی در انتخاب به عنوان کانال (صرفه جویی در انتخاب به عنوان کانال). اگر شما یک منطقه اختصاصی فعال دارید، می توانید روی این دکمه کلیک کنید تا منطقه را به عنوان یک کانال آلفا برای استفاده در آینده ذخیره کنید. برای اختصاص یک نام، می توانید فرمان منوی انتخاب را انتخاب کنید \u003d\u003e ذخیره منطقه انتخاب شده و یا با کلیک بر روی دکمه با نگه داشتن کلید ALT.
- ایجاد یک جدید (ایجاد کانال جدید). این دکمه به نظر می رسد یک ورق کوچک کاغذ با گوشه منحنی. هنگامی که فشار داده می شود، فتوشاپ یک کانال آلفا جدید را ایجاد می کند. این برنامه از مناطق انتخاب شده آلفا 1 ایجاد شده توسط شما، آلفا 2 و غیره می نامد. اگر می خواهید یک نام به یاد ماندنی بیشتری وارد کنید، روی نام دوبار کلیک کنید و آن را جایگزین کنید.
- کانال فعلی را حذف کنید (کانال فعلی را حذف کنید). هنگامی که روی این سبد کوچک کلیک می کنید، حذف می شود. پس از تنظیم یک تکراری برای ایجاد یک منطقه اختصاصی ایده آل یا یک ماسک لایه، می توانید آن را با فشار دادن این دکمه پرتاب کنید (یا می توانید آن را ترک کنید، اما آن را حذف کنید، آن را از بین ببرید، آن را از بین ببرید.
درست مثل هر پالت دیگر، در این پالت یک منو در گوشه سمت راست بالا وجود دارد (دکمه آن به نظر می رسد یک فلش پایین در کنار چهار خط کوچک). این منو مناسب شامل تمام تیم هایی است که قبلا ذکر شد، به علاوه تعداد کمی از خودشان:
- جدید. این دستور یک کانال آلفا جدید ایجاد می کند و همچنین روی دکمه بالای دکمه در پایین پالت کلیک می کند. تفاوت این است که با انتخاب این دستور منو، یک کادر محاوره ای را باز کنید که در آن شما می خواهید یک نام را اختصاص دهید و مشخص کنید که چگونه برنامه باید نمایش داده شود.
- ایجاد تکراری. اگر می خواهید یک کپی را برای ویرایش آن ایجاد کنید، این دستور را انتخاب کنید. در عین حال، برنامه کادر محاوره ای را نمایش می دهد که در آن شما می توانید یک نام را اختصاص دهید و هدف آن را انتخاب کنید (همان سند یا جدید). پارامتر مقصد هنگامی مفید است که شما یک نقشه Shift ایجاد کنید یا از کانال های استفاده کنید تا یک تصویر سیاه و سفید با کنتراست بالا ایجاد کنید.
- حذف. این فرمان کانال فعلی را حذف می کند یا اگر شما آنها را تا حدودی با استفاده از کلید Shift اختصاص داده اید. با این حال، شما باید حداقل یک را ذخیره کنید، بنابراین اگر همه آنها را برجسته کنید، فتوشاپ این فرمان را تیره می کند.
- کانال SAUN جدید. برای رنگ چاپ خاص به نام Swear Color مفید است. در مقالات زیر آن را بخوانید.
- ترکیب با اساسی. فقط دستگاه های چاپی تایپوگرافی می توانند نقطه را تشخیص دهند، بنابراین اگر شما نیاز به چاپ آزمایشی آزمایشی بر روی چاپگر معمولی دسکتاپ دارید، ابتدا باید این دستور را برای ترکیب ترکیب کنید.
- مولفه های. این آیتم منو در دسترس است تنها اگر کانال آلفا برجسته شود، هنگام ایجاد یا ویرایش که شما می توانید از پارامترها استفاده کنید تا روش نمایش مناطق انتخاب شده یا پنهان را تغییر دهید.
- شکاف. اگر شما نیاز به انتخاب هر کانال در تصویر در سند خود را، این دستور را انتخاب کنید. فتوشاپ از هر یک استفاده می کند و آن را به یک سند جدید در نمرات خاکستری کپی می کند. این روش هنگام ایجاد یک تصویر سیاه و سفید مفید است.
- ترکیب کردن. این تیم حداکثر چهار را ترکیب می کند اسناد باز در حالت درجه بندی خاکستری تا یک سند RGB تنها (اگر شما سه اسناد داشته باشید) یا CMYK (اگر چهار اسناد را باز کنید). شما همچنین می توانید کانال های تمام اسناد باز را به یک سند چند کاناله ترکیب کنید. این دستور می تواند مفید باشد اگر شما دستور Split را برای کار بر روی هر یک از آنها به صورت جداگانه کار می کنید، و اکنون می خواهید آنها را دوباره به یک سند وصل کنید.
- پارامترهای پانل. پالت به طور خودکار مینیاتوری را نمایش می دهد. اگر می خواهید این ویژگی را غیرفعال کنید پیش نمایش یا مینیاتوری دیگر را تنظیم کنید، این آیتم منو را انتخاب کنید. اگر مانیتور نسبتا بزرگ (17 "یا بیشتر داشته باشید)، از مینیاتوری های بالاترین اندازه ممکن استفاده کنید.
اطلاعات رنگ در فتوشاپ در کانال های به اصطلاح ذخیره می شود. کانال یک تصویر است که در آن نقاط برای هر رنگ کامپوزیتی مدل رنگ، روشنایی (تعداد) این رنگ را تعیین می کنند. بلافاصله درک می کنید آسان نیست. بیایید سعی کنیم توضیح بیشتری داشته باشیم.
بسته به مدل رنگ، تصویر می تواند سه رنگ (برای RGB) یا چهار (برای CMYK) داشته باشد. هر رنگ مدل یک کانال جداگانه اختصاص داده شده است، یک کپی خاکستری از تصویر در هر کانال ارائه شده است. در کانال ها، سطح خاکستری می تواند 256 درجه بندی داشته باشد. روشنایی نقطه خاکستری تعداد کانال رنگی مربوطه را در تصویر کامپوزیت نشان می دهد. نقطه سبک تر مقدار زیاد رنگ این کانال در نقطه نتیجه استفاده می شود.
1. هر تصویر رنگی را بارگیری کنید. اگر تصویر دانلود شده در مدل CMYK Color ایجاد شود، آن را به RGB تبدیل کنید.
2. پالت را باز کنید کانال ها. شما چهار امتیاز را می بینید: RGB, قرمز, سبزو آبی. قرمز, سبزو آبی- این کانال های تصویر شما است.
3. پرچم ها را به شکل چشم ها برای کانال ها بردارید. RGB, قرمز و سبز. شما فقط کانال را شامل می شود. آبی(شکل 7.1).
شکل. 7.1کانال آبی نمایش داده می شود
دوره چند رسانه ای
در فصل "کانال های رنگی" CD برای کتاب، چندین ویدئویی برای کار با کانال های رنگی وجود دارد.
لطفا توجه داشته باشید که تصویر در پنجره سند خاکستری شده است. و آن را یادآوری کمی یادآوری تصویر معمولی سیاه و سفید است. برخی از بخش هایی که به نظر می رسد بور، تاریک، و بالعکس. نکته این است که نمرات سیاه و سفید نشان می دهد که چقدر آبی در تشکیل هر نقطه رنگ دخیل است. نقطه سبک تر، بزرگتر رنگ آبی لازم است. اگر نقاط کاملا سیاه وجود داشته باشد، به این معنی است که در رنگ حاصل از این نکات هیچ آبی وجود ندارد، هیچ کمکی وجود ندارد یا ناچیز است. به همان شیوه نگاه کن قرمزو سبزکانال ها شما خواهید دید که روشنایی بخش های فردی از تصویر به واقعیت مربوط نیست. یک بار دیگر تأکید می کنیم که در این مورد، روشنایی نقطه، روشنایی نقطه نتیجه را تعیین نمی کند، بلکه روشنایی رنگ این کانال در این نقطه است.
کانال های RGB
بیایید یک آزمایش ساده بسازیم.
1. یک تصویر جدید را با یک پس زمینه سفید ایجاد کنید.
2. ابزار را انتخاب کنید مداد. قلم مو را تنظیم کنید تا خط مداد کاملا چربی باشد، به عنوان مثال 50 پیکسل
3. قرمز خالص را انتخاب کنید. برای انجام این کار، در کادر محاوره ای انتخاب رنگ، مقدار را مشخص کنید R.برابر 255 و معانی G.و ببرابر 0 . این یک رنگ است که تنها از زیر پیکسل های قرمز تشکیل شده است. زیرمجموعه های آبی و سبز در این رنگ به طور کامل درگیر نیستند (ارزش روشنایی آنها صفر است).
4. خط را در پنجره ایجاد کنید.
5. پالت را باز کنید کانال ها، سپس به طور جداگانه هر کانال را نگاه کنید.
حالا ما آنچه را که باید ببینیم توصیف کنیم.
کانال قرمز. شما یک تصویر کاملا سفید را بدون هیچ گونه خطی می بینید. پس زمینه تصویر سفید نشان می دهد که رنگ سفید حاوی حداکثر سطح قرمز است (255). شما همچنین خط را نمی بینید، زیرا آنها آن را با رنگ رنگ می کنند، که در آن مقدار قرمز نیز 255 است، یعنی، در این کانال، شدت زیر پیکسل های قرمز در کل منطقه الگوی حداکثر است.
کانال ها سبزو آبی. پس زمینه این کانال ها سفید است، زیرا مشارکت رنگ های آبی و سبز سفید نیز به حداکثر می رسد (ما به یاد می آوریم که رنگ سفید به دست می آید زمانی که ارزش هر سه جزء RGB 255 است). شما خط را در این کانال ها صرف کرده اید رنگ سیاه دارد. هنگامی که رنگ ابزار را انتخاب کردید، صفر صفر را برای رنگ ها نشان دادید G.و ب، یعنی، در رنگ انتخاب شده رنگ آبی و رنگ سبز شما در همه شرکت نمی کنید. به همین دلیل است که در این کانال ها خط رنگ سیاه دارند، این نشان می دهد که سطح رنگ های مربوطه در این کانال ها حداقل است.
در حال حاضر نمایش در همان زمان قرمزو سبزکانال ها پس زمینه تصویر زرد شده است و نقطه قرمز است. این نتیجه از مخلوط کردن کانال ها است، یعنی ما در حال حاضر قرار داده ایم قرمزکانال بر روی سبزو در همان زمان حذف شد آبیکانال در نتیجه، ما 255 درجه بندی قرمز را با همان مقدار سبز گذاشتیم و در نتیجه پس زمینه زرد داشتیم. خط قرمز باقی مانده است، زیرا 255 درجه بندی قرمز در کانال قرمزاضافه شده 0 gradations از قرمز از کانال سبزبه عبارت دیگر، هیچ چیز اضافه نشده است.
اگر کانال ها را بچرخانید سبزو آبی، حذف کانال قرمز، ما یک پس زمینه فیروزه ای (نتیجه اضافه کردن 255 درجه سبز و آبی) و یک خط سیاه را دریافت می کنیم. نه آبی و نه رنگ سبز در خط کشیده شده است (سطح این گل در کانال های مربوطه صفر)، بنابراین خط باقی مانده سیاه است.
کانال های CMYK
ما یک تصویر مشابه را با ایجاد یک تصویر در مدل رنگی CMYK خواهیم دید. فقط کانال های CMYK، در مقایسه با RGB، معکوس، یعنی رنگ های سیاه و سفید در این کانال ها در مکان ها تغییر می کنند. رنگ سفید به معنای عدم وجود کامل رنگ است، و سیاه و سفید حداکثر مقدار (100) است. به عنوان مثال، اگر یک تصویر با یک پس زمینه سفید و یک خط بنفش ایجاد کنیم (C \u003d 0، M \u003d 100، Y \u003d 0 و K \u003d 0)، ما در کانال های زیر را مشاهده خواهیم کرد.
کانال ها آبی, رنگ زردو سیاهکاملا سفید خواهد بود در شکل گیری یک پس زمینه سفید، داده های رنگ درگیر نیست (کاغذ و به همین ترتیب خود سفید).
کانال رنگ بنفشاین یک خط سیاه در پس زمینه سفید است. در شکل گیری پس زمینه، این رنگ نیز درگیر نیست، اما در رنگ خط شدت رنگ بنفش حداکثر است.
اگر ما یک خط دیگر از دیگری مانند سبز، رنگ، سپس در کانال های CMYK حمله کنیم، این خط خاکستری با روشنایی های مختلف خاکستری خواهد بود. سبز در مدل CMYK موجود نیست، بنابراین با مخلوط کردن رنگ های اصلی تبدیل می شود. درجه روشنایی در هر کانال بستگی به مقدار رنگ مربوطه در سبز حاصل دارد. بزرگتر رنگ خاصی در شکل گیری نتیجه شرکت می کند، تیره تر خط در کانال مربوطه خواهد بود. آبی و زرد در سبز و زرد شرکت می کنند. کسری از گل های بنفش و سیاه بسیار زیاد نیست، بنابراین خطوط این کانال ها بسیار پائین خواهند بود. البته، هنوز هم به سایه سبز بستگی دارد. شما می توانید یک رنگ ایجاد کنید که در آن سهام سیاه و بنفش صفر خواهد بود، و آن را تمیز سبز خواهد شد.
ما در مورد کانال ها به مدت طولانی صحبت کردیم، اما آنها هنوز توضیح ندادند که چرا آنها نیاز داشتند. شما ممکن است در مراحل اولیه، از آنها استفاده نکنید و به طور کلی به پالت نگاه کنید کانال ها. سالهاست که آنها با فتوشاپ کار می کنند و به هیچ وجه نمی دانند، زیرا هدف از کانال ها مورد استفاده قرار می گیرند و حتی وجود چنین چیزی را نمی پذیرند. ما موافق هستیم که برای آماتور این بسیار مهم نیست. با این حال، هنگامی که شما رشد می کنید استفاده حرفه ای برنامه های فتوشاپ و به ویژه اگر شما در سازمان هایی که محصولات چاپ را تولید می کنند کار می کنند، مطمئنا چنین مفهومی را به عنوان گلدهی روبرو خواهید کرد. در اینجا شما به کانال نیاز دارید.
با کمک کانال ها، بسیار راحت است که رنگ رنگ تصویر را تنظیم کنید. به عنوان مثال، کار با RGB-Photo، متوجه می شوید که در یک منطقه جداگانه، قرمز غالب است. با روش های معمول (سطوح) یا سایر تصحیح رنگ، اصلاح آسان نیست. بله، و همیشه راحت نیست تمام کانال ها را به جز قرمز جدا کنید، و به عنوان مثال، ابزار دیمرسایه این بخش از تصویر، یعنی، شما فقط رنگ قرمز سایه، در نتیجه کاهش سطح قرمز در رنگ کامپوزیت. شما حتی می توانید کانال های باقی مانده را قطع کنید: فقط کانال را برجسته کنید قرمز. با این حال، با کانال های قطع شده، کنترل کار خود را آسان تر است.
استفاده دیگر از کانال ها گلدهی است. برای چاپ تصاویر در تجهیزات تایپوگرافی، چهار تصویر خاکستری مورد نیاز است. این دقیقا این کانال هایی است که ما در مورد آن صحبت کردیم: کانال های CMYK. به عنوان یک قاعده، یک تصویر بر روی چهار فیلم شفاف چاپ می شود و محتویات یک کانال به هر فیلم اعمال می شود. علاوه بر این بر اساس شدت (سطح) سیاه و سفید بر روی هر یک از فیلم ها، تجهیزات باعث می شود مقدار مناسب رنگ بر روی حامل، اغلب کاغذ (شکل 7.2).

شکل. 7.2.بنابراین تصویر به نظر می رسد در کانال های CMYK جداگانه
ما به طور تصادفی از اصطلاح "حامل" استفاده نمی کنیم، زیرا تصویر را می توان بر روی پارچه، پلاستیک و مواد پلیمری مختلف چاپ کرد.
کانال های ماسک
شما می توانید یک کانال جدید را به تصویر اضافه کنید. با این حال، آن رنگ نیست، بلکه کانال به اصطلاح آلفا یا یک ماسک کانال است. کانال ها چه می توانند استفاده شوند؟ چند برنامه کاربردی ساده ترین استفاده از ماسک ها برای تصویر یا گرافیک Retouching با کیفیت بالا است.
سعی کنید یک کانال جدید را با کلیک روی دکمه سمت چپ سمت چپ در پایین پالت ایجاد کنید. کانال ها. به احتمال زیاد، تمام تصویر شما به نظر می رسد با یک فیلم رنگی شفاف پوشیده شده و یک کانال جدید در لیست کانال ها ظاهر می شود. آلفا 1.
1. حالا، پس از انتخاب کانال آلفا 1سعی کنید یک ابزار را بگیرید پاک کنو تصویر تصویر را پاک کنید. در جایی که "راه رفتن" پاک کنتصویر با رنگ های منبع ظاهر خواهد شد. به عبارت دیگر، شما یک کانال آلفا شفاف ایجاد کردید و برخی از بخش های آن را با شفافیت ساختید (شکل 7.3).

شکل. 7.3.بخشی از ماسک کانال پاک کننده پاک کننده است
2. ترکیب کلید را فشار دهید Ctrl + A.با این حال، کل تصویر برجسته خواهد شد، و کلید را فشار دهید. حذف.. محتویات کانال آلفا حذف می شود و تصویر در رنگ های اصلی ظاهر می شود.
3. انتخاب را با فشار دادن صفحه کلید حذف کنید Ctrl + D..
4. ابزار را انتخاب کنید قلم موو تعیین این ابزار آبی رنگ.
5. اطمینان حاصل کنید که کانال آلفا 1هنوز اختصاص داده شده است.
6. چند اسمیر را بشویید.
لطفا توجه داشته باشید که در تصویر، سکته مغزی به غیر از رنگ شما انتخاب می کنید، به احتمال زیاد قرمز، یعنی "نقاشی" با یک قلم مو آبی، شما می توانید سایه های قرمز از سکته مغزی دریافت کنید. این اتفاق می افتد زیرا رنگ قلم مو واقعا آبی نیست، بلکه یک درجه بندی خاصی از خاکستری است. نگاهی به نمونه رنگ در پایین نوار ابزار برای اطمینان از این. هنگام اضافه کردن خطوط خاکستری به کانال آلفا، سطح روشنایی کانال آلفا کانال آلفا را افزایش می دهید (به طور پیش فرض - قرمز). در نتیجه، رنگ کانال با بقیه کانال ها خلاصه می شود.
در حال حاضر کمی در مورد تنظیمات کانال آلفا.
برای فراخوانی کادر محاوره ای کانال آلفا (شکل 7.4)، شما باید روی تصویر بند انگشتی این کانال روی پالت دوبار کلیک کنید کانال ها.

شکل. 7.4کادر محاوره ای پارامترهای کانال
یک نمونه رنگی بلافاصله به چشم می خورد. پیش فرض - قرمز این رنگ کانال آلفا است. به یاد بیاورید که هر برس رنگی که انتخاب می کنید، هنگام طراحی یک قلم مو بر روی کانال آلفا، خطوط قرمز روشنایی های مختلف ظاهر می شود (روشنایی بستگی به سایه انتخابی دارد). شما می توانید این رنگ را تغییر دهید، و سپس خطوط کشیده شده بر روی کانال آلفا رنگ های مختلفی داشته باشند (انتخاب شده توسط شما).
در منطقه رنگ نشان دادنبه طور پیش فرض، سوئیچ به موقعیت تنظیم شده است مناطق ماسک. کانال آلفا چگونه است این حالت هنگام نقاشی یا پاک کردن، دیده می شود. اگر موقعیت را انتخاب کنید مناطق انتخاب شدهکانال آلفا بر روی تصویر به شیوه معکوس عمل می کند، یعنی مناطق نقاشی شده شفاف خواهند شد و بر خلاف، مبهم یا شفاف، جایگزین خواهند شد.
در زمینه شفافیتدرجه شفافیت کانال آلفا را نشان می دهد. به طور پیش فرض، درجه شفافیت برابر است 50 % به همین دلیل است که شما یک تصویر خوب را از طریق "فیلم رنگی" می بینید.
لازم به ذکر است که شما می توانید انواع کانال های آلفا ایجاد کنید، درجه کدورت و رنگ آنها را تنظیم کنید، سپس هر سکته مغزی و تصاویر را در این کانال ها اعمال کنید. شما همچنین می توانید محتویات هر کانال را به کانال آلفا کپی کنید، برای اعمال اصلاحات مختلف به آن، و غیره. همه این به شما اجازه می دهد تا پارامترهای رنگ تصویر را پیکربندی کنید، نقاشی های اصلی را ایجاد کنید، و غیره با تمایل زیادی، می توانید حتی رنگ سفید سیاه را رنگ کنید. برای انجام این کار، شما باید یک تصویر سیاه و سفید را به مدل RGB یا CMYK تبدیل کنید، مقدار مورد نیاز کانال های آلفا را ایجاد کنید (با توجه به تعداد رنگ های مدل)، تصویر را به این کانال ها کپی کنید و تصویر فردی را رنگ کنید قطعات به طوری که زمانی که کانال ها مخلوط شده، رنگ های دلخواه هستند. این، البته، آسان نیست و نیاز به بسیاری از زمان، صبر و تجربه، اما ممکن است! در واقع، از عکس های قدیمی سیاه و سفید شما می توانید رنگ را ایجاد کنید. به هر حال، اگر تمام کانال های رنگی حاوی اطلاعات کاملا مشابه باشند، به این معنی است که نسبت تمام رنگ ها در نقاط جداگانه برابر است. و نسبت های مشابه رنگ همیشه یک نقطه خاکستری است (در درجه بندی های مختلف روشنایی: از سفید تا سیاه). به عبارت دیگر، اگر تصاویر در تمام کانال های رنگی از یکدیگر متفاوت نباشد، به این معنی است که تصویر سیاه و سفید است.
برای کار، ما از یک تصویر از یک سیب استفاده خواهیم کرد.
گام 2.
بیایید با اصول اولیه شروع کنیم. آیا می توانید به پالت کانال از طریق منوی پنجره دسترسی داشته باشید؟ کانال ها این در کانال پالت است ما بیشتر کار را تولید خواهیم کرد.

مرحله 3
در کانال های کانال، ما چهار کانال را می بینیم: RGB، قرمز، سبز و آبی و نگاه و همچنین لایه ها. اما اگر چه در خارج از کشور، کانال ها نگاه می کنند و همچنین لایه ها، آنها عملکردهای کاملا متفاوت دارند. شما همچنین می توانید متوجه شوید که کانال ها حالت رنگ فعلی سند را منعکس می کنند - در مورد ما، این حالت رنگ RGB است. همچنین، پالت کانال بسته به نوع رنگ سند متفاوت خواهد بود. این به این دلیل است که حالت رنگ از روش تعریف رنگ متفاوت استفاده می کند.
مرحله 4
من فکر می کنم بسیاری از شما با مفاهیم اساسی در مورد چگونگی ترکیب رنگ ها آشنا هستید، اما تنها یکی از لحظات چگونه کانال ها کار می کند. بیایید به دو ساختار رنگ پایه نگاه کنیم. اول، فایل ما در حالت رنگ RGB است، که حالت رنگ مانیتور کامپیوتر، تلویزیون و دستگاه های مختلف قابل حمل است. در مدل رنگ RGB، یک رنگ افزودنی استفاده می شود، که رنگ های قرمز، سبز و آبی را ترکیب می کند تا یک مجموعه رنگ کامل و غنی را ایجاد کند.
همچنین یک مدل رنگی دیگر - CMYK وجود دارد که برای چاپ چاپ طراحی شده است. در هر یک از این دو مدل رنگی مجموعه ای از اطلاعات رنگی وجود دارد - این اطلاعات در کانال ها منعکس شده است. بیایید آن را بیشتر در نظر بگیریم. برای شروع، شما باید تصویر را باز کنید، و همچنین پالت کانال را باز کنید. اگر تصویر شما باز است در حالت رنگ RGB، سپس در Palette Palette شما چهار کانال مختلف را ببینید. در حقیقت، در این حالت رنگ، سه کانال وجود دارد: قرمز، سبز و آبی، و کانال چهارم یک کانال است که توسط برنامه به صورت خودکار ایجاد شده است و اطلاعات رنگ خسته کننده نیست. هر یک از سه کانال سه جریان رنگ مختلف را نشان می دهد که تصویری را که باز می کنید را تشکیل می دهند.

مرحله 5
به طور پیش فرض، در فتوشاپ در کانال پالت، تمام کانال ها در خاکستری ارائه شده است. بیایید ببینیم که چگونه می توان آن را تغییر داد. تغییر رنگ کانال یک کانال قرمز (قرمز) خواهد بود.

مرحله 6
در کانال RGB، هر پیکسل سفید در حداکثر روشنایی خواهد بود. در حال حاضر، کانال قرمز حداکثر مقدار نور قرمز را تابش می کند. برعکس، جایی که سایه های سیاه وجود دارد، پیکسل نور را برای این رنگ منتشر نخواهد کرد. بنابراین، مانند یک سیب قرمز است، پیکسل هایی که این قسمت از تصویر را تشکیل می دهند، در واقع سبک تر است. و برعکس: اگر تصویر اپل را در حالت رنگ CMYK تبدیل کنیم، ما چیزی کامل را خواهیم دید. حالا ما پنج کانال داریم: آبی، بنفش، زرد، سیاه و همچنین یک کانال که به طور خودکار تمام چهار کانال را ترکیب می کند.

در این مورد، کانال ها در غیر این صورت کار می کنند، همانطور که ما در فضای رنگی طراحی شده برای تقلید رنگ بر روی کاغذ کار می کنیم. بنابراین، شما خواهید دید که جایی که یک پیکسل سفید یک منطقه کاغذی است که هیچ چیزی چاپ نخواهد شد. خوب، و جایی که پیکسل سیاه است، این منطقه ای خواهد بود که در آن مقاله این رنگ را به عنوان اشباع پوشش داده می شود.
به عنوان مثال، بیایید به کانال بنفش نگاه کنیم. به منظور تنظیم رنگ قرمز، می توانید رنگ بنفش را با زرد ترکیب کنید. بنابراین، اگر ما یک تصویر از یک سیب را چاپ کردیم، از جوهر بنفش استفاده می شود. این در کانال بنفش منعکس شده است.

لطفا توجه داشته باشید که مناطق عمیق قرمز غنی از رنگ سیاه هستند، در حالی که برخی از مناطق حاوی مقدار کمی سایه قرمز، بسیار سفید (انعکاس در قسمت بالای اپل). به نظر می رسد که کانال ها فقط یک راه جدایی به بخش هایی از اطلاعات مختلف در مورد رنگ در سند هستند، که امکان پیکربندی و تنظیم رنگ را فراهم می کند.
شخصا، من ترجیح می دهم با سایه های خاکستری در کانال ها کار کنم. اما اگر برای شما بسیار دشوار است، در فتوشاپ راه دیگری برای انجام آن آسان تر وجود دارد: منوی ویرایش را وارد کنید؟ اولویت ها؟ رابط. در کادر محاوره ای که باز می شود، جعبه را در کانال های نمایش در رنگ انتخاب کنید. پس از آن، با باز کردن کانال ها با پالت، خواهید دید که آیکون های کانال تبدیل به رنگ های مناسب می شوند: آیکون کانال قرمز تبدیل به قرمز، کانال آبی - آبی و غیره شد.

در حالت رنگ CMYK کانال بنفش به نظر می رسد:

من تابع را برای نشان دادن کانال های رنگی خاموش کرده ام.
مرحله 7
مدل های رنگی RGB M CMYK شایع ترین مدل های رنگی هستند. علاوه بر آنها، چندین مدل رنگی دیگر وجود دارد.
این مدل رنگ به طور قابل توجهی از مدل های رنگی RGB و CMYK متفاوت است. این مدل رنگ برای مخلوط کردن رنگ، جوهر یا نور طراحی نشده است. در واقع، آن را طراحی شده است تا تقلید ادراک انسان از رنگ. در مدل آزمایشگاه رنگ، سه کانال اصلی وجود دارد. اول، این یک کانال سبک است که کنترل روشنایی نسبی و انقباض یک پیکسل خاص را کنترل می کند. دو کانال دیگر (به اصطلاح A و B) حاوی اطلاعات فعلی در مورد رنگ است. این مدل رنگ به طور عمده برای عکس های پس از پردازش استفاده می شود و می تواند برای ایجاد رنگ مناسب مفید باشد.
تصاویر در حالت چند کاناله شامل 256 سطح خاکستری برای هر یک از کانال ها می باشد و می تواند با چاپ تخصصی مفید باشد. هنگام تبدیل تصاویر به حالت چند کاناله، اطلاعات زیر ممکن است مفید باشد. لایه ها در اینجا پشتیبانی نمی شوند و بنابراین کاهش آنها انجام می شود. کانال های رنگی از تصویر اصلی کانال های رنگ های مخلوط می شود. هنگام تبدیل تصویر CMYK به حالت Multichannel، آبی، بنفش، زرد و سیاه و سفید از رنگ های مخلوط ایجاد شده است. از بین بردن کانال از تصویر RGB، CMYK یا آزمایشگاه به طور خودکار این تصویر را به حالت چند کاناله با استفاده از لایه ها تبدیل می کند.
این حالت رنگ تصاویر 8 بیتی حاوی بیش از 256 رنگ را ارائه می دهد. هنگامی که به حالت شاخص تبدیل شده است رنگ فتوشاپ. یک جدول از رنگ های تصویر (CLUT) را ایجاد می کند، که در آن رنگ های مورد استفاده در تصویر ذخیره می شوند و نمایه می شوند. اگر رنگ تصویر اصلی در این جدول گم شده باشد، این برنامه نزدیکترین رنگ های موجود را انتخاب می کند یا برای شبیه سازی رنگ گمشده، تغییر می کند. این حالت رنگ به شما اجازه می دهد تا اندازه فایل تصویر را کاهش دهید، در حالی که کیفیت تصویر را ذخیره می کند که برای ارائه چند رسانه ای، صفحات وب ضروری است.
در این حالت، سایه های مختلف خاکستری استفاده می شود. هر پیکسل تصویر در نمرات خاکستری حاوی مقدار روشنایی در محدوده 0 (سیاه) تا 255 (سفید) است. این حالت رنگ می تواند مفید باشد اگر شما قصد دارید چاپ نکنید، یا می توانید مفید باشید در هنگام جدا کردن اشیاء از پس زمینه.
این حالت رنگ اصلی اصلی تمام حالت های رنگ موجود است و به طور کامل از پیکسل های سیاه یا سفید تشکیل شده است. حتی حتی سایه های خاکستری ندارد. این حالت رنگ تنها از کانال های سیاه و سفید استفاده می کند و برای استخراج اشیاء از پس زمینه مناسب نیست.
این یک رویکرد کاملا متفاوت برای کار با رنگ است و این حالت رنگ به طور عمده برای اضافه کردن سایه های رنگی جالب به عکس های سیاه و سفید (به عنوان مثال، اثر سپری) استفاده می شود. از آنجا که این حالت رنگ تنها یک کانال شادیر خاکستری دارد، همچنین برای جداسازی اشیاء از پس زمینه مناسب نیست.
Command-Clicking Channels:
این در واقع، همه من می خواستم به شما در مورد کانال ها در این بخش از درس بگویم. به هر حال، اگر شما نیاز به ایجاد یک انتخاب از کانال ایجاد کنید، CTRL + را روی مینیاتوری کانال کلیک کنید، تخصیص آن شما باید دریافت کنید. تخصیص بر اساس پیکسل های سیاه و سفید و خاکستری این کانال است. خوب، در مورد راه های دیگر برای کار با کانال ها، در بخش دوم این درس بخوانید.
درس را به اشتراک بگذارید
اطلاعات حقوقی
ترجمه شده از www.myinkblog.com، نویسنده ترجمه در ابتدای درس مشخص شده است.
لایه ها در حال حاضر قوی ترین ابزار برای کار با تصویر عکاسی هستند. هنگامی که یک عکس را ویرایش می کنید، چه در فتوشاپ یا رنگ Paint Shop Pro، بدون مجموعه ای از لایه های تصویر نمی تواند انجام دهد. گاهی اوقات لایه های پیچیده تر استفاده می شود - قابل تنظیم، جلوه ها و ماسک ها بر اساس لایه ها. لایه ها در همه جا. و سوال این است که چگونه کاربران بدون آنها رفتار می کردند.
پاسخ ساده است - استفاده از کانال ها. شما آسان می توانید جانباز فتوشاپ را با این واقعیت که از پالت کانال به عنوان اغلب به عنوان پالت لایه استفاده می شود، تشخیص دهید. اما نباید به عنوان قدیمی شناخته شود. در عوض، این شواهدی از حرفه ای بودن است، زیرا استفاده از کانال ها فرصت های فراوانی را باز می کند.
پس "کانال" چیست؟ تعریف استاندارد - "آرایه دو بعدی اطلاعات، معمولا 8 بیتی" - بعید است که وضعیت را روشن کند. بنابراین، بیایید به دو نوع اصلی کانال ها - اطلاعات رنگی و کانال آلفا نگاه کنیم - از نقطه نظر کاربرد عملی آنها.
کانال های رنگی
ساده ترین راه برای دیدن کانال های رنگی در عمل، استفاده از پانل کانال های فتوشاپ است. تصویر عکاسی 24 بیتی معمولی را در RGB باز کنید. در پالت کانال ها شما 4 لایه را خواهید دید، هر کدام با آیکون آن: RGB، قرمز (قرمز)، سبز (سبز) و آبی (آبی). اگر روی RGB کلیک کنید، تصویری را مشاهده خواهید کرد که معمولا کامپوزیت و رنگ کامل است. برای هر یک از کانال های دیگر، نسخه Halftone آن نمایش داده می شود. CTRL + 1، 2 ترکیبی کلید به شما اجازه می دهد هر یک از کانال های رنگی را به طور جداگانه مشاهده کنید، و Ctrl + ~ تصویر کامپوزیت معمولی است.

طیف گسترده ای از رنگ های RGB از کانال های قرمز، سبز و آبی ایجاد می شود، جایی که آنها در مقیاس سایه های خاکستری ارائه می شوند.
برای درک اینکه چه اطلاعاتی در پالت لایه ها نمایش داده می شود، لازم است کانال ها را در هنگام کار با تصویر آزمایشی یک گرادیان رنگین کمان (به سادگی صحبت کردن، تصویر از تمام رنگ های رنگین کمان)، تماشا کنید. بر روی تصویر در مقیاس خاکستری، که نشان دهنده کانال است، هر یک از پیکسل ها می توانند یکی از 256 ارزش را نمایش دهند. شما خواهید دید که قسمت قرمز رنگین کمان هنگام مشاهده در کانال قرمز سفید خواهد بود. نوار رنگین کمان زرد سفید در کانال های قرمز و سبز سفید خواهد بود، اما سیاه خواهد بود، به عنوان مثال غایب در آبی نیست در واقع، تصویر رنگین کمان نشان می دهد که طیف گسترده ای از 16 میلیون رنگ را می توان با ترکیبی از مقادیر 0 تا 255 برای رنگ های قرمز، سبز و آبی (256 x 256 x 256) بدست آورد. در تصویر ما، نوارهای زرد به مقادیر زیادی کانال های قرمز و سبز و کانال 0 آبی متصل می شوند. فتوشاپ با تصویر نه با پیکسل های جداگانه، بلکه از طریق کانال ها کار می کند. در همان زمان، سه لایه هشت بیتی - قرمز، سبز، آبی - سوپرمن، و ما تصویر نهایی را دریافت می کنیم.
البته، همه تصاویر در RGB ایجاد نمی شوند، اما این یک مشکل نیست، زیرا کانال ها بسیار آسان برای پیکربندی نیازهای مختلف هستند. ما می توانیم تصویر خود را به حالت دیگری با استفاده از دستور تصویر\u003e حالت (تصویر\u003e حالت) تبدیل کنیم. برای bitmap و سایه های خاکستری تنها یک کانال وجود دارد که 256 ارزش را از سیاه به سفید ارائه می دهد. در حالت آزمایشگاهی، سه کانال: A (مقدار رنگ بین سبز و قرمز)، در (بین آبی و زرد) و L (مقدار روشنایی). جداسازی رنگ و روشنایی می تواند بسیار مفید باشد. کانال روشنایی را انتخاب کنید و آن را به تصویر halftone تبدیل کنید. نتیجه بهتر خواهد بود از اگر شما تبدیل یک تصویر RGB اسکن شده است.
مدل رنگ آزمایشگاهی می تواند بسیار مفید باشد. اما هنوز هم مهمتر از RGB، CMYK است. این مدل بر روی چاپ تمرکز دارد. تبدیل تصویر رنگین کمان در CMYK. اولین چیزی که به چشم می خورد، تغییر شدید در برخی رنگ ها است. واقعیت این است که بسیاری از رنگ های RGB خالص در CMYK پشتیبانی نمی شوند. تفاوت دوم - چهار کانال رنگی ظاهر شد: Cyan، Magenta، زرد، سیاه (فیروزه ای، بنفش، زرد، سیاه و سفید). به نوار زرد رنگین کمان در کانال زرد نگاه کنید - خواهید دید که آن را توسط سیاه نشان داده شده است.

در پالت CMYK، کانال ها رنگ های جوهر را با چاپ چند لایه چهار رنگ نشان می دهد.
در این حالت، تفاوت های قابل توجهی از RGB وجود دارد، زیرا فتوشاپ باید با گل های جوهر کار کند، که با یکدیگر در اصل تفریق ترکیب شده اند (زمانی که شما تمام رنگ آن را به رنگ سیاه تبدیل می کنید). در RGB، برعکس، اصل اضافه کردن اعمال می شود، و پوشش تمام رنگ ها سفید خواهد شد. اما، به واسطه و بزرگ، تمام مدل های رنگی شبیه به یکدیگر هستند. و فتوشاپ می تواند طیف گسترده ای از هر یک از آنها را با استفاده از بیش از چهار کانال هشت اندازه، که هر کدام بیش از 256 ارزش (یا 65536 مقادیر، اگر شما می خواهید یک کانال 16 بیتی را در تصویر انتخاب کنید، بازسازی کنید \u003e حالت\u003e حالت
کانال ها ابزار اصلی برای کار با رنگ هستند، و بنابراین ارزش مشاهده گاهی اوقات در پانل کانال برای پیدا کردن نحوه ایجاد فتوشاپ رنگ های مختلف است. این به ویژه با مدل CMYK، که برای چاپ طراحی شده است، درست است. هنگام کار با RGB، آنچه که در مانیتور می بینید، همیشه به آنچه که چاپ می شود، مطابقت ندارد. اگر چه مقادیر هر یک از کانال ها نمایش داده می شود. علاوه بر این، اگر می خواهید تصویر را تکرار کنید، باید به عوامل حسابداری مانند نقاط شکستن و جایگزینی جزء خاکستری بپردازید. و این بدان معنی است که دقت در کار با کانال های رنگی بسیار مهم است، زیرا گلدهی به آن بستگی دارد.
کانال ها نه تنها هنگام چاپ در CMYK مفید هستند. شما آنها را در RGB پیدا خواهید کرد. بگذارید بگوییم شما می توانید تمام تصویر را ویرایش کنید، بلکه یک کانال جداگانه. هنگام تنظیم یک مجموعه، باید کانال های فردی را برای شناسایی نقایص تصویر اسکن شده مشاهده کنید. به عنوان مثال، اگر شما یک منطقه تار شده یا جابجایی را در کانال قرمز پیدا کردید، می توانید این اشکال را با استفاده از تنظیمات تیز یا سطح فیلد حذف کنید.
و به منظور ایجاد هر گونه اثر خاص، شما می توانید یک فیلتر هنری را به یکی از کانال ها اعمال کنید. در هر صورت، شما می توانید بلافاصله نتیجه اقدامات خود را بر روی تصویر کامپوزیت مشاهده کنید - کافی است که کانال RGB قابل مشاهده باشد. فقط فراموش نکنید که دوباره کانال رنگ مورد نظر را تخصیص دهید اگر بیشتر از آن کار کنید.
ویژگی کانال کانال فرصت های فراوانی را فراهم می کند. به عنوان مثال، با استفاده از دستور "اعمال تصویر"، می توانید اطلاعات را از هر کانال تصویری دیگر از اندازه های مشابه به کانال RGB تصویر خود اعمال کنید و این اثر را پیکربندی کنید، تغییر Opacity و حالت مخلوط کردن را تنظیم کنید. فرمان "محاسبه" به شما امکان می دهد دو لایه را انتخاب کنید و یک لایه جدید، انتخاب یا سند ایجاد کنید. اگر از حالت مخلوط کردن رنگ مخلوط استفاده می کنید، مناطق تصویری که در مقایسه با اصلی تغییر کرده اند، برجسته خواهد شد.
با ظاهر در فتوشاپ 5، دستورات "کانال میکسر" و لایه های قابل تنظیم، امکانات ترکیبی از کانال ها را گسترش دادند. تابع میکسر کانال فقط برای تصاویر فردی استفاده می شود و به شما اجازه می دهد هر کانال را با اضافه کردن اطلاعات از کانال های دیگر پیکربندی کنید. با آن، شما می توانید جلوه های ویژه ای ایجاد کنید، کانال ها را در مکان ها تغییر دهید، نقص های رنگ صحیح را در تصاویر اسکن شده تغییر دهید. این نیز ایده آل برای ایجاد تصاویر "رنگارنگ" و کیفیت Halftone با کیفیت بالا است (شما می توانید تبدیل هر یک از کانال های رنگی در مقیاس سایه های خاکستری را کنترل کنید).

کانال های مخلوط کردن در هنگام تبدیل تصاویر رنگی در Halftone کمک زیادی می کنند.
تنظیم رنگ ها با کمک کانال ها، بدون شک مفید خواهد بود. اما رایج ترین روش استفاده از آنها این است که با تخلیه کار کنیم. اغلب عناصر تصویر بسیار واضح تر در یک کانال جداگانه قابل مشاهده تر از تصویر کامپوزیت هستند. به عنوان مثال، خرس را در فایل آموزش خرس برجسته کنید. در کانال آبی بسیار ساده تر است.
کانال های آلفا
پس از ایجاد یک انتخاب، احتمالا می خواهید آن را ذخیره کنید. شما می توانید آن را در کانال آلفا انجام دهید. برای انجام این کار، از selection\u003e save command selection یا "صرفه جویی در انتخاب به عنوان کانال" استفاده کنید (انتخاب را به عنوان کانال) در پانل کانال استفاده کنید. پس از آن، یک کانال جدید به نظر می رسد، که در آن پیکسل های انتخاب شده در پیکسل های سفید، غیرقابل پیش بینی - سیاه و سفید و مبهم در مرز انتخاب - سایه های خاکستری نمایش داده می شود.
با کلیک بر روی آیکون کانال دو بار، شما می توانید آن را تغییر نام دهید و رنگ را که بر روی تصویر کامپوزیت نمایش داده می شود تنظیم کنید. شما می توانید با کانال آلفا کار کنید، به عنوان مثال، به عنوان مثال، سفارشی کردن سطوح و یا اعمال فیلترها. علاوه بر این، شما می توانید این کانال را با یک قلم مو ویرایش کنید - به عنوان مثال، نقص های طرح. هنگامی که نتیجه شما را تنظیم می کند، از آن استفاده کنید. برای انجام این کار، تبدیل کانال آلفا برای انتخاب انتخاب انتخاب\u003e بار انتخاب، "کانال بار بار کانال بار" (کانال بار بار به عنوان انتخاب) در پانل کانال ها و یا به سادگی با کلیک بر روی آیکون کانال در حالی که نگه داشتن CTRL. اگر چندین کانال آلفا دارید، می توانید تخصیص های پیچیده تر ایجاد کنید. به عنوان مثال، شما یک تصویر از یک فرد و بوته ها را به کانال های آلفا در پسزمینه اختصاص داده و تبدیل کردید. شما می توانید تنها بوته ها را انتخاب کنید اگر آنها را انتخاب کنید و کانال را به عنوان انتخاب با استفاده از گزینه "تفریق" انتخاب کنید. اختصارات صفحه کلید این روش را سرعت می بخشد: بر روی آیکون برگزاری Shift + Ctrl کلیک کنید، آن را یک منطقه جدید به تخصیص اضافه کنید، Alt + Ctrl + کلیک کنید - کسر از انتخاب، Alt + Shift + Ctrl + Click - تقاطع را ارائه می دهد از دو ترشحات.

کانال های آلفا را می توان ذخیره و بارگذاری کرد به عنوان برجسته.
پس از تبدیل یک کانال آلفا برای برجسته کردن، بلافاصله بر روی صفحه نمایش ظاهر می شود و شما می توانید آن را تبدیل کنید، آن را به یک لایه جدید کپی کنید یا به هیچ وجه ویرایش کنید. خط نقطه عطفی سوسو زدن در امتداد لبه انتخاب، به طور دقیق مرزهای خود را نشان نمی دهد - باید آن را در نظر بگیریم. این فقط پیکسل کانال آلفا را نمایش می دهد، که در آن شدت خاکستری کمتر از 50٪ است. برای اکثر تخصیص، تفاوت های عملی کوچک را انجام می دهد. اما مزیت کانال آلفا این است که به شما اجازه می دهد تا با 256 سطح کار کنید و به این ترتیب ماسک های شفافیت پیچیده را ایجاد کنید.
چگونه می توانم از این ماسک ها استفاده کنم؟ در اینجا چند نمونه وجود دارد (در واقع این کار را ساده تر می کند که به نظر می رسد زمانی که شما بخوانید). روی نماد "ایجاد کانال جدید" کلیک کنید و یک کانال آلفا خالی ایجاد کنید، سپس شیب را به آن اعمال کنید و دوباره کانال کامپوزیت را انتخاب کنید. روی برگزاری CTRL در آیکون کانال آلفا کلیک کنید. در حال حاضر در تخصیص ایجاد شده، هر فیلتر هنری را اعمال کنید. اثر آن بستگی به مقادیر نیمه ماسک ماسک گرادیان دارد. به نظر می رسد که عکس به تدریج تبدیل می شود، به عنوان مثال، در یک بوم زیبا.

کانال آلفا را می توان به عنوان یک ماسک شفاف متغیر استفاده کرد.
مثال دیگر: یک کپی از کانال آلفا را از انتخاب متن ایجاد کنید و تاری را در گاوس اعمال کنید. پس از آن، کانال منبع را کسر کنید (Alt + Ctrl + کلیک کنید) و شما یک کانال جدید دریافت خواهید کرد که در آن تنها نویز اطراف متن نمایش داده می شود. در حال حاضر این منطقه را در کامپوزیت یا هر یک از کانال های رنگی برجسته کنید. شما می توانید سطوح را به گونه ای تنظیم کنید که انتخاب می شود، و یا حتی متن منبع را حذف می کند و Glow به نظر می رسد بخشی از عکس است.
شما بر اساس آن، آزمایش می کنید - شما می توانید اثرات بسیاری را با سایه ها، اکستروژن، vignettes و غیره ایجاد کنید مطمئنا، اگر این کار را جدی انجام دهید، می توانید از توانایی ذخیره کانال های آلفا با فایل خود استفاده کنید. اما ویژگی های فتوشاپ در این زمینه شگفت آور کوچک است - این برنامه از صرفه جویی در کانال آلفا در فایل TIFF یا در فتوشاپ خود پشتیبانی می کند (اما تعداد کانال ها در فایل، فایل، از جمله رنگ، محدود به 24). اگر شما فقط در فتوشاپ کار می کنید، مشکلی ایجاد نخواهد کرد. اما حضور یک کانال آلفا می تواند به طور قابل توجهی بر صادرات فایل به یکی از فرمت های استاندارد تاثیر بگذارد. به عنوان مثال، هنگام صرفه جویی در وب در کادر محاوره ای که به نظر می رسد، می توانید از کانال آلفا به عنوان ماسک استفاده کنید تا کیفیت را پیکربندی کنید و بر اساس اندازه فایل های JPG و GIF. با استفاده از کانال آلفا، می توانید به بخش خاصی از تصویر توجه کنید، که بالاترین کیفیت خواهد بود. کیفیت مناطق باقی مانده تصویر خراب خواهد شد، اما با توجه به این، حجم کل فایل به طور قابل توجهی کاهش می یابد. کانال های آلفا نیز هنگام کار با شفافیت مفید خواهند بود. یک کانال آلفا ایجاد کنید که منطقه را پوشش می دهد که نباید در نسخه وب قابل مشاهده باشد و روی برگزاری Ctrl کلیک کنید تا این منطقه را برجسته کنید. در حال حاضر جادوگر صادرات شفاف تماس بگیرید و GIF را انتخاب کنید. منطقه برجسته در فایل نهایی شفاف خواهد بود و شما قادر خواهید بود از تغییرات غیر قابل برگشت به اصل جلوگیری کنید. جادوگر به شما اجازه می دهد یک تصویر را به یک فایل PNG صادر کنید که از رنگ 24 بیتی و شفافیت 8 بیتی پشتیبانی می کند. اگر کانال آلفا را با شیب شعاعی ایجاد کنید، سپس یک ویجت دریافت کنید. متأسفانه، چند برنامه از فایل های PNG 32 بیتی با شفافیت پشتیبانی می کنند. استثنا تنها شاید مدیر 8.5 باشد.
با توجه به توانایی اضافه کردن رنگ پر از CMYK، کانال های آلفا نیز با چاپ با کیفیت بالا مفید هستند. بخش تصویری را که میخواهید به عنوان یک رنگ پر کنید را انتخاب کنید و سپس از دستور جدید رنگ نقطه از منوی پانل کانال استفاده کنید. هنگامی که رنگ را مشخص می کنید، روی «سفارشی» (سفارشی) کلیک کنید و یک رنگ را انتخاب کنید، مانند کتابخانه Pantone.
توجه داشته باشید که اضافه کردن رنگ پر از رنگ چنین فرآیند ساده ای نیست، زیرا به نظر می رسد. تصویر بر روی صفحه نمایش، همانطور که می دانید، همیشه به آنچه نمایش داده می شود مطابقت ندارد. رنگ های جوهر اغلب غیرممکن است که در RGB نمایش داده شود و فتوشاپ به سادگی نشان می دهد که چگونه، به نظر او، تصویر باید مانند یک لایه لایه لایه باشد. اگر فایل DCS 2.0 خود را ذخیره کنید و تصویر کامپوزیت EPS را در یک برنامه انتشار حرفه ای دانلود کنید، می توانید گل ها را برای چهار رنگ اصلی و فایل های رنگی سفارشی که ایجاد کرده اید ایجاد کنید.

رنگ کانال سفارشی اجازه می دهد تا شما را به نمایش رنگ های جوهر که در پالت CMYK گنجانده نشده است.
بدون تردید، کانال ها نقش مهمی در ویرایش تصاویر عکس ایفا می کنند - از راه اندازی رنگ ها و نکات برجسته برای کار با تصاویر برای چاپ وب و چاپ با کیفیت بالا. اما زمان هنوز ایستاده نیست، و لایه ها اغلب به شما اجازه می دهد تا نتایج بهتر از کانال ها را دریافت کنید. با ایجاد یک انتخاب، آن را به یک لایه جداگانه کپی کنید - و شما می توانید به طور مستقل کار کنید و در صورت لزوم، به نسخه اصلی بازگردید. همین امر مربوط به بسیاری از اثرات دیگر است که استفاده می شود با استفاده از کانال ها ایجاد می شود. در حال حاضر با این کار، لایه های قابل تنظیم، اثرات و ماسک ها بر اساس لایه ها بهتر است.
سیستم کانال نیز بهبود یافته است. بنابراین، اگر چه در بسیاری از مناطق، کانال ها به تدریج از همه آواره شده اند، اما آنها به سختی به طور کامل ناپدید می شوند. حداقل به دلایلی ساده که لایه ها بر اساس کانال ها هستند. در واقع، لایه مجموعه ای از اطلاعات رنگی مستقل و کانال های آلفا است که یکی از آنها شفافیت را کنترل می کند و دومین عمل به عنوان یک ماسک لایه عمل می کند. همین امر مربوط به لایه های سفارشی است که اساسا کانال های آلفا است که از طریق آن رنگ پیکربندی شده است.
فتوشاپ، همچنین، و هر ویرایشگر دیگر عکس، یک تصویر بر روی صفحه نمایش ایجاد می کند، مقادیر کانال های رنگی و شفافیت لایه را پردازش می کند. و به همین ترتیب، به طور متناوب، تمام لایه های پس زمینه به پیش زمینه. البته، در واقع، کار با تصویر بسیار دشوار است - برنامه محاسبه حالت های مخلوط کردن رنگ ها، کدورت، تنظیمات، و غیره. اما یک روند ریاضی گام به گام وجود دارد. این برنامه تصویر را نمی بیند، آن را با مجموعه ای از داده های هر کانال کار می کند. هر ویرایشگر عکس "فکر" دسته های کانال ها. این عادت است که ارزش یک کاربر حرفه ای است.