ویندوز 7 بدون دسترسی به اینترنت به وای فای متصل می شود. لپ تاپ به وای فای متصل است، اما بدون دسترسی به اینترنت می نویسد. شبکه با نماد زرد
سلام دوستان. و باز هم در موردش خواهم نوشت وای فای بی سیمشبکه ها و پیکربندی روتر مقاله نحوه اتصال و پیکربندی روتر وای فای TP-Link TL-WR841N سوالات زیادی را جمع آوری کرده است. و به عنوان یک قاعده، اینها سوالاتی مانند: همه چیز هستند کار می کند، اما شبکه وای فای به اینترنت دسترسی ندارد، یا اینترنت از طریق کابل کار می کند، اما از طریق وای فای نه. خب یه همچین چیزی
امروز تصمیم گرفتم با این مشکل مقابله کنم، می فهمم که چرا چنین مشکلاتی ممکن است ایجاد شود.
در اینجا چند سوال دیگر از مقاله در مورد راه اندازی روتر TP-Link TL-WR841N وجود دارد:


یا اولگ سوال زیر را پرسید:
سلام مشکل اینجاست: همه چیز به وای فای متصل است، هم از کامپیوتری که پخش می کند و هم از دستگاه های دیگر می توانید به آن وصل شوید، آن را می بیند و وصل می شود، اما بدون دسترسی به اینترنت، در PM بنویسید یا اینجا من بسیار سپاسگزار خواهم بود، روزها است که رنج می کشم اما هیچ. کمک کنید.
بنابراین تصمیم گرفتم به این موضوع بپردازم. اولگ قبلاً همه چیز را پیکربندی کرده است و همه چیز برای او کار می کند، اما اول همه چیز.
من فکر می کنم مشکلی که اکنون حل خواهیم کرد روشن است، و برای شما هم همین طور است: پس از راه اندازی روتر Wi-Fi، اینترنت از طریق Wi-Fi کار نمی کند یا فقط از طریق کابل از روتر کار می کند، یا اصلاً از طریق روتر کار نمی کند. ما این موضوع را با استفاده از روترهای TP-Link به عنوان مثال در نظر خواهیم گرفت، اگرچه من دارم مدل خاص TP-Link TL-WR841N ولی باز هم فکر می کنم تنظیمات خیلی با هم فرقی ندارند. در اصل، اگر روتر دیگری دارید، به هر حال آن را بخوانید، ممکن است مفید باشد.
اگر مشکل مشابهی در ویندوز 8 دارید، وضعیت وجود دارد محدود، سپس یک مقاله جداگانه با راه حل ها را ببینید وضعیت "محدود" در Windows 8 (8.1) هنگام اتصال از طریق Wi-Fi
اگر قبلاً مشکلی رخ داده است که دستگاه به شبکه Wi-Fi متصل می شود، اما سایت ها باز نمی شوند، اول از همه باید مشکل را پیدا کنیم. در خود اینترنت، روی یک روتر، یا روی لپ تاپ، تبلت، تلفن و غیره.
بررسی اتصال اینترنت بدون روتر
به ترتیب بریم ابتدا بررسی می کنیم که آیا اینترنت کار می کند یا خیر، در غیر این صورت هرگز نمی دانید. برای این کار کافی است کابل شبکه را مستقیماً و بدون روتر به کامپیوتر وصل کنید. اگر اینترنت خوب کار کند، پس همه چیز خوب است، بیایید ادامه دهیم. اگر نه، پس این مشکل را با ارائه دهنده خود حل کنید.
اگر همه چیز با اینترنت خوب است، پس مشکلی در روتر یا لپ تاپ یا دستگاه دیگری که می خواهید به شبکه وای فای خود وصل شوید وجود دارد.
متوجه می شویم که مشکل در روتر یا لپ تاپ است.
برای انجام این کار، فقط سعی کنید نه تنها یک لپ تاپ را به روتر خود، بلکه یک تلفن، تبلت یا لپ تاپ دیگر را نیز متصل کنید. اگر همه دستگاه ها شبکه Wi-Fi شما را پیدا کنند، اما در صورت اتصال به اینترنت دسترسی نداشته باشند (این وضعیت اتصال را می توان در لپ تاپ مشاهده کرد)، یا سایت ها به سادگی باز نمی شوند، مشکل اینجاست. تنظیمات وای فایروتر
خوب، اگر مثلاً اینترنت از طریق Wi-Fi فقط روی یک لپتاپ کار نمیکند و دستگاههای دیگر متصل میشوند و وبسایتها را باز میکنند، پس مشکل در لپتاپ است (نه لزوماً لپتاپ، ممکن است کامپیوتر معمولیبا گیرنده وای فای).
امیدوارم موفق شده باشید مشکل را در روتر یا لپ تاپ پیدا کنید. و اکنون به چگونگی حل یا حداقل تلاش برای حل این یا آن مورد خواهیم پرداخت.
اگر مشکل از لپ تاپ است
اگر معلوم شد که با لپ تاپ خود مشکل دارید و شبکه بدون اینترنت فقط روی آن است، باید تنظیمات بی سیم را بررسی کنید. اتصال شبکه. شاید در طول فرآیند راه اندازی روتر، برخی از تنظیمات را در لپ تاپ تغییر داده باشید یا قبلاً شبکه دیگری را راه اندازی کرده باشید. شخصاً در لپ تاپ من با ویندوز 7 پارامترهایی وجود دارد که توسط آنها لپ تاپ به طور خودکار آدرس IP و سرور DNS را از روتر دریافت می کند.
همه چیز با این تنظیمات برای من کار می کند، روتر من همانطور که در مقاله نوشته شده است پیکربندی شده است راه اندازی TP-Link TL-WR841N. برای بررسی اینکه آیا اتصال بی سیم لپ تاپ شما به درستی پیکربندی شده است، این کار را انجام دهید:
به شبکه خود وصل شوید، لپتاپ باید متصل شود، اما نماد نوار اعلان که Wi-Fi را نشان میدهد یک مثلث زرد رنگ دارد، یعنی دسترسی به اینترنت وجود ندارد. مثل این:
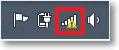
روی آن کلیک کنید کلیک راست کنیدماوس را انتخاب کنید و "Network and Sharing Center" را انتخاب کنید. دسترسی مشترک”.

سپس در یک پنجره جدید در سمت راست، روی «تغییر تنظیمات آداپتور» کلیک کنید.


پنجره ای باز می شود که در آن باید “Internet Protocol Version 4 (TCP/IPv4)” را انتخاب کرده و روی دکمه “Properties” کلیک کنید.

پنجره دیگری باز می شود که در آن باید مطمئن شوید که موارد «دریافت خودکار آدرس IP» و «دریافت خودکار سرورهای DNS» علامت زده شده اند. اگر نه، این مقادیر را بررسی کنید و روی "Ok" کلیک کنید.
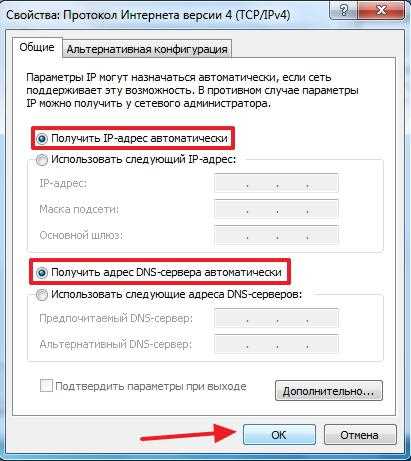
لپ تاپ را مجددا راه اندازی کنید و اگر روتر Wi-Fi شما به درستی پیکربندی شده باشد (و همانطور که در بالا متوجه شدیم به درستی پیکربندی شده است)، پس شبکه Wi-Fi روی لپ تاپ باید کار کند و سایت ها باز شوند.
و یکی دیگر نکته مهم: اغلب اوقات اتصال می تواند توسط آنتی ویروس ها و فایروال ها مسدود شود، بنابراین سعی کنید آنها را غیرفعال کنید.
به روز رسانی!من مقاله مفصلی نوشتم که در آن به طور جداگانه مشکلات اصلی اتصال لپ تاپ به Wi-Fi را مورد بحث قرار دادم - چرا Wi-Fi روی لپ تاپ (نت بوک) کار نمی کند؟ چگونه لپ تاپ را به روتر وای فای متصل کنیم؟ خطای "ویندوز نمی تواند به... متصل شود."
اگر مشکل از روتر وای فای است
قبل از شروع به راه اندازی روتر خود، توصیه می شود تنظیمات را به تنظیمات کارخانه بازنشانی کنید. برای انجام این کار، با یک چیز تیز فشار دهید و دکمه کوچک روی پنل پشتی روتر را به مدت 10 ثانیه نگه دارید (جزئیات بیشتر در این مقاله). سپس می توانید روتر را همانطور که در مقاله تنظیم TP-Link TL-WR841N نوشته شده است پیکربندی کنید (لینک در بالا است).
در حل مشکل با یک شبکه بدون دسترسی به اینترنت، ما فقط به تب علاقه داریم WAN. در این بخش، اتصال اینترنتی را که به روتر متصل می کنیم، پیکربندی می کنیم و ارائه دهنده را تنظیم می کنیم.
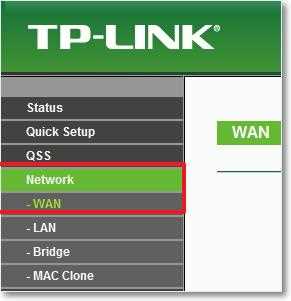
در LIC ها، ارائه دهندگان اغلب از اتصالات زیر استفاده می کنند: IP Dynamic، IP Static، PPPoE، L2TP، PPTP. به عنوان مثال، ارائه دهنده Kyivstar من از IP Dynamic استفاده می کند، بنابراین تنظیمات زیر را در تب WAN دارم:

و اگر ارائهدهنده شما از فناوری اتصال متفاوتی استفاده میکند، برای مثال Static IP، PPPoE، یا PPTP، راهاندازی با Dynamic IP، مانند من، برای شما کار نخواهد کرد. از آنجا که روتر به سادگی نمی تواند به اینترنت متصل شود، یک شبکه ایجاد می کند، اما اینترنت وجود ندارد. و دقیقا تمام مشکل در این تنظیمات است.
به عنوان مثال می توان مشکل اولگ را در نظر گرفت که در ابتدای مقاله در مورد آن نوشتم. او یک ارائه دهنده Beeline دارد، در تنظیمات تب WAN، مقابل نوع اتصال WAN قرار دارد: او Dynamic IP را انتخاب کرد و بنابراین اینترنت او کار نکرد.
بعد از اینکه متوجه شدم مشکل چیست، معلوم شد که Beeline از فناوری L2TP/روسیه L2TP استفاده می کند. پس از اینکه Oleg L2TP/Russian L2TP را روی WAN Connection Type نصب کرد، نام کاربری و رمز عبور خود را وارد کرد و تنظیمات دیگر را انجام داد، همه چیز کار کرد. تنظیمات روتر برای Beeline به این صورت است:
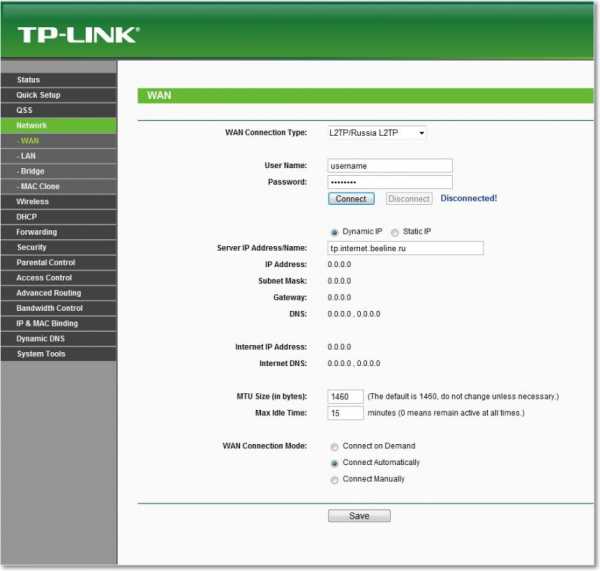
همانطور که قبلا متوجه شدید، این مشکل بسیار ساده حل شده است. باید با ارائه دهنده خود تماس بگیرید یا در اینترنت نگاه کنید که از چه روش اتصالی برای اتصال استفاده می کند. و بر اساس اطلاعاتی که از ارائه دهنده خود دریافت می کنید، باید روتر یا بهتر است بگوییم تب WAN را پیکربندی کنید. این هم آدرس انجمن دیگری http://forum.tp-linkru.com/viewtopic.php?p=253#p253 که در آن نوشته شده است که چگونه پیکربندی شود. روترهای TP-Link، تحت برخی ارائه دهندگان روسیمانند BeelineCorbina، NetByNet، QWERTY، Dom.ru، 2KOM و غیره.
یک مقاله جداگانه و مفصل در مورد راه اندازی یک روتر Wi-Fi برای کار با یک ارائه دهنده وجود دارد - "بدون دسترسی به اینترنت" - ما تصمیم می گیریم دلیل اصلی. راه اندازی یک روتر Wi-Fi برای کار با ارائه دهنده شما
شاید مقاله دیگری در مورد حل مشکل مفید باشد - به دست آوردن آدرس IP ... و هیچ اتفاق دیگری نمی افتد. مشکل اتصال وای فای
اگر ارائه دهنده به آدرس MAC متصل شود
و یه چیز دیگه در مورد اتصال به آدرس MAC. برخی از ارائه دهندگان این کار را انجام می دهند و می تواند در راه اندازی روتر شما اختلال ایجاد کند. بنابراین، باید روتر را از طریق وصل کنید کابل شبکهبه رایانه ای که آدرس مک آن در ارائه دهنده ثبت شده است، به تب MAC Clone در تنظیمات روتر بروید و روی دکمه Clone MAC Address کلیک کنید، روی ذخیره کلیک کنید.
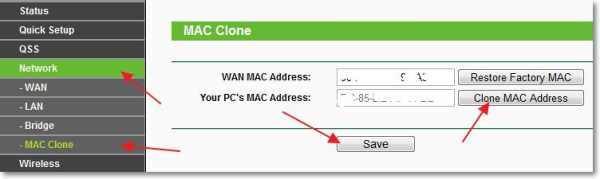
به روز رسانی
آنها یک راه حل را با من در میان گذاشتند که به غلبه بر این مشکل هنگام اتصال از طریق Wi-Fi کمک کرد. این شخص ویندوز 8 داشت و همه چیز خوب کار می کرد. اما تصمیم گرفت ویندوز 7 را نصب کند و بعد از آن مشکلات شروع شد. لپتاپ به شبکه بیسیم متصل است، اما «بدون دسترسی به اینترنت». همه توصیه ها کمک نکردند، اما این چیزی است که انجام داد:
به کنترل پنل، شبکه و اینترنت، مرکز شبکه و اشتراک گذاری بروید. سپس، در سمت چپ را انتخاب کنید مدیریت شبکه بی سیم.

روی شبکه ای که برای اتصال به آن مشکل دارد کلیک راست کنید. خواص را انتخاب کنید.
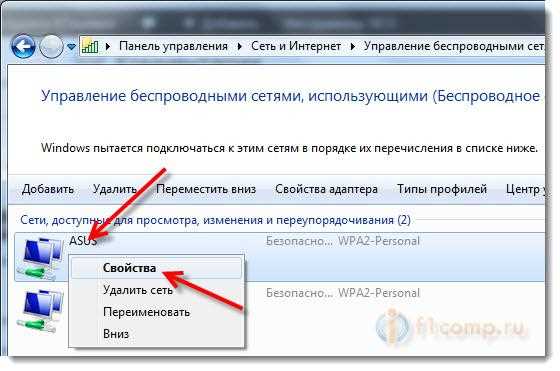
به برگه بروید ایمنی، سپس بر روی دکمه کلیک کنید گزینه های اضافی . کادر کناری را علامت بزنید حالت انطباق استاندارد پردازش اطلاعات فدرال (FIPS) را برای این شبکه فعال کنید.
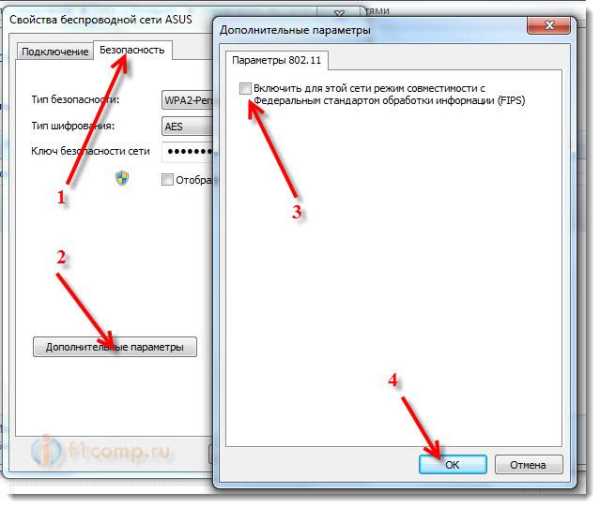
در اینجا یک به روز رسانی است، شاید این روش به شما کمک کند!
پس گفتار
امیدوارم بتوانم به وضوح و گام به گام توضیح دهم که وقتی شبکه از طریق روتر کار می کند، اما بدون دسترسی به اینترنت، می تواند باعث ایجاد مشکل شود. و چگونه می توان این مشکل را حل کرد. شاید من در مورد چیزی ننوشتم، بنابراین از شما می خواهم که من را در نظرات پر کنید. از این گذشته ، نوشتن در مورد همه راه های حل این مشکل غیرممکن است ، زیرا دلایل زیادی برای وقوع آن وجود دارد. موفق باشید دوستان
اخیراً، خوانندگان وبلاگ اغلب با این مشکل به من مراجعه می کنند: پس از اینکه کاربر یک روتر وای فای را پیکربندی کرد، اتصال از طریق کابل به خوبی کار می کند، اما از طریق WiFi اتصال وجود دارد، اما اینترنت وجود ندارد. به طور کلی، Wi-Fi Wi-Fi است، اما هیچ فایده ای ندارد))). در این مقاله سعی می کنیم با هم علت این پدیده را کشف کنیم و راه هایی برای حل آن پیدا کنیم.
بیایید ابتدا تعریف کنیم که مشکل دقیقاً چگونه است.
در بیشتر موارد، از نظر ظاهری اینگونه به نظر می رسد - پس از اتصال به شبکه WiFi در سینی سیستم، حدود یک ساعت روی نماد وجود دارد اتصال شبکهبوجود می آید علامت تعجبدر یک مثلث زرد
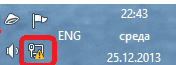
روی نماد کلیک راست کرده و از منوی "Network and Sharing Center" را انتخاب کنید. پس از آن، به پنجره مشاهده شبکه های فعال نگاه کنید.
گزینه 1. پیام - شبکه ناشناس.

در این مورد به این صورت عمل می کنیم:
مرحله 1. عدم اتصال به شبکه WiFi را رد کنید.
در این مرحله ساده ترین ها را حذف می کنیم اشکال نرم افزاریدر عملکرد آداپتور بی سیم که متاسفانه در اتاق های عمل اتفاق می افتد سیستم های ویندوز 7، ویندوز 8 و ویندوز 8.1. برای انجام این کار، فقط باید آن را خاموش و روشن کنید.
برای خاموش کردن آداپتور Wi-Fi، با دکمه سمت چپ ماوس روی آن دوبار کلیک کنید. پنجره وضعیت اتصال بی سیم باز می شود:
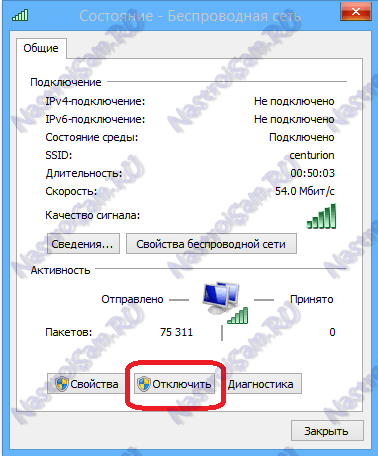
در پایین پنجره، دکمه "غیرفعال کردن" را پیدا می کنیم. روی آن کلیک کنید. سپس پنجره وضعیت بسته می شود. حالا با دکمه سمت چپ روی نماد «شبکه بیسیم» دوبار کلیک کنید یا روی آن راست کلیک کنید و در منوی باز شده «Enable» را انتخاب کنید:
![]()
آداپتور Wi-Fi روشن می شود. پس از آن منتظر می مانیم تا به شبکه بی سیم متصل شود و سپس عملکرد را بررسی می کنیم. جالب ترین چیز این است که 30٪ از مشکلات یک شبکه بی سیم معمولاً به سادگی با روشن و خاموش کردن آداپتور حل می شود. این با چه چیزی می تواند مرتبط باشد؟ موضوع این است که بسیار است کاربران ویندوز 7، ویندوز 8 و ویندوز 8.1 کامپیوتر را خاموش نمی کنند، بلکه به سادگی آن را به حالت Sleep قرار می دهند. پس از مدت زمان معینی، سرور DHCP روتر آدرس IP رایانه را از رزرو حذف می کند و آن را به دستگاه دیگری - تبلت، تلفن هوشمند یا لپ تاپ می دهد. بنابراین، پس از بیدار شدن از خواب، شما سیستم عاملنمی تواند بلافاصله وصل شود و باید دوباره وصل شود.
توجه: اگر فقط یک دستگاه با وای فای دارید، اما مشکل مشابه اغلب رخ می دهد، آن را در لیست ذخیره شده امتحان کنید. شبکه های بی سیماین یکی را حذف کنید و دوباره وصل شوید.
مرحله 2. آدرس IP را ثبت کنید.
مرحله اول کمکی نکرد، به این معنی که مشکل به احتمال زیاد این است که سرور DHCP را در تنظیمات روتر فعال ندارید، یا به دلایلی رایانه نمی تواند به طور خودکار یک آدرس IP دریافت کند. راه حل این است که آدرس IP را به صورت دستی وارد کنید. برای این کار بر روی آن کلیک کنید آداپتور بی سیمراست کلیک کرده و "Properties" را انتخاب کنید:
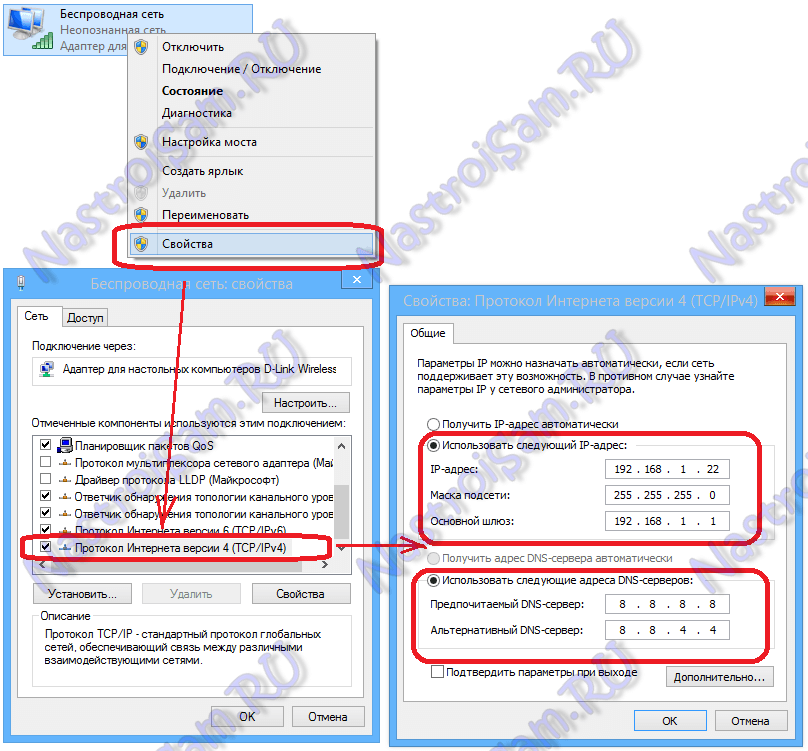
پنجره مشخصات آداپتور بی سیم باز می شود. مورد "پروتکل اینترنت نسخه 4 (TCP/IPv4)" را انتخاب کنید و با دکمه سمت چپ ماوس روی آن دوبار کلیک کنید. پس از این، پنجره "TCP/IP v4 Protocol Properties" باید باز شود. کادر را علامت بزنید از آدرس IP زیر استفاده کنید و وارد کنید:
آدرس IP - 192.168.1.2 (آخرین مقدار اکتت می تواند از 2 تا 254 باشد)
ماسک - 255.255.255.0
دروازه - 192.168.1.1
همچنین باید آدرس سرورهای DNS را ثبت کنید. به عنوان یک قاعده، من به شما توصیه می کنم سرورهای DNS google (8.8.8.8 و 8.8.4.4) یا Yandex (77.88.8.8) را ثبت کنید.
روی OK کلیک کنید و دسترسی به اینترنت را بررسی کنید.
توجه: اگر آدرس IP روتر شما 192.168.1.1 نیست، بلکه مثلاً 192.168.0.1 است، مانند D-Link، آدرس IP رایانه نیز باید از همان شبکه ثبت شود - 192.168.0.2
گزینه 2 - شبکه شناخته شده است، اما دسترسی به اینترنت وجود ندارد.
در این مورد، می توانید از Skype، Mail.ru-agent یا ICQ استفاده کنید. اما صفحات در مرورگر نمایش داده نمی شوند. در این مورد، به احتمال زیاد شما ثبت نام نکرده اید یا آدرس های سرور DNS را به طور خودکار اختصاص نداده اید. به عنوان یک قاعده، به نظر می رسد این است - در مرکز شبکه و اشتراک گذاری این تصویر را می بینیم:
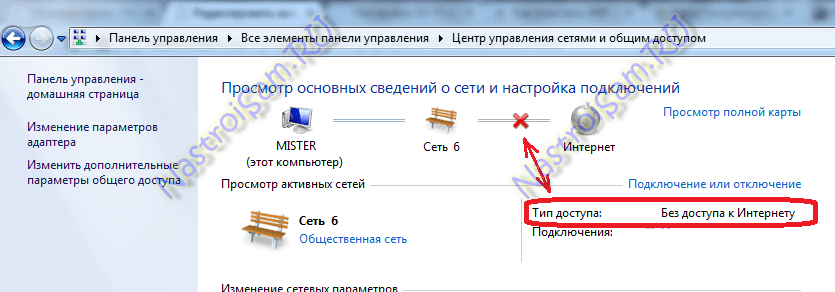
یعنی وای فای هست، متصل است، آدرس دریافت شده است، اما اینترنت وجود ندارد. اگر به "وضعیت آداپتور بی سیم" بروید، به احتمال زیاد این تصویر را خواهید دید:
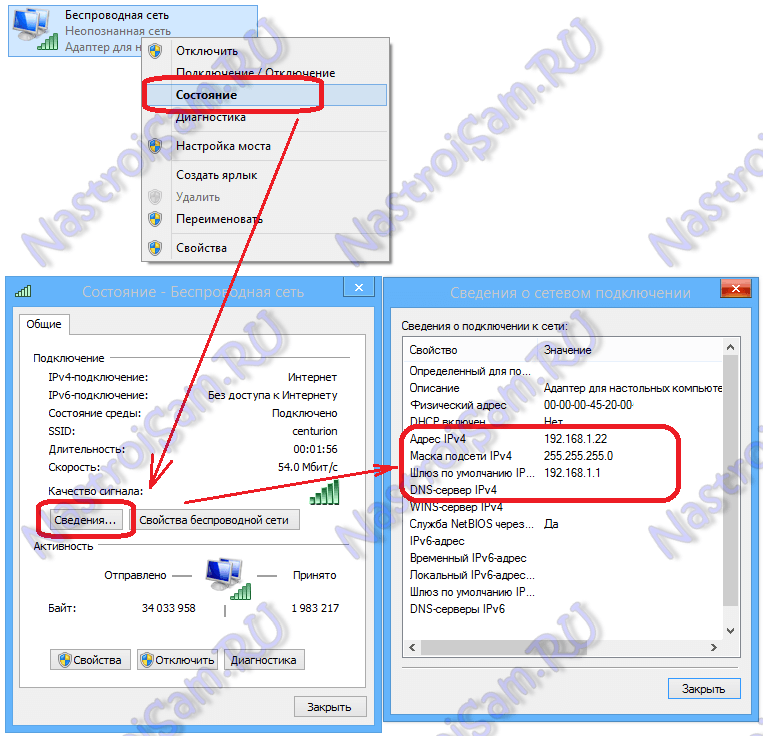
یعنی چیزی در خط "سرور IPv4 DNS" وجود ندارد. گاهی اوقات ممکن است خود روتر به عنوان یک سرور DNS ثبت شده باشد، اما اینترنت هنوز کار نمی کند. در این حالت ممکن است سرورهای DNS روی روتر به درستی پیکربندی نشده باشند. ساده ترین راه حل در این مورد، ثبت آدرس های سرور DNS به صورت دستی است. برای انجام این کار، روی آداپتور بی سیم کلیک راست کرده و "Properties" را انتخاب کنید و "Internet Protocol Version 4 (TCP/IPv4)" را انتخاب کنید:
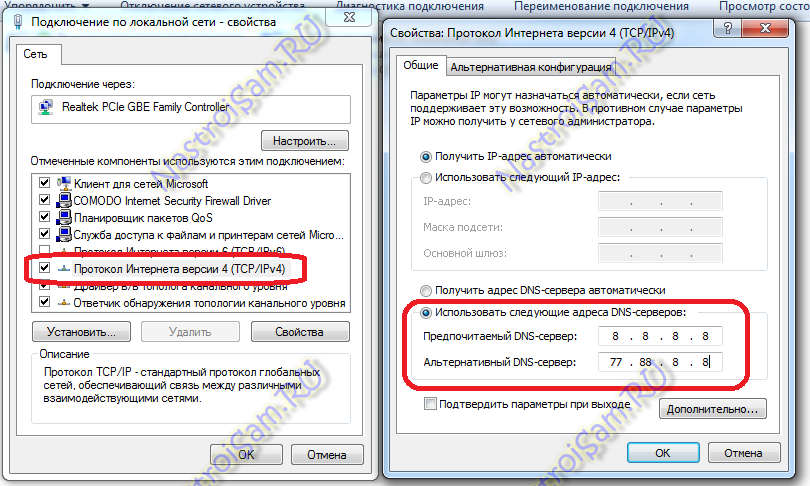
در اینجا باید کادر «استفاده از آدرسهای سرور DNS زیر» را علامت بزنید و آدرسهای عمومی را در آنجا وارد کنید سرورهای DNS گوگل(8.8.8.8 و 8.8.4.4) یا Yandex (77.88.8.8). روی OK کلیک کنید و دسترسی به اینترنت را بررسی کنید.
اغلب کاربران لپ تاپ با مشکل کمبود اینترنت مواجه می شوند، اگرچه به نظر می رسد اتصال Wi-Fi وجود دارد. معمولاً در چنین مواردی علامت تعجب زرد رنگ روی نماد سینی شبکه ظاهر می شود.
اغلب، این اتفاق زمانی می افتد که تنظیمات روتر را تغییر می دهید (یا حتی هنگام تعویض روتر)، جایگزین ارائه دهنده اینترنت (در این حالت، ارائه دهنده شبکه را برای شما تنظیم می کند و رمزهای عبور لازم برای اتصال و موارد دیگر را به شما می دهد. پیکربندی)، هنگام نصب مجدد سیستم عامل ویندوز. در بخشی، در یکی از مقالات، ما قبلاً در مورد دلایل اصلی که ممکن است مشکلاتی وجود داشته باشد صحبت کرده ایم شبکه وای فای. در این مقاله می خواهم این موضوع را تکمیل و گسترش دهم.
و بنابراین ... بیایید شروع کنیم.
همیشه باید از اصول اولیه شروع کرد...
شخصاً اولین کاری که در چنین مواردی انجام می دهم این است که بررسی کنم آیا تنظیمات در روتر اشتباه شده است یا خیر. واقعیت این است که گاهی اوقات، در هنگام افزایش برق در شبکه، یا زمانی که هنگام کار روتر خاموش می شود، تنظیمات ممکن است اشتباه انجام شود. این امکان وجود دارد که شخصی به طور تصادفی این تنظیمات را تغییر داده باشد (اگر شما به تنهایی در رایانه کار نمی کنید).
اغلب، آدرس اتصال به تنظیمات روتر به این صورت است: 192.168.1.1/
رمز عبور و ورود: admin (با حروف کوچک لاتین).
اگر از طریق متصل هستید PPoE(متداول ترین) - پس باید رمز عبور را مشخص کنید و برای ایجاد اتصال وارد شوید.
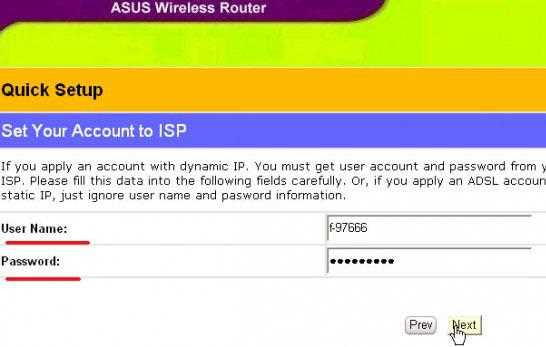
به برگه توجه کنید " WAN"(همه روترها باید برگه ای با نام مشابه داشته باشند). اگر ارائه دهنده شما از طریق IP پویا متصل نمی شود (همانطور که در مورد PPoE است)، ممکن است لازم باشد نوع اتصال L2TP، PPTP، IP Static و سایر تنظیمات و پارامترها (DNS، IP و غیره) را که ارائه دهنده باید داشته باشد، تنظیم کنید. به شما ارائه شده است. لطفا قرارداد خود را با دقت بخوانید. می توانید از خدمات پشتیبانی فنی استفاده کنید.
اگر روتر خود را عوض کردیدیا کارت شبکه ای که ارائه دهنده ابتدا شما را به اینترنت متصل کرده است - باید شبیه سازی را پیکربندی کنید MACآدرس ها (شما باید آدرس MAC را که در ارائه دهنده شما ثبت شده است شبیه سازی کنید). همه یک آدرس مک دارند دستگاه شبکهخودت و منحصر به فرد اگر نمی خواهید شبیه سازی کنید، پس نیاز دارید مک جدیدآدرس را به ارائه دهنده اینترنت خود ارائه دهید.
2. آدرس های MAC را پیکربندی کنید
ما در تلاشیم تا گره گشایی کنیم ...
بسیاری از مردم آدرسهای مک مختلف را اشتباه میگیرند، به همین دلیل است که اتصال و راهاندازی اینترنت ممکن است زمان زیادی طول بکشد. واقعیت این است که ما باید با چندین آدرس MAC کار کنیم. اولاً، آدرس MAC که در ارائه دهنده شما ثبت شده است مهم است (معمولاً آدرس MAC آن کارت شبکهیا روتری که در ابتدا برای اتصال استفاده می شد). اکثر ارائه دهندگان به سادگی آدرس های MAC را برای امنیت بیشتر متصل می کنند، اما برخی این کار را نمی کنند.
ثانیا توصیه می کنم فیلترینگ را در روتر خود نصب کنید تا با توجه به مک آدرس کارت شبکه لپ تاپ، هر بار همان IP محلی داخلی به آن داده شود. این به شما امکان می دهد در آینده بدون مشکل پورت ها را فوروارد کرده و برنامه ها را برای کار با اینترنت تنظیم کنید.
شبیه سازی آدرس MAC
1) آدرس MAC کارت شبکه را که در ابتدا توسط ارائه دهنده اینترنت متصل شده است، پیدا کنید. ساده ترین راه از طریق آن است خط فرمان. فقط آن را از منوی START باز کنید، سپس "ipconfig/all" را تایپ کنید و ENTER را فشار دهید. شما باید چیزی شبیه به تصویر زیر ببینید.

2) سپس تنظیمات روتر را باز کنید و به دنبال چیزی شبیه به زیر بگردید: "Clone MAC"، "Emulations MAC"، "Replacement MAC..."، و غیره همه مشتقات ممکن از این. به عنوان مثال، در روتر "TP-LINK" این تنظیمات در بخش "NETWORK" قرار دارد. تصویر زیر را ببینید.
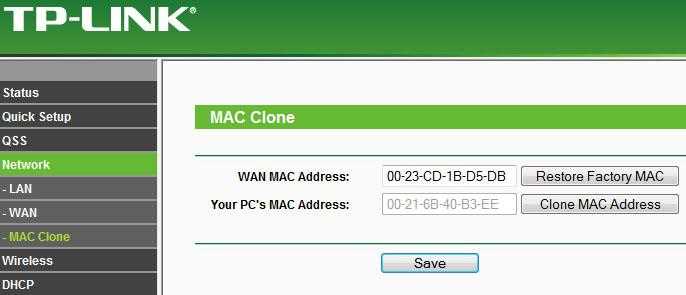
3. راه اندازی ویندوز
البته در مورد تنظیمات اتصال شبکه صحبت خواهیم کرد...
واقعیت این است که اغلب اتفاق می افتد که تنظیمات اتصال به شبکه ثابت می مانند، اما شما تجهیزات را تغییر داده اید (نوعی). یا تنظیمات ارائه دهنده تغییر کرده است، اما شما ندارید...
در بیشتر موارد، IP و DNS در تنظیمات اتصال شبکه باید به صورت خودکار ارائه شوند. به خصوص اگر از روتر استفاده می کنید.
روی نماد شبکه در سینی کلیک راست کرده و به Network and Sharing Center بروید. تصویر زیر را ببینید.

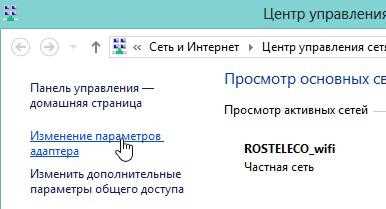
چند نفر باید جلوی ما ظاهر شوند آداپتورهای شبکه. ما به تنظیمات علاقه مندیم اتصال بی سیم. بر روی آن راست کلیک کرده و به ویژگی های آن بروید.
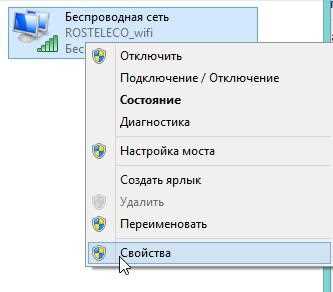
ما به برگه "پروتکل اینترنت نسخه 4 (TCP/IPv4)" علاقه مندیم. به ویژگی های این تب نگاه کنید: IP و DNS باید به طور خودکار دریافت شوند!
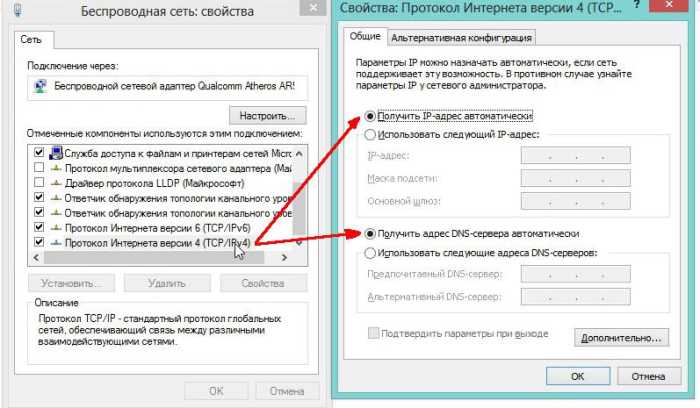
4. تجربه شخصی دلیل خطای «عدم دسترسی به اینترنت» است
تعجب آور اما واقعی...
در پایان مقاله، می خواهم چند دلیل را بیان کنم که چرا لپ تاپ من به روتر متصل است، اما به من اطلاع داد که اتصال بدون دسترسی به اینترنت است.
1) اولین و احتمالاً خنده دارترین، کمبود پول در حساب است. بله، برخی از ارائه دهندگان روزانه پول دریافت می کنند و اگر پولی در حساب خود نداشته باشید، به طور خودکار از اینترنت قطع می شوید. علاوه بر این، شبکه محلیدر دسترس خواهد بود و شما به راحتی می توانید موجودی خود را مشاهده کنید، به انجمن فنی بروید. پشتیبانی، و غیره. بنابراین، توصیه ساده - اگر همه چیز شکست خورد، ابتدا از ارائه دهنده خود بپرسید.
2) در هر صورت کابلی که برای اتصال اینترنت استفاده می شود را بررسی کنید. آیا به خوبی وارد روتر شده است؟ در هر صورت، اکثر مدل های روتر دارای یک LED هستند که به شما کمک می کند تا تشخیص دهید که آیا تماسی وجود دارد یا خیر. به این توجه کنید!
همین. با آرزوی اینترنت سریع و پایدار برای همه! موفق باشید.









