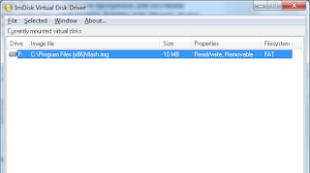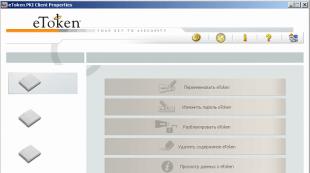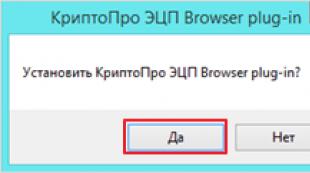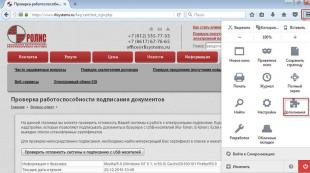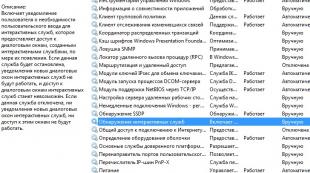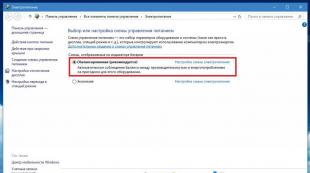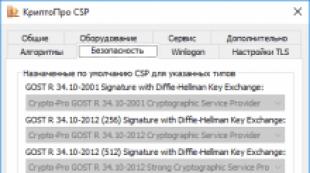Signature électronique. Signature électronique du certificat racine du service de taxe de la DPC russe
La ligne tarifaire prend en compte les différents besoins des utilisateurs. Chaque tarif est une sorte de concepteur: un certain ensemble de fonctionnalités est proposé dans la version de base. Si vous en avez besoin pour connecter des extensions et des services supplémentaires. Ramassez le tarif et choisissez le type d'EP peut être basé sur la liste de plate-forme nécessaire à l'opération.
Signature électronique
Signature électronique (EP, EDS) est des informations sous forme électronique, des détails spéciaux d'un document qui vous permet d'établir un manque de distorsion d'informations dans le document électronique dès le moment de la formation du PE et de confirmer l'affiliation du PE du propriétaire. La valeur des accessoires est obtenue à la suite d'une conversion d'informations cryptographiques.
Types de signatures électroniques:
Un élément important d'un document électronique est une signature électronique, qui est coutumière de signer comme EP ou EDS. Sous EP signifiait:
Signature électronique simple
la signature, qui, grâce à l'utilisation de codes, de mots de passe ou d'autres moyens, confirme le fait de former une signature électronique avec une personne spécifique.
Signature électronique non qualifiée (NEP)
signature électronique améliorée, qui est obtenue à la suite d'une conversion d'informations cryptographiques à l'aide de la clé de signature électronique. Vous permet de déterminer la personne qui a signé un document électronique pour détecter le fait de modifier le document après la signature; Efface le document à l'organisation personnellement signé avec l'organisation, s'il est établi par le règlement du système d'information, qui utilise ce type de signature ou par accord des parties impliquées dans le flux de documents électroniques.
Signature électronique qualifiée (CEP)
la signature électronique améliorée correspond à toutes les caractéristiques du NEP et comprend en outre une clé de contrôle de signature électronique dans un certificat qualifié. Pour créer et vérifier la signature électronique, les moyens de protection cryptographique certifiés par la FSB de la Fédération de Russie sont utilisés. En raison des règles réglementées de la question et de la description de la structure de la signature électronique de la loi fédérale n ° 63-FZ "sur la signature électronique", il peut être utilisé dans des systèmes d'information sans la nécessité de décrire la demande dans la réglementation ou Accord des parties.
Qui a besoin d'une signature électronique qualifiée
Selon les besoins de l'utilisateur, les formulaires commerciaux, le statut juridique du CEP peut être utilisé pour attribuer des documents à diverses fins.
Fizlico peut utiliser une signature électronique qualifiée pour organiser un passeport ou un permis de conduire; Soumettre une déclaration de 3-NDFL; Envoyer des documents pour l'admission à l'université; signer à distance un contrat de travail; Obtenez un brevet pour l'invention et d'autres.
- EDS pour un individu est le moins cher, conçu pour travailler avec l'état. portails et pour mener une gestion juridiquement significative des documents avec confirmation de l'identité de l'expéditeur.
Entrepreneurs individuels et entités juridiques Le CEP est nécessaire pour exercer un flux de documents électroniques juridiquement significatif, envoyer des déclarations sous forme électronique, participer à des négociations, travailler sur des portails publics et des systèmes d'information.
- Le PE de l'entrepreneur vous permet d'organiser un travail de document numérique, travaillez sur l'état. Les portails, donnent des rapports, participent à des banques d'appel d'offres commerciales et d'appel d'offres.
- Universal EDS d'une entité juridique donne de nombreuses opportunités: Organisation EDO, Rapports, Participation à la négociation n ° 44-FZ et n ° 223-FZ, participation à la négociation commerciale ("fabricant", ATP, B2B-CENTRE, etc.), Travailler avec des systèmes d'information: Azipi, Interfax, Premier et autres.
Institutions d'État et municipales Et les organisations utilisent une signature électronique lorsqu'ils travaillent dans des systèmes d'information spécialisés, tels que Smev, Rosobrnadzor et d'autres.
Portée de la signature électronique qualifiée
Flux de documents électroniques juridiquement significatif (EDO)
EDO est un flux de documents, dans lequel les participants du système prennent l'exécution de documents sous forme électronique, certifiés par une signature électronique et sont responsables de la Commission ou n'engageant pas les actions spécifiées dans elles. Le CEP fournit l'intégrité, la fiabilité, l'authenticité, la non-sensibilité et la signification juridique nécessaires des documents électroniques, sous réserve des conditions de la loi fédérale du 06.04.2011 N ° 63-FZ "sur la signature électronique". L'utilisation de CEP dans EDO donne un flux de documents électronique à une signification juridique et permet:
- entrer dans les contrats;
- signe des documents;
- exchange UPS (stations de vitesse universelles), invalide, comptes, actes, ordonnances de paiement et autres documents avec des contreparties sous forme électronique.
Déclaration électronique
Les rapports électroniques sont la fourniture de documents de rapport sous forme électronique avec l'aide d'Internet dans les autorités de contrôle et de surveillance: FTS, FRFC, ROSSTAT, etc.
Important! Le flux de documents électroniques et les rapports électroniques sont effectués via un opérateur EDO sous licence de Roskomnadzor de la Fédération de Russie. L'exploitant de la gestion des documents électroniques "Kaluga astral" fonctionne sur la base de licences du Service fédéral pour la supervision des communications et des communications de masse pour la fourniture de services de télématique n ° 18666 du 05 juin 2014 et de fournir des services de communication pour les services de transfert de données, À l'exception des données sur les services de communication pour l'acquisition vocale n ° 145888 du 2 septembre 2016.
Trading électronique
La négociation électronique est une forme de négociation dans laquelle les commandes de fourniture de biens ou de services sont placées sur Internet sur des sites électroniques spécialisés. Les participants aux échanges ont accès à des achats d'entreprises commerciales et d'approvisionnement de l'État.
Legal et les individus peuvent participer à la vente aux enchères
L'assurance des documents nécessaires pour participer à la concurrence, soumettre la proposition de prix et la signature du contrat avec le gagnant, ne se produit que dans la présence de EDS.
La plate-forme sur laquelle se tient la négociation, elle-même détermine les exigences de l'abonnement utilisé.
Portails d'État
En fonction des besoins de l'utilisateur de la CEP, donne le droit:
- recevoir des services pour les organismes d'État et les organisations municipales sur les portails respectifs:
- Services d'État;
- Fts;
- FFR;
- FIPS;
- Rosstat;
- Rosobrnadzor et al.
- travailler dans des systèmes d'information fédéraux de l'État, tels que:
- YEGAIS;
- Mercure;
- Signe honnête;
- FIS FRDO et d'autres.
Comment acheter une signature électronique
Produits logiciels "Astral-et" et "1C-ETP" vous permettent d'acheter des signatures électroniques sur un schéma simplifié, de toute urgence en une heure ou moins d'une journée. Les systèmes sont entièrement automatisés, fonctionnent via le navigateur Internet. Toutefois, selon le PE, une réunion personnelle du demandeur est requise avec des représentants du Centre de certification pour identifier le propriétaire. Par conséquent, pour obtenir les DED, il est nécessaire d'allouer du temps à visiter notre bureau.
Documents pour recevoir le PE
Une liste complète des documents pour une signature électronique est placée.
Avantages de l'UC "Kaluga Astral" et "Astral-M"
Gagner du temps
Vous pouvez obtenir une signature dans une heure dans une heure, en cas de fourniture de tous les documents nécessaires.
Aide professionnelle
Nos spécialistes rempliront tous les paramètres de travail avec les plates-formes CEP et Trading.
Accessibilité territoriale
Une assistance qualifiée peut être obtenue dans nos centres de vente ou nos partenaires dans une région.
Support technique 24h / 24
Notre centre d'appels travaille sept jours sur sept, 24 heures par jour.
Appelez ou commandez un certificat qualifié via le formulaire de commentaires!
L'article est une instruction étape par étape de la configuration de l'ordinateur pour travailler dans le compte personnel PNC et le registre ultérieur de la caisse enregistreuse en ligne.
Instruction: Comment configurer un ordinateur pour travailler dans le compte personnel PNS
Préparation à la configuration
Tout d'abord, vérifiez la disponibilité / l'absence de logiciels et autres moyens techniques pour travailler sur l'ETP.
Tu auras besoin de:
- Licence pour les moyens d'informations de protection cryptographique (SCJ);
- travailler sur des plates-formes de trading fédérales;
- Ordinateur avec un système d'exploitation installé (OS) Windows XP / Windows Vista / Windows 7 / Windows 8;
- Internet Explorer Browser version 8.0 et plus;
- Droits administrateurs pour installer des logiciels;
- Disponibilité de l'accès à Internet.
Si tout est là, vous êtes prêt à configurer.
Les licences pour SPJ et le certificat de signature électronique peuvent être achetées chez ASP Electronic Services.
Pour télécharger la distribution, accédez au site, accédez à la section "Support" et sélectionnez le centre de téléchargement.
Définition de la version et du bit du système d'exploitation
Cryptopro est divisé en versions du système d'exploitation (Windows XP, Windows 7, etc.) et leur décharge (x64 / x86). Par conséquent, pour télécharger le produit dont vous avez besoin, déterminez pour démarrer la version du système d'exploitation (OS). Cliquez avec le bouton droit sur l'icône de l'ordinateur ("mon ordinateur" / "ordinateur") et sélectionnez l'élément de menu contextuel Propriétés.
Après avoir cliqué sur, une fenêtre apparaîtra à l'écran avec des informations sur le système d'exploitation.
Dans cet exemple, le système d'exploitation professionnel Windows 8 est installé sur l'ordinateur. En conséquence, vous devez télécharger la distribution CRYPTOPRO CSP. Pour commencer le chargement, acceptez le contrat de licence.
Après avoir chargé la distribution, procédez à l'installation de SPJ. Exécutez la distribution téléchargée et cliquez sur "Installer".
L'installation de l'ensemble du logiciel est effectuée pour le compte de l'utilisateur avec des droits d'administrateur.

Il déballose automatiquement les paquets et modules souhaités après l'installation de laquelle la fenêtre apparaîtra sur l'installation réussie.

Après l'installation, le mode d'essai est activé pendant 3 mois, pour continuer à travailler, entrez le numéro de série.
Entrer dans l'activation du numéro de série / de la licence
Si vous utilisez la version de démonstration de Ski Cryptopro csp, cet élément "Entrer dans l'activation du numéro de série / de la licence" peut être ignoré. "
Pour entrer le numéro de série, connectez-vous au «Panneau de configuration», sélectionnez la catégorie «Système et Security», puis le programme Cryptopro CSP.
L'espace de travail CRYPTOPRO CSP apparaîtra à l'écran.
Dans la section Licence, cliquez sur le bouton "Entrée de licence ...".
Spécifiez le nom de l'utilisateur qui envisage de travailler sur cet ordinateur, le nom de l'organisation et le numéro de série, qui est répertorié sur le formulaire avec la licence acquise.
Complétez l'activation en cliquant sur le bouton "OK".
La licence est modifiée conformément à la licence acquise.
Pour le moment, le travail avec CSP Cryptopro est terminé, mais il peut être nécessaire de le revenir plus tard pour configurer la signature électronique et installer des certificats racines.
2. Installation du plugin
Pour travailler avec la cryptographie (cryptage) sur le portail FTS, installez un plug-in spécial sur l'ordinateur. Vous pouvez le télécharger par référence: http://www.cryptopro.ru/products/cads/cades/cades/.
Il n'y a pas de nuances spéciales dans l'installation du plug-in, il suffit de charger une distribution, de l'exécuter et de suivre les instructions de l'assistant d'installation en appuyant sur le bouton "Suivant".
3. Configuration des supports protégés (Emoke / Rutoken / Jacarta)
Après avoir installé la bibliothèque SPJ et CAPICOM, accédez au réglage du support protégé sur lequel la signature électronique est stockée (Emoke, Rutoken, Jacarta).
Travailler avec le média nécessite un logiciel supplémentaire (pilotes). Vous trouverez ci-dessous des médias et des liens vers les sites de développeurs officiels pour télécharger les pilotes.
Jacarta. - le plus souvent, l'installation du logiciel supplémentaire n'est pas requise, le système lui-même installera les pilotes nécessaires lorsque le périphérique est pratiquement connecté. Toutefois, si le téléchargement automatique n'a pas fonctionné, téléchargez l'utilitaire du site officiel: http://www.aladdin-rd.ru/support/downloads/39038/.
Il n'y a rien de compliqué dans l'installation du pilote. Suivez les instructions de l'assistant d'installation Appuyez sur le bouton Appuyer "Plus loin".
Important! En installant les pilotes, retirez le support sécurisé du connecteur de l'ordinateur USB.
Pour travailler avec des signatures électroniques, conformément aux exigences de la législation, des supports protégés certifiés sont utilisés. Ne notez pas les signatures électroniques aux locuteurs USB conventionnels et au registre du système d'exploitation, il est dangereux.
4. Travailler avec des certificats
Après avoir installé le logiciel principal et optionnel, vous pouvez aller pour configurer les certificats. Pour ce faire, il est nécessaire de donner à la "CSP Cryptopro" la permission de travailler avec un transporteur protégé spécifique.
Insérez le support sécurisé dans le connecteur USB de l'ordinateur.
Exécutez l'espace de travail CRYPTOPRO CSP à partir du panneau de commande.
Cliquez sur l'onglet "Équipement" et dans la section "Clés fermées" lecteurs " appuie sur le bouton "Configurez les lecteurs".
Une fenêtre apparaîtra à l'écran. "Contrôle des lecteurs".
Installez le curseur de la souris sur l'élément "Tous les lecteurs de cartes à puce" et appuyer sur "Ajouter ...".
La fenêtre de l'assistant d'installation de l'assistant s'ouvre, cliquez sur "Plus loin" continuer.
Figure. dix
Dans la fenêtre suivante, sélectionnez le fabricant "Tous les fabricants" Au chapitre "Fabricants".
Au chapitre "Lecteurs disponibles" Vous devez sélectionner le nom du support protégé sur lequel la signature électronique est enregistrée (eToken / Jacarta / Rutoken). Après avoir sélectionné le lecteur, cliquez sur "Plus loin".

Figure. Onze
Une fois que le programme exécute toutes les actions nécessaires, une fenêtre apparaîtra à l'écran avec des informations sur l'ajout réussi d'un nouveau lecteur. Complétez l'ajout du lecteur en appuyant sur le bouton. "Prêt".

Figure. 12
Configuration des lecteurs, allez à l'onglet "Un service" et dans la section "Certificats dans un conteneur de clé fermé" appuie sur le bouton "Voir les certificats dans un conteneur ...".

Figure. 13
Une fenêtre apparaîtra à l'écran avec un conteneur de clé. appuie sur le bouton "Aperçu" Pour afficher des signatures électroniques qui sont écrites sur votre support protégé.

Figure. Quatorze
Dans une nouvelle fenêtre avec choix de conteneur de clé, sélectionnez la première entrée dans la commande et cliquez sur "D'ACCORD"puis bouton "Plus loin".

Figure. quinze
Les informations sur votre signature électronique choisie apparaîtront. Si vous avez déterminé que vous avez maintenant besoin d'une autre signature, cliquez sur "Dos" Et sélectionnez une autre signature. Continuez la procédure jusqu'à ce que vous trouviez la signature électronique nécessaire.

Figure. seize
Dès que vous trouverez la signature électronique nécessaire, cliquez sur "Installer".
Après avoir installé avec succès un certificat personnel, vous recevrez une notification. appuie sur le bouton "D'ACCORD" Compléter.

Si vous avez plusieurs certificats (avec différentes extensions ou différentes organisations), passez à travers cette étape pour chacun des certificats.
Après avoir installé le certificat, ne vous précipitez pas pour fermer la fenêtre avec des informations. Il est nécessaire d'installer le certificat racine du centre de certification (CAC), qui a fait une signature électronique.
Pour ce faire, cliquez sur "Propriétés". Le certificat de signature électronique s'ouvre.

Sur l'onglet "Général" Dans la section "Informations de certificat", vous verrez les informations: "Ce certificat n'a pas pu vérifier en la suivant à une autorité de certification de confiance." Pour résoudre ce problème, allez à l'onglet "Chemin de certification".

Au chapitre "Chemin de certification" La chaîne du nom de la tête à l'éditeur (Certificing Center) est indiquée. Cliquez sur le bouton gauche de la souris sur le certificat racine du centre de certification pour l'installer. Une autre fenêtre de certificat de signature électronique s'ouvre.

Figure. vingt
appuie sur le bouton "Certificat d'installation"L'assistant d'importation de certificats s'ouvrira à l'écran, appuyez sur "Plus loin".
À ce stade, il est nécessaire d'installer le curseur au paragraphe "Placez tous les certificats dans le stockage suivant"puis appuyez sur le bouton "Aperçu".

Figure. 21
Une liste de repositeurs s'ouvrira pour installer des certificats. Vous devez sélectionner le stockage "Centres de certification de la racine de confiance". Complétez la sélection en cliquant sur le bouton. "D'ACCORD" et "Plus loin".
À la dernière étape, cliquez sur "Prêt".

Si vous faites tout correctement, l'installation du certificat commencera. Confirmez l'installation. Pour ce faire, dans la fenêtre "Avertissement de sécurité", cliquez sur "Oui".

Une installation réussie est confirmée par une fenêtre avec une notification. Fermez-le en cliquant sur "D'ACCORD".

Si vous avez plusieurs certificats (avec différentes extensions ou à différentes organisations), vous devez passer par cette étape pour chaque certificat.
Attention! Toutes ces actions pour vous créeront un programme d'installation automatique des certificats root du centre de certification. Pour ce faire, téléchargez le fichier "CertificatStaller.zip", démarrez le fichier dans l'archive et attendez l'inscription "L'installation des certificats est terminée avec succès. Pour quitter, appuyez sur n'importe quelle touche »(voir fig. 24.1).

Après avoir installé des certificats personnels et root, vous devez vérifier.
Fermez les fenêtres avec des certificats et revenez à la fenêtre Cryptopro CSP avec des données de certificat. Appuyez à nouveau sur le bouton "Propriétés".
Sur l'écran, le certificat apparaîtra avec des informations détaillées: pour qui il est conçu pour qui et par quiconque émis. Si tout est si, fermez toutes les fenêtres «Crptopro csp», ils n'auront plus besoin.

Si vous devez construire la chaîne entière vers le centre de certification de la tête, des certificats de centres de certificats du ministère des Communications «Centre de certification de la tête», «UC 1 IP Hutts», «UC 2 est Hutts» Télécharger: http: // e- trust.gosuslugi.ru/mainca.
4. Configuration du navigateur
À la dernière étape, configurez l'observateur Internet.
Le portail FNS fonctionne exclusivement dans "Internet Explorer" pas inférieur à la version 8.0. Parce que, il est intégré dans chaque système d'exploitation Windows et l'utilisateur n'a pas besoin d'installer en outre des navigateurs. En outre, tous les observateurs Internet ne supportent pas les travaux avec des composants ActiveX nécessaires pour effectuer des tâches de cryptographie sur Internet.
Pour que le navigateur exécute tous les "scripts" nécessaires et modules pour travailler avec la cryptographie, vous devez ajouter aux adresses de confiance, adresses électroniques.
Démarrez le navigateur Internet Explorer. appuie sur le bouton « Alt.» sur le clavier. Après cela, le panneau Actions apparaît en haut du navigateur. Cliquez sur le panneau de boutons "Un service" et sélectionnez "Propriétés du navigateur".
La fenêtre s'ouvre "Propriétés du navigateur". Pour configurer les nœuds de confiance, allez à l'onglet. "Sécurité".

Sélectionner la zone "Sites fiables" et cliquez sur Des sites.
Au bas de la fenêtre "Sites fiables"découvrez S. point "pour tous les domaines de la zone nécessite une vérification des serveurs (https:)».

Pour un compte personnel d'entités juridiques:
Pour un compte personnel d'entrepreneurs individuels:
Configuration des composants ActiveX
Après avoir ajouté des nœuds, allumez les composants ActiveX qui seront nécessaires pour interagir avec la cryptographie sur les plates-formes électroniques.
Dans les propriétés du navigateur sur l'onglet "Sécurité" Sélectionner la zone "Nœuds fiables". Au bas de la fenêtre, dans la section "Niveau de sécurité de cette zone", cliquez sur le bouton "Autre".
Une fenêtre avec des paramètres de sécurité pour des nœuds fiables s'ouvre. Dans les "sources de données d'accès en dehors du paramètre de domaine" dans la section "Divers", ainsi que dans le paramètre "Block Pop-ups" dans la section "Divers", définissez les curseurs sur les éléments "Activer".


Figure. 30
Au bas de la table des paramètres, il y a une section "ÉlémentsActiveX. et modules de connexion ». Définir des curseurs sur des objets "Activer" Dans tous les paramètres de cette section. Cliquez sur "D'ACCORD" Et fermez toutes les fenêtres ouvertes actuelles pour compléter le paramètre Navigateur.

Après avoir terminé toute la configuration typique, redémarrez Internet Explorer et vérifiez.
Cliquez sur le bouton" Chèque de départ" Si le chèque n'a pas passé à un moment donné, vous en serez informé.
Vérifiez l'exactitude des termes de cet élément et répétez le chèque.
Si le navigateur est correctement configuré, le bouton "Démarrer le travail avec le service" est activé.
Ceci est configuré pour fonctionner avec le compte personnel PNF.
Merci beaucoup, Mikhail, tout le monde a fait promptement et surtout, c'est clair pour moi ... puisque nous avons trouvé une langue commune. Je voudrais continuer la connexion avec vous à l'avenir. J'espère une coopération fructueuse.
Oleya Mikhailovna - Directeur général Llc "vks"
Au nom de l'entreprise GUP "Sevastopol Aviation Enterprise", nous sommes reconnaissants pour le professionnalisme et l'efficacité de votre entreprise! Nous souhaitons à votre entreprise une prospérité supplémentaire!
Guskova Liliya Ivanovna - Manager. GUP "SAP"
Merci, Mikhail, idéal pour l'aide dans la conception. Employé très qualifié +5!
Nadia Shamilievna - Entrepreneur IP Annokhina
Au nom de la société "AKB-Auto" et exprime personnellement vous et tous les employés de votre entreprise grâce à un travail productif et de haute qualité, attitude sensible aux exigences du client et de l'efficacité de l'exécution des travaux commandés.
Nasibullina Alphira - Senior Manager "AKB-Auto"
Je tiens à remercier le consultant de Mikhail pour un excellent travail, une consultation complète et opportune. Très attentif aux problèmes du client et des questions, la décision opérationnelle des situations les plus complexes pour moi. Très agréable de travailler avec Mikhail !!! Maintenant, je vais recommander vos clients et vos connaissances à votre entreprise. Oui, et les consultants en support technique sont également très polis, prudents, ont contribué à faire face à l'installation de clé complexe. Merci!!!
Olga Sevostyanova.
L'acquisition de la clé s'est avérée très facile et, même agréable. Énorme merci pour la promotion de Mikhail Manager. Explique des choses complexes et massives pour comprendre, mais très claire. De plus, j'ai appelé une ligne libre gratuite et en ligne, et Mikhail a laissé une demande. J'ai fait une clé en 2 jours ouvrables. En général, je recommande si vous économisez votre temps, mais vous voulez en même temps de comprendre - ce que vous achetez et pour ce que vous payez. Merci.
Levitsky Alexander Konstantinovich Samara
Merci personnellement à Consultant Mikhail Vladimirovich pour des conseils rapides et des travaux sur la réception accélérée du certificat EP. Au cours de la consultation antérieure, l'ensemble optimal de services individuels est sélectionné. Le résultat final a été immédiatement obtenu.
Stoyanov n.l. - Chef comptable LLC "SITERIM"
Merci pour un travail rapide et une aide compétente! La consultation est restée très heureuse!
Dmitry fomin
LLC "Expert Sistema" Merci pour un travail rapide du consultant Mikhail! Nous souhaitons la croissance et la prospérité de votre entreprise!
Sukhanova m.s. - estimateur LLC "Sistema expert", Volgograd
Grâce au consultant qui a introduit Mikhail, pour l'efficacité du travail avec les clients.
Ponomarev stepan gennadyevich
Merci beaucoup à Mikhail Consultant, pour l'assistance rendue à recevoir les ED. Pour des travaux rapides et des consultations sur des problèmes découlant du processus d'enregistrement.
Léonid Nekrasov
La société représentée par Mikhail Consultant le rend impossible! Accélération accréditation en moins d'une heure! Paiement sur le fait de la fourniture de services. Je pensais que cela ne se produit pas. En toute responsabilité, je peux vous conseiller de communiquer avec le centre des signatures électroniques émettrices.
Attention! Conformément au paragraphe 3 de l'article 80 et au paragraphe 5 de l'article 174 du code des impôts
Installation du programme "contribuable yul"

Pour vous inscrire, vous devez entrer un identifiant, un mot de passe, une confirmation de mot de passe et un e-mail:

Après avoir appuyé sur la touche "Enregistrement", un email sera envoyé à un email en référence à la confirmation de l'enregistrement:

Après avoir confirmé l'e-mail et connectez-vous à votre compte personnel, un message apparaît sur la nécessité d'enregistrer un certificat et d'obtenir un identifiant:

Après avoir cliqué sur le bouton "Certificat d'enregistrement", le formulaire de téléchargement du certificat ouvrira:

Après avoir sélectionné le fichier de certificat, une fenêtre s'ouvrira avec les informations sur l'organisation dans laquelle vous devrez remplir les champs vides (PPC et le code de l'autorité fiscale):

Cliquez ensuite sur le bouton "Transmission à l'enregistrement". La page sera mise à jour et l'état de la demande d'enregistrement du certificat sera affiché:

Lorsqu'un certificat est enregistré et qu'un identifiant sera attribué, un message sur l'enregistrement et l'affectation réussie de l'identifiant sera attribué au courrier (spécifié lors de l'enregistrement).
Après avoir mis à jour la page, le statut d'enregistrement du certificat changera et l'identifiant attribué sera affiché dans l'organisation:

Pour soumettre des rapports, il est nécessaire d'utiliser le service «Service de taxe et comptabilité».
Représentation des rapports dans la FTS
Attention! Conformément au paragraphe 3 de l'article 80 et 5 de l'article 174 du Code d'impôt de la Fédération de Russie, les déclarations fiscales sur la taxe sur la valeur ajoutée via Service FTS ne sont pas acceptées. De plus, conformément au paragraphe 10 de l'article 431 du Code des impôts de la Fédération de Russie, les calculs des primes d'assurance ne sont pas acceptés par le biais de ce service.
Soumettre des déclarations fiscales et comptables sous forme électronique, vous devez passer à la page: http://nalog.ru/rn77/service/pred_elv/:

Ensuite, il est nécessaire d'établir une signature de certificat de clé ouverte du service fiscal fédéral de la Russie sur le centre de données, le certificat racine du service fédéral de la Russie et la liste des certificats recalculés.
Installation de la touche ouverte FTS
Pour installer le certificat d'ouverture de la clé, les signatures du service fiscal fédéral de la Russie sur le centre de données doivent l'enregistrer et lancer l'installation du double-clic de la souris.


Il convient de noter "sélectionner automatiquement un type de certificat basé sur la stockage", cliquez sur "Suivant":



Le certificat des signatures clés ouvertes du service fiscal fédéral de la Russie sur le centre de données est définie.
Installation du certificat racine
Pour installer le certificat racine de la FTS, vous devez suivre le lien: http://www.alog.ru/rn77/about_fts/uc_fns/, téléchargez le certificat racine de l'UC FNS de Russie et du double-clic de la souris pour Ouvrez-le, pour cela dans la fenêtre d'ouverture de la fenêtre, cliquez sur le bouton "Ouvrir":

Dans l'onglet Général, cliquez sur le bouton "Installer le certificat ...":

Le "maître de l'importation de certificat" s'ouvre:


Vous devez sélectionner "Placez tous les certificats dans le stockage suivant", cliquez sur le bouton "Aperçu" et sélectionnez le stockage "Centres racines de la racine de confiance" et cliquez sur "OK":

Après avoir sélectionné le stockage de certificat, cliquez sur "Suivant":

Pour compléter le "Assistant d'importation de certificat", cliquez sur le bouton "Terminer":

Dans le cas d'une fenêtre de certificat d'importation réussie, cliquez sur le bouton OK:

Certificat racine installé.
Définition de la liste des certificats révoqués
Pour définir la liste de rappel, vous devez le sauvegarder sur votre ordinateur, cliquez dessus avec le bouton droit de la souris et sélectionnez "Définir la liste de révision (CRL)". Dans l'ouverture Windows, vous pouvez toujours appuyer sur "Suivant" - "Suivant" - "Terminer" sans modifier les paramètres par défaut.
Après avoir installé des certificats et la liste de révision, cliquez sur "Aller à" Service de taxe et de service de comptabilité ".
Se familiariser avec la technologie des déclarations de réception et de traitement (calculs) et de vérifier les conditions en cliquant sur "Vérification des termes de conditions":

Assurez-vous que toutes les conditions sont exécutées et cliquez sur "Effectuer des chèques":

À la quatrième étape de vérification, une proposition permettra de sélectionner un certificat numérique.
Après avoir sélectionné le certificat requis, cliquez sur "OK":

Après avoir vérifié le certificat de la clé de signature, cliquez sur "Commencer à travailler avec le service":

Dans la fenêtre qui s'ouvre:

Vous devez remplir des champs vides (code d'abonné, point de contrôle) et cliquez sur "Enregistrer":

Après avoir enregistré les données entrées, accédez à la section "Téléchargement de fichier":

Cliquez sur "Examiner" et choisissez un conteneur préparé à l'aide du programme Taxpayer Yul.
Après avoir sélectionné le fichier, cliquez sur le bouton "Soumettre".
Après avoir transféré le fichier, une transition automatique vers la page de contrôle d'état du traitement se produira:

Après avoir terminé le flux de travail, l'État passera à «Terminé»:

Vous pouvez regarder le fichier envoyé et l'historique de la gestion de documents en cliquant sur le lien dans le statut de comptage - "Terminé (réussi)":

Dans "Historique des documents", vous pouvez voir ou télécharger tous les règlements.

À l'avenir, vous pouvez entrer ce service à tout moment (https://service.alog.ru/nbo/) et consulté la déclaration envoyée précédemment (calculs).