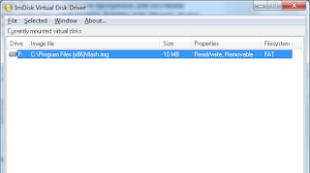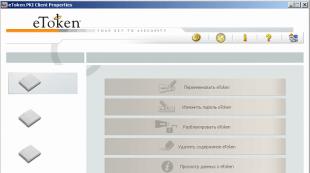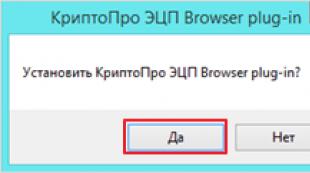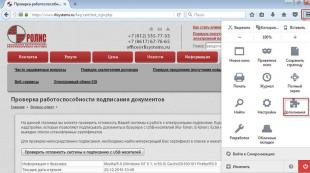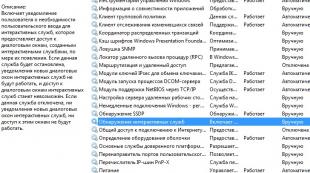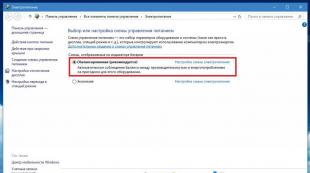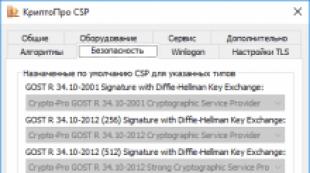Erreurs typiques Continent AP. Supprimer le point d'abonné des versions antérieures des versions complètes du continent du continent AP
Messages d'erreur découlant lors de l'installation de la connexion du continent de la station d'abonné.
Le point d'abonné vous permet d'installer des connexions sécurisées à distance via l'émulateur de modem Adapter Continent 3 PPP. Lors de la connexion de la station d'abonné, le continent-AP peut apparaître des messages d'erreur énumérés ci-dessous.
Erreur 721 L'ordinateur distant ne répond pas.
1) Vous ne pouvez avoir aucune connexion Internet.
2) Tous les programmes bloquent des ports. Déconnectez l'antivirus, le pare-feu.
3) Supprimer si installé, pare-feu, qui fonctionne avec le programme Continent-AP.
4) Si vous utilisez Internet par câble, le fournisseur a bloqué les ports nécessaires au programme Continent-UP. Pour vérifier, établissez une connexion Internet via un modem USB.
L'erreur 628 La connexion a été fermée.
Voir Erreur 721
Erreur 629 La connexion a été fermée par un ordinateur distant.
Voir Erreur 721
Cette erreur se produit lorsque les propriétés de protocole TCP / IP prescrivent manuellement une adresse IP, tandis que le serveur doit les produire automatiquement. Pour corriger cette erreur, vous devez accéder aux paramètres de connexion Connect.
Dans l'onglet "Réseau", mettez en surbrillance la chaîne de protocole Internet TCP / IP et cliquez sur le bouton Propriétés.
Dans la fenêtre qui s'ouvre, mettez les commutateurs suivants:
- "Obtenez une adresse IP automatiquement";
- "Obtenez l'adresse du serveur DNS automatiquement."
Erreur 703: La connexion nécessite des données de l'utilisateur, mais l'application n'autorise pas l'interaction utilisateur. "
Accédez aux paramètres du continent AP - sur l'onglet Sécurité, le bouton "Paramètres", le bouton - "Propriétés", "Réinitialiser le certificat câblé".
Erreur 734 Le protocole de contrôle PPP a été interrompu.
1. Concentrez-vous sur l'erreur qui apparaît avant cela.
2. Vérifiez la date du système.
Erreur. Le serveur a refusé d'accéder à l'utilisateur. Cause de défaillance Plusieurs entrées utilisateur sont interdites.
Attendez quelques minutes et rétablissez une connexion.
Le serveur a refusé d'accéder à l'utilisateur.Cause client-cert non trouvé.
L'erreur de signature de clé 0x8009001D (la bibliothèque fournisseur est incorrectement initialisée).
La licence expirée du programme Cryptopro
Une erreur de signature de clé 0x80090019 (un ensemble de clés n'est pas défini).
- Supprimer les mots de passe mémorisés (Cryptopro \u003d\u003e Service \u003d\u003e Supprimer les mots de passe mémorisés).
- Le certificat est éventuellement expiré. Vérifiez en ouvrant le fichier utilisateur.cer, la période de validité.
Erreur de signature de clé 0x8009001F (paramètre de jeu de clé incorrect).
Clé de signature d'erreur 0x00000002 (Impossible de trouver le fichier spécifié).
Supprimez cette version du programme Continent-AP et installez la version 3.5.68 du continent.
Le serveur a refusé d'accéder à l'utilisateur. Cause de l'échec: l'entrée de l'utilisateur est verrouillée.
Vous avez été bloqué sur le serveur UFK. Appelez et découvrez la cause de la serrure.
Violé l'intégrité des fichiers. Contactez l'administrateur système.
Il est nécessaire de "corriger" le continent du programme-AV à l'aide de l'installation et de la suppression des programmes
Erreur 850: L'ordinateur ne définit pas le type de protocoleEAP requis pour authentifier la connectivité à distance.
Il est nécessaire de "corriger" le continent du programme-AV à l'aide de l'installation et de la suppression des programmes
Insérer un support de clé. L'ensemble des clés n'existe pas.
- Continent Inséré.
- Lorsque vous installez la connexion à la phase de sélection de certificat, assurez-vous que le bon certificat est sélectionné.
- Assurez-vous que le cryptopro voit la clé
Insérez le support de clé (le champ «périphérique» est vide).
- Assurez-vous que le lecteur d'éclair d'horloge Continent Inséré.
- Ouvrez la cryptopro et sur l'onglet "Équipement", Sélectionnez "Configurez des lecteurs ...".
- Dans le champ "Les lecteurs suivants sont installés:" Supprimez tous les lecteurs, en choisissant-les à tour de rôle et appuyez sur le bouton "Effacer".
- Cliquez sur "Ajouter"
- Une fenêtre d'assistant d'installation de lecteur apparaît. Cliquez sur "Plus loin"
- Dans la prochaine étape de l'assistant d'installation du lecteur sur le terrain "Fabricants" Choisir "Tous les fabricants". Et dans la liste "Lecteurs disponibles"choisir "Tous les disques amovibles". appuie sur le bouton "Plus loin".
- Dans la fenêtre suivante, cliquez sur "Plus loin"
- Dans la fenêtre qui apparaît, cliquez sur "Prêt."
- Essayez de réinstaller la connexion.
Le pictogramme a disparu dans le plateau.
- Allez à "Démarrer" \u003d\u003e "Tous les programmes" \u003d\u003e "Code de sécurité" \u003d\u003e "Point d'abonné du continent" et sélectionnez "Programme de gestion".
- Si l'icône n'apparaît pas, cliquez avec le bouton droit de la souris sur la barre des tâches de Windows (ou appuyez sur Alt + Ctrl + Suppr) et sélectionnez «Gestionnaire de tâches».
Cliquez sur l'onglet Processes et sélectionnez "AP_MGR.EXE" dans la liste, puis sur Terminer processus.
Puis répétez l'élément 1.
J'ai dit comment installer le continent du programme AP sous Windows 7. Le fait est que ce programme utilise des certificats dans son travail avec lequel la connexion protégée est créée et échange de données avec le serveur d'accès du continent AP. Dans cet article, je vais essayer de savoir comment créer une demande de publication de certificat pour le continent AP, ainsi que sur la manière d'installer ce certificat dans le programme.
Je vais montrer comme toujours avec des images, la vérité a été faite sur l'ordinateur, exécutant Windows XP. Alors continuez ...
Après avoir installé le continent de l'AP, vous devez avoir un croquis de "bouclier gris". Si vous cliquez sur ce bouton "Bouclier" avec le bouton droit de la souris, le menu contextuel apparaît, comme indiqué dans l'image ci-dessous:
Ici, vous devez sélectionner l'élément de menu "Certificats", puis "Créer une demande à un certificat d'utilisateur". La fenêtre suivante s'ouvre (fig.2):

Ce formulaire doit être rempli. Avant cela, n'oubliez pas d'insérer un support de clé propre. Après tout, après avoir rempli ce formulaire, la génération de clés privées commencera, ce qui survient sur le transporteur clé refusé. Cela peut être, par exemple, un lecteur flash. Si vous utilisez un programme Crypto d'environ 3,6 et plus sur votre ordinateur, les lecteurs Flash sont inclus par défaut. Et si vous devenez plus précis, alors "tous les médias amovibles". Génération sur le type de transporteur clé "registre" Je ne considère pas, car Il est interdit dans notre UFK.
Donc, retournons au remplissage du formulaire (Fig. 2). Comme vous pouvez le constater, il se compose de deux blocs. Je les ai avec un contour jaune. Si tout est intuitif avec l'unité supérieure (il est nécessaire de remplir tous les champs), il s'arrête en détail. Il a immédiatement besoin d'installer la case "Formulaire de papier". Par défaut, il n'est pas installé. Par les boutons "Vue d'ensemble", vous pouvez sélectionner un endroit pour enregistrer des fichiers. Et il y aura deux. * .reg et * .html. Les noms de fichier peuvent être édités car ce sera pratique, sans changer, bien sûr, des extensions de fichier.
Par défaut, le programme propose d'enregistrer sous le nom suivant: Le nom de l'ordinateur sur le réseau (j'ai été effondré dans un contour bleu), la date et l'heure de la création d'une demande. Comme on peut le voir à partir de la figure, la requête a été créée le 12/10/2015 à 9 heures 51 minutes 46 secondes sur l'ordinateur nommé "imyacompa". Les 3 derniers caractères sont ajoutés au hasard. Ils se composent toujours de trois chiffres et de certains systèmes dans leur génération que je n'ai pas remarqué.
Il convient de noter que si vous téléchargez à partir de mon site, un continent de programme AP version 3.5.68.0, alors il existe probablement un vieux gabarit de la forme imprimée. Après avoir installé ce programme, vous devez modifier ce modèle. Cela est pertinent pour notre région, à savoir la région de Chelyabinsk. Modification du modèle de formulaire imprimé n'affectera que le format imprimé en * .html, sur le fichier * .req, il n'aura aucune influence.
Si vous avez un ancien modèle de la région, vous devez agir conformément aux recommandations de votre région. Vous pouvez télécharger un nouveau modèle en fonction du lien suivant. Si vous êtes dans notre région, avant de générer des clés et une demande de certificat, modifiez le modèle conformément aux instructions du fichier ci-joint.
Donc, décider avec le nom du fichier, vous pouvez exécuter la génération de demande de certificat en appuyant sur le bouton "OK". Comme mentionné ci-dessus, nous recevrons 2 fichiers * .req et * .html, ainsi que des clés fermées sur le lecteur flash ou tout autre transporteur.
Ensuite, il est nécessaire d'agir conformément à la procédure de fourniture de demandes de certificat qui agit dans votre UFK. Nous imprimons * .html fichier sur papier, signer le propriétaire du certificat et le chef de l'organisation. Ensuite, nous transmettons une instance de papier au Trésor et le fichier * .req sur un support amovible et en retour pour recevoir un certificat.
Ainsi, la demande est envoyée à UFK, nous avons reçu un certificat. Au fait, il peut y avoir du temps entre envoyer une demande et recevoir un certificat, de toutes différences, mais l'essentiel est d'attendre le certificat. Et après? Puis cliquez sur le bouton droit de la souris du «bouclier» du continent AP et faites ce qui est indiqué dans la figure ci-dessous:

À savoir: Nous allons à nouveau à "Certificats", puis "définir le certificat de l'utilisateur." Les flèches de la figure 3 montrent quoi faire. Avant cela, insérez le support de clé avec les touches fermées obtenues à la suite de la génération, ainsi que de préparer le certificat obtenu à partir d'UFC. Je le réécris au transporteur clé afin qu'il soit toujours à portée de main. Vous pouvez faire de votre façon: réécrivez-la n'importe où, la principale chose est que lors de l'installation, vous pouvez y arriver. Au fait, avec le certificat d'utilisateur, notre UFC donne également au certificat racine du continent un AP. Ce certificat, lors de l'installation, doit être situé dans le même répertoire que l'utilisateur. En général, dans l'image ci-dessous, tout cela est affiché:

Le certificat racine du continent AP est le fichier root. Ce certificat est nécessaire lors de l'installation du continent AP pour la première fois. Après avoir installé un certificat d'utilisateur, le programme définit la racine si elle n'est pas installée. Sinon, rien ne fait quoi que ce soit. Mais si le programme ne trouvera pas la racine pour la première fois, il y aura des problèmes. Par conséquent, il sera préférable de toujours être avec un certificat d'utilisateur dans un répertoire.
Ici, la figure 4, lors de l'installation, vous devez choisir, bien sûr, le certificat d'utilisateur. Il va me souligner sur la photo. Et le dossier jaune est les clés fermées obtenues lors de la génération d'une requête. Il y a six fichiers avec une extension * .key. À propos, les clés sont standard pour le programme Crypto d'environ 3,6. Après tout, il génère ces clés. Donc, en sélectionnant un certificat d'utilisateur, cliquez sur le bouton "Ouvrir" et tombez sur la photo suivante:

La ligne supérieure est juste un conteneur de clé avec des clés fermées. Et à ce stade, il suffit de spécifier le programme qui correspond à notre certificat un conteneur clé. Nommément généré lors de la création d'une demande de certificat. En général, je me laisserai une légère digression ... Tous les ED, qui sont générés avec Crypto à propos (vous ne pensez pas que les clés génèrent le continent de l'AP), se composent de deux parties:
- une clé fermée est un conteneur clé obtenu par génération;
- la clé publique est un certificat obtenu du Trésor.
Ces pièces sont connectées (à nouveau, à l'aide de Crypto Pro) uniquement si elles correspondent à l'autre. Il n'est pas difficile de conclure: si l'une des pièces est perdue ou endommagée, toutes les EDS cessent de travailler. Et il est impossible de corriger cette situation, à l'exception de la génération d'une nouvelle EDS. Il existe des moyens de faire une copie de l'EDS, mais dans cet article, je ne le toucherai pas.
Donc, nous retournons à "nos branches". Sur la figure 5, il est nécessaire de cliquer sur la ligne supérieure avec le conteneur de clé, puis cliquez sur "OK". Après tout cela est fait, vous recevrez la fenêtre suivante:

Eh bien, ici seulement "OK", d'autres chemins ne sont pas donnés ... Félicitations à vous, le certificat est installé. Il est temps de vérifier ses performances. Pour ce faire, vous devez faire comme vous invite la photo suivante:

PCM sur le "bouclier", nous allons à "installer / briser la connexion" -\u003e "Installer la connexion du continent de connexion" et entrez la fenêtre suivante:

Cliquez sur l'emplacement de la flèche rouge (fig. 8). Si vous suivez cette instruction dans les étapes précédentes, vous lancerez au moins un certificat. Vous devez choisir exactement celui qui vient d'être installé (voir la figure 9):

Cochez la case "Utilisez toujours ce certificat lorsqu'il est connecté." Dans ce cas, votre continent AP se connectera au serveur à l'aide du certificat spécifié. Sinon (si la DAW n'est pas installée), il proposera de sélectionner un certificat à chaque fois connecté. Pour savoir si le certificat a été correctement sélectionné, vous pouvez utiliser le bouton "Propriétés". Elle montrera tout sur le certificat sélectionné. À la fin, comme toujours, le bouton "OK". Le processus de connexion du continent de l'AP au serveur d'accès commencera. Si tout est fait correctement, vous verrez dans le plateau, car le "bouclier" a changé la couleur de gris au bleu:

Si vous avez démontré la même chose que moi, je suis heureux de vous féliciter sur un certificat d'installation réussi pour le continent de l'AP. Une fois que vous avez connecté au serveur d'accès, vous pouvez charger le surf et commencer à travailler.
P.s. Eh bien, plus: Je pense que j'ai tout décrit en détail ici. Mais toute question peut encore se poser. Dans ce cas, écrivez-les dans les commentaires ci-dessous. Au fait, pour les utilisateurs enregistrés de mon site, les commentaires apparaissent immédiatement, sans modération.
Et enfin ... Si vous aimez cet article et que vous avez appris quelque chose de nouveau pour vous-même, vous pouvez toujours exprimer votre gratitude en termes monétaires. Le montant peut être n'importe lequel. Cela ne vous oblige à rien, tout est volontaire. Si vous avez toujours décidé de prendre en charge mon site, cliquez sur le bouton "Merci", que vous pouvez voir ci-dessous. Vous serez redirigé vers la page de mon site, où vous pouvez énumérer tout argent pour moi sur le portefeuille. Dans ce cas, vous attendez un cadeau. Après avoir transféré avec succès de l'argent, vous pouvez le télécharger.

Installation du continent-AP version 3.5.68.0. 2.
Installation des certificats d'authentification à clé ouverte. 8
Installation du continent de la connexion-AP .. 11
Supprimer le programme Continent-AP version 3.5.68.0. 12
Installation du continent-AP version 3.5.68.0
Attention! Avant d'installer la version du continent 3.5.68.0, toutes les versions plus anciennes du continent-AP doivent être supprimées du lieu de travail!
Attention! Avant d'installer la version 3.5.68.0 Continent-up, vous devez installer le programme Cryptopro!
Pour installer le continent-ap, vous devez démarrer le fichier. mettre en place.. eXE C reçu au bureau du Trésor fédéral en République de Daghestan Distribution. Le programme d'installation du continent-AP sera lancé. Clique le " Plus loin" Continuer l'installation.
Dans la fenêtre suivante, l'installateur propose de se familiariser avec le contrat de licence. Lire le contrat de licence, puis sélectionnez l'élément "J'accepte les termes du contrat de licence" et cliquez sur "Plus loin".

La boîte de dialogue Sélection des dossiers apparaît à l'écran pour placer les fichiers de programme. Par défaut, le programme d'installation copie les fichiers sur le code C: \\ Program Files \\ Code de sécurité \\ Point d'abonné. Il est recommandé de laisser le chemin d'installation par défaut. Pour installer le programme dans un autre dossier, cliquez sur "Changer ..." Et spécifiez le dossier souhaité dans la boîte de dialogue qui s'ouvre.

Une boîte de dialogue apparaît à l'écran pour sélectionner le type d'installation. Sélectionnez "Sélectif" et cliquez sur "Plus loin"

Dans la fenêtre suivante, l'installateur propose de sélectionner les composants du programme installé. Besoin de bouton de souris droit sur l'élément "Pare-feu" et à partir du menu contextuel, sélectionnez l'élément "Ce composant ne sera pas disponible". Puis appuyez sur le bouton "Plus loin".

Entrer dans le champ " Adresse IP du serveur d'accès »valeur 78.25.65.11 et cliquez sur " Plus loin".
Une boîte de dialogue apparaît à l'écran que le programme d'installation est prêt à démarrer. appuie sur le bouton "Installer" Pour commencer l'installation.

L'installateur commencera à copier des fichiers. Pendant le processus d'installation, les messages apparaîtront à l'écran que le logiciel installé n'a pas été testé pour la compatibilité avec le système d'exploitation. Dans la fenêtre de ces messages, appuyez sur le bouton. "Continuer quand même."

Les messages anti-virus de Kaspersky peuvent également apparaître. presse "Permettre".

À la fin de la copie, la fenêtre finale de l'assistant d'installation apparaîtra à l'écran. Pour quitter le programme d'installation, cliquez sur "Prêt."

"Oui" Pour redémarrer l'ordinateur.

Après avoir installé le point d'abonné et redémarrer l'ordinateur:
Dans l'élément de contrôle Windows "Panneau de contrôle \\ Connections réseau" apparaîtra une nouvelle connexion réseau "Continent-AP";
Le menu "Tous les programmes" du menu principal apparaîtra dans le sous-menu "Code de sécurité \\ Abonné", qui contient les éléments "Programme de gestion", "Vérification de la somme de contrôle";
Le programme de gestion du continent est automatiquement chargé lorsque le système d'exploitation est chargé et que l'icône du point d'abonné apparaît dans la barre des tâches Windows.

Installation des certificats d'authentification de clé publique
2. Dans le menu "Certificats" Activer la commande "Installer le certificat d'utilisateur".
Ouvert.


5. Dans le cas où il n'existe aucun certificat racine du serveur d'accès UFK en République du Dagestan, dans le référentiel de certificats de l'ordinateur, une demande d'installation apparaîtra à l'écran. (Si le certificat d'utilisateur enregistré dispose déjà d'un certificat racine, la procédure sera terminée et un message apparaîtra à l'écran de l'achèvement de l'importation de certificat de l'utilisateur - voir clause 7).
Pour enregistrer le certificat racine, cliquez sur "Oui, automatiquement."
Systèmes de sécurité "href \u003d" / texte / catégorie / sistemi_bezopasnosti / "rel \u003d" signet "\u003e Systèmes de sécurité Windows que le certificat racine sera enregistré.
appuie sur le bouton "Oui". Le certificat racine sera enregistré.

7. Un message apparaît à l'écran que l'importation d'un certificat d'utilisateur est complétée avec succès. Cliquez sur "D'ACCORD".

Installation du continent de connexion
1. Appelez le menu contextuel AP (cliquez avec le bouton droit de la souris sur l'icône de la barre des tâches Windows).
2. Dans le menu "Installation / casser la connexion" Activer la commande "Installer la connexion Constase-AP".

3. Dans la fenêtre qui apparaît, sélectionnez le certificat (avec le nom de votre organisation).

4. Cliquez sur le bouton OK.

5. Lorsque la fenêtre apparaît avec la question des certificats d'amélioration des listes, cliquez sur "Oui".

Avec une connexion réussie, l'icône devient bleue ![]()
Supprimer le programme Continent-AP version 3.5.68.0
Pour supprimer le programme Continent-AP, vous devez vous connecter \u003d\u003e Panneau de configuration \u003d\u003e Installation et suppression de programmes.
Pour les fenêtresVista / 7. – "Programmes et composants"


Dans la liste qui apparaît, sélectionnez Continent et appuyer sur "Changer".

Le programme de service pour le continent-up sera lancé. appuie sur le bouton "Plus loin".

Dans la fenêtre suivante, sélectionnez "Effacer" et cliquez sur "Plus loin".

appuie sur le bouton "Effacer" Pour démarrer le processus d'élimination.

À la fin du processus de suppression, la fenêtre finale apparaîtra à l'écran. Pour quitter le programme, cliquez sur "Prêt."

Un message sur la nécessité d'un redémarrage d'un ordinateur apparaîtra. appuie sur le bouton "Oui" Pour redémarrer l'ordinateur.
Système de protection de crypto Continent-AP du développeur "Code de sécurité" est un complexe logiciel et matériel qui offre un accès à distance aux réseaux de grandes organisations municipales, telles que le gaz "élections" et le Trésor fédéral. Pour mettre à jour SKUSI "Continent-AP", vous devez supprimer complètement la version précédente de ce programme de l'ordinateur: sinon l'installation du nouveau logiciel sera impossible en raison des conflits avec le système.
Travailler dans le programme
Continent-AP fournit aux utilisateurs tels que:
- accès protégé aux outils RDP sur les ordinateurs et les périphériques portables à l'aide d'un algorithme cryptographique spécial certifié selon GOST 28147/89 (fonctions dans une plage de mode de réponse inverse);
- le produit de l'algorithme de plusieurs multiplications à l'authentification des utilisateurs distants en fonction des certificats de clé ouverte de la norme X.509, qui assure un degré élevé de sécurité transmis dans les données APC;
- prise en charge des clients VPN externes pour le système d'exploitation Linux et Windows, y compris les jetons de clés électroniques, IKEY, Identificateurs d'ibutton, disques à disquettes et lecteurs flash;
- communication avec le système "Continent" à partir de périphériques mobiles et de PC stationnaires à une vitesse maximale de 16 Mo par seconde;
- beaucoup.
Pour accéder à Skzi, vous devez utiliser les certificats valides de l'autorité de certification racine:
- cER - Certificat personnalisé;
- p7B - Certificat racine.
Pour installer le certificat racine, vous avez besoin:
- Unzip Dossier avec des certificats à un lecteur de clé - Il peut s'agir d'un disque, d'un lecteur flash et d'un autre support amovible avec un conteneur de clé où les touches fermées sont stockées, générées par des employés du service autorisé correspondant lors de la création d'une demande de certificat personnalisé. Le conteneur clé dans son contenu est un foleur avec des pièces jointes de type "Header.Key", "Masks.key", etc.

- Installez le certificat dans le "stockage" sur le PC. Pour ce faire, dans la barre des tâches Windows dans le plateau, trouvez l'icône de blindage avec l'inscription "AP" - l'objet spécifié est généralement situé dans le coin inférieur droit du moniteur, à côté des paramètres et de la date d'heure.
- En l'absence d'une application, le plateau devra la démarrer dans le menu "Démarrer". Sélectionnez le menu d'ouverture de la section "Démarrer" - "Programmes", accédez à la sous-section "Code de sécurité", dans le dossier "Subscribe Point Continent", puis cliquez sur l'icône "Programme de gestion".
- Dans le menu contextuel ouvert, accédez à la section "Certificats": Dans les options, sélectionnez "Installation Sert. utilisateur ".

- Allez à "Explorer" - Appuyez sur la combinaison de Win + E et d'accéder au support amovible sur lequel les certificats de fichiers de conteneur de clé sont stockés.
- Sélectionnez le fichier "utilisateur.cer" et cliquez sur "Ouvrir".
- Dans la boîte de dialogue Audition qui s'ouvre, "Sélectionnez un conteneur de clé ..." - Cliquez sur le nom du conteneur de touche. Une fois que l'élément est mis en surbrillance en bleu, appuyez sur OK.

- Lorsque le CSP Cryptopro apparaît, le mot de passe d'accès pour le conteneur spécifié, puis cliquez sur OK. Le mot de passe est délivré à l'utilisateur qui a formé une application pour un certificat. Si le mot de passe a été oublié ou perdu, il sera nécessaire de former une nouvelle application pour la réception de la clé, tandis que vous devez retirer le certificat actuel.
- Une boîte de dialogue apparaît dans laquelle vous devez cliquer sur "Oui, manuellement".
- Maintenant, vous devez télécharger le certificat appelé "root.p7b" - aller à l'explorateur au support amovible, cliquez sur le bouton droit de la souris et sélectionnez l'option de menu contextuel ouvert.
- Faites connaissance avec le texte présenté dans la fenêtre "Avertissement de sécurité", puis appuyez sur la touche interactive "Oui".
- L'écran apparaîtra "Importer des serts personnalisés. complété avec succès. "
- Après avoir cliqué sur la touche "OK", vous pouvez vous connecter au serveur d'accès.
Pour supprimer les certificats sur Continent-AP, vous devrez effectuer les opérations suivantes:
- Cliquez avec le bouton droit de la souris sur l'icône du blindage dans le bac en bas de la barre d'outils: accédez à l'élément de menu de configuration "Paramètres" et sélectionnez la section "Skzi Continent-AP".
- Dans la boîte de dialogue "Skzi Continent-AP" qui s'ouvre, allez à l'onglet "Sécurité".
- Dans la section "Avancé (Sélection de paramètres)", cliquez sur "Paramètres ..." clé interactive.
- Dans le menu "Paramètres de sécurité avancée" qui s'ouvre dans la section "Safe Login", activez "Propriétés".
- Une boîte de dialogue s'ouvre dans la partie gauche de laquelle l'élément "Server Dostupa" est situé, et dans la droite - "CA SD" (un utilisateur particulier peut avoir d'autres noms de clés). Pour supprimer les certificats spécifiés, vous devez cliquer sur la touche située à droite de la fenêtre Ouvrir, - "Réinitialiser le certificat de repère", puis appuyez sur "OK" et quittez "Paramètres".

- Maintenant, vous devez supprimer complètement le fichier ".cer" du continent-AP à partir du stockage de clé. Pour ce faire, dans Windows 7, vous devrez appeler la fenêtre "Exécution" avec les touches Win + R ou via le menu Démarrer - "Exécuter". Dans la version 10 du système d'exploitation, vous devez cliquer sur l'icône de la loupe située dans le coin inférieur gauche de l'écran à droite du menu Démarrer et entrez la commande "Exécuter" ou maintenez la combinaison de Win + R.
- Conduisez la commande "certmgr.msc" sans citations, puis appuyez sur "Entrée".
- En cas de type d'erreur, "" ne peut pas trouver. MSC "- Effectuez les 7 étapes suivantes, en l'absence d'erreur - accédez à 18 points de l'instruction actuelle immédiatement.
- Dans la fenêtre "Run", entraînez le mot de code "MMC" sans citations et cliquez sur "OK".
- Dans la fenêtre "Console", allez à la section extrême gauche du menu "Fichier", sélectionnez le cinquième élément à "Ajouter ou supprimer le Snap" dans la liste ouverte.

- Dans la boîte de dialogue qui s'ouvre, accédez à l'onglet "Isolé Snap" et cliquez sur la touche Ajouter ", situé dans le coin inférieur gauche de l'écran.
- Le moniteur montrera une liste d'instantanés disponibles. Cliquez sur "Certificats" et en bas de la fenêtre "Ajouter une touche isolée" pour cliquer sur la touche Ajouter.
- Dans le "composant logiciel enfichable" du gestionnaire de certificats "définit la marque sur l'option" Mon compte ... "et cliquez sur" Prêt ".
- Quittez "Ajouter un snap" en cliquant sur "Fermer".

- Dans la partie principale de la fenêtre active "Ajouter / Supprimer ..." Les certificats de l'utilisateur actuel apparaîtront - cliquez sur la touche "OK".
- La fenêtre "Console" est affichée dans la fenêtre "Certificats" - Sélectionnez les objets de "CA SD" dans la colonne "Qui est émise", située à droite de l'écran et cliquez sur l'option "Supprimer".
- Dans le menu côté gauche, allez dans la section "Centres racines de confiance ..." - "Certificats" et désinstaller un objet appelé "CA SD".
- Sortez de «Snap» sans sauvegarder.
- Vous pouvez réinstaller un nouveau fichier de format ".cr".
Programme de désinstallation
Avant de supprimer le continent-AP de l'ordinateur, vous devez créer un point de récupération du système, car en cas de désinstallation incorrecte des composants de SCJI, des problèmes peuvent survenir lorsque vous essayez d'installer ce logiciel et ce complexe matériel sur le PC. Pour ce faire, vous devez effectuer les actions suivantes:

Vous pouvez maintenant supprimer en toute sécurité le continent-up 3.6 avec PC et nettoyer le registre des fichiers résiduels de ce programme.

Désinstallation standard
Afin de supprimer le continent-AP 3.6 avec un PC, il est recommandé de suivre les instructions:
- Quittez le programme dans le plateau - cliquez sur l'icône sous la forme d'un blindage avec l'inscription "AP" avec le bouton droit de la souris et sélectionnez l'option "Quitter" dans le menu contextuel.
- Pour croire que le logiciel ne figure pas dans la liste des processus d'arrière-plan et dans AutoLoad. Allez au «Gestionnaire de tâches». Vous pouvez effectuer cette opération en appuyant sur la combinaison Ctrl + Alt + Supprimer et sélectionnez l'outil de gestion de tâches approprié via le menu «Exécuter: Cliquez sur Win + R et entrez la phrase de code« Taskmgr »sans guillemets, appuyez sur« Entrée ».
- Dans l'onglet Processus, complétez l'EXE exécutable désinstallé SPJ, cliquez sur le bouton droit de la souris et activez l'option «Supprimer la tâche».

- Accédez à l'onglet "Démarrage" et désactivez le bouton droit de la souris désinstallé en appuyant sur la touche droite et sélectionnez l'option "Désactiver".
- Accédez à la fenêtre "Configuration du système". Vous pouvez effectuer cette action dans l'icône de la loupe située à droite du menu Démarrer, entrez la commande "Configuration" ou la touche "MSCONFIG". Vous pouvez également entrer dans la fenêtre Configurateur avec une solution alternative: CLAMP WIN + R, pour "exécuter" pour piloter le mot de passe "msconfig" sans guillemets - "Entrée".
- Accédez à l'onglet "Services", cliquez sur "Ne pas afficher les services Microsoft", appuyez sur "Désactiver tout" (après que cette action effectue toute la liste des programmes automobiles). Vous ne pouvez éteindre que le SCJ désinstallé. Pour ce faire, dans la liste générale des services, trouvez l'objet spécifié et supprimez la case à cocher située à gauche de son nom.

- Dans Windows 7, il sera également nécessaire d'accéder à l'onglet "Chargement automatique" et de désactiver le processus exécutable à l'aide de l'option "Désactiver".
- Fermez la fenêtre "MSConfig" après avoir appuyé sur la touche Appliquer.
- Mettre en œuvre le redémarrage de l'ordinateur.
- Dans OS 10, vous devez vous rendre dans le menu "Démarrer", cliquer sur l'icône du matériel. Dans la fenêtre Paramètres Windows, sélectionnez la sous-section "Applications".
- Dans "Annexes et opportunités", recherchez le "Programme de gestion" désinstallé à l'aide d'une chaîne de recherche intégrée - Cliquez sur les résultats de la recherche trouvés par clic avec le bouton droit de la souris et déclenchent Supprimer.

- Suivez les instructions du «maître de l'installation» - cliquez sur «Prêt» à la fin du processus de désinstallation.
- Recharger PC.
- Après avoir tourné sur l'appareil - accédez à l'outil Editeur du registre - Appuyez sur Win + R et entrez la commande «Regedit», appuyez sur «OK».
- Dans la fenêtre de l'Éditeur du registre, sélectionnez l'élément de menu gauche gauche "Fichier" - Section "Exporter". Dans la qualité de la plage d'exportation, spécifiez "TOUS le registre", puis entrez n'importe quel nom de fichier et cliquez sur "Enregistrer" dans le répertoire souhaité. Par la suite, vous pouvez restaurer les données de la source spécifiée à l'aide de l'option "Importer".
- Cliquez sur la combinaison CTRL + F et recherchez les composants résiduels de l'application désinstallée - cliquez sur "Rechercher ensuite".

- Une liste d'enregistrements dans le registre sera affichée sur le moniteur: Nettoyez les entrées individuelles situées dans HKEY_CURRENT_USER et HKEY_LOCAL_MACHINE.
Noter! Utilisateurs inexpérimentés, il est préférable de sauter une étape avec un registre manuel net, car la probabilité est que leurs actions peuvent conduire à la casse de fonctionnement. Vous pouvez utiliser un outil spécial pour nettoyer le registre à partir de fichiers résiduels, appelés organisateur REG. Il y a à la fois une version complète de cette solution logicielle et de cette exe portable, qui ne nécessite pas d'installation.
Afin de supprimer les touches et les fichiers du registre, les clés et les fichiers restants après avoir supprimé les versions du continent-AP 3.5, 3.6 et 3.7 à l'aide de Regorganizer seront nécessaires:


Manière alternative de supprimer le programme
Si l'utilisateur a peu de temps et doit être urgent de supprimer le programme Continent-up de son ordinateur, l'une des utilitaires spécialement développées des désinstallateurs sera utile. Meilleures solutions:
- CCleaner;
- Revo uninstaller;
- Systémique avancée (iobit);
- Désinstallez l'outil.
Toutes les applications spécifiées s'appliquent à peu près au même principe: elles produisent une suppression standard de l'application, après quoi elles nettoient le système de fichiers et le registre des composants résiduels par logiciel. Par exemple, afin de supprimer complètement le continent-AP 3.7 à l'aide du logiciel GRATUIT CCleaner, vous devrez suivre les instructions suivantes:

Dernier éditeur: 10/23/2012
Instruction
installation et configuration
Par continent
I. Dispositions générales 2
II. Préparation à l'installation par continent-AP 3
III. Installation par continent-AP 3
Iv. Connexion Connexion Continent-AP 8
V. Configuration des lecteurs dans SPI Cryptopro csp 10
Vi. Création de clés d'authentification et de demande de certification 13
Vii. Installation de certificats 18.
Viii. Vérification du canal de communication protégé 22
Ix. Configuration des travaux supplémentaires 30
Abréviation
Asfk. - Système de trésorerie fédéral automatisé.
Traité - Accord sur le flux de documents électroniques, conclu entre l'organisation extérieure et l'UFK à l'UFC UFC, ou des départements territorialement distants.
Client - une organisation tierce qui a conclu un accord.
PAR - Logiciel.
Ppo - Logiciel d'application.
SPZI - des moyens de protection cryptographique de l'information.
Soufs - Système de gestion de documents financiers à distance.
Sed - Système de gestion de documents électroniques.
I. Dispositions générales
1.1. Ces «instructions d'installation et de configuration par continent-AP» (ci-après dénommées l'instruction) sont destinées aux utilisateurs «Continent-AP» (ci-après dénommé le point du continent-AP ou du point d'abonné). Il contient les informations requises par l'utilisateur pour l'installation, les paramètres et l'exploitation le long du continent utilisé lors de l'installation d'un canal de communication protégé entre UFCS à la République Ufmurt et au client.1.2. Par continent-AP est fourni au client sous le contrat.
1.3. Par Continent-AP est destiné à une transmission de données sécurisée via des réseaux publics disponibles (non protégés). Cette technologie s'appelle "Réseau privé virtuel" (VPN). La protection des données est fournie par des méthodes cryptographiques, à la suite de laquelle les données sont transmises via le réseau public sous forme cryptée. L'ordinateur du client est installé sur le continent-AP, connecté au transfert de données à l'ordinateur SFK spécialisé de l'UFC, le serveur d'accès qui vérifie l'autorité pour accéder à l'accès et résoudre l'accès aux ressources du réseau sécurisé des UFCS au niveau de la Ufmut République.
1.4. Les certificats suivants sont utilisés pour interagir le point d'abonné et l'accès au serveur:
- Certificat de serveur d'accès - Pour authentifier le serveur d'accès;
- Certificat d'utilisateur - Pour authentifier l'utilisateur sur le serveur d'accès (fichier utilisateur.cer) - alors le certificat d'authentification;
- Certificat de l'autorité de certification racine - Pour confirmer l'authenticité du certificat d'utilisateur et le certificat du serveur d'accès (fichier root.p7b).
1.5 Cette instruction considère que travailler avec Continent-up version 3.5.x.
II. Préparation à l'installation par continent-up
2.1. Avant d'installer en fonction de la version 3.5 Continent-up. Sur l'ordinateur, la version 3.6 de CSP Cryptopro doit être installée sur l'ordinateur. Dans le cadre du traité, le client CRYPTOPRO Version 3.6 CSP est prévu pour l'utilisation temporaire de UFK à la République Ufmurt. La procédure d'obtention de SPJC Cryptopro csp version 3.6 est affichée sur le site officiel de l'UFK à la République Ufmurt: www.udmurtia.ros.kazna.. ruelle, Section "Informations pour les clients", sous-section "Signature électronique". Lors de l'installation de la version 3.6 CRYPTOPRO CSP, utilisez l'installation sélective des composants et sélectionnez en outre le composant de compatibilité CSP 3.0 pour régler et assurez-vous également que le composant fournisseur de révocation n'est pas sélectionné.2.2. Pour installer sur un ordinateur à partir du système d'exploitation (ci-après-OS) MS Windows XP, sélectionnez Continent-AP version 3.5.67 et pour MS Windows 7, selon la version 3.5.68.
2.3. Si le continent-AP est installé sur un ordinateur exécutant MS Windows 2000, il peut être nécessaire d'installer des mises à jour supplémentaires. Pour installer, sélectionnez Continent-AP version 3.5.67.
2.4. Toutes les opérations d'installation de logiciels décrites à la section II doivent être effectuées par l'utilisateur aux droits administratifs.
III. Installation par continent-up
3.1. L'installation sur le continent sur l'ordinateur doit être effectuée par l'utilisateur aux droits administratifs.3.2. Pour installer en fonction de la version 3.5.x Continent-up, trouvez le continent-AP dans la distribution, le fichier setup.exe. Et courez-le.
3.3. Le programme d'installation commencera à exécuter les actions préparatoires et le message apparaît à l'écran. Une fois l'opération préparatoire terminée, la boîte de dialogue Démarrer de l'assistant d'installation sera affichée. Appuyez sur "D maisplus\u003e ".
3.4. Lorsque le contrat de licence apparaît, il est nécessaire de le lire et de prendre ses conditions (Fig. 1) et cliquez sur "D maisplus\u003e ".
Figure. une
3.5 Une fenêtre de sélection de dossiers apparaîtra dans laquelle le continent sera défini (Fig. 2). Le dossier d'installation du logiciel offert par défaut peut être modifié à l'aide de " ETdiffamer ... " Choisir un dossier, cliquez sur "D maisplus\u003e ".
Attention! Pour une collaboration correcte sur le continent-AP et le PPO "SED", il est nécessaire d'installer strictement le continent au dossier par défaut - " C: \\ Program Files \\ SecurityCode \\ ClientContinent ».

Figure. 2.
3.6. Lorsqu'une fenêtre de sélection de fenêtre apparaît (Fig. 3), vérifiez l'élément " DANSharker "et cliquez sur" D maisplus\u003e ".

Figure. 3.
3.7. La fenêtre de sélection du composant d'installation s'ouvre (Fig. 4). Dans cette fenêtre, vous devez exclure de l'installation du composant "pare-feu", pour cela, appuyez sur la touche gauche de l'icône à côté du nom du composant et vérifiez l'élément "Ce composant ne sera pas disponible". En conséquence, le composant "pare-feu" va jeter un oeil comme à la Fig. 5. Appuyez sur "D maisplus\u003e ".

Figure. quatre

Figure. cinq
3.8 Lorsque vous êtes invité à l'adresse IP du serveur d'accès (Fig. 6), laissez la valeur "0.0.0.0" sans modifications et cliquez sur "D maisplus\u003e ".

Figure. 6
3.9 Une fenêtre d'avertissement apparaîtra sur la nécessité de réponses positives à tous les avertissements pouvant apparaître lors de l'installation du programme (Fig. 7). Clique le " W.devenir.

Figure. 7.
3.10. L'installation du programme et les pilotes nécessaires commenceront. Lors de l'installation, une fenêtre d'avertissement peut apparaître que le logiciel installé n'a pas été testé pour la compatibilité à partir du système d'exploitation utilisé (Fig. 8). Assurez-vous d'appuyer sur "Toute l'égalité pgorge.

Figure. huit
3.11. L'achèvement de l'installation du programme sera mis en évidence par la fenêtre illustrée à la Fig. 9. mettre le bouton " G.outo. "

Figure. neuf
3.12. Après avoir installé le continent-ap, vous devez redémarrer l'ordinateur. Après avoir téléchargé le système d'exploitation dans la zone de notification (dans le coin inférieur droit de l'écran), l'icône du programme de gestion du point d'abonné sous la forme d'un blindage gris avec les lettres "AP" sera affichée (Fig. 10) .
Figure. dix
3.13. Pour former correctement les applications pour la fabrication de certificats d'authentification, il est nécessaire de remplacer le fichier de modèle de demande. Pour ce faire, copiez le fichier de modèle de demande. demande.xsl. En plus du dossier d'installation sur le continent-up (pour la version 3.5.67 du dossier " C: \\ Fichiers de programme \\ SecurityCode \\ ClientContinent \\")). Le fichier de modèles est situé dans un dossier avec des fichiers d'installation par continent-up.
Iv. Configuration du continent de la connexion
4.1. Lors de l'installation du continent sur l'ordinateur, une connexion avec le même nom "Continent-AP" est automatiquement créée. Pour fonctionner correctement l'élément d'abonné, il est nécessaire de configurer le composé spécifié. La configuration de la connexion est effectuée par l'utilisateur avec des droits d'administration.4.2. Pour configurer la connexion, cliquez avec le bouton droit de la souris sur l'icône du point de contrôle de l'abonné (icône sous forme de blindage avec les lettres "AP" dans le coin inférieur droit de l'écran) et dans le menu contextuel qui apparaît, sélectionnez "Définition → Continent-AP" ( FIGUE. 11).

Figure. Onze
4.3. La fenêtre Propriétés de connexion du continent-AP s'ouvre. Dans cette fenêtre sur l'onglet Général (Fig. 12). Dans le champ " N.omer Phone: "Entrez l'adresse IP « 78.109.112.138 » ou alors " 10.13.253.21 "Si la connexion UFKRAS est également utilisée pour se connecter au serveur d'accès.

Figure. 12
4.4. Ensuite, sélectionnez l'onglet "Réseau" (Fig. 13). Dans cet onglet dans les "composants utilisés par ce champ de connexion:" Parlez de tous les composants, sauf "Protocole Internet (TCP / IP)", "Planificateur de package QoS", "Pilote de filtre Continent3". Pour compléter la configuration de la connexion, cliquez sur "OK".

Figure. 13
V. Configuration des lecteurs dans csp Cryptopro
5.1. Un ensemble de lecteurs et de supports d'informations utilisées lorsque vous travaillez avec les touches d'authentification pour le continent-up est configuré dans le CSP Cryptopro (ci-après dénommé Cryptopro).5.2. Avant de commencer à générer des touches d'authentification, assurez-vous que les lecteurs et les porteurs nécessaires (prévus à l'emploi) ont été ajoutés à Cryptopro. Pour ce faire, ouvrez le panneau de commande (Démarrer → Configuration → Panneau de configuration) et ouvrez le boîtable CRYPTOPRO CSP (Fig. 14).

Figure. Quatorze
5.3. La fenêtre Cryptopro csp s'ouvre (Fig. 15) (ci-après dénommée instructions pour Cryptopro version 3.6). Dans cette fenêtre, sélectionnez l'onglet "Equipment" et cliquez sur "Configurer dechitters ... ". Une fenêtre apparaîtra avec une liste de lecteurs installés (Fig. 16). Si la liste ne dispose pas des lecteurs nécessaires, il sera nécessaire de les ajouter. Dans ce cas, l'ajout doit être effectué sous le compte d'utilisateur ayant des droits d'administration sur cet ordinateur.


Figure. 15 riz seize
5.4. Pour ajouter le lecteur requis dans la fenêtre "Gestion des lecteurs", cliquez sur " RÉ.apart ... "(Fig.16). La fenêtre "Lecteur Wizard" s'ouvre dans un clic " RÉ.alee\u003e ".
5.5 Dans la fenêtre qui apparaît (Fig. 17) dans les lecteurs disponibles, sélectionnez le choix et cliquez sur " RÉ.alee\u003e ".

Figure. 17
5.6. Dans la fenêtre qui apparaît (fig. 18) champ " ETmon lecteur: "Laissez sans changement et cliquez sur" RÉ.alee\u003e ".

Figure. dix-huit
5.7. En conséquence, une fenêtre apparaît avec l'achèvement de l'assistant d'assistant de travail (Fig. 19). Cliquez sur le bouton "Terminer". En conséquence, un nouveau lecteur sera ajouté à la liste des lecteurs installés (Fig. 16). Fermez la fenêtre «Gestion des lecteurs» (Fig. 16) en cliquant sur le bouton OK. Fermez la fenêtre Cryptopro CSP (Fig. 15) en cliquant sur le bouton "OK".

Figure. dix-neuf
Vi. Création de clés d'authentification et de demandes de certification
6.1. Pour autorisation sur le serveur d'accès UFK à la République Udmurt, l'utilisateur doit avoir une clé d'authentification ci-jointe et un certificat d'ouverture de la clé. Toutes les actions visant à créer des clés d'authentification et des demandes de certification sont effectuées sur un ordinateur de la comptabilité de l'utilisateur qui continuera à autoriser sur le serveur d'accès UFC à la République Ufmurt.6.2. Cliquez avec le bouton droit de la souris sur l'icône du programme de gestion de l'abonnement (icône sous la forme d'un blindage avec les lettres "AP" dans le coin inférieur droit de l'écran) et dans le menu contextuel qui apparaît, sélectionnez "Certificats → Créer une demande à un certificat d'utilisateur ... "(Fig. 20).

Figure. vingt
6.3. La forme représentée à la Fig. 21. Tous les champs sont obligatoires à remplir à l'exception du champ "Description", ce champ n'est pas rempli. Dans cette forme sur le terrain "Le nom de l'employé:", "Organisation:", "Division:" Un certain nombre de restrictions sont imposées. La longueur de la chaîne de chaque champ ne peut pas dépasser 64 caractères. Lorsqu'elles sont remplies de ces champs, vous ne pouvez pas utiliser de citations, de virgules, pointez avec une virgule, un signe "+".

Figure. 21
6.4. Dans le champ "Nom de l'employé:" Spécifiez le nom complet du client (ce champ correspond au champ "Nom conditionnel du champ d'organisation" de l'application). Si le nom du client dépasse 64 caractères, réduisez-le à l'aide d'abréviations compréhensibles (par exemple, l'institution éducative municipale - MOU, «École secondaire général» - SSH, «Institution d'État d'État» - GKU, municipalité - MO et T. P.) . Si le client plus d'un continent de travail-AP, par exemple, le client agit comme un "administrateur de revenus" et "bénéficiaire de budget", etc., puis après le nom nécessaire à ajouter, respectivement "(AP) (AP) "," (AWP PBS) "etc.
6.5. Dans le champ "Organisation:" Spécifiez le nom complet du client, en tenant compte des restrictions imposées sur le terrain.
6.6. Dans le champ "Subdivision:" Indiquez le nom de l'unité (département), qui rend l'échange de documents électroniques avec UFK à la République Udmurt. S'il n'y a pas de division dans les départements de l'organisation, mettez un tableau de bord (signe "-").
6.7. Dans le champ "Région:" Spécifiez la "République Udmurt".
6.8. Dans le champ "Ville:" Spécifiez le nom de la ville correspondante. Pour d'autres colonies de la République, il est nécessaire d'indiquer: le type et le nom du règlement, la région de la République à travers le point.
6.9. Dans le champ "Pays:" Sélectionnez "ru".
6.10. Dans le champ « e.- poster:» Spécifiez l'adresse e-mail du client. Il est conseillé d'indiquer des adresses liées aux domaines d'entreprise du client, par exemple, Roskazna.ru, Minfin.ru, etc., et non sur les domaines publics: gmail.com, mail.ru, rambler.ru, etc.
6.11. Dans le champ "Forme électronique:" Le nom du fichier de demande du certificat d'authentification sera affiché (fichier avec extension .req) Et le dossier dans lequel il sera sauvé. Vous pouvez sélectionner le dossier pour enregistrer le fichier de requête à l'aide du bouton "Aperçu ...". Il est recommandé de créer sur un dossier de disque non système (disque, E, etc.) "Continent-AP" et un sous-dossier pour l'année en cours (en outre, les dossiers "AP", "PBS", etc. peuvent également être créé.
6.12. Avant que Mettre une tique à côté du champ "Formulaire de papier:". Ce champ indiquera le nom du fichier d'application du certificat d'authentification (fichier d'extension .html.) Et le dossier dans lequel il sera sauvé. Un dossier d'enregistrement de fichier d'application peut être sélectionné à l'aide du bouton "Aperçu ...". Il est recommandé de sauvegarder le fichier d'application dans le même dossier que le fichier de requête.
6.13. Après avoir rempli les champs de formulaire requis, cliquez sur OK.
6.14. Une fenêtre de sélection de la clé clé apparaît (Fig. 22), qui sera utilisée pour stocker la clé d'authentification fermée et continuera à être utilisée pour définir la connexion avec le serveur d'accès UFC à la République Ufmurt. Lorsque vous utilisez le lecteur Flash en tant que support de clé, insérez un «lecteur flash» propre dans l'ordinateur, dans le champ " W.streams: "Sélectionnez" lecteur: E "(si le" lecteur flash "a été déterminé dans le système sous la lettre" E ", dans votre cas une autre lettre) et cliquez sur" OK ".
Attention!Il convient de rappeler que les principaux porteurs sont des transporteurs d'informations pour une utilisation officielle et, lorsqu'ils sont stockés et utilisés, il est nécessaire de respecter les exigences énoncées dans les règles d'utilisation de la Kontinen-AP, ainsi que des exigences de Les instructions relatives à l'organisation et à la garantie de stockage, de traitement et de transmission sur les chaînes de communication utilisant les moyens de protection cryptographique des informations avec un accès limité ne contenant pas d'informations constituant un secret d'État approuvé par l'Ordre de l'Agence fédérale pour les communications et les informations du gouvernement en vertu du président de la Fédération de Russie du 13 juin 2001 N ° 152.

Figure. 22.
6.15. Si la cryptopro est définie par un capteur biologique de nombres aléatoires, ensuite après avoir sélectionné un support de clé, une fenêtre de capteur de nombres aléatoires apparaît (Fig. 23). Déplacez arbitrairement la souris et appuyez sur les touches.

Figure. 23.
6.16. Une fenêtre apparaîtra avec une demande d'installation du mot de passe sur le conteneur de clé créé (fig. 24). Définissez le mot de passe souhaité et cliquez sur "OK". Le mot de passe doit être mémorisé ou enregistré et stocké, ne lui permettant pas de divulguer.

Figure. 24
6.17. En conséquence, un conteneur clé avec le nom du format "nom d'utilisateur" sera créé sur le support sélectionné au paragraphe 6.14. _ "Date de création" _ "Temps de création" ( ). L'écran recevra un message sur la réussite de la création de la requête. Le fichier de requête sera créé dans le dossier spécifié au paragraphe 6.11-6.12 ( uSERNAME_DDD_MM_YYYY__HH_MM_SS.REQ) et le fichier d'application du certificat d'authentification ( ).
6.18. Imprimer une demande de certificat d'authentification (à partir du fichier uSERNAME_DD_MM_YYYY__HH_MM_SS.HTML) Et remplissez-le.
6.19. Une demande de demande de certificat d'authentification et d'une demande, ainsi que d'autres documents nécessaires, sont transmises à des personnes autorisées sur la gestion des documents électroniques protégés dans les UFC à la République UFMURT conformément à la procédure établie.
6.20. Après une vérification et un traitement positif des documents, le client reçoit un certificat d'authentification personnalisé (fichier utilisateur.cer) et certificat de l'autorité de certification racine (fichier root.p7b.). Ces fichiers doivent être stockés pour la nécessité de réinstaller des logiciels et / ou des certificats eux-mêmes. Après avoir reçu les certificats, il est recommandé de les enregistrer dans le dossier spécifié dans la clause 6.11.
Vii. Installation de certificats
7.1. L'installation de certificat est effectuée sur l'ordinateur sous l'enregistrement de comptabilité de l'utilisateur qui continuera à autoriser sur le serveur d'accès UFC à la République Ufmurt.7.2. Pour installer un certificat d'authentification personnalisé, cliquez avec le bouton droit de la souris sur l'icône du programme de gestion des points d'abonné (icône sous la forme d'un blindage avec les lettres "AP" dans le coin inférieur droit de l'écran) et dans le menu contextuel qui apparaît, sélectionnez "" Certificats → Définir le certificat d'utilisateur "(Fig. 25).

Figure. 25
7.3. La fenêtre Standard Explorer s'ouvrira pour rechercher un fichier (Fig. 26). Dans cette fenêtre, trouvez le dossier dans lequel vous avez copié les fichiers de certificat. sélectionner un fichier utilisateur.cer et cliquez sur " À PROPOS DEréservoir. "

Figure. 26.
7.4. Une fenêtre de sélection de conteneurs clés (Fig. 27) apparaît. Si le conteneur clé a été créé sur un support amovible et à ce moment-là, ce support n'est pas inséré dans l'ordinateur, insérez-le et cliquez sur le bouton "Mettre à jour". Dans la fenêtre de sélection du conteneur, tous les conteneurs de clé disponibles doivent être affichés. Sélectionnez un conteneur créé au paragraphe 6.17 ( uSERNAME_DDD_MM_YYYY__HHH_MM_SSS.) Et cliquez sur "OK".

Figure. 27
7.5 Si un message d'erreur apparaît avec le texte "Roue de fournisseur public incorrect" (Fig. 28), cela signifie que vous avez choisi le mauvais fichier de certificat à p. 7.3, ou vous avez choisi le mauvais transporteur clé à P.7.4. Dans ce cas, cliquez sur le bouton "OK" et répétez les étapes décrites dans PP.7.2-7.4.

Figure. 28
7.6. Si jusqu'à ce que ce point de ce lieu de travail n'a jamais été installé un certificat du Centre racine pour certifier le serveur d'accès UFK à la République UFMURT, une fenêtre apparaît avec une demande d'installation du certificat racine (Fig. 29), cliquez sur "Oui , automatiquement ".

Figure. 29
7.7. En conséquence, la définition du certificat de l'autorité de certification racine du fichier commencera. root.p7b.trouvé à côté du fichier de certificat d'utilisateur d'authentification utilisateur.cer. Le système de sécurité sera émis à l'écran (Fig. 30). Assurez-vous de cliquer sur " RÉ.mais".

Figure. 30
7.8. L'achèvement de l'installation de certificat sera mis en évidence par le message sur la réussite de l'importation d'un certificat d'utilisateur (Fig. 31). Cliquez sur le bouton "OK".

Figure. 31.
7.9. Si le continent-AP a été configuré pour utiliser en permanence un certificat d'authentification, il peut être nécessaire de reconfigurer le continent pour utiliser un autre certificat d'authentification (en particulier lors de la modification des touches d'authentification). Pour que la fenêtre de sélection du certificat d'authentification apparaisse à nouveau, procédez comme suit.
7.9.1. Cliquez avec le bouton droit de la souris sur l'icône du programme de gestion des points d'abonné et dans le menu contextuel qui apparaît, sélectionnez "Définition de l'authentification → Continent-AP" (Fig. 32).

Figure. 32.
7.9.2. La fenêtre Paramètres d'authentification apparaîtra (Fig. 33). Dans cette fenêtre, cliquez sur le bouton "Réinitialiser le certificat de certificat", puis sur le bouton "OK". En conséquence, la prochaine fois que vous essayez d'installer une connexion avec un serveur d'accès, la fenêtre de sélection du certificat d'authentification s'affiche (Figure 34).

Figure. 33.

Figure. 34.
Viii. Vérifiez le canal de communication protégé
8.1. Si l'interaction réseau entre le point d'abonné (ci-après-AP) et le serveur d'accès (ci-après dénommé SD), il y a des paquets ou un autre équipement qui effectue le filtrage des paquets IP doit être autorisé à autoriser les paquets pour les connexions suivantes aux ports suivants :8.2. L'accès SD peut être effectué à la fois à l'aide de la connexion réseau optionnel UFKRAS et sans elle. Si vous utilisez la connexion "UFKRAS" avec interaction réseau, vous devez la connecter. Pour toutes les questions relatives à la connexion réseau UFKRAS (création, configuration, etc.), contactez le service du système d'information.
8.3. Initialement, il est nécessaire de vérifier le canal de communication ouvert.
8.3.1. Pour ce faire, dans le menu Démarrer, sélectionnez "Exécuter ..." (Fig. 35). La fenêtre "Programme de démarrage" s'ouvre (Fig. 36). Dans cette fenêtre sur le terrain " À PROPOS DEtank: "Composez la commande" cmd."Et cliquez sur" OK ".


Figure. 35 Fig. 36.
8.3.2. Une fenêtre d'application de ligne de commande apparaîtra (Fig. 36). Dans cette fenêtre, tapez la commande " ping. 78.109.112.138 "ou alors « ping. 10.13.253.21 " (Si la connexion réseau UFKRAS est utilisée) et appuyez sur la touche. Si SD UFK dans la République Udmurt est disponible, le résultat de l'exécution de la commande sera à peu près la même que sur la Fig. 37 (les valeurs numériques peuvent différer de celles données dans l'exemple). Fermez la fenêtre d'application d'invite de commande en appuyant sur la croix dans le coin supérieur droit de la fenêtre.

Figure. 37
8.4. Après avoir vérifié avec succès le canal ouvert, exécutez l'utilitaire Channelchecker.exe (Fig. 38). L'utilitaire est situé dans un dossier avec des fichiers d'installation par continent-up dans le dossier Outils.

Figure. 38
8.4.1. Le champ "port" peut être laissé inchangé (valeur par défaut - 7500).
8.4.2. Dans le champ "Timeout, C", entrez une valeur de 10.
8.4.3. Dans le champ Adresse IP du serveur, spécifiez l'adresse du SD, l'interaction avec laquelle est testée - 78.109.112.138 (10.13.253.21 - lorsqu'il est connecté à l'aide de UFKRAS).
8.4.4. Champ "serveur" laissez inchangé (valeur par défaut - 4433).
8.4.5. Essai. Les tests sont effectués avec une connexion brisée du continent-up. Les résultats des tests seront affichés dans la fenêtre Messages:
- si la connexion entre AP et SD a été établie avec succès, le message "La vérification a été complétée avec succès" apparaîtra;
- au cas où, dans la longueur du temps spécifié dans le champ "Taimaut", la réponse du SD n'est pas reçue, le message "Taymaout expiré" apparaîtra;
- Si un message d'erreur apparaît lors du test, une erreur est généralement autorisée à utiliser une utilisation de l'adresse de socket (adresse de protocole / réseau / port), puis vous devez vérifier s'il s'agit actuellement du moment sur le continent-up Pour établir une connexion - dans ce cas, dissiper manuellement la connexion et les tests répétés.
8.4.6. En cas de message "Taymouth a expiré":
1) Vérifiez l'exactitude des champs;
2) Si les champs sont terminés correctement, modifiez la valeur dans le champ "Port" en 7501 et réutiliser - lors de la réussite des chèques, passez à l'étape 8.5. instructions données;
3) Lorsque le message "Timetout expiré" est réapparu, testé à l'aide du port 7502 - avec des chèques réussi, passez à l'étape 8.5. Cette instruction.
8.5. Ouvrez le gestionnaire de périphériques (Figure 39) (cliquez avec le bouton droit de la souris sur l'icône de mon ordinateur, sélectionnez l'élément de menu Gestion de l'ordinateur), dans "Network Plas", recherchez "Adaptateur de 3 PPP de continent". Dans les propriétés de l'adaptateur sur l'onglet Avancé, modifiez la valeur par défaut dans le champ Port UDP - 7500 - à la valeur souhaitée et cliquez sur OK (Fig. 40).

Figure. 39

Figure. 40
8.6. Vous devrez peut-être également vérifier le type du serveur d'accès à distance connecté. Pour ce faire, ouvrez les propriétés de la connexion réseau "Continent-AP", l'onglet "Network" "," Type du serveur d'accès à distance connecté: "Doit être" PPP: Windows 95/98 / NT 4/2000, Internet ".
8.7. Si vous vérifiez avec succès la disponibilité de SD UFK à la République Udmurt, cliquez avec le bouton droit de la souris sur l'icône du programme de contrôle AP (icône sous la forme d'un blindage avec «AP» dans le coin inférieur droit de l'écran) et dans le menu contextuel qui Apparaît, sélectionnez "Installer / Crusk Connect → Installez la connexion du connecteur -ap" (Fig. 41).

Figure. 41.
8.8. Une fenêtre de sélection de certificats apparaîtra, qui sera utilisée lorsqu'elle sera connectée (Fig. 34).
Figure. 34.
8.9. Dans le champ "Certificat d'utilisateur:", cliquez sur l'icône de la liste déroulante. Une liste de tous les certificats personnels installés sur ce lieu de travail seront affichés. Dans cette liste, vous devez sélectionner le certificat de clé d'authentification délivré à votre organisation (Fig. 42).

Figure. 42.
8.10. Pour vérifier si vous choisissez le certificat, cliquez sur le bouton Propriétés de la fenêtre de sélection de certificat (Fig. 34). La fenêtre Propriétés du certificat sélectionné (Fig. 43) apparaît. Dans cette fenêtre dans le champ "Objet:", le nom conditionnel de votre organisation doit être indiqué dans le champ "qui a émis:" Le nom du centre racine de la certification du serveur d'accès UFK pour la République Ufmurt ( CALIFORNIE.- DAKOTA DU SUD.13- racine.). De plus, la validité correcte du certificat doit être spécifiée. Après avoir vérifié les paramètres spécifiés, cliquez sur le bouton "OK" dans la fenêtre Propriétés du certificat.

Figure. 43.
8.11. Si le certificat est sélectionné correctement, appuyez sur la touche "OK" dans la fenêtre de sélection de certificat (Fig. 34). Si la connexion est effectuée pour la première fois, un avertissement sera émis à l'écran que le serveur d'accès UFK ne figure pas dans la liste des listes autorisées et proposées à l'appliquer à la liste (Fig. 44). Dans ce cas, cliquez sur le bouton Oui.
Figure. 44.
8.12. Après cela, une tentative de lecture d'une clé d'authentification fermée à partir du conteneur de clé est effectuée. Si le conteneur clé a été créé sur un support amovible et que ce support n'est pas inséré dans l'ordinateur, il sera invité à insérer un transporteur clé. Avec une tentative réussie de lire la clé et de définir l'icône de connexion du programme de contrôle AP (l'icône sous la forme d'un blindage avec les lettres "AP" dans le coin inférieur droit de l'écran) changera de couleur de gris sur le bleu (Fig. 45). À l'avenir, la couleur bleue du pictogramme suggère qu'à l'heure actuelle, la connexion au SD UFK de la République Ufmurt est établie.
Figure. 45
8.13. Pour réussir le travail avec le PPO "Asfk (SUFD)" (ci-après dénommé le portail SUFD) ou PPO "SED" à travers le continent-up après l'installation d'une connexion de SD UFK à la République Ufmurt (pictogramme de l'AP bleu Le programme de gestion) doit être disponible pour le portail de surf ou le serveur FTP-Server dans la République Udmurt. Pour vérifier la disponibilité de l'UFK SFA-Portal à la République Udmurt dans le menu Démarrer, sélectionnez "Exécuter ..." (Fig. 35). La fenêtre "Programme de démarrage" s'ouvre (Fig. 36). Dans cette fenêtre sur le terrain " À PROPOS DEtank: "Composez la commande" cmd."Et cliquez sur" OK ".
8.14. Une fenêtre d'application de ligne de commande apparaîtra (Fig. 46). Dans cette fenêtre, tapez la commande " ping. 10.13.200.12 »Pour vérifier la disponibilité du portail de surf ou" ping. 10.13.1.10 »Pour vérifier la disponibilité du serveur FTP et appuyez sur la touche. Si le portail de surf ou le serveur FTP de l'UFK dans la République UDMURT est disponible, le résultat de l'exécution de la commande sera à peu près la même que sur la Fig. 46 (les valeurs numériques peuvent différer de celles données dans l'exemple). Fermez la fenêtre d'application d'invite de commande en appuyant sur la croix dans le coin supérieur droit de la fenêtre.

Figure. 46.
8.15. Après avoir vérifié la disponibilité du portail SFS ou du serveur FTP de UFK à la République Ufmurt. Exécutez la connexion au SD, pour le faire, cliquez avec le bouton droit de la souris sur l'icône du programme de contrôle AP et dans le menu contextuel qui apparaît, sélectionnez "Sélectionner / casser la connexion → Connexion cassée Continent-AP "(Fig. 47). L'icône du programme de contrôle AP changera sa couleur du bleu sur gris.

Figure. 47.
8.16. Si la vérification de la connexion a été couronnée de succès, il est recommandé de configurer l'utilisation continue du certificat d'authentification sélectionné. Pour ce faire, suivez les étapes décrites dans PP.8.7-8.10. Après cela, dans la fenêtre de sélection de certificat (Fig. 48), cochez la case "Utilisez toujours ce certificat lorsqu'il est connecté" et cliquez sur OK. Une connexion à UFC SD sera établie à la République Ufmurt (l'icône du programme de contrôle UP changera de couleur de gris sur bleu). En conséquence, le certificat d'authentification sélectionné et la fenêtre de sélection de certificat, seront toujours utilisés pour ne pas apparaître sur l'UFK à l'UFC.

Figure. 48.
Ix. Configuration des emplois supplémentaires
9.1. Lors de l'organisation de plus d'un bureau pour travailler avec le portail SFD ou le PPO SED via une station de travail (ou serveur) avec le continent-AP installé par le continent-AP, vous devez effectuer des paramètres supplémentaires.9.2. Légende:
1) Serveur - Lieu de travail automatisé (ci-après dénommé bras) avec le continent-up installé.
2) Le client est un AWP supplémentaire avec un portail de surf ou un PPO SED.
9.3. Paramètres sur le serveur.
9.3.1. Vérifiez si le service Windows Firewall / Sharing Service (ICS) est en cours d'exécution, sinon, exécutez.
9.3.2. Ouvrez "Connections réseau", dans les propriétés de connexion Connectant-AP de l'onglet Avancé, mettre une tique "Autoriser les autres utilisateurs à utiliser la connexion Internet à la connexion Internet".
9.4. Paramètres sur le client.
9.4.1. Ajoutez la route du client à SUFD Portula (ou des serveurs FTP) via le serveur à l'aide de la ligne de commande (CMD.EXE):
route Ajouter 10.13.200.12 Masque 255.255.255.255 "IP_Adress_Server"
9.5 Vérifiez la communication du client (lorsque la connexion Centrant-AP doit être installée sur le serveur) à l'aide de la ligne de commande (cmd.exe):
Ping 10.13.200.12.
9.6. Si vous vérifiez avec succès la communication, répétez la commande pour ajouter un itinéraire avec la "touche -p" à l'aide de la ligne de commande (cmd.exe):
route Ajouter 10.13.200.12 Masque 255.255.255.255 "IP_Adress_Server" -P.
9.7. Lorsque vous utilisez plusieurs clients, les paramètres appropriés sont p. 9.4. - Il est nécessaire de dépenser tout bras.