Как подключить компьютерный экран к телевизору. Как вывести изображение с компьютера на телевизор: кабельное подключение телевизора к компьютеру
Современный телевизор – это компьютер, «притворяющийся» телевизором. Хотя некоторые телевизоры, в описании которых есть слова «Смарт ТВ» или «Андроид», даже не притворяются: браузер для выхода в интернет – их неотъемлемая компонента. Также сейчас уже трудно найти в магазине телевизор, в который невозможно подключить флешку и посмотреть фотографии или видео на «большом экране».
Однако часто нужно (и это бывает очень удобно) подключить компьютер к телевизору «классическим» способом. При этом телевизор может выполнять функции основного монитора (например, если обычный монитор вышел из строя), либо дублировать экран компьютера (режим клонирования экрана), либо работать как дополнительный монитор.
Например, можно вывести с компьютера на телевизор презентацию в полноэкранном режиме, а на маленьком экране оставить изображение-шпаргалку для докладчика. В программе «Power point» есть специальный режим работы с двумя дисплеями (в офисах вместо телевизора часто используют видеопроектор). А в домашних условиях можно передать видео с компьютера на телевизор и включить кино для ребёнка, а самому продолжать работать за компьютером, контролируя при этом деятельность «подрастающего поколения». Также, через телевизор бывает удобно показывать гостям фото – передать нужное изображение без возни с флешкой.
Как подключить телевизор к компьютеру как монитор?
Чтобы использовать телевизор в качестве монитора компьютера нужно корректно настроить режим отображения в системе. Сделать это можно следующим образом:
Первый способ - с помощью сочетания клавиш «Win + P»
Второй способ – через меню «Разрешение экрана»
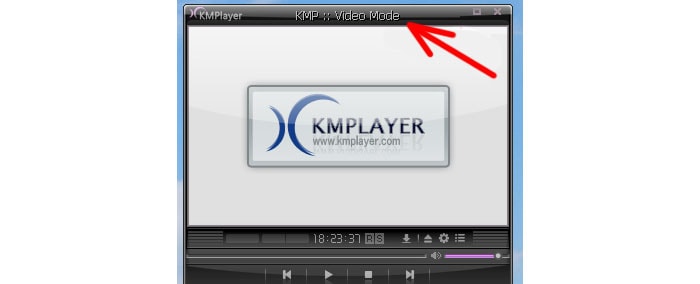
Этот способ позволяет настраивать разрешение экрана, ориентацию и выбирать положение экранов в соответствии с физическим положением монитора и телевизора. Просто перетащите соответствующий монитор (1 или 2) мышью на нужную сторону по отношению к основному.
Программы «перетаскиваются» на соседний экран тоже мышью – двигать нужно за верхнюю панель (заголовок программы).
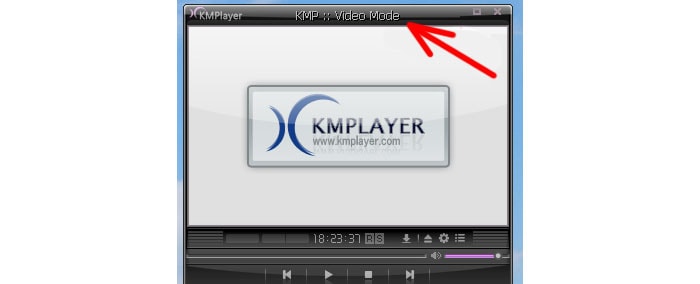
Если нужно посмотреть фильм на телевизоре через компьютер (или же вывести на телевизор изображение) то после перетаскивания следует развернуть программу на весь экран.
Как разделить звук на телевизор и компьютер?
Также следует позаботиться о выводе звука и изменить звуковое устройство Виндовс по умолчанию на HDMI-устройство. Если вы используете телевизор только для просмотра видео (а чаще всего это так), то удобнее выбрать плеер, в настройках которого можно указать устройство вывода звука независимо от устройства по умолчанию (например, KMP- плеер). Тогда просмотр не будет сопровождаться «озвучкой» системных сообщений (если вы не выбрали в настройках Виндовс звуковую схему «Без звука»).
Как подключить телевизор к компьютеру через hdmi?
Теперь поговорим о физическом аспекте подключения компьютера к телевизору, т.е. о кабелях. Как вы уже поняли, самый удобный, самый распространенный и самый качественный способ соединения с телевизором - это интерфейс HDMI.

Название расшифровывается как «мультимедиа интерфейс высокого разрешения». HDMI вход есть у большинства современных телевизоров, а HDMI выход – у большинства современных видеокарт, ноутбуков и даже у некоторых моделей планшетов.
Правда у планшетов и некоторых ультрабуков он встречается в формате мини-HDMI и требует специального переходника.
DVI интерфейс по принципу является цифровым, как и HDMI и может обеспечивать высокое разрешение видеосигнала. Не все телевизоры сейчас имеют DVI входы, но поскольку формат близок к HDMI, существуют пассивные переходники DVI - HDMI.
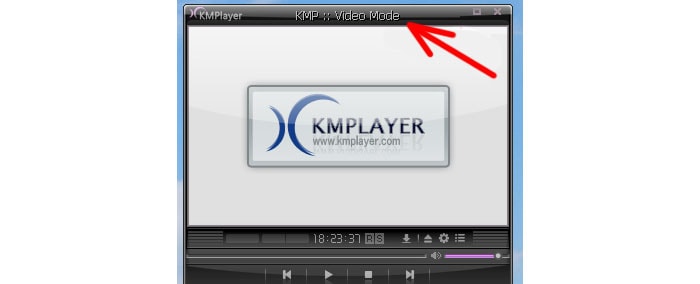
Однако DVI не передает звук. Если звук с компьютера должен быть слышен на телевизоре - его придется подключать отдельным аудио кабелем с выхода для наушников компьютера на аудио вход телевизора.
Подключение телевизора к компьютеру через vga
Третьим способом подключения компьютера к телевизору является VGA кабель.

Еще широко эксплуатируются ноутбуки и компьютеры с таким видео-разъемом, который раньше был стандартным для подключения мониторов.
VGA входы есть у большинства телевизоров, а соответствующие кабели пока еще тоже не исчезли из продажи. Однако, VGA интерфейс не поддерживает высокие разрешения и также не предает звук.
Как подключить старый телевизор к компьютеру?
И наконец, нужно упомянуть экзотические ситуации.
Бывает, нужно подключить к компьютеру старый телевизор, имеющий в качестве входа только «колокольчики», т.е. RSA видео вход. Здесь помогут конвертеры HDMI – RSA.

Такие конверторы являются активными устройствами и должны питаться от сети через адаптер (или брать питание с usb выхода компьютера). При выборе такого конвертера желательно проконсультироваться с профессиональным продавцом, а лучше взять устройство для тестирования с возможностью возврата. О звуке также придется позаботиться с помощью отдельного кабеля.
VGA-разъем, также известный как D-Sub, -исключительно аналоговый вариант подключения без возможности передавать звук.
VGA-разъем способен выводить изображение с разрешением не выше 1600х1200 точек. Некоторые современные видеокарты способны выводить по такому аналоговому интерфейсу изображение с разрешением даже 1920х1080 – но все же, это скорее исключение из правил. Для того, что бы подключить компьютер/ ноутбук этим способом- необходимо проверить наличие VGA разъема на телевизоре и ноутбуке/ компьютере, затем подключить их между собой VGA кабелем. 
Настройки, которые необходимо произвести на ноутбуке/ компьютере будут описаны . Не забудьте на телевизоре выбрать необходимый режим работы, в данном случае, нужно выбрать VGA-подключение
. Для этого на пульте управления нажимаете кнопку SOURCE
или INPUT
(на разных телевизорах по разному).

Затем в настройках телевизора выбираете необходимое вам подключение.
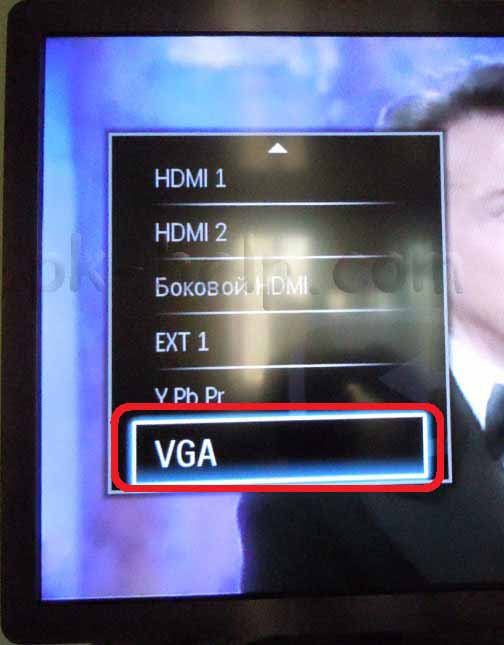
Подключения телевизора к компьютеру/ ноутбуку с помощью DVI-подключения.
(Digital Visual Interface (DVI)- цифровой видео интерфейс, способный передавать качественное изображения без звука.
Виды входов DVI
DVI-I Single Link - один аналоговый и один цифровой канал.
DVI-D Dual Link - два цифровых канала. Позволяет использовать разрешения вплоть до 2560*1600 при частоте обновления 60Гц или 1920*1080 при частоте обновления 120Гц (необходимо для использования технологии nVidia 3D Vision). Наиболее актуален в настоящее время.
DVI-D Single Link - только один цифровой канал, возможности интерфейса ограничены разрешением 1920*1200 или 1600*1200 при частоте обновления 60Гц, для поддержки больших разрешений необходимо использовать Dual Link или аналоговый интерфейс.
DVI-I Dual Link - один аналоговый и два цифровых канала, наиболее полная реализация интерфейса. С помощью такого интерфейса можно передавать сигнал в формате 3D.
DVI-A - только аналоговая часть, без цифровой, фактически - это разъём VGA, выполненный в новом форм-факторе. Встречается обычно только на DVI-части переходника DVI-VGA.
Подключение происходит с помощью DVI-кабеля. 
Настройки, которые необходимо произвести на ноутбуке/ компьютере будут описаны .Не забудьте на телевизоре выбрать необходимый режим работы, в данном случае, нужно выбрать DVI-подключение
. Как это сделать описано , единственное отличие - на телевизоре необходимо выбрать DVI
.
Основные проблемы и вопросы подключения телевизора к ноутбуку с помощью DVI описаны в статье Распространенные проблемы при подключении телевизора к компьютеру с помощью кабеля DVI .
Подключения телевизора к компьютеру/ ноутбуку с помощью HDMI- подключения.
High-Definition Multimedia Interface (HDMI) - цифровой интрефейс подключения, способный передавать не только видео в формате FullHD, но и звук. 
Главным преимуществом HDMI-разъема является возможность одновременной передачи видео и аудио сигнала по одному кабелю. Причем, и тот и другой сигнал передается в высококачественном формате. Разрешение видеосигнала составляет 1920х1080 точек при 60 Гц, а разрешение звукового сигнала: 24 бит/192 кГц. Причем, формат HDMI предусматривает несколько ревизий. Наиболее современная версия HDMI 1.4 позволяет передавать также и 3D-сигнал. Однако, для этого требуется совместимость всего вашего оборудования с требованиями стандарта, включая используемый для соединения кабель.
Подключение происходит с помощью HDMI кабеля
Не забудьте на телевизоре выбрать необходимый режим работы, в данном случае, нужно выбрать HDMI-подключение . Как это сделать описано , единственное отличие- на телевизоре необходимо выбрать HDMI . Ниже описаны настройки, которые необходимо выполнить на компьютере / ноутбуке.
Основные проблемы и вопросы подключения телевизора к ноутбуку с помощью HDMI описаны в статье Распространенные проблемы при подключении телевизора к компьютеру с помощью кабеля HDMI .
Настройки на компьютере для подключения телевизора.
После того как вы подключили телевизор к ноутбуку / компьютеру одним из способов, следующим шагом необходимо настроить ноутбук / компьютер для работы на втором экране (телевизоре). Для этого нажимаем правой кнопкой мыши на пустой области рабочего стола и выбираем «Разрешение экрана»
.
Как вы успели заметить, при первом подключении дополнительного дисплея (в нашем случае -телевизора). Он будет дублировать все что будет происходить на мониторе вашего компьютера / ноутбука, что бы это исправить в окне «Разрешение экрана»
выберите в параметре Несколько экранов – «Расширить эти экраны»
в итоге у вас будет два независимых экрана, на одном из которых (на телевизоре) вы можете запустить фильм или просмотр фото.
Если вас не устраивает расширение экрана или другие параметры, вы с легкостью сможете их поменять выбрав на каком мониторе будете менять настройки.
Подключения телевизора к компьютеру/ ноутбуку с помощью локальной сети LAN.
Помимо давно известных способов подключения телевизора к компьютеру / ноутбуку появляются новые. Примером такого нового подключения является сетевое подключение по сети Ethernet (LAN) или WI-FI. Многие современные телевизоры оснащаются портом LAN или Wi-Fi, именно с помощью этого подключения можно не только лазить по интернету с телевизора, но и подключить его к вашему компьютеру / ноутбуку. Общий процесс весьма прост и заключается в следующем - подключаете телевизор к вашему роутеру (маршрутизатору) не важно каким способом, либо с помощью кабеля LAN, либо по Wi-Fi, после этого устанавливается специальное ПО на компьютер / ноутбук (который тоже подключен к этой же сети), которое предоставляет доступ телевизора к этим папкам и файлам. И уже с телевизора вы запускаете просмотр видео или фото.
Итак, первый шаг подключить телевизор к роутеру, маршрутизатору или свичу с помощью сетевого кабеля (прямой линк). Необходимо, что бы на сетевом устройстве был настроен DHCP (если нет, придется вручную прописывать сетевые настройки на телевизоре).
Затем необходимо установить медиа-сервер на своем компьтере/ ноутбуке для того, что бы телевизор "видел" ваши папки и файлы. Медиа-серверов очень много, я пользуюсь Домашним медиа-сервером (UPnP, DLNA, HTTP) , не могу сказать, что он лучший, просто он прост в установке и настройке. Скачиваем его себе на компьютер/ ноутбук и запускаем процесс установки. В первом окне будет указано куда устанавливать приложение Домашним медиа-сервером (UPnP, DLNA, HTTP), если вас устраивает место по умолчанию, нажимаете "Установить" .

После установки будет предложено настроить программу, соглашаемся и в окне "Начальные установки" выбираем телевизор из списка, либо оставляем автоматические настройки.

В следующем окне выберите те папки, в которых находятся файлы, которые вы бы хотели просмотреть на телевизоре. Путем нажатия кнопки "Добавить" указываете папки.

После этого резервируете данные и закрываете окно.

На этом установка закончена, теперь необходимо запустить медиа-сервер, для этого нажимаете кнопку "Запуск".
![]()
Теперь вы можете зайти в настройки телевизора и в окне обзор ПК увидеть все папки и файлы, которые вы добавили при установки медиа-сервера.
В статье Просмотр видео и фото с планшета/ смарфона Android на телевизоре и не только , вы сможете, используя технологию DLNA, "подружить" ваш планшет или смартфон на Андройде с телевизором и компьютером.
Надеюсь данная статья помогла вам без проблем подключить ваш телевизор к компьютеру / ноутбуку.
17-03-2014
Современные телевизоры, при подключении к ним компьютера, создают большую и эффектную картинку, которую не получить на обычном мониторе. Еще одним плюсом подключения компьютера к телевизору является возможность просмотра большой компанией или семьей. В этой статье мы рассмотрим подробно, как подключить компьютер к телевизору и использовать по максимуму возможности видеокарты.
Подключение, само собой, выполняется кабелем. Но каким? Вариантов несколько. Рассмотрим их по мере улучшения качества получаемой "картинки" на телевизоре.
RCA
Имеет штекер типа "тюльпан" (A/V) - универсальный разъем, присутствующий на старых моделях видеокарт компьютера. Через него можно подключить компьютер к аналоговым и некоторым цифровым телевизорам. Сигнал будет аналоговым, а значит подверженный помехам.
Качество "картинки" при таком подключении слабое. На фото ниже этот разъем обозначен цифрой 2.
S-Video - также устаревший тип подключения телевизора. В отличие от предшественника, обеспечивает передачу по 3 каналам (один для яркости, два для цветности). На предыдущем фото фото обозначен цифрой 1. Качество изображения выше, чем RCA. Однако это по-прежнему аналоговый сигнал.
VGA (D-Sub)
RGB-соединение, где отдельно передаются основные цвета. Пока еще аналоговый тип подключения . Такое соединение используется при подключении монитора к компьютеру. Надо отметить, что разъемом RGB оснащены многие цифровые телевизоры (см. фото).

В этом режиме поддерживаются VGA, SVGA, QXGA, UXGA и др. Обеспечивает высокое качество отображения. Но не передает звук! Его придется передавать отдельным кабелем. А это не всегда удобно, особенно при большой удаленности ТВ.
DVI, HDMI
Наиболее актуальные на данный момент цифровые интерфейсы передачи видеосигнала. Для HDMI дополнительно передается и звук (максимально 8 каналов!). На фото HDMI по центру, DVI - левее. Справа - монитор подключен через VGA-разъем.

Оба интерфейса совместимы друг с другом, оба поддерживают HDCP (High Definition Content Protection ) - защита от несанкционированной записи защищенного копирайтом контента.
На телевизоре должен присутствовать такой же разъем, как и на видеокарте (см. фото)

Надо отметить, что стоимость кабелей растет по мере получаемого качества изображения.Так, HDMI-кабель, как технологический лидер в подключении современных телевизоров к компьютерам, может стоить около 1000 руб. за несколько метров. Это и понятно: при его изготовлении используются позолоченные разъемы и контакты , что в итоге, позволяет передавать цифровое видео и звук в формате FULL HD (1080p или 1080i).
Для справки: HDTV (High Definition TeleVision) - формат телевидения, предполагающий разрешение изображения 1920×1080 точек на дюйм. Различаются 1080p - с прогрессивным форматом и 1080i - чересстрочным форматом записи кадра, когда 1 кадр состоит из 2-х полукадров.
Настройки подключения
Конечно, предпочтительно использовать современные способы и кабели для подключения. Именно для них в операционных системах и драйверах на видеокарты предусмотрены режимы совместного использования монитора и экрана телевизора .
Для примера, подключив через HDMI-разъем свой компьютер к LCD-телевизору через видеокарту NVideo GeForce, мне становятся доступны настройки специального программного обеспечения (см. фото)

Они заложены с драйверами видеокарты и у каждого производителя могут быть своими. Но общие принципы сохраняются. Так, можно настраивать:
- Разрешение экрана телевизора (2-го устройства)
- Менять основное и дополнительное устройство местами (что будет включаться первым)
- Регулировать цвета, создавать различные для каждого устройства схемы отображения.
- Изменять поворот экранов, масштабировать, задавать режим совместного использования или дублирования картинки.
- Подключать стереоскопический режим (опционально).
И это не полный список возможностей по настройке. При желании, вы сами оптимально зададите те или иные опции. Мне лично подходят настройки по-умолчанию, а сам телевизор я использую для просмотра в вечернее время видеофильмов всей семьей.
Надеюсь, вам помог этот материал и вы узнали, как подключить телевизор к компьютеру. Желаю вам четкого изображения и интересных сюжетов в FULL HD качестве!
P.S. Специально для своих читателей я подготовил эту видео-инструкцию по подключению
С уважением, Виталий Перов
Современный персональный компьютер может быть подключён к телевизору с помощью множества приставок, переходников, адаптеров. Главное, перед непосредственным подключением, грамотно определить цель объединения этих электронных приспособлений. А целей такого объединения всего 4, а именно:
- использование телевизионного приёмника в качестве полноценной замены монитора;
- использование телевизора как дополнение к монитору;
- использование телевизора в качестве веб-браузера, приёмника онлайн-телевидения,
- использование телевизора в качестве источника видеосигнала для последующей записи телепередач на жёсткий диск персонального компьютера.
Как подключить телевизор к компьютеру как монитор
Во-первых, необходимо понимать, что подключая компьютер к старому телевизору с электронной лучевой трубкой (кинескопом), вы не сможете получить хорошего качества изображения.
Во-вторых, поймите, что любое преобразование цифрового сигнала в аналоговый формат необратимо приведёт к потерям чёткости, цветопередачи, резкости изображения.
Самым верным способом подключения телевизора к компьютеру является тот, где используется наименьшее количество переходников. К примеру, если на телевизоре имеется вход High Definition Multimedia Interface (сокращённо HDMI) , а на видеокарте вашего компьютера имеется выход HDMI , то наилучшим вариантом соединения будет простой провод HDMI-HDMI c наконечниками «папа-папа».
Главное, не ошибиться, случайно купив провод High Definition Multimedia Interface to Digital Visual Interface (DVI).

Подключив правильный «папа-папа» HDMI кабель, вы передадите не только изображение, но и звук, без привлечения каких-либо дополнительных кабелей.
Что делать, если без переходников не обойтись
Знакомая ситуация: на компьютере имеется выход Digital Visual Interface, а на ТВ имеется лишь VGA . Что делать? Как соединить эти устройства?

Самый распространённый случай - на видеокарте имеется выход DVI-I, а на телевизоре имеется лишь аналоговый вход VGA. Выход из такой неудачной состыковки устройств в точности такой же, как и в случае объединения старого монитора с новым компьютером: просто необходимо использовать DVI-VGA переходник пассивного типа . Видео, при таком подключении, будет передаваться в нормальном режиме, а для аудио согласования потребляются дополнительные кабели. Некоторым пользователям, к сожалению, этот бюджетный способ согласования всё-таки не подойдёт, так как не все DVI выходы одинаково хорошо преобразуются в VGA.

Существует классификация, из которой понятно, что VGA - это чисто аналоговый интерфейс, а у DVI есть разновидности, а именно: DVI-I - имеется и аналоговый сигнал, и цифровой сигнал, DVI-A - есть только аналоговый сигнал, DVI-D - только цифровой сигнал. Следовательно, и DVI-A, и DVI-I вы легко преобразуете с помощью пассивного переходника, который будет стоить не более 100 рублей в магазинах вашего города, а вот с DVI-D придётся потратиться на дорогостоящий активный преобразователь цифрового сигнала в аналоговый формат.
Как подключить старый телевизор к компьютеру
В жизни бывают ситуации, когда необходимо с семьёй посмотреть фильм не на мониторе, а на привычном телевизоре. В такой ситуации пользователю приходится изловчиться, чтобы грамотно согласовать эти устройства. Как правило, если телевизор достаточно старый, то в нём нет ни HDMI, ни VGA, ни компонентного входа, ни AV входа, ни s-video . Словом, нет ничего кроме входа, который применяется для подключения аналоговой антенны. Именно этот единственный вход использовался на цветных советских телевизорах в качестве основного.
С первого взгляда кажется, что такое сложное электронное устройство как персональный компьютер невозможно подключить к такому «динозавру», но всегда существуют определённые уловки, делающие это вполне возможным. К счастью, китайские друзья разработали 2 простых, но гениальных устройства, а именно: AV - RF преобразователь (преобразует низкочастотный аудио и видеосигнал в высокочастотный), VGA to AV (преобразует аналоговый VGA сигнал в аудио и видео).


Реализуется простая последовательная цепь: с видеокарты компьютера идёт кабель VGA на VGA to AV преобразователь, а с него идут стандартные «тюльпаны» на AV - RF преобразователь. Остаётся лишь соединить 75 Ом RF кабелем китайскую приставку с телевизором, найти частоту вещания и наслаждаться видом рабочего стола Windows на экране старого телевизионного приёмника.
Как использовать телевизор в качестве Smart TV
Использование телевизора в качестве веб-браузера, приёмника онлайн-телевидения, Smart TV - это реальность. Поставленная задача решается покупкой китайской приставки, с помощью которой любой телевизор, оснащённый HDMI гнездом, сможет стать полноценным мини-компьютером. Сёрфинг в интернет, и прочие блага подарит вам приставка Androin Smart TV. Просто подключите её к свободному HDMI-порту, произведите простую настойку Wifi и пользуйтесь. Из телевизора получается некий аналог гигантского планшетного компьютера без сенсора. Все управление осуществляется с пульта ДУ, который идёт в комплекте с приставкой. Также некоторый приставки поддерживают подключение беспроводной мыши и клавиатуры.
Как записать видео с телевизора на компьютер
Для записи телевизионных передач, спортивных трансляций, фильмов необязательно покупать ТВ тюнер для ПК. Достаточно лишь купить простую USB плату видеозахвата, провода «тюльпаны», а также переходник Scart to AV, оснащённый переключателем с 2 положениями "IN” и "OUT”. Из принципиальной схемы любого современного телевизора, оснащённого гнездом Scart ясно, что это гнездо может быть использовано как для входа AV, так и для выхода.

Вход AV, естественно, используется для подключения всевозможных DVD проигрывателей и приставок типа Dendy, Sega и прочие. Scart выход использовался для записи телевизионных передач на VHS видеомагнитофон. Именно эту особенность Scart разъёма мы будем использовать, чтобы записать сигнал с телевизора на компьютер. В качестве устройства видеозахвата рекомендует использовать приставку Easy cap. Эта приставка без особого труда подключается к компьютерному USB порту, а после установки программного обеспечения и драйверов, становится полноценной платой видеозахвата.

Остаётся лишь соединить переходник Scatv to AV к телевизору, выставить правильно переключатель выхода и выхода, подсоединить приставку Easy cap. С помощью встроенного ПО, вы без особого труда получите высококачественную картинку и звук с телевизора на компьютер, которую можно будет записать на жестки диск.
Современные высокие технологии поддерживают симбиоз практически устройств, несмотря на всё разнообразие компаний, площадок и фирм. Каждое устройство нужно использовать по максимуму, потребляя ресурсы и возможности по максимуму. Но не всегда получается. Например, не получается хорошо посмотреть фильм на ноутбуке большой компанией, потому что экран маленький и не все могут видеть нормальную картинку. Или телевизор не имеет выхода в интернет, а хочется посмотреть какой-либо фильм на большом экране. А может просто есть желание поиграть в игры на HD-разрешении? В общем, причин для подключения телевизора с компьютером много. Рассмотрим же процесс подключения более подробно.
Стоит для начала определить тип приёма данных компьютера — аналоговый/цифровой
Аналоговое телевидение работает на всех, даже самых старых, телевизорах. А цифровое будет работать со специально созданными устройствами. Сделать телевизор монитором можно с помощью либо аналогового кабеля, либо цифрового, либо специального конвертера, на покупку которого придется специально раскошелиться. От типа телевизора зависит тип подключения, который подойдет.
Итак, рассмотрим подробно типы подключения с компьютера на телевизор
HDMI
Первый этап включает осмотр имеющихся кабелей и портов на компьютере. Если у вас новый компьютер, то скорее, у вас будет входит HDMI (High Definition Multimedia Interface) - интерфейс для передачи мультимедиа высокой чёткости. Такое подключение решает несколько проблем – передаётся и звук, и видео. При этом не происходит потеря качества картинка и звука.
Такой разъём при наличии соответствующего кабеля (можно купить провод в магазине – он относительно дешевый) позволяет передать с компьютера на телевизор материал высокого качества при наилучших стандартах защиты. Именно поэтому данный тип подключения заслуженно является одним из самых распространенных в мире и носит звание мирового стандарта. Вы можете напереться на соединение mini-HDMI , порты которого несколько меньше, чем у большого собрата, но они позволяют создать нормальное подключение.
Вообще это самый простой способ подключения, часто он не требует дополнительных усилий по установке, не просит каких-либо драйверов и тому подобного. Для него придумали специальные переходники от другого типа подключения. Они служат для уменьшения затрат на покупки проводов и выбора нужных портов.
VGA

Второй тип портов, который может присутствовать у вас на системном блоке – это VGA (английский вариант Video Graphics Array). Старый аналоговый видеоинтерфейс, первый раз был выпущен в 1952. Кабель этого типа способен передавать, к сожалению, лишь видеоизображение любого качества. Второе название D-Sub.
DVI

Третий тип портов является распространенным — DVI (английский вариант Digital Video Interface) присутствует практически на каждом компьютере. Их есть несколько различных видов, и требуется определить тип порта у вас:
- DVI-I кабель является универсальным, так как способен передать как аналоговый сигнал, так и цифровой.
- DVI-A кабель не самый качественный порт – при передаче сигнала качество видео сильно портиться. Всё это происходит из-за того, что кабель является аналоговым и требуется понизить качество сигнала, чтобы оно стало цифровым.
- DVI-D передаёт цифровой сигнал и качество видео не падает, как это было в случае с предыдущим соединением. Видео передаётся быстро и качественно.

Последним из самых распространенных типов портов является S-Video выход. В основном он встречается на старых компьютерах и подключает непосредственно видеокарту к телевизору. Служит для передачи видео невысокого качества. А на телевизоре может стоять специальный вход SCART (Syndicat des Constructeurs d’Appareils, Radiorecepteurs et Televiseurs)
который нынче является популярным. Европейский стандарт, который позволяет подключать все типы соединения без серьёзной потери в качестве.
Так вот, если подключать S-Video к SCART, то потери качества не произойдет. Эту маленькую фишку стоит учитывать.
Теперь перейдем к возможным вариантам подключения портов:
- HDMI с HDMI. При наличии соответствующих портов и кабеля этот тип является идеальным в плане качества звука и видео.
- VGA с VGA. Качество видео будет не самое плохое, смотреть можно. Просто нужен соответствующий кабель. Скорее всего, он шел либо в комплекте с телевизором, либо с компьютером.
- DVI с VGA. Всё примерно так же, что и в предыдущем случае. Просто качество может быть пониже. И кабель найти гораздо сложнее.
- S-Video с S-Video. Самый плохой вариант. Качество видео будет низким. И при наличии современных устройств такой способ подключения не сделаешь.
Мы рассмотрели основные типа портов, кабелей и типов соединения. В основном они сами начинают работать, без вмешательства человека. Но иногда картинка поступает искаженная. Для этого нужно будет отдельно настраивать данные компьютера.
Теперь более подробно разберем вопрос: как подключить телевизор к компьютеру через HDMI. Такую же настройку надо будет проводить, если картинка на экране телевизора будет искаженная.
Для начала находим пункт «Разрешение экрана». Обычно он бывает в окне «Панель управления». В появившемся окне у вас будут настройки данных. Находим миниатюру (если не знайте, какая миниатюра что значит, просто нажмите «определить»), которая отвечает за данные телевизора. Там ставим РЕАЛЬНОЕ разрешение вашего телевизора, иначе видео будет искажено. В «Несколько дисплеев» выбирайте нужный вам вариант. Здесь не бойтесь нажимать на любые варианты – ничего с компьютером не станет, а вы поймете, что вам больше всего нужно. Вот на этом вся настройка соединения заканчивается. Теперь можете спокойно пользоваться плодами своей работы.
У некоторых пользователей возникает вопрос:
Как подключить телевизор к компьютеру через usb-кабель?
Здесь ответ прост – просто приобретите переходник на любой тип порта(VDA, DVI, HDMI, S-Video) и так же спокойно работайте в режиме несколько экранов.
Как подключить телевизор к компьютеру через Wi-Fi как монитор?
Как подключить телевизор к компьютеру через Wi-Fi? Поскольку технологии беспроводной передачи данных развиваются семимильными шагами, такая возможность сейчас становится вполне реально и осуществимой. Сейчас мы вам расскажем, как это можно осуществить.









