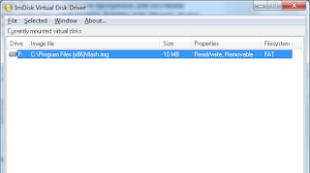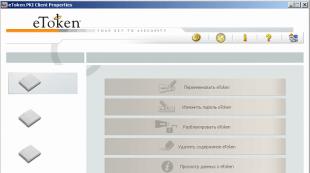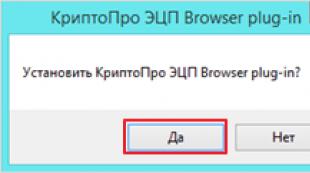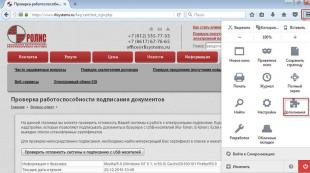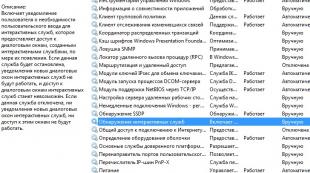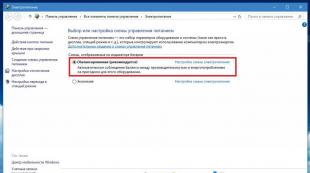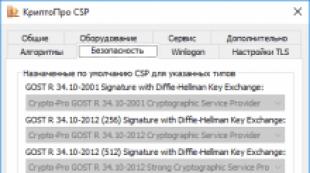Voľný PDF Converter. Ako previesť Dokument Word (DOC) na súbor PDF, ako aj previesť ho na FB2 Ako otočiť súbor do PDF
Budete potrebovať
- - počítač s pripojením na internet;
- - program DOPDF;
- - program libreOffice;
- - program OpenOffice.org 4.1.0;
- - balík Microsoft Office 2003 alebo neskôr;
- - Foxit PDF Reader program.
Výučba
Ak ste používateľom PC a aplikujte editor programu Microsoft Word, aby ste vytvorili dokumenty, potom ste dostali * .doc alebo * .docx súbory (kde * - názov súboru) možno konvertovať na * .pdf pomocou virtuálnej tlačiarne. Virtuálna tlačiareň je program, ktorý používa princíp tlače "do súboru". Použite absolútne voľný program DOPDF stiahnutím na internete a nainštalujte ho do počítača.
Po inštalácii virtuálnej tlačiarne môžete, otvoriť dokument, previesť ho na PDF pomocou tlačovej funkcie priamo z okna Microsoft Office. Tento program je schopný vložiť do písma dokumentov, čo je veľmi užitočné, ak v dokumente programu Microsoft Word boli neštandardné. Ak chcete vložiť fonty, začiarknite políčko v príslušnej položke menu.
Niektorí moderní textové editory môžu mať vlastný export dokumentu vo formáte PDF. To zahŕňa voľný libreOffice. Toto je pohodlný program, ktorý môže plne nahradiť Microsoft Office, otvoriť súbory programu Microsoft Word, čo vám umožní upravovať a uložiť. Pri exportovaní do formátu PDF, LibreOffice nie vždy funguje správne s klipartnými prvkami a niekedy vyžaduje úpravu zdrojového dokumentu. Nie je schopný vložiť fonty na súbor PDF. Avšak, môžete ho nainštalovať na svoje auto, pretože výhody bezplatnej kancelárie s možnosťou exportu do PDF s jedným kliknutím na ikonu sú zrejmé.
Nový balík OpenOffice.org 4.1.0 úspešne exportuje súbory do PDF. Skoršie verzie tohto editora nie je možné odporučiť, neotvorili súbory typu * .docx. OpenOffice.org 4.1.0 s kompletnou inštaláciou zaberá 700 MB na disku. Môžete si ho tiež stiahnuť na internete a používať ako hlavné balík kancelárie, tento program je zadarmo.
Možnosť vytvárania dokumentov PDF má FOXIT PDF Reader - bezplatný program, ktorý kombinuje funkcie a prezeranie, vytváranie a úpravy súborov PDF. Ak je váš stroj už nainštalovaný Microsoft Office 2003 alebo novší, tento program vám vyhovuje. Bez tohto balíka Office bude export zo slova súbor v PDF nemožné.
Práca s Foxit PDF Reader je jednoduchá. Menu "Súbor" padajúce menu, vyberte položku "Vytvoriť", zvoľte "Vytvoriť súbor PDF z iného formátu." Vyberte hotový súbor, ktorý potrebujete, zvyšok programu to urobí sám. Uložte výsledok.
Ahoj, drahý čitatelia blogu. Rozhodol som sa napísať krátku poznámku o tom, ako konvertovať vytvorené v programe Word, viac populárne formáty PDF (na čítanie na počítačových obrazovkách, notebookoch a tabletách) alebo FB2 (na čítanie na prenosných zariadeniach s malým obrazovkou).
Vlastne, pre preklad do PDF (stále existuje alternatíva, ale stala sa menšou distribúciou) môžete použiť vstavaný konvertor v programe Microsoft Office Word, ale bude to príliš objemné, takže zvážime ďalšie niekoľko možností.
Ďalšou otázkou je dôvod, prečo takáto potreba môže vzniknúť? Napríklad, napríklad som viac či menej zrozumiteľný len s možnosťami slova a niektorými ďalšími špecializovanými editormi (napríklad na prípravu dokumentov vo formáte PDF), nie som pripravený zvládnuť. Niekedy sa však stalo nevyhnutným na vytvorenie siete alebo prevodu na niekoho e-mailovými dokumentmi (bezplatné príručky, e-knihy atď.). Slovo je ideálne pre vytváranie týchto súborov, ale nie je obvyklé čítať v ňom (a nie pohodlné). Preto musíte použiť prevodník vo formáte čítania, ako napríklad PDF a FB2.
Word Converter v PDF - Viac možností
Prvá možnosť na získanie súboru PDF, ako som spomínal vyššie - použitie konvertor zabudovaný do programu Microsoft Office Word Verzia, ktorú práve používate. Tí. Najprv vytvoríte dokument (s obrázkami a všetkými potrebnými prvkami) v tomto diaľkovom štýle editor, formáte ho podľa toho, ale pri uložení vyberte si mierne odlišný od predvoleného formátu (PDF).

Zároveň si môžete vybrať možnosť Uložiť: s najlepšou kvalitou alebo "pre web". Celkový rozdiel vo veľkosti súboru však nie je naozaj hmatateľný. Možnosť predvolenej optimalizácie vytvorí súbor PDF výrazne väčší vo veľkosti, než bol zdrojový dokument Word. Možnosť pre web jednoducho "funguje zázraky", a v skutočnosti je trochu odlišné od prvého (v mojom prípade, zníženie hmotnosti došlo len päť percent a konečný súbor PDF bol stále ťažší ako pôvodný DOC).

dOPDF - Univerzálny konvertor akéhokoľvek dokumentu vo formáte PDF
Preto navrhujem, aby ste vyskúšali inú verziu slovného konvertora vo formáte PDF. Predstavuje ich vlastný drobný nástroj, a to voľný PDF DOPDF CONVERTER (Teraz je verzia aktuálna 8.0.911). Je nainštalovaný ako virtuálny PDF (pri prezeraní zoznamu tlačiarní v ovládacom paneli systému Windows). Preto je DOPDF univerzálnym meničom vo formáte PDV z akéhokoľvek programu, v ktorom je možné dokument vytlačiť.
Je nainštalovaný ako obyčajný program, ale na začiatku sa vás vzťahuje, či nastavíte doplnok pre Microsoft Office Word:

Po inštalácii inštalácie DOPDF môžete otvoriť rovnaký dokument v Slovo (alebo nejaký iný textový editor - WordPad, Poznámkový blok alebo iné, kde môžete vytlačiť dokument o našej novej virtuálnej tlačiarni PDF). Vo všeobecnosti budete potrebovať prejdite na nastavenia tlače dokumentu (V programe Wordom je to veľké tlačidlo v ľavom hornom rohu a položke "Print").
V okne, ktoré sa otvorí, musíte si vybrať z rozbaľovacieho zoznamu našej novej tlačiarne PDF "DOPDF 8":

Kliknutím na tlačidlo "Vlastnosti" si môžete vybrať ľubovoľné rozlíšenie od 72 DPI do 2400 dpi a po kliknutí na tlačidlo "OK", budete ponúkané (najvyšší, priemerný a "tak-tak" - ak existujú Žiadne obrázky V dokumente môžete bezpečne vybrať poslednú možnosť). Ak dokument používa štandardné fonty systému Windows, dáva zmysel, aby začiarkli ste začiarknite políčko "Vložiť fonty", aby ste mohli tieto font nastavené na záverečný dokument PDF (to spôsobí zvýšenie jeho veľkosti).

K dispozícii je tiež zaškrtnuté, čo umožňuje okamžite po konverzii Word k PDF otvoriť konečný dokument v predvolenom programe zadanom pre ňu (používam Foxit Reader na tento účel). Pri inštalácii minimálnej kvality konečného dokumentu sa súbor úplne ukázal ako ľahšie ako používanie vstavaného meniča programu Microsoft Office Word.
Ak nezačiarknite políčko pri inštalácii DOPDF inštalačné doplnky pre slovo, Budete mať novú kartu (vpravo) na paneli s nástrojmi tohto grafického editora, kde sú nástroje uložiť dokument do formátu PDF a tlačidlo Nastavenia. V skutočnosti zostávajú všetky nastavenia rovnaké:

Prevod doc na PDF Apache OpenOffice
Ak sa slovo editor nie je nastavený (všetko rovnaké, je vyplácané) a nástroj DOPDF z nejakého dôvodu nebola stanovená alebo nefungovala správne, to znamená ďalšiu možnosť previesť dokument Formátovanie slov do súboru PDF. V tomto môžeme pomôcť balíku otvorenej kancelárie (slobodná alternatíva do kancelárie z malého stupnice). Mám napríklad inštalované Apache OpenOffice, ktoré si môžete stiahnuť zadarmo na oficiálnych stránkach podľa odkazu.
Vlastne sa analóg slov v tomto balíku nazýva OpenOffice Writer a funguje skvele s dokumentmi v dokumente DOC. Otvorenie súboru slov V tomto editore nájdete zodpovedajúce tlačidlo PDF na jeho paneli s nástrojmi. Zostane len ho použiť a vyberte miesto na uloženie konečného súboru.

To, čo je pozoruhodné, konvertor z OpenOffice Writer sa ukázal byť najefektívnejší a ponechaný nám, aby sme dostali dvakrát súbor vo veľkosti PDF v porovnaní so skutočnosťou, že slovný konvertor vytvoril (z toho istého zdroja vo formáte DOC) a na V rovnakom čase, keď kvalita netrpela nič vôbec (na rozdiel od nástroja DOPDF diskutované vyššie).
Ako previesť DOC V FB2 na čítanie na gadgets?
Na záver, na záver chcem tiež povedať niekoľko slov o nástroji, ktorý dokáže preložiť dokument vytvorený v programe Word do formátu FB2. Osobne som neustále používam na čítanie kníh na ceste. Podporuje dostupnosť grafiky a je veľmi cool na prispôsobenie sa akejkoľvek veľkosti obrazovky, naopak, všetko od rovnakého PDF, ktoré sa bude musieť pozrieť na malú obrazovku s horizontálnym rolovaním, a je hrozné ako nepríjemné.
No, niekde. Ak máte iné možnosti riešenia týchto úloh, potom umožňujem vám hlasovať v komentároch (Zvyčajne požiadavky na hlas zostávajú nepokolené, takže som dúfal, že som na arogante "umožnil" - náhle to bude trvať a navýšiť akciu). Ďakujem.
Veľa šťastia! Do nejednoznačných stretnutí na webovej stránke blogu
Môžete mať záujem
DJVU - Aký je formát, ako ho otvoriť a aké programy na čítanie súborov v DEJA VU Použite na počítači alebo Android Onedrive - Ako používať archívu spoločnosti Microsoft, vzdialený prístup a iné príležitosti pre bývalý SkyDrive  Grafika pre web - Ako pripraviť obrázok vo Photoshope a vložiť obrázok alebo fotografiu na stránku
Grafika pre web - Ako pripraviť obrázok vo Photoshope a vložiť obrázok alebo fotografiu na stránku  Faststone Image Viewer - Program Viewer Fotografie pomáhajú znížiť (kompresiu) veľkosti a hmotnosti fotografie
Faststone Image Viewer - Program Viewer Fotografie pomáhajú znížiť (kompresiu) veľkosti a hmotnosti fotografie  Tlačidlá pre stránku - Kam na stiahnutie a ako urobiť krásne tlačidlo online
Tlačidlá pre stránku - Kam na stiahnutie a ako urobiť krásne tlačidlo online  Web Developer pre Firefox - Inštalácia a funkcie plug-in pre verše a webmasteri
Web Developer pre Firefox - Inštalácia a funkcie plug-in pre verše a webmasteri  Optimalizácia a kompresia CSS v rýchlosti stránky - Ako vypnúť externé štýly súborov a kombinovať ich do jedného, \u200b\u200baby ste urýchlili na stiahnutie
Optimalizácia a kompresia CSS v rýchlosti stránky - Ako vypnúť externé štýly súborov a kombinovať ich do jedného, \u200b\u200baby ste urýchlili na stiahnutie  Rozšírenia a témy pre Google Chrome
Rozšírenia a témy pre Google Chrome  TRUECRYPT - Ako dať heslo do priečinka alebo počítača, ako aj prejsť cez a šifrovať USB Flash disk
TRUECRYPT - Ako dať heslo do priečinka alebo počítača, ako aj prejsť cez a šifrovať USB Flash disk  Dropbox - Ako používať úložisko Cloud Údaje, ako aj prácu s programom Dropbox na počítači a mobilu
Dropbox - Ako používať úložisko Cloud Údaje, ako aj prácu s programom Dropbox na počítači a mobilu  Ako urobiť snímku obrazovky pomocou tlačovej obrazovky a v snímok snagit, jeho nastavenia a možnosti
Ako urobiť snímku obrazovky pomocou tlačovej obrazovky a v snímok snagit, jeho nastavenia a možnosti
1. Otvorte súbor v Slove.
2. Vyberte kartu Súbor a prejdite na nové okno.
3. V poli "Typy súborov" musíte zvoliť "Vytvoriť dokument PDF alebo XPS". Po tom, kliknite na "Uložiť ako PDF / XPS".
4. Kliknite na tlačidlo "Vytvoriť PDF / XPS".
5. V dialógovom okne musíte zadať názov súboru a určiť jeho umiestnenie na zariadení.
6. Kliknite na "Publikovať".
Pamätajte, že táto metóda je použiteľná len pre slovo 2010 alebo 2013, pri používaní verzie 2007, menu bude mať významné rozdiely.
Metóda 2.
Pomocou programu Word 2007.1. Otvorte transformačný dokument.
2. Kliknite na položku ponuky Súbor nadľava.
3. Vyberte príslušné nastavenia, aby ste ju uložili ako PDF.
Musíte si uvedomiť, že táto metóda je relevantná výlučne v systéme Windows, ak používate Mac, musíte vyskúšať iné spôsoby.
4. Zadajte požadovaný názov súboru a vykonajte ďalšie požadované nastavenia.
5. Kliknite na tlačidlo "Uložiť", ktorý vám umožní konvertovať dokument a následne ho otvorte v programe Adobe Reader.
Metóda 3.
Používanie programu Word v systéme Mac OS1. Vyberte a otvorte súbor, ktorý musíte uložiť.
2. Na karte Open File\u003e Print Menu.
3. Vľavo dole kliknite na tlačidlo "PDF", potom vyberte z rozbaľovacej ponuky "Uložiť ako PDF".
4. Zadajte názov a príďte s menom vytvoreného súboru. V prípade potreby upravte iné nastavenia.
5. Kliknite na tlačidlo Uložiť.
Metóda 4.
Použitie iných verzií slova1. Vyberte v počítači a otvorte zdrojový súbor.
2. V ponuke kliknite na položku File\u003e Print.
3. Kliknite na rozbaľovací zoznam tlačiarní nainštalovaných na zariadení. Vyberte PDF v ňom.
4. Kliknite na tlačidlo OK.
Metóda 5.
Pomocou -convertors1. Prejdite na ľubovoľné miesto, ktoré ponúka dokumenty na transformáciu formátu PDF. Takéto zdroje sa dajú ľahko nájsť na internete zadaním vyhľadávacieho dotazu "Konvertovať slovo na pdf".
Nemali by ste použiť zdroj, ktorý vyžaduje, aby ste zaplatili túto službu, nastavte ľubovoľný softvér alebo vykonajte akciu, ktorej podstata, ktorú nerozumiete. Dnes existuje mnoho voľných, ľahko použiteľných online súborov PDF a nemusíte komplikovať svoju úlohu. Všetky stránky tohto účelu fungujú podľa toho istého princípu.
2. Stlačte "Prehľad" a nájdite požadovaný súbor Word.
3. V prípade potreby zadajte e-mailovú adresu. Niektoré stránky posielajú konvertovaný súbor do vašej poštovej schránky.
4. Kliknite na tlačidlo "Convert" alebo "Convert", počkajte, kým sa súbor nebude spracovaný.
5. Stiahnite si konvertovaný súbor do počítača. Ak sa na obrazovke nezobrazí nič, musíte vyhľadávať konvertovaný súbor v schránke.
Metóda 6.
Ako dokument programu Word Preložiť do PDF pomocou Open Office1. Stiahnite si OpenOffice z internetu - bezplatný program, ktorý je plne kompatibilný s programom Microsoft Word.
2. Dvakrát kliknite na prevzatý súbor, ak chcete nainštalovať prevzatú aplikáciu na PC.
3. Otvorte dokumentový zdrojový dokument v inštalovanom programe.
4. Nájdite súbor\u003e Export ako PDF v hlavnom menu.
5. Zoberte názov dokumentu PDF.
6. Kliknite na tlačidlo "OK" alebo "Uložiť" pre konverziu. Ak sa rozhodnete prebývať na používanie online konvertora, musíte vziať do úvahy, že stránky môžu mať riešenie problémov.
Pred začatím konverzie vždy vytvorte záložnú kópiu dokumentu.
Všimnite si, že OpenOffice môže otvoriť súbor DOCX, ale neumožňuje ho upraviť.
Upozornenia
Všetky uvedené metódy sú relevantné pre štandardné dokumenty. Súbory s komplexným formátovaním je možné konvertovať s čiastočnou stratou dát.Ak chcete previesť dôverné dokumenty, vyhnite sa online konvertorom.
V predvolenom nastavení Slovo uloží všetky dokumenty vytvorené v jeho internom formáte ..doc Or.docx. Spravidla nevyskytujú žiadne problémy s následným čítaním iných používateľov vytvorených súborov, za predpokladu, že ho otvoria v slove rovnakej alebo novšej verzie. Ťažkosti sa objavujú, keď sa snažia otvoriť textové dokumenty v starších verziách Slova v porovnaní s tými, v ktorých boli vytvorené, alebo ešte horšie, keď súbor potrebuje otvoriť používateľa operačného systému iné ako Windows.
V tomto prípade môže uložiť textový súbor vo formáte.pdf, ktorý bol špeciálne navrhnutý tak, aby uložil textové a grafické informácie a je cross-platform, to znamená, že rovnaké zobrazené v rôznych operačných systémoch. O tom, ako to urobiť ďalej.
Ako preložiť slovo do formátu PDF
Prvýkrát, priama schopnosť konvertovať formát textového súboru V.PDF vo formáte MS Word 2007. Vo svojom príklade sa bude považovať za ušetriť any.doc súbor vo formáte.pdf. Takže, aby ste mohli preložiť z formátu Word V.PDF, postupujte nasledovne:  V iných novších verziách programu Word sa preklad do formátu PDF uskutočňuje podobným spôsobom, s výnimkou toho, že rozhranie okna volania sa môžu trochu líšiť Uložiť ako. Ak neviete, ako ho vo svojej verzii textového editora, môžete len kliknúť F12. na klávesnici.
V iných novších verziách programu Word sa preklad do formátu PDF uskutočňuje podobným spôsobom, s výnimkou toho, že rozhranie okna volania sa môžu trochu líšiť Uložiť ako. Ak neviete, ako ho vo svojej verzii textového editora, môžete len kliknúť F12. na klávesnici.
Okrem konverzie slova do PDF priamo z textového editora môžete vykonať podobnú konverziu pomocou jednej z mnohých online služieb. Nájdete ich veľmi jednoducho zadaním vyhľadávacieho systému Google alebo Yandex Query Doc vo formáte PDF. Zvážte, ako sa to stane v príklade stránky.  Keď sa súbor uloží do počítača, musíte ho otvoriť a skontrolovať správnosť konverzie. Ak sa akékoľvek problémy vznikli, potom sa pokúste preložiť slovo do formátu PDF znovu na tomto alebo inom podobnom servise.
Keď sa súbor uloží do počítača, musíte ho otvoriť a skontrolovať správnosť konverzie. Ak sa akékoľvek problémy vznikli, potom sa pokúste preložiť slovo do formátu PDF znovu na tomto alebo inom podobnom servise.
Pomerne často je potrebné konvertovať dokumenty z PDF v Word. Slovo je program spoločnosti Microsoft, ktorý je súčasťou kancelárskeho softvérového produktu. Ak máte dokument uložený vo formáte PDF, ktorý obsahuje text aj obrázky, potom môžete previesť PDF na slovo v sekundách. Zvážte niekoľko spôsobov, ako transformovať PDF vo formáte slov.
Prevod pomocou programov
Existuje veľký počet programov, vrátane slobodného, \u200b\u200baby pomohli previesť PDF (Extension.pdf) na súbory Word (vo väčšine prípadov Extension.doc). Zvážiť niekoľko podobných programov.
1. Slovo 2013.
Od verzie 2013 môže program Word, ktorý je súčasťou populárnej kancelárskej distribúcie, môže otvoriť dokumenty PDF. Ak to chcete urobiť, spustite slovo. V ponuke vyberte kartu Súbor a potom "Open". Vyberte dokument PDF, zatiaľ čo program zobrazí správu, že bude konverzia otvoreného dokumentu do súboru DOC a kliknite na tlačidlo OK.
2. Voľný zadarmo PDF na Word Doc Converter
Tento bezplatný prevodník vám umožňuje preložiť z PDF do doc ako všetky stránky dokumentov a každý samostatne. Program v angličtine, ale jeho rozhranie je dosť zrozumiteľné, takže by to nemali používať žiadne problémy.

Po troch transformáciách program požiada o registračný kód. Tento postup je slobodný. Na to potrebujete:
1. Stlačte tlačidlo Získajte bezplatné kódové tlačidlo. Otvorí sa domovská stránka vývojára. Ďalej bude potrebné vyriešiť malý príklad, ktorý sa zadáva do špeciálneho okna (na podobne Capcha). A potom, okamžite dostanete registračný kód.
2. Zadajte prijatý kód do okna programu (ENTER CODE), stlačte tlačidlo "Pokračovať", po ktorom začína proces konverzie.

3. Pevný konvertor PDF 6.0
Solid Converter PDF 6.0 Voľný program v ruštine je navrhnutý tak, aby konvertoval súbory PDF na upraviteľné dokumenty Word a Excel. K dnešnému dňu je možné jeden z najlepších programov pre konverziu súborov PDF.
Solídny program Converter PDF 6.0 umožňuje vytvoriť nové a upravovať existujúce súbory PDF, skenovanie dokumentov a okamžite preložiť do upraviteľných dokumentov Word a formát Excel, previesť na HTML, načítať tabuľky z naskenovaných dokumentov a oveľa viac. Program nevyžaduje inštaláciu na pevnom disku, takže môže byť spustený aj z bežnej flash disku.

Na počiatočnom začiatku programu sa nainštaluje angličtina. Ak chcete prejsť na rusky, vyberte "Nástroje" - "Možnosti" Vyberte rusky a kliknite na tlačidlo "OK". Program požiada o reštartovanie - vyberte možnosť "Reštartovať teraz".
PDF konverzia v programe Word z online služby
Existuje mnoho stránok, ktoré ponúkajú na použitie konverzie súborov PDF do rôznych formátov, vrátane slova. Www.pdftoword.ru možno pripísať najobľúbenejším. Táto online služba vám umožňuje:
- prevod PDF v programe Word, Doc, RTF.
- získajte text zo súborov PDF.
- preložiť PDF do Excel, XLS.
- prevod PDF v XML, HTML.
- konvertovať PDF na JPG, BMP, PNG, TIFF Grafické súbory.
V nevýhodách všetkých online služieb, môžete pripísať skutočnosť, že váš dokument je odoslaný na server lokality, ktorý nemusí byť vždy prijateľný, ak je potrebné zachovať dôvernosť informácií, ktoré sú obsiahnuté v dokumente PDF. Preto je ešte lepšie použiť špecializovaný program, napríklad solídny konvertor PDF o tom, čo bolo spomenuté o niečo skôr.