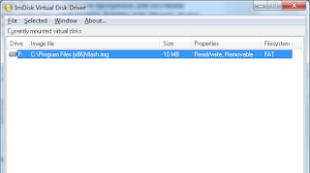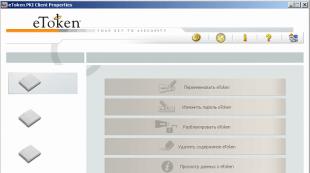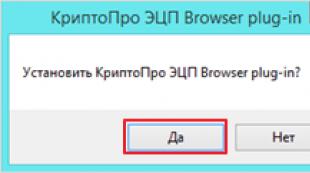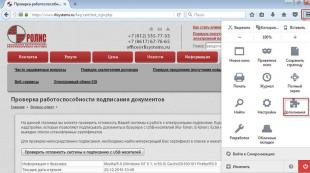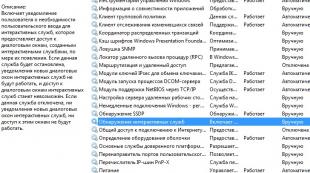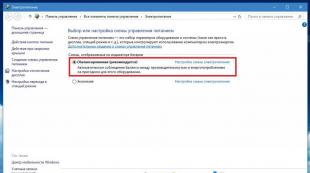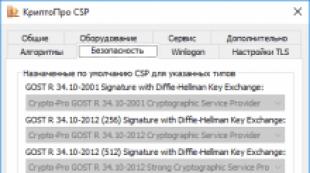Počítač nevidí Ructane, čo robiť. Konfigurácia RUCTATE EDS do práce s EGAIS
Dobrý deň, všetci dnes chcem povedať svojej trojdňovej vojne s problémom, že to nie je potešené v klientovi PKI. Príbeh tejto spoločnosti v našej spoločnosti je zavedený na šifrovanie listov a na tento účel boli vydané certifikáty šifrovania a podpisovania listov na naše certifikačné centrum (). Certifikáty vydané o Etoken a všetky z nich boli založené normálne, ale na mieste účtovníka, ktoré odmietol vidieť. Ďalej budem popísať riešenie problému.
Pracovisko účtovníka malo obrovské množstvo špeciálneho účtovného softvéru. 3 Rukocen bol už pripojený k počítaču. To je, ako vyzerala Console Control PKI. Vidíme 3 prázdne čitateľov, ale nakoniec nie je prázdny a ako sa ukázalo, že to bolo turné, ktoré jednoducho nemohli byť určené klientom PKI.

Takto vyzerajú etnokents. Vidíme 3 prázdne zariadenia.

Prvá vec, ktorú musíte urobiť, je pridanie tohto čísla v rovnakom čase, aby sa tak urobili pracovné tlačidlá. Kliknite pravým tlačidlom myši na zariadenia a vyberte položku Správa zariadenia
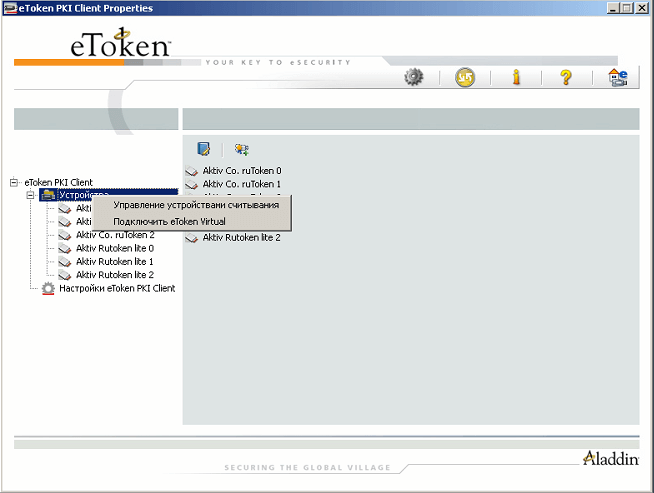
a zvýšiť počet hardvérových čitateľov.

Potom musia byť akcie reštartované a token sa musí rozhodnúť. Ak sme sa nerozhodli čítať ďalej :)
Pri prezeraní udalostí môžete takúto chybu detekovať.
Reader Smart Card Reader "Aladin Token JC0" odmietol IOCTL GET_STATE: I / O Operácia bola prerušená z dôvodu ukončenia toku prietoku
Tento zázrak sa najčastejšie objaví z dvoch dôvodov, oddrver bol kopnutý a odstránenie a permutácia alebo editáciu registra.

Ak chcete preinštalovať, musíte odstrániť klienta PKI a prevziať klienta PKI s následným preinštalovaním. Dovoľte mi pripomenúť, že pri inštalácii Etoken klienta musí byť všetko odpojené od počítača. Po nainštalovaní tokenu sa musí otočiť a okná sa musí na ňom vrátiť vodiča a určiť. Ak nedefinujete, skúste vypnúť všetky nadbytočné tokeny a ponechať len ten. Ak pravidlá databázy Registry nepomohli. Otvoriť editor databázy Registry. Ideme do pobočky: HKEY_LOCAL_MACHINE SOFTWARE MOXTROVÉHO KRYTAKOU

kliknite na jej pravý kliknutie a vyberte položku Povolenia

A dal práva majiteľa tvorcu plnej

Reštartujeme by sme mali fungovať. Ak sa nezobrazí, napíšte mi to. To je, ako sa problém jednoducho vyrieši, že to nie je poistený v klientovi PKI.
Pre správnu operáciu v systéme EGAIS musíte pristupovať k osobnému účtu organizácie na oficiálnej stránke. Už v tomto štádiu sa mnohí používatelia stretávajú s vážnymi problémami. Jeden z nich spočíva v tom, že webová stránka EGAIS nevidí kľúč.
Najpravdepodobnejšie dôvody
Pre tento problém môže byť niekoľko dôvodov. Najčastejšie nie je možné nájsť token z dôvodu technických problémov s počítačom, nedostatkom ovládačov alebo potrebných doplnkov. Ako vyriešiť každý z týchto problémov?
Zahrnuté nesprávne médiá
Mnohí podnikatelia zamieňajú Jacarta Key s elektronickým podpisom, aby predložili vyhlásenia vo FSRA a pokúsili sa vstúpiť do osobného úradu presne s použitím. Skontrolujte, či ste vložili dopravcu, môžete niekoľkými spôsobmi.
- Preskúmajte certifikát elektronického podpisu vydaného v certifikačnom stredisku. Mal by obsahovať sériové číslo typu JC-XXXXXXXXXX a typ médií Jacarta PKI / GOST.
- otvorte "Jacarta Unified Client". Ak sa zistí karta Flash, ale v okne programu sa nezobrazujú pripojené tokeny - pravdepodobne používate nesprávne médiá.
Ak ste si nezakúpili Jacart, kde si vziať Jacarta s elektronickým podpisom? Obráťte sa na certifikačné centrum vášho regiónu, ktorý je oprávnený predať CEP tohto typu.
Vodiča pre hardvérové \u200b\u200bkľúče EGAIS
Môžete sa pokúsiť použiť yegais kľúč, vodič ktoré ešte nie sú nainštalované. Keď je Jacarta prvýkrát pripojená, hlavný program je automatický. Ide o štandardný postup pre akúkoľvek novú flashovú kartu, ktorá trvá 1 až 5 minút.
Po dokončení inštalácie v pravom dolnom rohu sa objaví oznámenie o úspešnom dokončení.
Nepokúšajte sa zadať svoj osobný účet predtým, ako sa zobrazí ovládač - počítač v tomto momente ešte nenašiel spojenie s elektronickým podpisom!
Nie je nainštalovaný "Zjednotený klient Jacarta"
Program vydáva vývojár tokenov a je povinný pre inštaláciu. Môžete si ho stiahnuť a iné ovládače pre chránené médiá na mieste výrobcu Tokeny "Alradin - RD".
USB port nefunguje
Existujú dva možnosti riešení:
- Vložte token do iného portu a znova spustite kontrolu;
- skontrolujte napájanie portu USB.
Ak chcete skontrolovať, pripojte sa k USB akúkoľvek inú dielenskú kartu. Ak nie je tiež zistený, problém je v USB. Obráťte sa na technický špecialista vašej organizácie alebo na opravu.
Keď je médium Jacarta správne vložené do počítača, indikátor sa rozsvieti na svoj prípad. V závislosti od modelu môže byť zelená alebo oranžová. Ak indikátor nerozsvieti, tlačidlo nie je možné nájsť егас, pretože nie je pripojený.
Vedľajší ROUTEEN EDP 2.0
Keď sa pokúsite prihlásiť v dolnej časti obrazovky prehliadača, môžete mať správu o add-on Rutoen Web Authentication Library. Tento softvér je vybavený FSRAR, je bezpečný a potrebný na správnu prácu s miestom. Ak chcete spustiť, kliknite na tlačidlo "Povoliť" v kontextovom okne a potom znova zopakujte kontrolu.
Ako používať hardvérový kľúč EGAIS?
Takže, prvé problémy sú riešené a úspešne ste išli na váš osobný účet. Ako sa vyhnúť opakovaniu takýchto situácií? Vložte čiapku len do práce a nepoužívajte ho v inom čase, aby ste zabránili prehriatiu nosiča. Pred začatím práce vždy skontrolujte indikátor - signalizuje, že token funguje správne.
Ak žiadny z návrhov navrhnutých nižšie, nemôže problém vyriešiť, možno kľúčový dopravca bol poškodený a vyžaduje zotavenie (pozri). Nie je možné obnoviť údaje z poškodenej čipovej karty alebo registra.
Ak existuje kópia kľúčového kontajnera na inom médiu, je potrebné ho použiť na prácu, po nastavení certifikátu.
Disketa
Ak sa ako kľúčový kontajner použije disketa, musia sa vykonať nasledujúce kroky:
1. Uistite sa, že disketa je priečinok obsahujúci súbory: hlavička, masky, masky2, meno, primárne, primary2. Súbory musia mať rozšírenie. Qike a formát názvu priečinka by mali byť nasledovné: XXXXXX.000.
Uzavretá nádoba na kľúč bola poškodená alebo odstránená
2. Uistite sa, že CSP Cryptopro je nakonfigurovaný "Drive X" Reader (pre CSP 3.6 Cryptopro - "Všetky vymeniteľné disky"), kde X-písmeno disku. Na tento účel:
- Vyberte menu "Štart"\u003e Ovládací panel\u003e CSP Cryptopro;
?).
3. V okne CSP Cryptopro "vyberte klávesovú kontajneru" Nastavte prepínač "Unikátne názvy".
4.
- Vyberte menu "Štart"\u003e Ovládací panel\u003e CSP Cryptopro;
- Prejdite na kartu "Service" a kliknite na tlačidlo "Odstrániť heslo";

5. Ako kopírovať kontajner s certifikátom na iné médium?).
Úložisko
Ak sa ako kľúčové médium použije disk Flash, musia sa vykonať nasledujúce kroky:
1. Uistite sa, že v koreňoch médií je priečinok obsahujúci súbory: záhlavie, masky, masks2, meno, primárne, primary2 . Súbory musia mať rozšírenie. Qike a formát názvu priečinka by mali byť nasledovné: XXXXXX.000 .
Ak chýbajú nejaké súbory alebo ich formát je nesprávny, potom sa snáď uzavretá nádoba na kľúč bola poškodená alebo odstránená. Je tiež potrebné skontrolovať, či tento priečinok so šiestimi súbormi na iných médiách nie je obsiahnutý.
2. Uistite sa, že CSP Cryptopro je nakonfigurovaný "Drive X" Reader (pre CSP 3.6 Cryptopro - "Všetky vymeniteľné disky"), kde X je písmeno disku. Na tento účel:
- Vyberte menu "Štart"\u003e Ovládací panel\u003e CSP Cryptopro;
- Prejdite na kartu "Zariadenie" a kliknite na tlačidlo "Configure Readers".
Ak je čitateľ neprítomný, musí byť pridaný (pozrite si časť Konfigurácia čitateľov v CSP Cryptopro?).
3.
4. Odstráňte uložené heslá. Pre to:
- Vyberte menu "Štart"\u003e Ovládací panel\u003e CSP Cryptopro;
- Označte bodu "User" a kliknite na tlačidlo "OK".

5. Vytvorte kópiu klávesového kontajnera a použite ho na prácu (pozrite si, ako kopírovať kontajner s certifikátom do iného média?).
6. Ak je CSP Cryptopro nainštalovaný na pracovisku 2.0 alebo 3.0 a Key Carrier A (B) je prítomný v zozname kľúčových nosičov, musí sa odstrániť. Pre to:
- Vyberte menu "Štart"\u003e Ovládací panel\u003e CSP Cryptopro;
- Prejdite na kartu "Zariadenie" a kliknite na tlačidlo "Configure Readers;
- Vyberte "Drive A" alebo "Drive B" a kliknite na tlačidlo Delete.
Po vymazaní tohto čitateľa bude práca s disketovým diskom nemožná.
RUTEN.
Ak sa ako kľúčové médiá používa RTen Smart Card, musia sa vykonať nasledujúce kroky:
1. Uistite sa, že žiarovka svieti na smerovači. Ak svetlo nerozsvieti, mali by ste využiť tieto odporúčania.
2. Uistite sa, že CBSP Cryptopro je nakonfigurovaný "RUTOKEN" Reader (pre CSP 3.6 Cryptopro - "všetky čítačky čipových kariet"). Na to:
- Vyberte menu "Štart"\u003e Ovládací panel\u003e CSP Cryptopro;
- Prejdite na kartu "Zariadenie" a kliknite na tlačidlo "Configure Readers".
Ak je čitateľ neprítomný, musí byť pridaný (pozrite si časť Konfigurácia čitateľov v CSP Cryptopro?).
3. V okne "Select Key Container" nastavte prepínače "Unikátne názvy".
4. Odstráňte uložené heslá. Pre to:
- Vyberte ponuku Štart\u003e Ovládací panel\u003e CSP Cryptopro ;
- Prejdite na kartu "Service" a kliknite na tlačidlo "Odstrániť heslo";
- Označte bodu "User" a kliknite na tlačidlo "OK".

5. Aktualizovať podporné moduly potrebné na prácu rutód. Pre to:
- Vypnite inteligentnú kartu z počítača;
- Vyberte ponuku Štart\u003e Ovládací panel\u003e "Inštalovať a odstrániť programy" (pre systém Windows Vista sedem "Štart"\u003e Ovládací panel\u003e "Programy a komponenty");
- Zo zoznamu OPENOVATEĽ a kliknutím na tlačidlo Odstrániť sa vyberte z "RUTKEN SUPERIGHTUS MODULS".
Po odstránení modulov je potrebné reštartovať počítač .
- Stiahnite si a nainštalujte najnovšie podporné moduly. Distribúcia je k dispozícii na prevzatie na webových stránkach.
Po inštalácii modulov musíte počítač reštartovať.
6. Mali by ste zvýšiť počet kontajnerov zobrazených v CSP CRYPTOPRO NA RUTENKENU POUŽÍVANÍ NÁKLADU .
7. Obnoviť rudrový ovládač (pozrite si Ako aktualizovať rumunný ovládač?).
8. Mali by ste sa uistiť, že RUTOKEN obsahuje kľúčové kontajnery. Ak to chcete urobiť, skontrolujte množstvo voľnej pamäte na médiách vykonaním nasledujúcich krokov:
- Otvorte "Štart" ("Nastavenia")\u003e "Ovládací panel"\u003e "Rucen Control Panel" (ak táto položka chýba, potom by mal byť aktualizovaný ručička).
- V otvorenom okne riadiacich panelov RUCTENU v položke "Čitatelia" by ste mali zvoliť "Active Co. Rutoen 0 (1.2) "a kliknite na tlačidlo" Informácie ".
Ak Rodule nie je viditeľná v odseku "Reader" alebo keď kliknete na tlačidlo "Informácie", správa "Rutoken Stav pamäte sa nezmenil", znamená to, že nosič bol poškodený, musíte kontaktovať servisné stredisko Neplánovaná náhrada kľúča.

- Skontrolujte, či je hodnota uvedená v "voľnej pamäti" (bajt) reťazec.
Ako kľúčový dopravca v servisných strediskách sa ožení vydávajú množstvo spomienok približne 30 000 bajtov. Jeden kontajner zaberá asi 4 kb. Objem voľnej pamäte trasy obsahujúcej jeden kontajner je asi 26 000 bajtov, dva kontajnery - 22.000 bajtov a T d.
Ak je objem voľnej pamäte trasy viac ako 29-30 000 bajtov, potom chýbajú nádoby na kľúč. Preto je osvedčenie obsiahnuté na inom dopravcovi.

Register
Ak sa čítač registra používa ako kľúčové médiá, musíte vykonať nasledujúce kroky:
1. Uistite sa, že CSP Cryptopro je nakonfigurovaný čitateľom registra. Pre to:
- Vyberte menu "Štart"\u003e Ovládací panel\u003e CSP Cryptopro;
- Prejdite na kartu "Zariadenie" a kliknite na tlačidlo "Configure Readers".
Ak je čitateľ neprítomný, musí byť pridaný (pozrite si časť Konfigurácia čitateľov v CSP Cryptopro?).
2. V okne "Select Key Container" nastavte prepínače "Unikátne názvy".
3. Odstráňte uložené heslá. Pre to:
- Vyberte menu "Štart"\u003e Ovládací panel\u003e CSP Cryptopro;
- Prejdite na kartu « Service "a kliknite na tlačidlo" Odstrániť heslo ";
- Označte bodu "User" a kliknite na tlačidlo "OK".
1. Je možné, že LED svieti na tokenu (žiarovka). Skontrolujte nasledovné:
- Otvorte "Štart"\u003e Ovládací panel\u003e RUCEN Ovládací panel (ak táto položka chýba, potom by mal byť rutoken aktualizovaný).
- V paneloch otvorených ovládacích panelov by ste mali skontrolovať, či sa token zobrazí v položke "Readers", ako aj tlačidlo "ENTER PIN" (alebo "Prihlásenie") a "Informácie". Ak sú tlačidlá aktívne, žiarovka jednoducho spálila (neovplyvní rutód). Ak sú tlačidlá neaktívne, musíte ísť na krok 2.
2. Pripojte rutód na iný USB port.
3. Spustiť / reštartujte službu Smart Card. Pre to:
- Vyberte ponuku Štart\u003e Ovládací panel\u003e Správa\u003e Služby. Nájdite v zozname Smart Map a skontrolujte hodnotu v stĺpci Stav.
- Ak služba funguje, potom by sa malo reštartovať. Musíte kliknúť pravým tlačidlom myši na riadku s názvom služby a vyberte položku "Reštart".
- Ak je služba zastavená, musíte ho spustiť. Ak to chcete urobiť, kliknite pravým tlačidlom myši na riadok s názvom služby a vyberte položku "Spustiť".
4. Preinštalujte rumunný ovládač, ktorý ste predtým vypli médiá z počítača.
Ak to chcete urobiť, otvorte ponuku Štart\u003e "Ovládací panel"\u003e "Inštalácia a vymazanie programov" (pre systém Windows Vista Windows Seven, ponuka Štart\u003e Ovládací panel\u003e Programy a komponenty). V zozname nájdite položku "Rutoen ovládače" A zvoľte "Delete". Po vymazaní musíte počítač reštartovať a znova nainštalovať rudrový ovládač.
5. V prípade, že preinštalovanie ovládača nepomohol vyriešiť chybu, musíte nainštalovať ovládač pomocou ponuky Správca zariadení. Postup inštalácie závisí od používaného operačného systému. Nižšie sú nastavenia:
Inštalácia ovládača pre systém Windows Vista \\ t
2. V ponuke, ktoré sa otvorí, vyberte položku "Správca zariadení".

3. V okne, ktoré sa otvorí, skontrolujte, či je prvok "Ostatné zariadenia" označené žltou ikonou.

4. Je potrebné zvýrazniť RUTOKEN STRING a vyberte možnosť "Aktualizovať ovládače".


6. Stlačte tlačidlo "Prehľad", zadajte adresár C: Windows System32 AKTIV CO a kliknite na tlačidlo Ďalej. Zadaný adresár môže byť skrytý. V tomto prípade, musíte vybrať "Service" menu\u003e "Parametre priečinkov"\u003e "zobraziť", nastavte prepínač "Zobraziť skryté súbory, priečinky a disky" a opakujte výber adresára.

7. Počkajte na ukončenie inštalácie a kliknite na tlačidlo Zatvoriť.

8. Po inštalácii ovládača sa zariadenie zobrazí v časti Controllers USB. Dióda by mala tiež zachytiť na tokentetu.

Inštalácia ovládača pre systém Windows XP
1. Kliknite na ikonu "Môj počítač" s pravou tlačidlom myši a vyberte prvok "Vlastnosti".
2. V okne "Systémové vlastnosti" prejdite na kartu "Zariadenie" a kliknite na tlačidlo Správca zariadení.

3. V okne, ktoré sa otvorí, skontrolujte, či "Rutozen" zoznam prvkov (buď "neznáme zariadenie") označené žltou ikonou. Musíte na ňu kliknúť pravým tlačidlom myši a zvoľte "Aktualizovať ovládač".

4. V okne "Sprievodca aktualizáciou zariadenia" nastavte "Inštalácia zadaného miesta".

5. V okne, ktoré sa otvorí, kliknite na tlačidlo "Prehľad", zadajte cestu k adresáru C: Windows32 AKTIV CO RT RT USB a kliknite na tlačidlo "Ďalej". Zadaný adresár môže byť skrytý. V tomto prípade musíte vybrať "Service" menu\u003e "Parametre priečinkov"\u003e ""\u003e "Zobrazenie", Nastavte prepínač "Zobraziť skryté súbory, priečinky a disky" a opakujte adresáre katalógu

6. Počkajte na ukončenie inštalácie a kliknite na tlačidlo "Dokončiť".

7. Po dokončení inštalácie ovládača sa zariadenie zobrazí v sekcii "Universal USB Serial Bus Controllers". Dióda by mala tiež zachytiť na tokentetu.

6. V prípade, že vykonanie pokynov neprispôsobil chybu, je token s najväčšou pravdepodobnosťou chybný. Uistite sa, že RUTENDONE by mal byť pripojený k počítaču, na ktorom nebol ovládač nikdy nainštalovaný. Ak médiá funguje správne, musí sa spustiť "Sprievodca inštaláciou nových zariadení". Ak sa nič nestane, keď je smerovač pripojený, nosič je s najväčšou pravdepodobnosťou chybný a musí sa zmeniť.
Ak je uchovávaná kópia certifikátu, mala by sa použiť na prácu v systéme okruhu. Exploser, po inštalácii certifikátu. Ak sa kópie neprežili, musíte sa obrátiť na servisné stredisko pre neplánovaný výmenu kľúčov.
Aby ste overili pripravenosť identifikátora kľúča pre konfiguráciu, aby ste mohli pracovať s EGAI, otvorte kartu "RUCEN" - Tlačidlo "Administration" - tlačidlo "Informácie" - a skontrolujte stav pred "Microsoft Base Smart Card Crypto Poskytovateľ "pole:
Podporovaný
Tento stav znamená, že elektronický identifikátor Routenet je už pripravený na konfiguráciu predvoleného kryptoprodéru. Prejdite na druhú položku tohto návodu - "Clearing Cryptoprovider predvolene"
Ak je stav podporovaný, prejdite
Ak oproti poľa "Microsoft Base Smart Card Crypto Poskytovateľ" stojí za stav Aktivovať alebo Nie je podporované, prejdite na odsek 2.
2. Povoliť podporu Cryptoproder pre RUCTEN EDS
Ak chcete skontrolovať pripravenosť identifikátora kľúča pre nastavenie pre konfiguráciu s EGAIS, otvorte kartu "Ovládací panel" - Tlačidlo "Administration" - Tlačidlo "Informácie" - a skontrolujte stav pred "Microsoft Base Smart Card) Crypto Provider "Pole:
Aktivovať

Ak je používateľ alebo administrátor nainštalovaný, kód PIN nie je predvolený, počas aktivácie bude potrebné zadať.
Upozorňujeme, že ak obidva PIN kód nezodpovedajú predvoleným hodnotám, budete musieť postupne zadať PIN administrátora, potom užívateľ.
Ak jeden alebo obidva PIN kód nie je známy, musíte sa obrátiť na spoločnosť, ktorá vám poskytla identifikátor kľúča na prijímanie kódov PIN.
Ak zistíte, že aktuálne hodnoty PIN, nie je možné, iba možnosť Formátovanie identifikátora trasy na inštaláciu nových hodnôt pin. Upozorňujeme na skutočnosť, že počas formátovania identifikátora kľúčov je všetok obsah natrvalo odstránený.
Po aktivačnom postupe by sa stav v poli "Microsoft Base Smart Card Crypto" zmenil na "podporované"

ak chcete pokračovať v nastavení identifikátora kľúča RUCT, prejdite na odsek 2.
Nie je podporované
Stav "Not Podporovaný" sa zobrazí, ak sa pokúsi o nastavenie modelu trasy, ktorý nie je určený na prácu s EGAI, napríklad alebo. Len model je vhodný na prácu s EGAIS
3. V predvolenom nastavení Clement Cryptoprovider
Otvorte "Štart" - ("Nastavenia") - "Ovládací panel" - "Rucen Control Panel" - karta "Nastavenia" - v "Cryptocke Nastavenia" Stlačte tlačidlo "Nastavenia ..."
V okne "Cryptoprovider Nastavenia" pre elektronický identifikátor RUCTEN EDP 2.0 musíte vybrať "Microsoft Base Smart Card Card Card".

Ak je počítač generovaný dvojicou kľúča RSA, nastavte softvér Microsoft Enhanced RSA a AES Cryptographic

Ak chcete uložiť zmeny, kliknite na tlačidlo "OK".