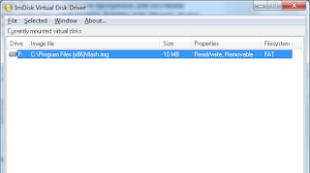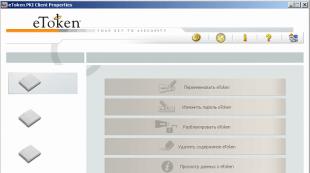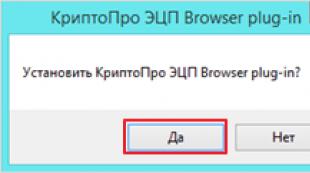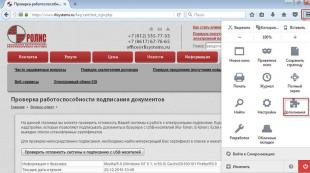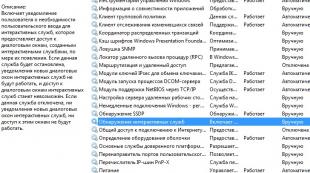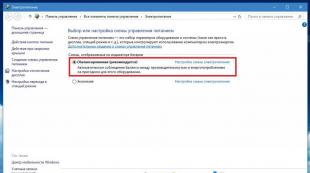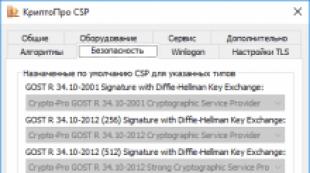Elektronický podpis. Elektronické podpisy Koreňové certifikáty UC FNS
Pozor! V súlade s odsekom 3 článku 80 as § 5 článku 174 daňového poriadku
Inštalácia programu "Taxpayer Yul"

Ak sa chcete zaregistrovať, musíte zadať prihlasovacie údaje, heslo, potvrdenie hesla a e-mail:

Po stlačení tlačidla "Register" sa e-mail odosiela na e-mail s odkazom na potvrdenie registrácie:

Po potvrdení e-mailu a prihláste sa na váš osobný účet, zobrazí sa správa o potrebe registrácie certifikátu a získajte identifikátor:

Po kliknutí na tlačidlo "Register Certifikát" sa otvorí formulár na prevzatie certifikátu:

Po výbere súboru certifikátu sa otvorí okno s informáciami o organizácii, v ktorej budete musieť vyplniť prázdne polia (PPC a kód daňového úradu):

Potom kliknite na tlačidlo "Transmit na registráciu". Stránka bude aktualizovaná a zobrazí sa stav žiadosti o registráciu certifikátu:

Keď je certifikát zaregistrovaný a identifikátor bude pridelený, správa o úspešnej registrácii a pridelení identifikátora bude pridelená do pošty (špecifikovanej počas registrácie).
Po aktualizácii stránky sa stav registrácie certifikátu zmení a pridelený identifikátor sa zobrazí v organizácii:

Ak chcete odoslať správy, je potrebné použiť službu "Daňové a účtovné služby".
Zastúpenie hlásenia v FTS
Pozor! V súlade s odsekom 3 článku 80 a ods. 5 článku 174 daňového poriadku Ruskej federácie nie sú prijaté daňové vyhlásenia o dani z pridanej hodnoty prostredníctvom služby FTS. Podľa bodu 10 článku 431 daňového poriadku Ruskej federácie nie sú prostredníctvom tejto služby akceptované výpočty pre poistné.
Ak chcete predložiť daňové a účtovné výpisy v elektronickej forme, musíte ísť na stránku: http://nalog.ru/rn77/service/pred_elv/:

Ďalej je potrebné vytvoriť otvorené kľúčové podpisy certifikátov Federálnej daňovej služby Ruska na dátové centrum, koreňové osvedčenie federálnej daňovej služby Ruska a zoznam prepočítaných certifikátov.
Inštalácia otvoreného tlačidla FTS
Ak chcete nainštalovať otvorený kľúčový certifikát, podpisy federálnej daňovej služby Ruska na dátovom centre ho musia uložiť a spustiť inštaláciu myši dvakrát kliknúť.


Treba poznamenať, "Automaticky vyberte typ certifikátu na báze ukladania", kliknite na tlačidlo "Ďalej":



Osvedčenie o otvorených kľúčových podpisoch federálnej daňovej služby Ruska na dátovom centre je stanovené.
Inštalácia koreňového certifikátu
Ak chcete nainštalovať koreňový certifikát FTS, musíte dodržiavať odkaz: http://www.nalog.ru/rn77/about_fts/Uc_fns/, stiahnuť koreňový certifikát UC FNS Ruska a dvojitým kliknutím myši Otvorte ho, na to v okne Otvorenie okna kliknite na tlačidlo "Otvoriť" ":

Na karte Všeobecné kliknite na tlačidlo "Install Certifikát ...":

Otvorí sa "MASTER of Certives Import":


Musíte zvoliť "Umiestniť všetky certifikáty v nasledujúcom úložnom priestore", kliknite na tlačidlo "Prehľad" a vyberte Storage a kliknite na tlačidlo "OK":

Po výbere ukladania certifikátu kliknite na tlačidlo Ďalej:

Ak chcete dokončiť "Sprievodcu importom certifikátu", kliknite na tlačidlo "Dokončiť":

V prípade úspešného okna Importového certifikátu kliknite na tlačidlo OK:

Nainštalovaný koreňový certifikát.
Nastavenie zoznamu zrušených certifikátov
Ak chcete nastaviť zoznam odkazov, musíte ho uložiť do počítača, kliknite na ňu s pravou tlačidlom myši a zvoľte "Nastaviť zoznam recenzií (CRL)". V otvorení systému Windows môžete konzistentne stlačiť "NEXT" - "NEXT" - "Dokončiť" bez zmeny predvolených nastavení.
Po inštalácii certifikátov a zoznamu preskúmaní kliknite na položku "Prejsť na službu Service".
Zoznámte sa s technológiou prijímania a spracovania vyhlásení (výpočty) a prejdite na kontrolu podmienok kliknutím na tlačidlo "Kontrola podmienok podmienok":

Uistite sa, že sú všetky podmienky vykonané, a kliknite na tlačidlo "Vykonajte kontroly":

V štvrtom kontrolnom kroku bude návrh na výber digitálneho certifikátu.
Po výbere požadovaného certifikátu kliknite na tlačidlo OK:

Po skontrolovaní certifikátu podpisového tlačidla kliknite na tlačidlo "Začať pracovať so službou":

V okne, ktoré sa otvorí:

Musíte vyplniť prázdne polia (predplatiteľský kód, kontrolný bod) a kliknite na tlačidlo "Uložiť":

Po uložení zadaných údajov prejdite na časť "Download súbor":

Kliknite na "Review" a vyberte kontajner pripravený pomocou programu daňovníka YUL.
Po výbere súboru kliknite na tlačidlo "Odoslať".
Po prenesení súboru sa uskutoční automatický prechod na stránku na kontrolu stavu spracovania:

Po ukončení pracovného toku sa stav zmení na "Dokončené":

Odoslaný súbor a históriu správy dokumentov môžete sledovať kliknutím na odkaz v stave Count - "Dokončené (úspešné)":

V "histórii dokumentov" môžete vidieť alebo prevziať všetky predpisy.

V budúcnosti môžete túto službu vstúpiť kedykoľvek (https://service.nalog.ru/nbo/) a zobraziť vyhlásenie odoslané skôr (výpočty).
Tarifcia berie do úvahy rôzne potreby používateľov. Každá tarifa je druh dizajnéra: v základnej verzii je navrhnutý určitý súbor funkcií. Ak potrebujete, aby ste pripojili ďalšie rozšírenia a služby. Zdvihnite tarifu a vyberte typ EP môže byť založený na zozname platformy potrebnej na prevádzku.
Elektronický podpis
Elektronický podpis (EP, EDS) sú informácie v elektronickej forme, špeciálne podrobnosti dokumentu, ktorý vám umožní vytvoriť nedostatok narušenia informácií v elektronickom dokumente od okamihu formácie EP a potvrdiť príslušnosť EP majiteľa. Hodnota rekvizít sa získa v dôsledku kryptografickej konverzie informácií.
Typy elektronických podpisov:
Dôležitým rekvizitom elektronického dokumentu je elektronický podpis, ktorý je zvyšný podpis ako EP alebo EDS. Pod EP znamenal:
Jednoduchý elektronický podpis
podpis, ktorý prostredníctvom používania kódov, hesiel alebo iných prostriedkov potvrdzuje skutočnosť, že je vytvorenie elektronického podpisu so špecifickou osobou.
Nekvalifikovaný elektronický podpis (NEP)
zvýšený elektronický podpis, ktorý sa získa v dôsledku kryptografickej konverzie informačnej informácie s použitím elektronického podpisového kľúča. Umožňuje určiť osobu, ktorá podpísala elektronický dokument na zistenie skutočnosti vykonania zmien v dokumente po jeho podpise; Vymedzí dokument organizácii osobne podpísaný s organizáciou, ak je zriadený predpismi informačného systému, ktorý používa tento typ podpisu alebo dohodou strán zapojených do elektronického toku dokumentov.
Kvalifikovaný elektronický podpis (CEP)
rozšírený elektronický podpis zodpovedá všetkým funkciám NEP a ďalej obsahuje elektronický podpisový kľúč v kvalifikovanom certifikáte. Na vytvorenie a kontrolu elektronického podpisu sa používajú prostriedky kryptografickej ochrany, ktoré sú certifikované FSB Ruskej federácie. Kvôli regulovaným pravidlám pre vydávanie a opis štruktúry elektronického podpisu vo federálnom zákone č. 63-FZ "o elektronickom podpise" sa môže použiť v informačných systémoch bez potreby opísať žiadosť v nariadení alebo Zmluvných strán.
Kto potrebuje kvalifikovaný elektronický podpis
V závislosti od potrieb používateľa, obchodné formuláre, právne postavenie CEP možno použiť na priradenie dokumentov rôznych účelov.
Fizlico môže použiť kvalifikovaný elektronický podpis na usporiadanie pasu alebo vodičského preukazu; Predložiť vyhlásenie o 3-NDFL; Posielať dokumenty na prijatie na univerzitu; na diaľku podpíše pracovnú zmluvu; Získajte patent na vynález a ďalšie.
- EDS pre jednotlivca je najlacnejší, určený na prácu so štátom. portály a na vykonávanie právne významného riadenia dokumentov s potvrdením identity odosielateľa.
Individuálnych podnikateľov a právnických osôb CEP je potrebný na vykonávanie zákonne významného elektronického toku dokumentov, posielať vyhlásenia v elektronickej forme, zúčastňovať sa na obchodoch, práca na verejných portáloch a informačných systémoch.
- EP podnikateľa vám umožňuje organizovať prácu digitálneho dokumentu, pracovať na štáte. Portály, darovanie, podieľať sa na komerčných ponukách a ponukách bánk.
- Univerzálne EDS právnickej osoby dáva dostatok príležitostí: organizácia EDO, reporting, účasť na obchodovaní v č. 44-FZ a č. 223-FZ, účasť na komerčnom obchodovaní ("výrobca", ATP, B2B-Center atď.), Práca s informačnými systémami: Azipi, Interfax, Prime a ďalšie.
Štátne a obecné inštitúcie A organizácie používajú elektronický podpis pri práci v špecializovaných informačných systémoch, ako je napríklad SMEV, RosobrNadzor a ďalšie.
Rozsah kvalifikovaného elektronického podpisu
Legálne významný elektronický tok dokumentu (EDO)
EDO je tok dokumentu, v ktorom účastníci systému prijímajú vykonávanie dokumentov v elektronickej forme, certifikované elektronickým podpisom a sú zodpovedné za Komisiu, alebo nie spáchanie činností uvedených v nich. CEP poskytuje potrebnú integritu, spoľahlivosť, pravosť, necitlivosť a právny význam elektronických dokumentov, s výhradou podmienok federálneho zákona 06.04.2011 č. 63-FZ "na elektronickom podpise". Použitie CEP v EDO poskytuje elektronický tok dokumentu na právny význam a umožňuje:
- uzavrieť zmluvy;
- značkové dokumenty;
- výmena UPS (univerzálne výstroje), neplatné, účty, akty, platobné príkazy a iná dokumentácia s protistranami v elektronickej forme.
Elektronické vykazovanie
Elektronické vykazovanie je poskytovanie podávacích dokumentov v elektronickej forme s pomocou internetu do kontrolných a dozorných orgánov: FTS, FIU, Rosstat atď.
DÔLEŽITÉ! Elektronický prietok dokumentov a elektronické správy sa vykonáva prostredníctvom operátora EDO licencovaného Roskomnadzorom Ruskej federácie. Prevádzkovateľ elektronického riadenia dokumentov "Kaluga Astral" pôsobí na základe licencií federálnej služby pre dohľad v komunikačných a hromadných komunikáciách na poskytovanie telematických služieb č. 18666 z 05. júna 2014 a poskytovať komunikačné služby pre služby prenosu údajov, \\ t S výnimkou údajov o komunikačných službách na účely získavania hlasu č. 145888 z 2. septembra 2016.
Elektronické obchodovanie
Elektronické obchodovanie je formou obchodovania, v ktorej sa objednávky na dodanie tovaru alebo služieb umiestnia na internete na špecializovaných elektronických stránkach. Účastníci obchodov majú prístup k nákupe obchodných spoločností a štátneho obstarávania.
Právne a jednotlivci sa môžu zúčastniť aukcie
Zabezpečenie dokumentov potrebných na účasť na súťaži, predložení cenového návrhu a podpísanie zmluvy s víťazom, sa vyskytuje len v prítomnosti EDS.
Platforma, na ktorej sa drží obchodovanie, samo o sebe určuje požiadavky na použité predplatné.
Štátne portály
V závislosti od potrieb používateľa CEP dáva právo:
- dostávať služby pre štátne orgány a obecné organizácie na príslušných portáli:
- Štátne služby;
- Fts;
- Ffr;
- FIPS;
- Rosstat;
- Rosobrnadzor et al.
- práca vo federálnych štátnych informačných systémoch, ako napríklad:
- Yegais;
- Ortuť;
- Úprimný znak;
- Fis frdo a ďalšie.
Ako kúpiť elektronický podpis
Softvérové \u200b\u200bprodukty "Astral-et" a "1c-ETP" vám umožňujú zakúpiť elektronické podpisy na zjednodušenú schému, naliehavo do jednej hodiny alebo do jedného dňa. Systémy sú plne automatizované, pracujú cez internetový prehliadač. Podľa EP sa však vyžaduje osobné stretnutie žiadateľa so zástupcami certifikačného centra na identifikáciu vlastníka. Preto, aby ste získali EDS, je potrebné vyčleniť čas na návštevu našej kancelárie.
Dokumenty na prijímanie EP
Doplnkový zoznam dokumentov pre elektronický podpis je umiestnený.
Výhody UC "Kaluga Astral" a "Astral-M"
Čas
Podpis môžete získať do 1 hodiny, v prípade poskytnutia všetkých potrebných dokumentov.
Profesionálna pomoc
Naši špecialisti splnia všetky nastavenia pre prácu s platformami CEP a obchodných platforiem.
Územná dostupnosť
Kvalifikovaná pomoc je možné získať v našich predajných centrách alebo partneroch v ktoromkoľvek regióne.
24-hodinová technická podpora
Naše call centrum pracuje sedem dní v týždni, 24 hodín denne.
Zavolajte alebo objednajte kvalifikovaný certifikát prostredníctvom formulára spätnej väzby!
Článok je krok za krokom inštrukcie konfigurácie počítača, ktorý pracuje v osobnom účte PNC a následným registrácii online pokladnice.
Pokyn: Ako nakonfigurovať počítač na prácu v osobnom účte PNS
Príprava na konfiguráciu
V prvom rade skontrolujte dostupnosť / nedostatok softvéru a iné technické prostriedky na prácu na ETP.
Budete potrebovať:
- Licenciu na prostriedky informácií o kryptografickej ochrane (SCJ);
- pracovať na federálnych obchodných platformách;
- Počítač s nainštalovaným operačným systémom (OS) Windows XP / Windows Vista / Windows 7 / Windows 8;
- Prehliadač Internet Explorer verzia 8.0 a vyššie;
- Práva administrátora na inštaláciu softvéru;
- Dostupnosť prístupu na internet.
Ak je všetko tam, potom ste pripravení konfigurovať.
Licencie pre SPJ a certifikát elektronického podpisu možno zakúpiť na elektronických službách ASP.
Ak chcete prevziať distribúciu, prejdite na stránku, prejdite na časť "Podpora" a vyberte Centrum preberania.
Definícia verzie a bitového operačného systému
Cryptopro je rozdelený do verzií operačného systému (Windows XP, Windows 7 atď.) A ich vypúšťanie (X64 / X86). Ak chcete sťahovať produkt, ktorý potrebujete, určiť, či chcete spustiť verziu operačného systému (OS). Kliknite pravým tlačidlom myši na ikonu počítača ("Môj počítač" / "Počítač") a vyberte položku kontextového menu Vlastnosti.
Po kliknutí sa na obrazovke zobrazí okno s informáciami o operačnom systéme.
V tomto príklade je na počítači nainštalovaný operačný systém Windows 8 Professional. Preto potrebujete stiahnuť distribúciu CSP Cryptopro. Ak chcete začať načítanie, prijať licenčnú zmluvu.
Po načítaní distribúcie pokračujte na inštaláciu SPJ. Spustiť prevzatú distribúciu a kliknite na tlačidlo "Inštalácia".
Inštalácia celého softvéru sa vykonáva v mene používateľa s právami správcu.

Automaticky rozbaľuje požadované pakety a moduly, po inštalácii, ktorého sa okno zobrazí o úspešnej inštalácii.

Po inštalácii je skúšobný režim aktivovaný 3 mesiace, aby pokračoval v práci, zadajte sériové číslo.
Zadanie aktivácie sériového čísla / licencie
Ak použijete demonštračnú verziu lyžiarskeho Cryptopro CSP, táto položka "zadaná aktivácia sériového čísla / licencie" môže byť preskočená. "
Ak chcete zadať sériové číslo, prihláste sa do "Ovládací panel", vyberte kategóriu "System a Security" a potom program CSP Cryptopro.
Na obrazovke sa zobrazí pracovný priestor CSP Cryptopro.
V sekcii Licenčná kliknite na tlačidlo "Enter License ...".
Zadajte názov používateľa, ktorý plánuje pracovať na tomto počítači, názov organizácie a sériového čísla, ktoré je uvedené na formulári so získanou licenciou.
Vyplňte aktiváciu kliknutím na tlačidlo "OK".
Licencia sa zmení v súlade s nadobudnutým licenciou.
V súčasnej dobe je práca s CSP Cryptopro u konca, ale nemusí sa k nemu vrátiť neskôr na konfiguráciu elektronického podpisu a inštalácie koreňových certifikátov.
2. Inštalácia pluginu
Ak chcete pracovať s kryptografiou (šifrovanie) na portáli FTS, nainštalujte špeciálne plug-in na počítači. Môžete si ho stiahnuť podľa odkazu: http://www.cryptopro.ru/products/cades/plugin/.
V inštalácii pluginu nie sú žiadne zvláštne nuansy, stačí načítať distribúciu, spustiť ho a postupujte podľa pokynov sprievodcu inštaláciou stlačením tlačidla "Ďalej".
3. Nastavenie chráneného média (Etoken / RUTOKEN / Jacarta)
Po inštalácii SPJ a CAPICOM knižnice, prejdite na chránené prostredie médií, na ktorých je elektronický podpis uložený (Etoken, RUTOKEN, Jacarta).
Ak chcete pracovať s médiami vyžaduje ďalší softvér (ovládače). Nižšie sú médiá a odkazy na oficiálne stránky pre vývojárov na prevzatie ovládačov.
Jacarta. - Najčastejšie sa inštalácia dodatočného softvéru nevyžaduje, samotný systém nainštaluje potrebné ovládače, keď je zariadenie primárne pripojené. Avšak, ak automatické download nefungovalo, stiahnite si nástroj z oficiálnej stránky: http://www.aladdin-rd.ru/support/downloads/39038/.
V inštalácii vodiča nie je nič komplikované. Postupujte podľa pokynov sprievodcu inštaláciou Stlačte tlačidlo "Ďalej".
DÔLEŽITÉ! Inštaláciou ovládačov vyberte bezpečné médium z konektora USB počítača.
Ak chcete pracovať s elektronickými podpismi, podľa požiadaviek právnych predpisov sa používajú certifikované chránené médiá. Nepíšte elektronické podpisy na konvenčné reproduktory USB a registrom operačného systému, je to nebezpečné.
4. Práca s certifikátmi
Po inštalácii hlavného a voliteľného softvéru môžete prejsť na konfiguráciu certifikátov. Na to je potrebné poskytnúť povolenie "CSP Cryptopro" na prácu so špecifickým chráneným dopravcom.
Vložte bezpečné médium do konektora USB počítača.
Spustite pracovný priestor CSP Cryptopro z ovládacieho panela.
Kliknite na kartu "Zariadenie" a v sekcii "Zatvorené tlačidlá" Čitatelia " stlač tlačidlo "Nastavte čitateľov".
Na obrazovke sa zobrazí okno. "Kontrola čitateľov".
Nainštalujte kurzor myši na položku "Všetky čitatelia Smart Card" a stlačte "Pridať ...".
Otvorí sa okno Sprievodca inštaláciou sprievodcu, kliknite na tlačidlo "Ďalej" pokračovať.
Obr. 10
V nasledujúcom okne vyberte výrobcu "Všetci výrobcovia" V kapitole "Výrobcovia".
V kapitole "Dostupné čitatelia" Musíte vybrať názov chráneného média, na ktorých je elektronický podpis zaznamenaný (Etoken / Jaacarta / RUTEN). Po výbere čítačky kliknite na tlačidlo "Ďalej".

Obr. jedenásť
Po vykonaní programu vykoná všetky potrebné akcie, na obrazovke sa zobrazí okno s informáciami o úspešnom pridaní nového čitateľa. Vyplňte pridanie čitateľa stlačením tlačidla. "Ready".

Obr. 12
Konfigurácia čitateľov, prejdite na kartu "Service" a v sekcii "Certifikáty v uzavretom kontajneri klávesov" stlač tlačidlo "Zobraziť certifikáty v kontajneri ...".

Obr. 13
Okno sa zobrazí na obrazovke s kľúčovým kontajnerom. stlač tlačidlo "Prehľad" Zobrazenie elektronických podpisov, ktoré sú zapísané na vaše chránené médiá.

Obr. štrnásť
V novom okne s výberom kontajnera kľúčov vyberte prvý záznam a kliknite na tlačidlo "OK"a potom tlačidlo "Ďalej".

Obr. pätnásť
Zobrazia sa informácie o zvolenom elektronickom podpise. Ak ste zistili, že teraz potrebujete iný podpis, kliknite "Späť" A vyberte iný podpis. Pokračujte v procese, kým nenájdete potrebný elektronický podpis.

Obr. šestnásť
Akonáhle nájdete potrebný elektronický podpis, kliknite na tlačidlo "Inštalácia".
Po úspešnom inštalácii osobného certifikátu dostanete oznámenie. stlač tlačidlo "OK" Dokončiť.

Ak máte niekoľko certifikátov (s rôznymi rozšíreniami alebo rôznymi organizáciami), prejdite cez tento krok pre každý z certifikátov.
Po nainštalovaní certifikátu nie sú ponáhľať, aby ste okno zatvorili pomocou informácií. Je potrebné nainštalovať koreňový certifikát certifikačného centra (CAC), ktorý vykonal elektronický podpis.
Kliknite na tlačidlo "Vlastnosti". Otvorí sa certifikát elektronického podpisu.

Na karte "Všeobecne" V sekcii "Informácie o certifikáte" uvidíte informácie: "Tento certifikát nepodarilo kontrolovať nasledujúcim na dôveryhodnú certifikačnú autoritu." Ak chcete to opraviť, prejdite na kartu "Certifikačná cesta".

V kapitole "Certifikačná cesta" Je uvedený reťazec z mena hlavy do vydavateľa (certifikačný centrum). Kliknutím na ľavé tlačidlo myši na koreňovom certifikáte certifikačného centra nainštalujte ho. Otvorí sa ďalšie okno certifikátu elektronického podpisu.

Obr. dvadsať
stlač tlačidlo "Inštalovať certifikát"Sprievodca dovozom certifikátu sa otvorí na obrazovke, stlačte "Ďalej".
V tomto štádiu je potrebné nainštalovať kurzor v odseku "Umiestnite všetky certifikáty v nasledujúcom úložisku"Potom stlačte tlačidlo "Prehľad".

Obr. 21.
Na inštaláciu certifikátov sa otvorí zoznam repozitov. Musíte vybrať skladovanie "Dôveryhodné certifikačné centrá". Vyplňte výber kliknutím na tlačidlo. "OK" a "Ďalej".
V poslednej fáze kliknite "Ready".

Ak robíte všetko správne, začne inštalácia certifikátu. Potvrďte inštaláciu. Ak to chcete urobiť, v okne "Zabezpečenie" "Áno".

Úspešná inštalácia je potvrdená oknom s oznámením. Zatvorte ho kliknutím "OK".

Ak máte niekoľko certifikátov (s rôznymi rozšíreniami alebo rôznymi organizáciami), musíte prejsť týmto krokom pre každý certifikát.
Pozor! Všetky tieto akcie pre vás urobíte program automatickej inštalácie koreňových certifikátov certifikačného centra. Ak to chcete urobiť, stiahnite si súbor "Certicessinstaller.zip", spustite súbor z archívu a počkajte na nápis "Inštalácia certifikátov je úspešne dokončená. Ak chcete ukončiť, stlačte ľubovoľné tlačidlo "(pozri obr. 24.1).

Po inštalácii osobných a koreňových certifikátov musíte skontrolovať.
Zatvorte okná s certifikátmi a vráťte sa do okna CSP Cryptopro s údajmi certifikátu. Znova stlačte tlačidlo "Vlastnosti".
Na obrazovke sa certifikát zobrazí podrobné informácie: Pre koho je navrhnutý tak, kto a niekto vydaný. Ak je všetko tak, zatvorte všetky Windows "CrptroPro CSP", už nemusia potrebujú.

Ak potrebujete vybudovať celý reťazec do hlavného certifikačného centra, certifikáty certifikačných centier Ministerstva komunikácie "Head Certifikačné centrum", "UC 1 IP HUTS", "UC 2 je HUTS" Stiahnite si: http: // e- trust.gosuslugi.ru/mainca.
4. Konfigurácia prehliadača
V poslednej fáze nakonfigurujte internetový pozorovateľ Internet.
Portál FNS funguje výlučne v "Internet Explorer" nie je nižšia ako verzia 8.0. Pretože je vložený v každom operačnom systéme Windows a užívateľ nemusí namontovať prehliadače. Okrem toho nie všetky internetové pozorovatelia podporujú prácu s ActiveX komponentmi, ktoré sú potrebné na vykonávanie kryptografických úloh na internete.
Aby prehliadač spustil všetky potrebné "skripty" a moduly na prácu s kryptografiou, musíte pridať do dôveryhodných adries, e-mailové adresy.
Spustite prehliadač programu Internet Explorer. stlač tlačidlo « Alt.» na klávesnici. Potom sa v hornej časti prehliadača zobrazí panel akcií. Kliknite na panel s tlačidlom "Service" a vyberte "Vlastnosti prehliadača".
Otvorí sa okno "Vlastnosti prehliadača". Ak chcete konfigurovať dôveryhodné uzly, prejdite na kartu. "Bezpečnosť".

Vyberte zónu "Spoľahlivé lokality" a kliknite Miesta.
V spodnej časti okna "Spoľahlivé lokality"objavte S. bod "Pre všetky oblasti zóny si vyžaduje overenie serverov (https:)».

Pre osobný účet právnických osôb:
Pre osobný účet individuálnych podnikateľov:
Nastavenie komponentov ActiveX
Po pridaní uzlov zapnite komponenty ActiveX, ktoré budú potrebné na interakciu s kryptografiou na elektronických platformách.
V vlastnostiach prehliadača na karte "Bezpečnosť" Vyberte zónu "Spoľahlivé uzly". V dolnej časti okna, v časti "Bezpečnostná úroveň pre túto zónu" kliknite na tlačidlo "Iné".
Otvorí sa okno s nastaveniami zabezpečenia pre spoľahlivé uzly. V "príjazdových dátových zdrojoch mimo domény" parameter v časti "Rôzne", ako aj v parametri "Block POP-UPS" v sekcii "Rôzne" nastavte kurzory na položky "Povoliť".


Obr. tridsať
V samom konci tabuľky parametrov je sekcia "PrvkyActiveX. a pripojenia modulov ». Nastavte kurzory na položky "Povoliť" Vo všetkých parametroch tejto časti. Kliknúť "OK" A zatvorte všetky aktuálne otvorené okná na dokončenie nastavenia prehliadača.

Po dokončení celého typického nastavenia, reštartujte Internet Explorer a skontrolujte.
Kliknite na tlačidlo "Tlačidlo" Šek" Ak šek neprejavila v určitom štádiu, budete o tom informovaný.
Skontrolujte správnosť podmienok tejto položky a zopakujte šek.
Ak je prehliadač nakonfigurovaný správne, aktivuje sa tlačidlo "Štartovanie s servisným".
Toto je nakonfigurované pre prácu s osobným účtom PNF.
Veľmi pekne ďakujem, Michail, každý urobil okamžite a čo je najdôležitejšie, je pre mňa jasné ... pretože sme našli spoločný jazyk. Chcel by som s vami v budúcnosti pokračovať. Dúfam, že pre plodnú spoluprácu.
Olesya Mikhailovna - generálny riaditeľ LLC "VKS"
V mene spoločnosti Enterprise GUP "Sevastopol Aviation Enterprise" sme vďační za profesionalitu a efektívnosť vašej spoločnosti! Želáme vašu spoločnosť ďalšiu prosperitu!
GUSKOVA LILIYA IVANOVNA - Manager. GUP "SAP"
Ďakujem, Michail, skvele pre pomoc v dizajne. Veľmi kvalifikovaný zamestnanec +5!
Nadia Shamilivna - Podnikateľ IP ANNOKHINA
V mene spoločnosti "AKB-AUTO" a osobne vyjadriť vás a všetkých zamestnancov vašej spoločnosti Ďakujeme za produktívnu a vysoko kvalitnú prácu, citlivý postoj k požiadavkám klienta a efektívnosti pri vykonávaní objednaných diel.
Nasibullina alphara - Senior Manager "AKB-AUTO"
Chcem poďakovať konzultantovi Michail pre vynikajúce práce, včasné a úplné konzultácie. Veľmi pozorné pre problémy klienta a otázky, operatívne rozhodnutie najzávažnejšie zložitých situácií pre mňa. Veľmi pekné pracovať s Michail !!! Teraz odporučím vašim zákazníkom a známym vašej spoločnosti. Áno, a konzultanti v technickej podpore sú tiež veľmi zdvorilé, opatrní, pomáhajú vyrovnať sa s komplexnou inštaláciou kľúčov. Ďakujem!!!
OLGA SEVOSTYANOVA.
Akvizícia kľúča sa ukázalo byť veľmi jednoduché a dokonca príjemné. Obrovské vďaka za propagáciu manažéra Michail. Vysvetľuje zložité a masívne veci na pochopenie, ale veľmi jasné. Okrem toho som nazval horúcu voľnú čiaru a online a Mikhail zanechala žiadosť. Urobil som kľúč v 2 pracovných dňoch. Vo všeobecnosti odporúčam, ak uložíte svoj čas, ale zároveň chcete mať porozumenie - čo si kúpite a za to, čo platíte. Ďakujem.
Levitsky Alexander Konstantinovich Samara
Osobné vďaka konzultantovi Michail Vladimirovich za rýchle poradenstvo a prácu na zrýchlenom prijatí certifikátu EP. Počas predchádzajúcej konzultácie je zvolený optimálny súbor jednotlivých služieb. Konečný výsledok sa okamžite získal.
Stoyanov n.l. - Hlavný účtovník LLC "SITERIM"
Ďakujeme za rýchlu prácu a kompetentnú pomoc! Konzultácia zostala veľmi potešená!
Dmitry Fomin
LLC "Expert Sistema" vďaka za rýchlu prácu konzultanta Mikhail! Želáme Váš rast a prosperitu spoločnosti!
SUKHANOVA M.S. - odhad LLC "Expert Sistema", Volgograd
Vďaka konzultantovi, ktorý zaviedol Michail, za efektívnosť v práci s klientmi.
Ponomarev Stepan GennaDyevich
Ďakujeme, že ďakujem Mikhail Consultant, za pomoc poskytovanú na získanie EDS. Pre rýchlu prácu a poradenstvo v otázkach vzniknutých v procese registrácie.
Leonid Nekrasov
Spoločnosť zastúpená spoločnosťou Mikhail Consultant to znemožňuje! Akreditácia zrýchlenia za menej ako 1 hodinu! Platby na základe poskytovania služieb. Myslel som, že sa to nestane. S plnou zodpovednosťou, môžem oznámiť komunikovať s centrom vydávania elektronických podpisov.