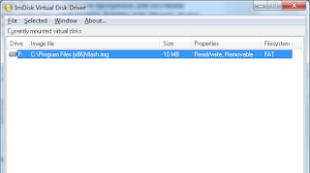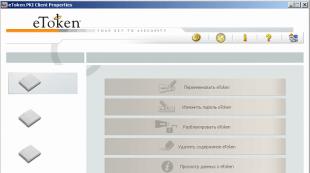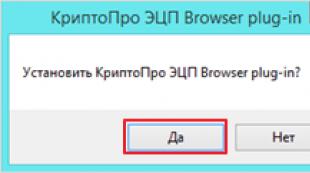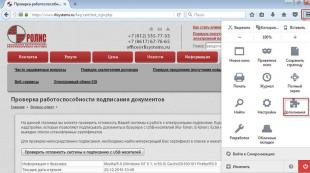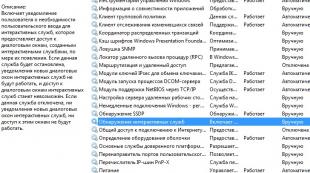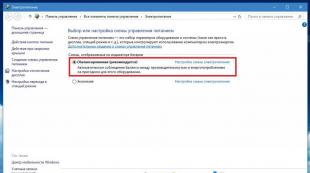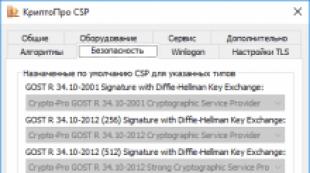Typické chyby kontinent AP. Odstránenie predplatiteľa skoršie verzie Kompletné odstránenie kontinent AP
Chybové hlásenia pri inštalácii pripojenia kontinentu predplatiteľa-AP.
Bod účastníka vám umožňuje nainštalovať diaľkové zabezpečenie pripojení cez emulátor Adaptéra Adaptéra Continenta 3 PPP. Pri pripájaní predplatiteľskej stanice sa môže kontinent-AP zobraziť chybové hlásenia uvedené nižšie.
Chyba 721 Remote Computer nereaguje.
1) Nemáte žiadne internetové pripojenie.
2) Všetky programy blokujú porty. Odpojte antivírus, firewall.
3) Vymažte, ak je nainštalovaný, firewall, ktorý beží s programom kontinentu-AP.
4) Ak používate káblový internet, poskytovateľ zablokoval porty potrebné pre program kontinentu. Ak chcete skontrolovať, vytvorte internetové pripojenie cez USB modem.
Chyba 628 Pripojenie bolo zatvorené.
Pozri chybu 721
Chyba 629 Pripojenie bolo zatvorené vzdialeným počítačom.
Pozri chybu 721
Táto chyba nastane, keď vlastnosti protokolu TCP / IP predpisujú adresu IP manuálne, zatiaľ čo server ich musí automaticky vyrábať. Ak chcete túto chybu opraviť, musíte prejsť na nastavenia pripojenia Connect.
V karte "Network" zvýraznite reťazec Internet Protocol TCP / IP a kliknite na tlačidlo Vlastnosti.
V okne, ktoré sa otvorí, položte nasledujúce prepínače:
- "Získajte automatickú adresu IP";
- "Získajte adresu servera DNS automaticky."
Chyba 703: Pripojenie vyžaduje niektoré údaje od užívateľa, ale aplikácia neumožňuje interakciu používateľa. "
Prejdite na nastavenia AP - na karte Bezpečnosť, tlačidlo "Parametre", tlačidlo - "Vlastnosti", "Reset Wired Certifikát".
Chyba 734 PPP Control Protocol bol prerušený.
1. Zamerajte sa na chybu, ktorá sa zobrazí pred tým.
2. Skontrolujte dátum systému.
Chyba. Server odmietol prístup k používateľovi. Príčina zlyhania zlyhania je zakázané.
Počkajte niekoľko minút a znova vytvorte pripojenie.
Server odmietol prístup k používateľovi.Spôsobiť, že klient-cert nebol nájdený.
Chyba podpisu 0x8009001D (Knižnica dodávateľa je inicializovaná nesprávne).
Platnosť programu Cryptopro
Kľúčová chyba podpisu 0x80090019 (nie je definovaná sada tlačidiel).
- Odstráňte zapamätené heslá (Cryptopro \u003d\u003e Service \u003d\u003e Odstráňte zapamätateľné heslá).
- Osvedčenie je možné uplynúť. Skontrolujte otvorením súboru user.cer, doba platnosti.
Kľúčová chyba podpisu 0x8009001F (Nesprávny parameter nastavenia kľúča).
Klávesový podpis Error 0x00000002 (Nepodarilo sa nájsť zadaný súbor).
Vymažte túto verziu programu Kontinent-AP a nainštalujte verziu kontinentu 3.5.68.
Server odmietol prístup k používateľovi. Príčina poruchy: vstup užívateľa je uzamknutý.
Boli ste zablokovaní na serveri UFK. Zavolajte a zistite príčinu zámku.
Porušila integritu súborov. Obráťte sa na správcu systému.
Je potrebné "správne" programový kontinent-AP prostredníctvom inštalácie a odstránenia programov
Chyba 850: Počítač nenastavuje typ protokoluEAP je povinný overiť pripojenie vzdialeného prístupu.
Je potrebné "správne" programový kontinent-AP prostredníctvom inštalácie a odstránenia programov
Vložte kľúčové médiá. Sada kľúčov neexistuje.
- Kontinent Vložené.
- Keď nainštalujete pripojenie na fáze výberu certifikátu, uistite sa, že je vybratý správny certifikát.
- Uistite sa, že Cryptopro vidí kľúč
Vložte kľúčové médium (pole "Zariadenie" je prázdne).
- Uistite sa, že clock flash disk Kontinent Vložené.
- Otvorte kryptopro a na karte "Zariadenie", Vyberte "Nastavte čitateľov ...".
- V teréne "Nasledujúce čitatelia sú nainštalované:" Odstráňte všetky čitatelia, vyberte ich zapnutím a stlačením tlačidla "Odstrániť".
- Kliknúť "Pridať"
- Zobrazí sa okno Sprievodca inštaláciou čítačky. Kliknúť "Ďalej"
- V ďalšom kroku sprievodcu inštaláciou čítačky v poli "Výrobcovia" Vyberať "Všetci výrobcovia". A v zozname "Dostupné čitatelia"vyberať "Všetky vymeniteľné disky". stlač tlačidlo "Ďalej".
- V ďalšom okne kliknite na tlačidlo "Ďalej"
- V zobrazenom okne kliknite na tlačidlo "Pripravený."
- Skúste nainštalovať pripojenie.
Piktogram zmizol v zásobníku.
- Prejdite na "Štart" \u003d\u003e "Všetky programy" \u003d\u003e "Bezpečnostný kód" \u003d\u003e "Kontinent Subscriber Bod" a vyberte "Program riadenia".
- Ak sa ikona nezobrazí, kliknite pravým tlačidlom myši na panel úloh systému Windows (alebo stlačte ALT + Ctrl + Delete) a vyberte "Správca úloh".
Kliknite na kartu Proces a vyberte "AP_MGR.EXE" v zozname a kliknite na tlačidlo Dokončiť.
Potom opakujte položku 1.
Povedal som, ako nainštalovať programový kontinent AP v systéme Windows 7. Faktom je, že tento program používa certifikáty vo svojej práci, s ktorým je chránené pripojenie vytvorené a výmena údajov s prístupovým serverom kontinentu AP. V tomto článku sa pokúsim povedať, ako vytvoriť žiadosť o zverejnenie certifikátu pre kontinent AP, ako aj ako nainštalovať tento certifikát v programe.
Ukážem ako vždy s obrázkami, pravda bola vytvorená na počítači, so systémom Windows XP. Tak pokračujte ...
Po inštalácii kontinentu AP by ste mali mať náčrt "sivý štít". Ak kliknete na tento "štít" pravým tlačidlom myši, zobrazí sa kontextové menu, ako je znázornené na obrázku nižšie:
Tu je potrebné vybrať položku menu "Certifikáty" a potom "Vytvoriť požiadavku na používateľský certifikát". Otvorí sa nasledujúce okno (obr.2):

Tento formulár musí byť vyplniť. Predtým nezabudnite vložiť Clean Key Carrier. Koniec koncov, po vyplnení tohto formulára sa začne generácia súkromných kľúčov, ktorá sa vyskytuje na odmietnutom kľúčovom nosiči. To môže byť napríklad flash disk. Ak používate Crypto program asi 3.6 a vyššie v počítači, potom sú štandardne zahrnuté flash disky. A ak sa stanete presnejšími, potom "všetky vymeniteľné médium". Generovanie na typ kľúčového nosiča "Register" Nebudem zvážiť, pretože Je zakázané v našom UFK.
Poďme sa vrátiť k plneniu formulára (obr. 2). Ako vidíte, pozostáva z dvoch blokov. Dostal som ich so žltým kontúrom. Ak je všetko intuitívne s hornou jednotkou (je potrebné vyplniť všetky polia), potom sa podrobne zastaví. Začiarknite políčko "Papier Form". V predvolenom nastavení nie je nainštalovaná. Tlačidlami "Prehľad" môžete vybrať miesto na uloženie súborov. A budú tu dve. * .reg a * .html. Názvy súborov možno upraviť, pretože bude vhodné, bez zmeny, samozrejme, rozšírenia súborov.
V predvolenom nastavení program navrhuje uložiť pod nasledujúcim názvom: Názov počítača v sieti (som sa zrútil v modrom obryse), dátum a čas vytvorenia žiadosti. Ako je možné vidieť z obrázku, dotaz bol vytvorený na 12/10/2015 o 9 hodín 51 minút 46 sekúnd na počítači s názvom "IMYACOMPA". Posledné 3 znaky sa pridávajú náhodne. Vždy sa skladajú z troch číslic a určitého systému v ich generácii, ktorú som si nevšimol.
Stojí za zmienku, že ak ste si stiahli z mojich stránok program kontinent AP verzia 3.5.68.0, potom s najväčšou pravdepodobnosťou je stará šablóna tlačenej formy. Po inštalácii tohto programu musíte zmeniť tento vzor. Toto je relevantné pre náš región, konkrétne región Čeľabinsk. Zmena vytlačenej šablóny formulára ovplyvní iba vytlačený formulár * .html formát, na * .req súbor, ktorý nebude mať žiadny vplyv.
Ak máte v regióne stará šablóna, potom musíte konať v súlade s odporúčaniami pre váš región. Nový šablónu si môžete stiahnuť podľa nasledujúceho odkazu. Ak ste v našom regióne, potom pred generátormi tlačidiel a požiadavky certifikátu zmeňte šablónu v súlade s pokynmi v priloženom súbore.
Takže, rozhodovanie o názve súboru, môžete spustiť generáciu požiadavky na certifikát stlačením tlačidla "OK". Ako už bolo uvedené, dostaneme 2 súbory * .req a * .html, ako aj zatvorené tlačidlá na jednotke Flash alebo akéhokoľvek iného nosiča.
Ďalej je potrebné konať v súlade s postupom na poskytovanie žiadostí o osvedčenie, ktoré pôsobia vo vašom UFK. Tlačíme * .html súbor na papieri, podpíšte majiteľa certifikátu a vedúceho organizácie. Potom prenášame papierovú inštanciu do pokladnice a * .req súboru na vymeniteľnom médiu a na oplátku, aby ste získali certifikát.
Takže žiadosť je odoslaná na UFK, dostali sme certifikát. Mimochodom, môže byť čas medzi odoslaním žiadosti a prijímanie certifikátu, vo všetkých rôznych, ale hlavná vec je čakať na certifikát. Čo bude ďalej? A potom kliknite na pravé tlačidlo myši na "štít" kontinentu AP a urobte to, čo je zobrazené na obrázku nižšie:

Konkrétne: Chodíme znova na "Certifikáty" a potom "Nastavte certifikát používateľa". Šípky na obrázku 3 ukazujú, čo robiť. Predtým vložte kľúčový nosič so zatvorenými tlačidlami získanými ako výsledok generácie, ako aj pripraviť certifikát získaný z UFC. Prepísal som ho kľúčovým nosičom, aby bol vždy po ruke. Môžete to urobiť vlastným spôsobom: prepísať ho kdekoľvek, hlavnou vecou je, že pri inštalácii sa k nemu môžete dostať. Mimochodom, spolu s užívateľským certifikátom, naša UFC tiež dáva koreňový certifikát kontinentu AP. Tento certifikát musí byť pri inštalácii umiestnený v rovnakom adresári ako používateľ. Vo všeobecnosti je na obrázku nižšie uvedené:

Koreňový certifikát kontinentálneho AP je koreňový súbor. Tento certifikát je potrebný pri nainštalovaní kontinentu AP prvýkrát. Po inštalácii užívateľského certifikátu program nastaví root, ak nie je nainštalovaný. V opačnom prípade nič nič nerobí. Ale ak program nebude prvýkrát nájsť koreň, budú problémy. Preto bude lepšie byť vždy s užívateľským certifikátom v jednom adresári.
Tu, obrázok 4, po inštalácii, musíte si vybrať, samozrejme, užívateľský certifikát. Na obrázku ma zdôrazní. A žltý priečinok sú uzavreté tlačidlá získané pri generovaní dotazu. Existuje šesť súborov s rozšírením * .Key. Mimochodom, kľúče sú štandardné pre krypto program okolo 3.6. Koniec koncov, generuje tieto kľúče. Takže výberom užívateľského certifikátu kliknite na tlačidlo "Otvoriť" a spadnúť na nasledujúci obrázok:

Horný riadok je len kľúčový kontajner s uzavretými tlačidlami. A v tomto štádiu, musíme len špecifikovať program, ktorý zodpovedá nášmu certifikátu kľúčový kontajner. Konkrétne, ktorý bol vytvorený pri vytváraní žiadosti o certifikát. Vo všeobecnosti vám umožním miernym odbočkou ... Všetky EDS, ktoré sú generované pomocou Crypto o (nemyslite si, že kľúče generuje kontinent AP), pozostávajú z dvoch častí:
- uzavretý kľúč je kľúčový kontajner získaný generovaním;
- verejný kľúč je certifikát získaný z ministerstva financií.
Tieto časti sú pripojené (opäť, pomocou Crypto Pro) len vtedy, ak navzájom zodpovedajú. Nie je ťažké konštatovať: Ak je jedna z častí stratená alebo poškodená, potom všetky eds prestane pracovať. A nie je možné túto situáciu opraviť, okrem generovania nových eds. Existujú spôsoby, ako vytvoriť kópiu EDS, ale v tomto článku sa ho nedotýkam.
Takže sa vrátime do "našich pobočiek". Na obr. 5 je potrebné kliknúť na hornú čiaru s kľúčovým kontajnerom a potom kliknite na tlačidlo "OK". Po tom všetkom je to nasledujúce okno:

No, tu len "ok", iné cesty nie sú dané ... Gratulujeme vám, certifikát je nainštalovaný. Je čas skontrolovať jeho výkon. Ak to chcete urobiť, musíte urobiť, ako nás vyzve na nasledujúci obrázok:

PCM na "Shield", prejdeme do "Inštalovať / Break pripojenie" -\u003e "Nainštalujte pripojenie Connect Continent" a zadajte nasledujúce okno:

Kliknite na tlačidlo, kde sa zobrazí červená šípka (obr. 8). Ak budete postupovať podľa tohto pokynu v predchádzajúcich krokoch, potom budete hodiť aspoň jeden certifikát. Musíte si vybrať presne ten, ktorý bol práve nainštalovaný (pozri obrázok 9):

Výberom, začiarknite políčko "Tento certifikát vždy používajte pri pripojení." V tomto prípade sa váš kontinent AP pripojí na server pomocou zadaného certifikátu. V opačnom prípade (ak nie je nainštalovaný data), ponúkne pri každom pripojenom certifikáte certifikát. Ak chcete zistiť, či bol certifikát správne vybratý, môžete použiť tlačidlo "Vlastnosti". Ukáže všetko o zvolenom certifikáte. Na konci, ako vždy tlačidlo "OK". Začne sa proces pripojenia kontinentu AP na prístupový server. Ak sa všetko vykoná správne, v dôsledku toho uvidíte v zásobníku, pretože "štít" zmenil farbu zo sivej do modrej farby:

Ak ste sa ukázali to isté, ako mám, potom som rád, že vám blahoželáme k úspešnému montážnemu certifikátu pre kontinent AP. Po pripojení k serveru Access Server môžete načítať surfovanie a začať pracovať v ňom.
P.S. No, viac: Myslím, že som tu načrtol všetko podrobne. Ale akékoľvek otázky môžu stále vzniknúť. V tomto prípade ich napíšte do poznámok nižšie. Mimochodom, pre registrovaných užívateľov mojej stránky, komentáre sa objavujú okamžite, bez zmiernenia.
A konečne ... ak sa vám páči tento článok a naučili ste sa niečo nové pre seba z neho, môžete vždy vyjadriť svoju vďačnosť v peňažnom vyjadrení. Množstvo môže byť akékoľvek. Nesúhlasí vám nič, všetko je dobrovoľné. Ak ste sa ešte rozhodli podporovať svoju stránku, potom kliknite na tlačidlo "ĎAKUJETE", KTORÉ MÔŽETE NIEKTORÉ. Budete presmerovaní na stránku mojich stránok, kde môžete zoznam všetkých peňazí na peňaženku. V tomto prípade čakáte na darček. Po úspešnom prenose peňazí si ho môžete stiahnuť.

Inštalácia kontinentu-AP verzie 3.5.68.0. 2.
Inštalácia overení overenia otvoreného kľúča. 8
Inštalácia pripojenia kontinentu-AP. 11
Odstráňte programový kontinent-AP verzia 3.5.68.0. 12
Inštalácia kontinentu-AP verzie 3.5.68.0
Pozor! Pred inštaláciou kontinent-up verzie 3.5.68.0 musia byť z pracoviska odstránené všetky staršie verzie kontinentu-AP!
Pozor! Pred inštaláciou kontinent-up verzie 3.5.68.0 musíte nainštalovať program Cryptopro!
Ak chcete nainštalovať kontinent-AP, musíte spustiť súbor nastaviť.. exe C Prijaté v kancelárii Federálnej pokladnice v DAGESTAN REPUBLIKEJ REPUBLIKY. Inštalačný program kontinentu-AP sa spustí. Kliknite na tlačidlo " Ďalej Pokračovať v inštalácii.
V ďalšom okne sa inštalátor ponúka oboznámiť sa s licenčnou zmluvou. Prečítajte si licenčnú zmluvu, potom vyberte položku "Prijímam podmienky licenčnej zmluvy" a kliknite "Ďalej".

Na obrazovke sa zobrazí dialógové okno výberu priečinka, aby ste umiestnili programové súbory. V predvolenom nastavení inštalátor skopíruje súbory do súborov C: Programové súbory Bezpečnostný kód. Odporúča sa ponechať predvolenú inštalačnú cestu. Ak chcete nainštalovať program do iného priečinka, kliknite na tlačidlo "Zmena ..." A zadajte požadovaný priečinok v dialógovom okne, ktorý sa otvorí.

Na obrazovke sa zobrazí dialógové okno, aby ste vybrali typ inštalácie. Zvoľte "Selektívne" a kliknite na tlačidlo "Ďalej"

V ďalšom okne ponúka inštalačný program na výber nainštalovaných komponentov programu. Potrebujete pravé tlačidlo myši na položke "POŽARNE dvere" A z kontextového menu vyberte položku "Táto zložka nebude k dispozícii". Potom stlačte tlačidlo "Ďalej".

Zadajte pole " Access Server IP adresa »hodnota 78.25.65.11 a kliknite na tlačidlo " Ďalej.
Na obrazovke sa zobrazí dialógové okno, podľa ktorého je inštalačný program pripravený na spustenie nastavenia. stlač tlačidlo "Inštalácia" Spustenie inštalácie.

Inštalačný program začne kopírovať súbory. Počas procesu inštalácie sa na obrazovke objavia správy, ktoré nainštalovaný softvér nebol testovaný na kompatibilitu s operačným systémom. V okne týchto správ stlačte tlačidlo "Pokračujte."

Kaspersky antivírusové správy sa môžu objaviť. Stlačiť "Povoliť".

Po dokončení kopírovania sa na obrazovke objaví konečné okno sprievodcu inštaláciou. Ak chcete ukončiť inštalačný program, kliknite na tlačidlo "Pripravený."

"Áno" Reštartovať počítač.

Po nainštalovaní predplatiteľa a reštartovanie počítača:
V ovládacom prvku systému Windows sa zobrazí "Ovládací panel) sa zobrazia nové sieťové pripojenie" Kontinent-AP ";
Menu "Všetky programy" z hlavného menu sa objaví "bezpečnostný kód" submenu, ktorý obsahuje "riadiaci program", "Kontrola kontrolného súčetu";
Program riadenia kontinentu sa automaticky vloží, keď je operačný systém načítaný a ikona predplatiteľa sa zobrazí na paneli úloh systému Windows.

Inštalácia certifikátov verejného kľúča
2. V ponuke "Certifikáty" Aktivujte príkaz "Nainštalovať Certifikát používateľa".
Otvorené.


5. V prípade, že neexistuje žiadny koreňový certifikát prístupového servera UFK v DAGESTANE REPUBLIKOSTI, v úložisku certifikátu v počítači sa na obrazovke objaví požiadavka na jeho inštaláciu. (Ak má registrovaný užívateľský certifikát už root certifikát, postup bude dokončený a na obrazovke sa zobrazí správa o dokončení dovozu používateľa - pozri článok 7).
Ak chcete zaregistrovať koreňový certifikát, kliknite na tlačidlo "Áno, automaticky."
Bezpečnostné systémy "HREF \u003d" / Text / Kategória / SISTEMI_BEZOZOPASNOSTI / "REL \u003d" Záložka "\u003e Bezpečnostné systémy Windows, ktoré bude prihlásený koreňový certifikát.
stlač tlačidlo "Áno". Koreňový certifikát bude zaregistrovaný.

7. Na obrazovke sa zobrazí hlásenie, že import používateľského certifikátu je úspešne ukončený. Kliknúť "OK".

Inštalácia kontinentu pripojenia
1. Zavolajte kontextové menu AP (kliknite pravým tlačidlom myši na ikonu na paneli úloh systému Windows).
2. V ponuke "Inštalácia / prerušenie pripojenia" Aktivujte príkaz "Nainštalujte pripojenie CONSTATE-AP".

3. V zobrazenom okne vyberte certifikát (s menom vašej organizácie).

4. Kliknite na tlačidlo OK.

5. Keď sa objaví okno s otázkou zlepšenia certifikátov na zoznamy, kliknite na tlačidlo "Áno).

S úspešným pripojením sa ikona stáva modrou ![]()
Odstránenie programového kontinentu-AP verzie 3.5.68.0
Ak chcete odstrániť program kontinentu-AP, musíte sa prihlásiť \u003d\u003e Ovládací panel \u003d\u003e Inštalácia a odstránenie programov.
Pre OknáVista / 7. – "Programy a komponenty"


V zozname, ktorý sa zobrazí, vyberte položku Kontinent-ap a stlačte "Zmena".

Spustí sa program služby pre kontinent-up. stlač tlačidlo "Ďalej".

V nasledujúcom okne vyberte "Odstrániť" a kliknite "Ďalej".

stlač tlačidlo "Odstrániť" Spustenie procesu odstránenia.

Po dokončení procesu odstránenia sa na obrazovke objaví konečné okno. Ak chcete opustiť program, kliknite na tlačidlo "Pripravený."

Zobrazí sa správa o potrebe reštartu počítača. stlač tlačidlo "Áno" Reštartovať počítač.
Crypto Ochrana systému Kontinent-AP z vývojára "Bezpečnostný kód" je softvérový a hardvérový komplex, ktorý poskytuje vzdialený prístup k sieťam veľkých komunálnych organizácií, ako sú voľby plynu "a federálnu pokladnicu. Ak chcete aktualizovať SKUSI "CONTINENT-AP", musíte úplne odstrániť predchádzajúcu verziu tohto programu z počítača: inak inštalácia nového softvéru nebude z dôvodu konfliktov so systémom nemožné.
Práca v programe
Kontinent-AP poskytuje užívateľom ako:
- chránený prístup k nástrojom RDP do počítačov a prenosných zariadení pomocou špeciálneho kryptografického algoritmu certifikovaného podľa GOST 28147/89 (funkcie v rozsahu režimu spätného odozvy);
- výrobok viacstupňového algoritmu pre autentifikáciu vzdialených užívateľov na základe otvorených kľúčových certifikátov štandardu X.509, ktorý zabezpečuje vysoký stupeň bezpečnosti prenášaného v rámci údajov APC;
- podpora externých VPN klientov pre Linux a Windows OS, vrátane tokenu elektronického kľúča, IKEY, IBUTTONOVÉHO IDENTIFIEROVEJ
- komunikácia s "kontinentom" systému z mobilných zariadení a stacionárnych počítačov rýchlosťou až 16 MB za sekundu;
- veľa.
Ak chcete získať prístup SCZI, musíte použiť platné certifikáty oprávnenia certifikácie root:
- cer-vlastné certifikát;
- p7b - koreňový certifikát.
Ak chcete nainštalovať certifikát root, potrebujete:
- UNZIP súbor s certifikátmi na kľúčovú jednotku - to môže byť disk, flash disk a ďalšie vymeniteľné médiá s kľúčovou nádobou, kde sú uložené zatvorené klávesy, ktoré sú generované zamestnancami príslušného povoleného oddelenia pri vytváraní žiadosti o vlastný certifikát. Kľúčovým kontajnerom v jeho obsahu je oslobodenie s príslušenstvom typu "header.key", "masks.key" a tak ďalej.

- Nainštalujte certifikát v "Storage" na PC. Ak to chcete urobiť, na paneli úloh systému Windows v zásobníku nájdite ikonu štítu s nápisom "AP" - zadaný objekt sa zvyčajne nachádza v pravom dolnom rohu monitora, vedľa nastavení času a dátumu.
- V neprítomnosti aplikácie bude musieť zásobník spustiť z menu "Štart". Vyberte ponuku Otvorenie úseku "Štart" - "Programy", prejdite na pododdiel "Bezpečnostný kód", v priečinku "Subscriber Point Continent" a kliknite na ikonu "Program riadenia".
- V otvorenom kontextovom menu prejdite na časť "Certifikáty": Vo možnostiach vyberte "Install Sert. užívateľa ".

- Prejdite na "Explorer" - Stlačte kombináciu WIN + E a prejdite na vymeniteľné médium, na ktorom sú uložené certifikáty súborov kľúčových kontajnerov.
- Vyberte súbor "user.cer" a kliknite na tlačidlo "Otvoriť".
- V dialógovom okne Audition, ktoré sa otvorí, "vyberte klávesovú kontajneru ..." - Kliknite na názov kontajnera kľúčov. Potom, čo je prvok zvýraznený modrý, klepnite na OK.

- Keď sa objaví CSP Cryptopro, heslo prístupu pre zadaný kontajner a potom kliknite na tlačidlo OK. Heslo sa vydáva používateľovi, ktorý vytvoril žiadosť o certifikát. Ak bolo heslo zabudnuté alebo stratené, bude potrebné vytvoriť novú žiadosť o prijatie kľúča, zatiaľ čo by ste mali stiahnuť aktuálny certifikát.
- Zobrazí sa dialógové okno, v ktorom musíte kliknúť na "áno, manuálne".
- Teraz musíte prevziať certifikát s názvom "root.p7b" - Prejdite na Explorer na vymeniteľné médiá, kliknite na pravé tlačidlo myši a vyberte možnosť Otvoriť kontextové menu.
- Zoznámte sa s textom uvedeným v okne "Bezpečnostné upozornenie" a potom klepnite na interaktívny kľúč "ÁNO".
- Obrazovka sa zobrazí "import vlastné sert. úspešne dokončené. "
- Po kliknutí na tlačidlo "OK" sa môžete pripojiť k serveru Access.
Ak chcete odstrániť certifikáty na kontinent-AP, budete musieť vykonať nasledujúce operácie:
- Kliknite pravým tlačidlom myši na ikonu štítu v zásobníku v spodnej časti panela s nástrojmi: Prejdite na položku Konfigurácia Položka "Nastavenia" a vyberte sekciu "SKZI CONTINENT-AP".
- V dialógovom okne "skli kontinent-AP", ktorý sa otvorí, prejdite na kartu "Security".
- V časti "Rozšírené (výberové parametre)" kliknite na interaktívne tlačidlo "Parametre ...".
- V ponuke "Rozšírené nastavenia zabezpečenia" sa otvorí v časti "Safe Login", aktivujte "vlastnosti".
- Otvorí sa dialógové okno, v ľavej časti, z ktorej sa nachádza prvok "Server DOSTUPA" avpravo - "CA SD" (konkrétny používateľ môže mať iné názvy kľúčov). Ak chcete odstrániť zadané certifikáty, budete musieť kliknúť na tlačidlo umiestnené na pravej strane otvoreného okna, - "Reset the Martion Certifikát", potom klepnite na "OK" a ukončiť "Nastavenia".

- Teraz musíte úplne odstrániť súbor ".cer" kontinentu-AP z kľúčového skladovania. Ak to chcete urobiť, v systéme Windows 7 budete musieť zavolať okno "RUN" s tlačidlami WIN + R alebo prostredníctvom ponuky Štart - "RUN". V 10 verzii operačného systému musíte kliknúť na ikonu Lupu umiestnená v ľavom dolnom rohu displeja vpravo od ponuky Štart a zadajte príkaz "RUN" alebo podržte kombináciu WIN + R.
- Uveďte príkaz "CERTMGR.MSC" bez úvodzoviek, potom klepnite na "ENTER".
- V prípade typu chýb, "" nebola schopná nájsť. MSC "- Vykonajte nasledujúce 7 krokov, v neprítomnosti chyby - Prejdite na 18 bodov aktuálneho inštrukcie.
- V okne "RUN" riadite kódové slovo "MMC" bez úvodzoviek a kliknite na "OK".
- V okne "Console" prejdite do extrémnej ľavej časti ponuky "Súbor", vyberte piatu položku "Pridať alebo odstrániť SNAP" v zozname OPEN.

- V dialógovom okne, ktoré sa otvorí, prejdite na kartu "Isolated Snap" a kliknite na tlačidlo Pridať ", ktorý sa nachádza v ľavom dolnom rohu obrazovky.
- Monitor zobrazí zoznam dostupných snímok. Kliknutím na "Certifikáty" a v dolnej časti okna "Pridať izolované SNAP" kliknite na tlačidlo Pridať.
- V "Snap-in" Snap-in "Nastavte značku na možnosť" Môj účet ... "a kliknite na" Ready ".
- Ukončiť "Pridať SNAP" kliknutím na tlačidlo "Zatvoriť".

- V hlavnej časti aktívneho okna "Add / Delete ..." sa zobrazí certifikáty aktuálneho používateľa - kliknite na tlačidlo "OK".
- Okno "Console" sa zobrazí v okne "Certifikáty" - vyberte objekty z "CA SD" v stĺpci "Kto je vydaný", ktorý sa nachádza na pravej strane obrazovky a kliknite na možnosť "Delete".
- V ľavom boku menu prejdite na "Dôveryhodné koreňové centrá ..." - "Certifikáty" a odinštalujte objekt s názvom "CA SD".
- Vypadni z "Snap" bez uloženia.
- Môžete znova nainštalovať nový súbor ".cr".
Odinštalovanie programu
Pred odstránením kontinentu-AP z počítača musíte vytvoriť bod obnovenia systému, pretože v prípade nesprávnych odinštalovaní zložiek SCJI môžu nastať problémy, keď sa pokúsite nainštalovať tento softvér a hardvérový komplex na PC. Ak to chcete urobiť, musíte vykonať nasledujúce akcie:

Teraz môžete bezpečne odstrániť kontinent-up 3.6 s PC a vyčistiť register zo zostatkových súborov tohto programu.

Štandardná odinštalácia
Ak chcete odstrániť kontinent-AP 3.6 s počítačom, odporúča sa dodržiavať pokyny:
- Ukončite program v zásobníku - Kliknite na ikonu vo forme štítu s pravým tlačidlom myši a vyberte možnosť "Exit" v kontextovej ponuke.
- Veriť, že softvér nie je uvedený v zozname pozadí a v automatickom zázname. Prejdite na "Správca úloh". Túto operáciu môžete vykonať stlačením kombinácie CTRL + ALT + DELETE a vyberte príslušný nástroj Správca úloh buď cez "Spustiť: Kliknite na tlačidlo WIN + R a zadajte kód Code" TASKMGR "bez citácie, klepnite na" ENTER ".
- V karte Procesy vyplňte spustiteľný exe odinštalovaný SPJ, kliknite na pravé tlačidlo myši a aktivujte možnosť "Odstrániť úlohu".

- Prejdite na kartu "Startup" a vypnite pravé tlačidlo myši, stlačením pravého tlačidla a vyberte možnosť "Disable".
- Prejdite na okno "Konfigurácia systému". Túto akciu môžete vykonať cez ikonu zväčšovacieho skla umiestneného vpravo od ponuky Štart, - zadajte príkaz "Configuration" alebo "Msconfig". Môžete sa tiež dostať do okna Konfigurátor s alternatívnym spôsobom: CLAMP WIN + R, na "Spustiť" na riadenie hesla "Msconfig" bez úvodzoviek - "ENTER".
- Prejdite na kartu "Služby", kliknite na položku On "Nevyobrazovať služby Microsoft Services", klepnite na "Vypnúť všetko" (po tejto akcii robí celý zoznam automobilových programov). Odinštalovať SCJ môžete vypnúť len vo všeobecnom zozname služieb, nájsť zadaný objekt a odstrániť začiarkavacie políčko umiestnené na ľavej strane svojho mena.

- V systéme Windows 7 bude tiež potrebné prejsť na kartu "Auto-Loading" a vypnúť spustiteľný proces pomocou možnosti "Disable".
- Po stlačení tlačidla Apply Close tlačidlo "Msconfig".
- Implementovať reštart počítača.
- V OS 10 musíte prejsť do menu "Štart", kliknite na ikonu prevodovky. V okne Nastavenia systému Windows vyberte pododdiel "Aplikácie".
- V "Prílohy a príležitosti" nájdite odinštalovaný "Program riadenia" pomocou vstavaného vyhľadávacieho reťazca - kliknite na zistené výsledky vyhľadávania pravým tlačidlom myši a iniciovať vymazanie.

- Postupujte podľa pokynov "MASTER INŠTALÁCIE" - KLIKNITE "READY" na konci procesu odinštalovania.
- Reload PC.
- Po zapnutí zariadenia - Prejdite na nástroj Editor databázy Registry - Stlačte tlačidlo WIN + R a zadajte príkaz "Regedit", klepnite na "OK".
- V okne Editor databázy Registry vyberte položku ľavého ľavého menu "Súbor" - sekcia "Export". V kvalite rozsahu vývozu zadajte "All Register" a potom zadajte ľubovoľný názov súboru a kliknite na tlačidlo "Uložiť" v požadovanom adresári. Následne môžete údaje obnoviť zo zadaného zdroja pomocou možnosti "Import".
- Kliknite na kombináciu Ctrl + F a vyhľadajte zvyškové komponenty odinštalovanej aplikácie - kliknite na tlačidlo "Nájsť ďalšie".

- Na monitore sa zobrazí zoznam záznamov v registri: Vyčistite jednotlivé položky nachádzajúce sa v HKEY_CURRENT_USER a HKEY_LOCAL_MACHINE.
Poznámka! Neskúsení užívatelia, je lepšie preskočiť krok s manuálnym čistým registrom, pretože pravdepodobnosť je, že ich akcie môžu viesť k prevádzkovému zlomeniu. Môžete použiť špeciálny nástroj na čistenie registra zo zvyškových súborov, ktoré sa nazýva organizátor REG. Tam je plná verzia tohto softvérového riešenia a prenosné exe, ktorá nevyžaduje inštaláciu.
Ak chcete odstrániť klávesy a súbory z registra, budú potrebné klávesy a súbory, ktoré zostali po odstránení verzií kontinentu-AP 3.5, 3.6 a 3.7 s pomocou regoreganizátora:


Alternatívny spôsob, ako odstrániť program
Ak má užívateľ málo času a naliehavo potrebuje odstrániť kontinent-up program z svojho počítača, potom jedna zo špeciálne vyvinutých nástrojov Uninstalaldsors bude užitočná. Najlepšie riešenia:
- Ccleaner;
- REVO UNINSTALLER;
- Advanced SystemCare (IOBIT);
- Odinštalovať nástroj.
Všetky zadané aplikácie sa vzťahujú na približne rovnaký princíp: produkujú štandardnú výmazu aplikácie, po ktorej vyčistia súborový systém a register zo zvyšných komponentov softvérom. Ak chcete napríklad úplne odstrániť kontinent-AP 3.7 pomocou bezplatného CCLEANEROVÉHO SOFTVÉRU, budete musieť dodržiavať pokyny:

Posledný editor: 10/23/2012
Výučba
inštalácia a konfigurácia
Kontinentom
I. Všeobecné ustanovenia 2
II. Príprava na inštaláciu podľa kontinentu-AP 3
III. Inštalácia podľa kontinentu-AP 3
IV. Pripojenie Continent-AP 8
V. Nastavenie čitateľov v SPI Cryptopro CSP 10
Vi. Vytvorenie autentifikačných kľúčov a požiadavky na certifikáciu 13
VII. Inštalácia certifikátov 18.
VIII. Kontrola chráneného komunikačného kanála 22
IX. Nastavenie ďalších pracovných miest 30
Skratka
Asfk. - Automatizovaný federálny pokladničný systém.
Zmluva - Dohoda o elektronickom toku dokumentov, uzatvorená medzi vonkajšou organizáciou a UFK na UFK UFC alebo územne vzdialených oddelení.
Zákazník - Organizácia tretej strany, ktorá uzavrela dohodu.
Za - Softvér.
Ppo - Aplikačný softvér.
Spiš - Prostriedky kryptografickej ochrany informácií.
Sufd - Diaľkový systém riadenia finančného dokumentu.
Sed - Elektronický systém správy dokumentov.
I. VŠEOBECNÉ USTANOVENIA
1.1. Toto "návod na inštaláciu a konfiguráciu kontinentu-AP" (ďalej len "inštrukcie), je určený pre užívateľov" kontinent-AP "(ďalej len" kontinent-AP alebo predplatiteľský bod). Obsahuje informácie požadované užívateľom na inštaláciu, nastavenia a prevádzku pozdĺž kontinentu použitého pri inštalácii chráneného komunikačného kanála medzi UFCS na UFMURT Republic a Klientom.1.2. Kontinent-AP je poskytovaný klientovi na základe zmluvy.
1.3. Kontinent-AP je určený pre bezpečný prenos dát prostredníctvom verejne dostupných (nechránených) sietí. Táto technológia sa nazýva "Virtuálna súkromná sieť" (VPN). Ochrana údajov je zabezpečená kryptografickými metódami, v dôsledku čoho sa údaje prenášajú prostredníctvom verejnej siete v šifrovanej forme. Počítač klienta je nainštalovaný na kontinente-AP, ktorý je pripojený k prenosu dát do SFK špecializovaného počítača na UFC, prístupový server, ktorý kontroluje oprávnenie na prístup a riešenie prístupu k zdrojom bezpečnej siete UFCs na UFMUT Republic.
1.4. Nasledujúce certifikáty sa používajú na interakciu servera účastníka a prístupový server:
- Prístupový server Certifikát - Autentifikácia prístupového servera;
- Užívateľský certifikát - Autorizácia používateľa na prístupovom serveri (user.cr súboru) - potom certifikát autentifikácie;
- osvedčenie o autorizácii certifikácie root - potvrdiť pravosť používateľského certifikátu a certifikát prístupového servera (root.p7b súbor).
1.5. Táto inštrukcia sa domnieva, že pracuje s kontinentom verzia 3.5.x.
II. Príprava na montáž podľa kontinentu
2.1. Pred inštaláciou podľa kontinentu-up verzie 3.5. Na počítači by sa mal na počítači nainštalovať CSP Cryptopro verzia 3.6. V rámci Zmluvy je CBSP verzia 3.6 Cryptopro Klient pre dočasné používanie UFK na UFMURT Republic. Postup získania SPJC Cryptopro CSP verzie 3.6 je zaslaný na oficiálnej webovej stránke UFK na The UFMURT Republic: www.udmurtia.ros.kazna.. ruka, Sekcia "Informácie pre zákazníkov", pododdiel "Elektronický podpis". Pri inštalácii CSP Cryptopro verzia 3.6 použite selektívnu inštaláciu komponentov a navyše vyberte CSP 3.0 Komponent kompatibility pre nastavenie a tiež sa uistite, že komponent poskytovateľa redukcií nie je vybratý.2.2. Ak chcete nainštalovať na počítači z operačného systému (ďalej len OS) MS Windows XP, vyberte verziu kontinentu-AP 3.5.67 a pre MS Windows 7 podľa verzie 3.5.68.
2.3. Ak je kontinent-AP nainštalovaný na počítači so systémom MS Windows 2000, potom môže byť potrebné inštalovať ďalšie aktualizácie OS. Ak chcete nainštalovať, vyberte verziu kontinentu-AP 3.5.67.
2.4. Všetky operácie inštalácie softvéru popísané v časti II by mal vykonávať užívateľ s administratívnymi právami.
III. Inštalácia podľa kontinentu
3.1. Inštalácia na kontinente na počítači by mal používať užívateľ s administratívnymi právami.3.2. Ak chcete nainštalovať podľa kontinent-up verzie 3.5.x, nájdite kontinent-AP v distribúcii, súbor setup.exe. A spustiť.
3.3. Inštalačný program začne vykonávať prípravné akcie a na obrazovke sa zobrazí správa. Po dokončení prípravnej operácie sa zobrazí štartovacie dialógové okno sprievodcu inštaláciou. Stlačte tlačidlo "D aleviac\u003e ".
3.4. Keď sa objaví licenčná zmluva, je potrebné ju prečítať a prijať svoje podmienky (obr. 1) a kliknite na "D aleviac\u003e ".
Obr. jeden
3.5. Zobrazí sa okno výberu priečinka, v ktorom bude nastavený kontinent (obr. 2). Priečinok na inštaláciu softvéru ponúkaného štandardom možno zmeniť pomocou " Arozmazanie ... " Výber priečinka, kliknite na tlačidlo "D aleviac\u003e ".
Pozor! Pre správnu spoluprácu na kontinentnom AP a PPO "SED" je potrebné kontinent inštalovať striktne na predvolený priečinok - " C: Programové súbory NESPRÁVNE CLOADCONTINEnt ».

Obr. 2.
3.6. Keď sa zobrazí okno výberu okna (obr. 3), skontrolujte položku " Vharker "a kliknite na" D aleviac\u003e ".

Obr. 3.
3.7. Otvorí sa okno výberu inštalácie (obr. 4). V tomto okne musíte z inštalácie komponentu "Firewall" vylúčiť, stlačte ľavé tlačidlo na ikonu vedľa názvu komponentu a skontrolujte položku "Táto zložka nebude k dispozícii". Výsledkom je, že zložka "firewall" sa pozrie na obr. 5. Stlačte tlačidlo "D aleviac\u003e ".

Obr. štyri

Obr. päť
3.8. Keď sa zobrazí IP adresa prístupového servera (obr. 6), zanechajte hodnotu "0.0.0.0" bez zmien a kliknite na tlačidlo "D aleviac\u003e ".

Obr. 6.
3.9. Zobrazí sa výstražné okno o potrebe pozitívnych reakcií na všetky upozornenia, ktoré sa môžu zobraziť počas inštalácie programu (obr. 7). Kliknite na tlačidlo " W.stať sa.

Obr. 7.
3.10. Začne sa inštalácia programu a potrebných vodičov. Počas inštalácie sa môže objaviť výstražné okno, ktoré nainštalovaný softvér nebol testovaný na kompatibilitu z používaného systému (obr. 8). Uistite sa, že stlačte "všetku rovnosť strhnúťroklina.

Obr. osem
3.11. Dokončenie inštalácie programu dokladí oknom znázorneným na obr. 9. Dajte tlačidlo " G.out. "

Obr. deväť
3.12. Po inštalácii kontinentu-AP musíte počítač reštartovať. Po stiahnutí operačného systému v oblasti oznámení (v pravom dolnom rohu obrazovky) sa zobrazí ikona manažérskeho programu predplatiteľa vo forme sivého štítu s písmenami "AP" (Obr. 10) .
Obr. 10
3.13. Ak chcete správne vytvorené aplikácie na výrobu overovacích certifikátov, je potrebné vymeniť súbor šablóny aplikácie. Ak chcete urobiť, skopírujte súbor šablóny aplikácie. Žiadosť.xsl. V hornej časti inštalačného priečinka na kontinente (pre verziu 3.5.67 priečinok " C: Programové súbory NESPRÁVNYCKO CLOADCONTINEnt \\ t"). Súbor šablóny sa nachádza v priečinku s inštalačnými súbormi podľa kontinentu.
IV. Konfigurácia kontinentu pripojenia
4.1. Pri inštalácii kontinentu na počítači sa automaticky vytvorí spojenie s rovnakým názvom "kontinent-ap". Ak chcete správne fungovať položku účastníka, je potrebné konfigurovať špecifikovanú zlúčeninu. Nastavenie pripojenia vykonáva užívateľ s administratívnymi právami.4.2. Ak chcete konfigurovať pripojenie, kliknite pravým tlačidlom myši na ikonu účastníckeho kontrolného bodu (ikona ako štít s písmenami "AP" v pravom dolnom rohu obrazovky) av kontextovej ponuke, ktorá sa zobrazí, vyberte položku "Nastavenie → Kontinent-AP" ( Obr. 11).

Obr. jedenásť
4.3. Otvorí sa okno Propertes-AP pripojenia. V tomto okne na karte Všeobecné (obr. 12). V teréne " N.omer Telefón: "Zadajte adresu IP « 78.109.112.138 » alebo " 10.13.253.21 "Ak sa pripojenie UFKRAS dodatočne používa na pripojenie k prístupovému serveru.

Obr. 12
4.4. Potom vyberte kartu "Sieť" (obr. 13). V tejto karte v "Komponenty používané touto pripojením pole:" Porozprávajte sa zo všetkých komponentov, okrem "Internet Protocol (TCP / IP)", "Plánovač balíka QoS", "Continent3 filtračný ovládač". Ak chcete dokončiť nastavenie pripojenia, kliknite na tlačidlo OK.

Obr. 13
V. Nastavenie čitateľov v CSP Cryptopro
5.1. Súbor čitateľov a nosičov informácií používaných pri práci s autentifikačnými klávesmi pre kontinent-up je nakonfigurovaný v CSP Cryptopro (ďalej len Cryptopro).5.2. Pred začatím generovania autentifikačných klávesov sa uistite, že sa do CryptoPro pridalo potrebné čitatelia a nosiče (plánované na používanie). Otvorte ovládací panel (Štart → Nastavenie → Ovládací panel) a otvorte CSP Cryptopro Snap-in (Obr. 14).

Obr. štrnásť
5.3. Otvorí sa okno CSP Cryptopro (obr. 15) (ďalej len pokyny pre Cryptopro verzia 3.6). V tomto okne vyberte kartu "Zariadenie" a kliknite na "Konfigurovať zchitters ... ". Okno sa zobrazí so zoznamom inštalovaných čitateľov (obr. 16). Ak zoznam nemá potrebné čitateľov, bude potrebné ich pridať. V tomto prípade sa musí vykonať pridanie v rámci používateľského účtu, ktorý má práva administrátora tohto počítača.


Obr. 15 Ryža šestnásť
5.4. Ak chcete pridať požadované čítačky do okna "Management Reader", kliknite na tlačidlo " D.aPART ... "(Obr.16). Otvorí sa okno "Reader Wizard", v tomto kliknutí " D.alee\u003e ".
5.5. V okne, ktoré sa zobrazí (obr. 17) v dostupných čitateľoch vyberte požadované a kliknite na tlačidlo " D.alee\u003e ".

Obr. 17.
5.6. V okne, ktoré sa zobrazí (obr. 18) Amôj čitateľ: "Nechajte bez zmien a kliknite na tlačidlo" D.alee\u003e ".

Obr. osemnásť
5.7. V dôsledku toho sa objaví okno s ukončením sprievodcu pracovným sprievodcom (obr. 19). Kliknite na tlačidlo "Dokončiť". V dôsledku toho sa do zoznamu inštalovaných čitateľov (obr. 16) pridá nová čitateľ. Zatvorte okno "Management Reader" (Obr. 16) kliknutím na tlačidlo OK. Zatvorte okno CSP Cryptopro (obr. 15) kliknutím na tlačidlo "OK".

Obr. devätnásť
Vi. Vytvorenie autentifikačných kľúčov a požiadaviek certifikácie
6.1. Pri autorizácii na serveri Access Server UFK na UDMURT Republicu musí mať užívateľ mať priložený overovací kľúč a otvorený kľúčový certifikát. Všetky akcie na vytvorenie overovacích kľúčov a požiadaviek na certifikáciu sa vykonávajú na počítači v rámci účtovného záznamu užívateľa, ktorý bude naďalej povoliť na serveri Access Server UFC na UFMURT Republic.6.2. Kliknite pravým tlačidlom myši na ikonu programu správy predplatného (ikona vo forme štítu s písmenami "AP" v pravom dolnom rohu obrazovky) av kontextovej ponuke, ktorá sa zobrazí, vyberte položku "Certifikáty → Vytvoriť požiadavku Užívateľský certifikát ... "(Obr. 20).

Obr. dvadsať
6.3. Formulár znázornený na obr. 21. Všetky polia sú povinné vyplniť výnimku poľa "Opis", toto pole nie je vyplnené. V tomto formulári na poli "Názov zamestnanca:", "Organizácia:", "Divízia:" Počet obmedzení sa ukladá. Dĺžka reťazca každého poľa nesmie prekročiť 64 znakov. Pri vyplnení týchto polí nie je možné použiť úvodzovky, čiarky, bod so čiarkou, "+".

Obr. 21.
6.4. V teréne "Meno zamestnanca:" Zadajte celé meno klienta (toto pole zodpovedá "podmienenému názvu organizácie" v aplikácii). Ak meno klienta presahuje 64 znakov, znižuje ho pomocou zrozumiteľných skratiek (napríklad komunálna vzdelávacia inštitúcia - MOU, "Sekundárna generálna škola" - Sosh, "Štátna štátna inštitúcia" - GKU, obec - MO a T. P.) . Ak je napríklad klient viac ako jeden kontinent na pracovisku-AP, Klient pôsobí ako "administrátor príjmov" a "príjemca rozpočtu" atď., Potom je potrebné pridať, resp. "(AP AP) "," (AWP PBS) "atď.
6.5. V teréne "Organizácia:" Zadajte celé meno klienta, pričom sa zohľadní obmedzenia na ihrisku.
6.6. V teréne "Subdivision:" Uveďte názov jednotky (oddelenia), ktorá vydáva výmenu elektronických dokumentov s UFK na UDMURT REPUBLIKA. Ak neexistuje žiadne rozdelenie do oddelení v organizácii, potom dajte prístrojovú dosku (znamenie "-").
6.7. V teréne "Región:" Uveďte "Udmurtskú republiku".
6.8. V teréne "Mesto:" Zadajte názov príslušného mesta. Pre iné osady republiky je potrebné uviesť: typ a názov osídlenia, regiónu republiky prostredníctvom bodu.
6.9. V teréne "Krajina:" Vyberte "RU".
6.10. V teréne « e.- poštový:» Zadajte e-mailovú adresu klienta. Odporúča sa uviesť adresy týkajúce sa firemných domén klienta, napríklad Roskazna.ru, minfin.ru, atď., A nie na verejných doménach: gmail.com, mail.ru, rambler.ru, atď.
6.11. V teréne "Elektronický formulár:" Zobrazí sa názov súboru žiadosti o overenie certifikátu (súbor s rozšírením .req) A priečinok, v ktorom sa uloží. Môžete vybrať priečinok na uloženie súboru dotazu pomocou tlačidla "Prehľad ...". Odporúča sa vytvoriť na non-system disk (disk, e atď) priečinok "kontinent-AP" a podvýboru pre aktuálny rok (navyše, "AP", "PBS" zložky atď. vytvorené.
6.12. Predtým Umiestnite začiarknutie vedľa poľa "Papierová forma:". Toto pole zobrazí názov aplikačného súboru certifikátu autentifikácie (rozšírený súbor .html.) A priečinok, v ktorom sa uloží. Priečinok ukladania aplikačného súboru je možné zvoliť pomocou tlačidla "Prehľad ...". Odporúča sa uložiť súbor aplikácie v rovnakom priečinku ako súbor dotazu.
6.13. Po vyplnení polí požadovaného formulára kliknite na tlačidlo OK.
6.14. Zobrazí sa okno výberu kľúča (obr. 22), ktorý sa použije na uloženie zatvoreného autentifikačného kľúča a bude sa naďalej používať na nastavenie spojenia s prístupovým serverom UFC na UFMURT Republic. Pri používaní jednotky Flash ako kľúčových médií, vložte do počítača čistý "flash disk" v poli " W.streams: "Zvoľte" Drive: E "(ak sa" Flash disk "určil v systéme pod písmenom" E ", vo vašom prípade akékoľvek iné písmeno) a kliknite na tlačidlo" OK ".
Pozor!Treba pripomenúť, že kľúčové dopravcovia sú dopravcovia informácií na oficiálne použitie, a keď sú uložené a použité, je potrebné dodržiavať požiadavky stanovené v pravidlách používania kontinen-AP, ako aj požiadavky \\ t Pokyny na organizáciu a zabezpečenie skladovania, spracovania a prenosu na komunikácii kanálov pomocou prostriedkov kryptografickej ochrany informácií s obmedzeným prístupom, ktoré neobsahujú informácie, ktoré predstavujú štátne tajomstvo schválené uznesením Federálnej agentúry pre vládne oznámenia a informácie podľa predsedu Ruskej federácie 13. júna 2001 č. 152.

Obr. 22.
6.15. Ak je Cryptopro nastavený biologickým senzorom náhodných čísel, potom po výbere kľúčového média sa objaví okno snímača náhodného čísla (obr. 23). Ľubovoľne presuňte myš a stlačte klávesy.

Obr. 23.
6.16. Okno sa zobrazí s požiadavkou na inštaláciu hesla na vytvorenom nádobe na kľúč (Obr. 24). Nastavte požadované heslo a kliknite na tlačidlo "OK". Heslo musí byť zapamätané alebo zaznamenané a uložené, nechať ho zverejniť.

Obr. 24.
6.17. Výsledkom je, že na médiách vybraných v bode 6.14 sa vytvorí kľúčová nádoba s názvom vo formáte "Meno používateľa". _ "Dátum stvorenia" _ "Tvorba" ( ). Obrazovka dostane správu o úspešnom ukončení tvorby dotazu. Súbor dotazu bude vytvorený v priečinku uvedenom v odseku 6.11-6.12 ( username_dd_mm_yyyy__hh_mm_ss.req) A aplikačný súbor pre osvedčenie o autentifikácii ( ).
6.18. Vytlačte žiadosť o overovací certifikát (zo súboru username_dd_mm_yyyy__hhh_mm_ss.html) A vyplňte ho.
6.19. Žiadosť o požiadavku osvedčenia o overení a žiadosti, ako aj iné potrebné dokumenty sa zasielajú oprávneným osobám na chránenom elektronickom riadení dokumentov v UFCS na UFMURT Republike v súlade so zavedeným postupom.
6.20. Po pozitívnej kontrole a spracovaní dokumentov klient dostane certifikát vlastného autentifikácie (súbor užívateľ) a osvedčenie o autorizácii certifikácie root (súbor root.p7b.). Tieto súbory musia byť uložené na potrebu preinštalovať softvér a / alebo certifikáty. Po obdržaní certifikátov sa odporúča uložiť ich do priečinka uvedeného v článku 6.11.
VII. Inštalácia certifikátov
7.1. Inštalácia certifikátu sa vykonáva na počítači v rámci účtovného záznamu užívateľa, ktorý bude naďalej povoliť na serveri Access Server UFC na UFMURT Republike.7.2. Ak chcete nainštalovať vlastný certifikát autentifikácie, kliknite pravým tlačidlom myši na ikonu správy účastníckeho bodu (ikona vo forme štítu písmenami "AP" v pravom dolnom rohu obrazovky) av kontextovej ponuke, ktoré sa zobrazí, vyberte položku " Certifikáty → Nastavenie používateľského certifikátu "(Obr. 25).

Obr. 25.
7.3. Okno Standard Explorer sa otvorí pre vyhľadávanie súboru (obr. 26). V tomto okne nájdite priečinok, v ktorom ste skopírovali súbory certifikátov. Vyberte súbor užívateľ a kliknite na tlačidlo " Onádrž. "

Obr. 26.
7.4. Zobrazí sa okno výberu kontajnera (obr. 27). Ak bol kľúčový kontajner vytvorený na vymeniteľnom médiu a v tomto čase toto médium nie je vložené do počítača, potom ho vložte a kliknite na tlačidlo "Update". V okne výberu kontajnera by sa mali zobraziť všetky dostupné kontajnery. Vyberte kontajner, ktorý bol vytvorený v bode 6.17 ( username_dd_mm_yyyy__HHH_MM_SS.) A kliknite na tlačidlo "OK".

Obr. 27.
7.5. Ak sa zobrazí chybové hlásenie s textom "Nesprávne verejné dodávateľské koleso" (obr. 28), to znamená, že ste si buď vybrali nesprávny súbor certifikátu v s. 7.3, alebo ste si vybrali nesprávny kľúč kľúča v P.7.4. V tomto prípade kliknite na tlačidlo "OK" a zopakujte kroky opísané v ps.7.2-7.4.

Obr. 28.
7.6. Ak sa tento bod na tomto pracovisku nikdy nenainštaloval certifikát koreňového centra pre certifikáciu Access Server UFK na UFMURT Republiku, potom sa zobrazí okno s požiadavkou na inštaláciu koreňového certifikátu (obr. 29), kliknite na tlačidlo "Áno , Automaticky ".

Obr. 29.
7.7. V dôsledku toho začne nastaviť certifikát certifikačnej autority zo súboru. root.p7b.nájdené vedľa súboru certifikátu overovania používateľa užívateľ. Bezpečnostný systém bude vydaný na obrazovku (obr. 30). Uistite sa, že kliknete na " D.ale".

Obr. tridsať
7.8. Dokončenie inštalácie certifikátu svedčí správa o úspešnom ukončení dovozu užívateľského osvedčenia (obr. 31). Kliknite na tlačidlo "OK".

Obr. 31.
7.9. Ak bol kontinent-AP nakonfigurovaný na neustále používanie jedného autentifikačného osvedčenia, v budúcnosti môže byť potrebné prekonfigurovať kontinent, aby sa použil iný certifikát overovania (najmä pri zmene autentifikačných kľúčov). Aby sa opäť zobrazilo okno výberu overenia certifikátu, postupujte podľa týchto krokov.
7.9.1. Kliknite pravým tlačidlom myši na ikonu správy účastníka Point Bod a v kontextovej ponuke, ktorá sa zobrazí, zvoľte "Nastavenie autentifikácie → Kontinent-AP" (Obr. 32).

Obr. 32.
7.9.2. Zobrazí sa okno Nastavenia autentifikácie (obr. 33). V tomto okne kliknite na tlačidlo "Obnoviť certifikát certifikátu" a potom tlačidlo "OK". Výsledkom je, že nabudúce sa pokúsite nainštalovať pripojenie s prístupovým serverom, zobrazí sa okno výberu autentifikácie certifikátu (obrázok 34).

Obr. 33.

Obr. 34.
VIII. Skontrolujte chránený komunikačný kanál
8.1. Ak je sieťová interakcia medzi účastnícím bodom (ďalej len "prístupový server (ďalej len" SD), existujú firewally alebo iné zariadenia, ktoré vykonávajú filtračné IP pakety, ktoré musia umožniť, aby umožnili pakety pre nasledujúce pripojenia k nasledujúcim portom :8.2. SD Access možno vykonať pomocou voliteľného sieťového pripojenia UFKRAS a bez neho. Ak používate pripojenie "UFKRAS" so sieťovou interakciou, musíte ho pripojiť. Pre všetky otázky týkajúce sa sieťového pripojenia UFKRAS (Tvorba, konfigurácia atď.), Obráťte sa na oddelenie informačného systému.
8.3. Spočiatku je potrebné skontrolovať otvorený komunikačný kanál.
8.3.1. Ak to chcete urobiť, v ponuke Štart zvoľte "RUN ..." (Obr. 35). Otvorí sa okno "Spustenie programu" (Obr. 36). V tomto okne v poli " Otank: "Vytočte príkaz" cmd."A kliknite na tlačidlo" OK ".


Obr. 35 Obr. 36.
8.3.2. Zobrazí sa okno Aplikácie príkazového riadka (Obr. 36). V tomto okne zadajte príkaz " ping. 78.109.112.138 "alebo « ping. 10.13.253.21 " (Ak sa používa sieťové pripojenie UFKRAS) a stlačte tlačidlo. Ak je k dispozícii SD UFK v Udmurtskej republike, potom výsledok vykonania príkazu bude približne rovnaký ako na obr. 37 (Číselné hodnoty sa môžu líšiť od tých, ktoré sú uvedené v príklade). Zatvorte okno Príkazové okamžité aplikácie stlačením kríža v pravom hornom rohu okna.

Obr. 37.
8.4. Po úspešnom overení otvoreného kanálu spustite nástroj ChannelChecker.exe (obr. 38). Nástroj sa nachádza v priečinku s inštalačnými súbormi podľa kontinentu-up, v priečinku Nástroje.

Obr. 38.
8.4.1. Pole "port" môže byť ponechané nezmenené (predvolená hodnota - 7500).
8.4.2. V poli "Timeout, C" zadajte hodnotu 10.
8.4.3. V poli IP Server IP zadajte adresu SD, interakciu, s ktorou je testovaná - 78.109.112.138 (10.13.253.21 - pri pripojení pomocou UFKRAS).
8.4.4. Pole "Server" ponechajte nezmenené (predvolená hodnota - 4433).
8.4.5. Testovanie. Testovanie sa vykonáva s rozbitým pripojením kontinentu. Výsledok testovania sa zobrazí v okne Správy:
- Ak sa spojenie medzi AP a SD úspešne zriadi, zobrazí sa správa "Overovanie bolo úspešne ukončené";
- V prípade, že v dĺžke času uvedeného v poli "Taimaut", odpoveď z SD nie je prijatá, správa "taymaout vypršala";
- Ak sa pri testovaní zobrazí chybové hlásenie, chyba je zvyčajne dovolené používať jedno použitie zásuvky (protokol / sieť / port), potom musíte skontrolovať, či je v súčasnosti v súčasnosti na kontinentu Na vytvorenie spojenia - v tomto prípade manuálne rozptýliť pripojenie a opakované testovanie.
8.4.6. V prípade správy "Taymouth vypršala":
1) Skontrolujte správnosť polí;
2) Ak sú polia správne vyplnené, zmeňte hodnotu v poli "Port" na 7501 a re-test - keď úspešné kontroly, prejdite na krok 8.5. Uvedené pokyny;
3) Keď sa zobrazí správa "Timeout Expired", testovaný pomocou portu 7502 - s úspešnými kontrolami, prejdite na krok 8.5. Tento pokyn.
8.5. Otvorte Správcu zariadení (obrázok 39) (Kliknite pravým tlačidlom myši na ikonu My Computer, vyberte položku ponuky Správa počítača), v časti "Sieťové plas", nájsť "Continent 3 PPP Adaptér". V objekte adaptéra na karte Rozšírené, zmeňte predvolenú hodnotu v poli Portu UDP - 7500 - na požadovanú hodnotu a kliknite na tlačidlo OK (Obr. 40).

Obr. 39.

Obr. 40.
8.6. Môžete tiež skontrolovať typ pripojeného servera vzdialeného prístupu. Na tento účel otvorte vlastnosti sieťového pripojenia "Kontinent-AP", karta "Sieťová", "Typ pripojeného servera vzdialeného prístupu:" Musí byť "PPP: Windows 95/98 / NT 4/2000, Internet".
8.7. Ak ste úspešne skontrolovali dostupnosť SD UFK na UDMURT Republic, kliknite pravým tlačidlom myši na ikonu AP Control Program (ikona vo forme štítu s "AP" v pravom dolnom rohu obrazovky) av kontextovom menu Zdá sa, zvoľte "Install / Broken Connect → Inštalácia pripojenia konektora" (Obr. 41).

Obr. 41.
8.8. Zobrazí sa okno výberu certifikátu, ktoré sa použije pri pripojení (obr. 34).
Obr. 34.
8.9. V poli "User Certifikát:" kliknite na ikonu rozbaľovacieho zoznamu. Zobrazí sa zoznam všetkých osobných certifikátov inštalovaných na tomto pracovisku. V tomto zozname musíte vybrať certifikát autentifikácie vydaný vašej organizácii (Obr. 42).

Obr. 42.
8.10. Ak chcete skontrolovať, či vyberiete certifikát, kliknite na tlačidlo Vlastnosti v okne výberu certifikátu (Obr. 34). Zobrazí sa okno vlastností vybraného certifikátu (obr. 43). V tomto okne v poli "Predmet:", musí byť uvedený podmienený názov vašej organizácie, v teréne "Kto vydal:" Názov koreňového centra certifikácie prístupového servera UFK pre UFMURT Republic ( Ca.- SD.13- koreň.). Okrem toho musí byť špecifikovaná správna platnosť osvedčenia. Po skontrolovaní zadaných parametrov kliknite na tlačidlo "OK" v okne vlastností certifikátu.

Obr. 43.
8.11. Ak je certifikát správne vybratý, stlačte tlačidlo "OK" v okne výberu certifikátu (Obr. 34). Ak sa pripojenie vykoná prvýkrát, upozornenie bude vydané na obrazovke, že prístupový server UFK nie je v zozname povolených a návrh na jeho použitie na zoznam (obr. 44). V tomto prípade kliknite na tlačidlo YES.
Obr. 44.
8.12. Potom sa vykonáva pokus o čítanie uzavretého autentifikačného kľúča z nádoby na kľúč. Ak bol kľúčový kontajner vytvorený na vymeniteľnom médiu, v okamihu, keď sa toto médium nie je vložené do počítača, zobrazí sa výzva na vloženie kľúčového nosiča. S úspešným pokusom čítať kľúč a nastavenie ikony pripojenia programu AP Control Program (ikona vo forme štítu písmenami "AP" v pravom dolnom rohu obrazovky) zmení svoju farbu zo sivej na modrá (obr. 45). V budúcnosti, modrá farba piktogramu naznačuje, že v okamihu je zavedená spojenie s SD UFK v republike UFMURT.
Obr. 45.
8.13. Pre úspešnú prácu s PPO "ASFK (SUFD)" (ďalej len "SUDFD-PORTAL) alebo PPO" SED "prostredníctvom kontinentu po inštalácii spojenia od SD UFK na UFMURT Republiku (piktogram modrej AP Program riadenia) musí byť dostupný pre Surfový portál alebo FTP-Server UFK v Udmurtskej republike. Ak chcete skontrolovať dostupnosť SFA-Portal UFK na UDMURT Republic v ponuke Štart, vyberte položku "Spustiť ..." (Obr. 35). Otvorí sa okno "Spustenie programu" (obr. 36). V tomto okne v poli " Otank: "Vytočte príkaz" cmd."A kliknite na tlačidlo" OK ".
8.14. Zobrazí sa okno Aplikácie príkazového riadka (Obr. 46). V tomto okne zadajte príkaz " ping. 10.13.200.12 »Ak chcete skontrolovať dostupnosť surfového portálu alebo" ping. 10.13.1.10 »Ak chcete skontrolovať dostupnosť FTP servera a stlačte tlačidlo. Ak je k dispozícii Surfový portál alebo FTP server UFK v Udmurtskej republike, potom výsledok vykonania príkazu bude približne rovnaký ako na obr. 46 (Číselné hodnoty sa môžu líšiť od tie, ktoré sú uvedené v príklade). Zatvorte okno Príkazové okamžité aplikácie stlačením kríža v pravom hornom rohu okna.

Obr. 46.
8.15. Po skontrolovaní dostupnosti portálu SFS alebo FTP servera UFK na UFMURT Republika. Spustite pripojenie k SD, aby ste to urobili, kliknite pravým tlačidlom myši na ikonu AP Control Program a v kontextovej ponuke, ktoré sa zobrazí, vyberte položku "SET / Prelomiť pripojenie → Rozbité Connent-AP "(Obr. 47). Ikona programu AP Control zmení svoju farbu z modrej na šedú.

Obr. 47.
8.16. Ak bola kontrola pripojenia úspešná, odporúča sa konfigurovať nepretržité používanie zvoleného certifikátu autentifikácie. Ak to chcete urobiť, postupujte podľa krokov opísaných v PP.8.7-8.10. Potom v okne výberu certifikátu (obr. 48) skontrolujte políčko "Tento certifikát vždy používajte pri pripojení" a kliknite na tlačidlo OK. Pripojenie k UFC SD bude založené na UFMURT Republiku (ikona ovládacieho programu UP zmení svoju farbu zo šedého na modrej). Výsledkom je, že zvolený certifikát autentifikácie a okno výberu certifikátu sa vždy používajú na zobrazenie na UFK na UFC.

Obr. 48.
IX. Nastavenie ďalších pracovných miest
9.1. Pri organizovaní viac ako jednej pracovnej plochy na prácu s SFD-Portal alebo PPO SED prostredníctvom jednej pracovnej stanice (alebo servera) s kontinentom-AP nainštalovaným kontinentom-AP, musíte vykonať ďalšie nastavenia.9.2. Legenda:
1) Server - automatizované pracovisko (ďalej len "rameno) s nainštalovaným kontinentom.
2) Zákazník je ďalším AWP s Surf-Portal alebo PPO SED.
9.3. Nastavenia na serveri.
9.3.1. Skontrolujte, či služba služby Windows Firewall / Sharing Service (ICS) beží, ak nie, spustite.
9.3.2. Otvorte "sieťové pripojenia", v pripojení pripojenia CAVEANTER-AP na karte Rozšírené, vložte začiarknutie políčka "Umožnite ostatným používateľom používať internetové pripojenie k internetu pripojenia".
9.4. Nastavenia na klienta.
9.4.1. Pridajte cestu od klienta do SUFD portula (alebo FTP serverov) cez server pomocou príkazového riadka (cmd.exe):
rOUCE Pridať 10.13.200.12 Maska 255.255.255.255 "IP_ADRESS_SERVER"
9.5. Skontrolujte komunikáciu zákazníka (zatiaľ čo spojenie koncentrácií AP musí byť nainštalované na serveri) pomocou príkazového riadka (cmd.exe):
Ping 10.13.200.12.
9.6. Ak ste úspešne overili komunikáciu, zopakujte príkaz na pridanie trasy s "-P kľúčom" pomocou príkazového riadka (cmd.exe):
trasa Pridať 10.13.200.12 Maska 255.255.255.255 "IP_ADRESS_SERVER" -P.
9.7. Pri používaní viacerých klientov sú príslušné nastavenia str. 9.4. - Je potrebné utratiť všetky rameno.