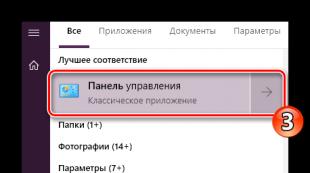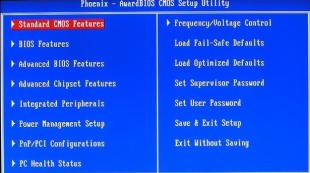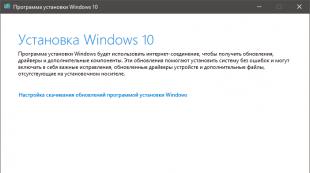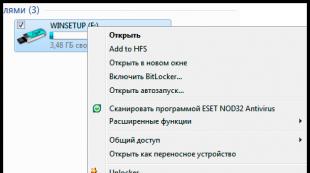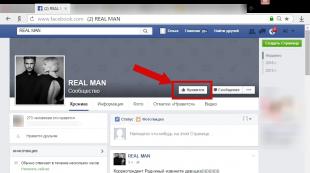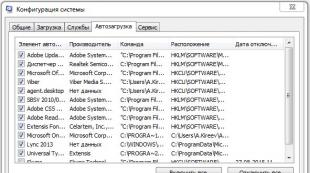Ako prejsť na hlavnú stránku webového rozhrania. Kde sú nastavenia smerovača a ako ich nájsť
Môže sa zdať náročná úloha - nastaviť nový smerovač doma. Ale to tak nie je, ak pochopíte, že najbežnejší spôsob konfigurácie smerovača je cez webové rozhranie. Najťažšou časťou webového rozhrania nie je samotné rozhranie, ale ako sa k nej dostať. Potom, čo by ste mohli, zvyšok nastavení, aspoň väčšina z nich, hovoriť za seba.
Poznámka: Takmer všetko v trhových domovských smerovačoch sú vybavené webovým rozhraním, ktoré je webová stránka, s ktorou môžu užívatelia zobraziť, spravovať a ovládať nastavenia smerovača a jeho funkcie. Jediná spoločnosť, ktorá neposkytuje webové rozhranie pre router, je Apple. Majte na pamäti, že táto príručka je určená len pre smerovače EPL.
V tomto článku vám poviem, ako rýchlo konfigurovať akýkoľvek smerovač prístupom k svojmu webovému rozhraniu a spravovať ho z akéhokoľvek pripojeného počítača alebo dokonca tabletu alebo smartfónu.
Začnime s základmi.
1. Čo je prehliadač?
na to softvérová aplikáciaurčené na extrahovanie, predloženie a výmenu informačné zdroje na internete. Všetky prehliadače sú riadok adresyKde môžete zadať webovú stránku webových stránok, ako je www.sype. Potom stlačíte tlačidlo ENTER a prehliadač začne zobraziť obsah stránky. Keď spustíte na internete, aktuálna adresa webovej stránky sa automaticky zobrazí v paneli s adresou, dostanete ho kliknutím na odkaz e-mail Alebo na inej webovej stránke. Táto adresa webovej stránky sa nazýva Uniform Resource Locator (URL).
Medzi najobľúbenejšie prehliadače Google Chróm Mozilla Firefox. , Apple Safari, Opera a Microsoft Internet Explorer.. Nájdete aspoň jeden z týchto prehliadačov na ľubovoľnom počítači, tablete alebo smartfóne a akékoľvek zariadenie z nich môže byť použité na ovládanie webového rozhrania smerovača.

2. Inštalácia zariadenia
Keď dostanete nový smerovač, nastavenie zariadenia je veľmi jednoduché. Všetko, čo potrebujete, je počítač, ktorý má sieťový port (Väčšina počítačov, ktoré má) a dve sieťové káble (nový smerovač je dodávaný aspoň jeden sieťový kábel). Postupujte podľa týchto krokov, bez ohľadu na to, čo bude vstavaný sprievodca konfiguráciou smerovača povie:
A. Pripojte WAN port routeru k zdroju internetu, napríklad DSL alebo káblový modem pomocou prvého sieťový kábel. Všetky domáce smerovače sú vybavené jedným port wan. (niekedy označované ako internetový port); Tento port je vždy oddelený od iných sieťových portov a je často iná farba.
Poznámka: Ak nemáte prístup k internetu doma, alebo chcete mať izolovanú sieť (bez prístupu na internet), môžete tento krok preskočiť. Neskôr tento krok vždy môžete vykonať, keď sa objaví potreba pre internet.
B. Pripojte jedno z LAN portov routeru (väčšina smerovačov má štyri porty LAN) do počítača pomocou druhého sieťového kábla.
C. Pripojte smerovač na elektrickú zásuvku pomocou sieťového adaptéra. Ak má smerovač prepínač, uistite sa, že je povolený. Mnohé smerovače nemajú tento prepínač a zapnite, ako ho pripojíte do zásuvky.
To je všetko - práve ste dokončili inštaláciu zariadenia.
3. Prístup k webovému rozhraniu
Tento krok predpokladá otvorenie prehliadača, na počítači pripojenom k \u200b\u200bsieti a zobrazí obsah webového rozhrania smerovača. V zásade potrebujete dve veci: Router URL, ktorá má štandardne adresu IP a informácie o registrácii. Aj keď sa to môže zdať desivé, že väčšina, ak nie všetky domáce smerovače na trhu, majú štandardne IP adresu v takomto formáte: 192.168.x.1, kde je v závislosti od dodávateľa rovný 0, 1, 2 , 3, 10 alebo 11. Napríklad smerovače TrendNET majú takmer vždy predvolenú adresu 192.168.10.1. D-Link RoutersAvšak, použitie adries 192.168.0.1 a 192.168.1.1.
A registračné informácie sú tiež veľmi časté. Používateľské meno (ak existujú) je takmer vždy admin a heslo (ak je špecifikované), spravidla jedna z nasledujúcich možností: admin, heslo, predvolené alebo 1234.
Po prijatí týchto dvoch typov informácií, v počítači pripojenom k \u200b\u200bsieti jednoducho zadajte adresu IP smerovača do panela s prehliadačom, stlačte kláves ENTER a potom zadajte informácie o registrácii, po ktorom sa zobrazí.
![]()
Upozorňujeme, že vždy môžete nájsť predvolenú IP adresu a informácie pre vstup do rozhrania v manuáli smerovača. Na niektorých smerovačoch sa tieto informácie dokonca vytlačia na spodnej strane puzdra. Alebo môžete tiež odkazovať na pohodlnú tabuľku informácií pre populárnych dodávateľov. sieťové zariadeniaZhromaždil som nižšie.
| Výrobca | Predvolená adresa IP | Predvolené prihlásenie (používateľské meno / heslo) |
| 2Wire (AT & T) | 192.168.0.254 | (prázdne) / (sériové číslo zariadenia) |
| 3COM | 192.168.1.1 | (prázdne) / admin alebo adminttd / admintdd |
| Amped wireless. | 192.168.3.1 | admin / admin. |
| Aus | 192.168.1.1 | admin / admin. |
| Belkin. | 192.168.2.1 | (prázdne) / (prázdne) alebo admin / 1234 |
| Buffalo. | 192.168.11.1 | koreň / (prázdny) |
| D-Link | 192.168.0.1 alebo 192.168.1.1 | admin / (prázdny) |
| Linksys | 192.168.0.1 alebo 192.168.1.1 | (prázdne) / root alebo admin / admin alebo (prázdny) / admin alebo administrátor / admin |
| Motorola. | 192.168.0.1 | admin / motorola alebo admin / heslo |
| Netgear. | 192.168.0.1 alebo 192.168.1.1 |
admin / Heslo alebo admin / 1234 |
| Trendnet | 192.168.10.1 | admin / admin. |
| Zyxel | 192.168.1.1 | admin / 1234. |
Okrem toho, z pripojeného počítača môžete vždy zistiť, ktorý smerovač aktuálnu adresu IP v lokálna sieť. Toto je užitočné, ak štandardne bola zmenená IP adresa smerovača. V počítači so systémom Windows postupujte podľa týchto krokov:
A. Spustite príkazový riadok (nájdete ho v ponuke Štart, alebo v systéme Windows 8 jednoducho zadajte CMD, keď ste na východiskovej obrazovke, a potom stlačte ENTER).
B. V okne príkazový riadokZadať ipconfigstlačte tlačidlo ENTER. Uvidíte veľa riadkov, ale adresa IP hlavnej predvolenej brány je adresa smerovača.

Na Mac OS X:
Kliknite na jablko v ľavom hornom rohu -\u003e Systémové nastavenia -\u003e Sieť -\u003e Aktuálne pripojenie (to je s najväčšou pravdepodobnosťou, Ethernet) -\u003e Kliknite na voliteľné -\u003e Na karte TCP / IP (prvá karta), IP adresa je vedľa smerovača.
4. Nastavenie základných parametrov nového smerovača
Akonáhle sa otvorí webové rozhranie, nastavenie smerovača sa stáva celkom zrejmé. Hoci dizajn rozhrania sa líši od jedného dodávateľa k druhému, väčšina z nich má zoskupený dizajn menu. Nižšie sú hlavné položky menu a čo robia. (Upozorňujeme, že toto je len všeobecné informácie.):
Majster: Tu môžete vykonať krok za krokom spravovaný proces inštalácie. Mnohé rozhrania smerovača zobrazujú sprievodcu, keď je webové rozhranie najprv stiahnuté. Musíte len prejsť na koniec a nastaviť niekoľko nastavení smerovača, napríklad prihlasovacie heslo (zmení sa predvolené heslo), názov a heslo pre prístup k sieti Wi-Fi. Niektoré čarodejníky sú tiež požiadané, aby nastaviť časové pásmo, aktuálny čas a dátum, a tak ďalej. Vo väčšine smerovačov môžete sprievodcu preskočiť a nakonfigurovať router manuálne, alebo môžete jednoducho dokončiť sprievodcu a vrátiť sa k rozhraniu pre ďalšie nastavenie siete.

Body v inštalácii:
Bezdrôtový(alebo nastavenia bezdrôtového pripojenia): Kde môžem nakonfigurovať Wi-Fi sieť. Môžete si vybrať názov siete, zmeňte heslo, povoliť funkciu zabezpečenia Wi-Fi, nakonfigurovať zapnuté alebo vypnuté a oveľa viac.
Wan. (alebo internet): Vo väčšine prípadov musíte použiť automatické nastavenia. Niektorí poskytovatelia však môžu vyžadovať špeciálne nastavenia, v takom prípade sa tu dá urobiť.
LAN. (alebo sieťové nastavenia): Toto je miesto, kde môžete zmeniť parametre lokálnej siete, vrátane predvolenej IP adresy samotného smerovača. (Všimnite si, že ak zmeníte predvolenú adresu ROUTEREER IP, budete musieť použiť nová adresa Prístup k svojmu webovému rozhraniu). Tu môžete zmeniť aj rozsah IP adries používaných pre miestnych zákazníkov, ako aj pridať zákazníkov do zoznamu rezervácie DHCP. Pre tých, ktorí sú v tomto zozname, ich IP adresa bude vždy rovnaká ako vyžaduje pre niektoré internetové aplikácie. Vo väčšine prípadov, nemusíte v tejto časti nič zmeniť.
Body v nástrojoch (alebo administratíve):
Heslo správcu (alebo heslo): Zmeňte heslo smerovača. Toto heslo sa vyžaduje pri zadaní webového rozhrania zariadenia.
Systém: Tu môžete vytvoriť záložné kópie aktuálnych nastavení smerovača do súboru alebo obnoviť nastavenia zo súboru. Aktualizujte firmvér routeru a tak ďalej. Pred vykonaním zmien vždy užitočné na vytvorenie zálohovania nastavení zariadenia.
Nájdete tu oveľa viac nastavení a funkcií v webovom rozhraní smerovača, keď je voľný čas, vyskúšajte ich. V najhoršej verzii môžete odkazovať na posledný krok opísaný nižšie, aby ste obnovili smerovač na predvolené nastavenia.
5. Posledný argument Kings (LAT. ULTIMA RUTIO REGUM)
Všetky smerovače sú vybavené tlačidlom resetovania. Toto je malé zapustené tlačidlo, ktoré môže byť umiestnené v spodnej alebo bočnej strane zariadenia. Pomocou niečoho akútneho, ako sú klipy na papier, stlačte a podržte toto tlačidlo na 10 sekúnd (keď je smerovač pripojený k napájaciemu zdroju) - resetuje nastavenia na výrobné nastavenia. Inými slovami, router bude resetovaný do štátu, ktorý ste ho kúpili. Potom môžete nakonfigurovať smerovač od samého začiatku, alebo sa jednoducho prihláste do webového rozhrania a obnovte nastavenia zariadenia zo súboru zálohovanie.
To je všetko. Ak ste nenašli odpovede na vaše otázky, pošlite ich do pošty v sekcii Kontakt alebo v komentároch k článku, skúste odpovedať.
Je dosť ťažké nájsť osobu, ktorá má internet doma, ale neexistuje takáto vítaná bezdrôtová sieť. Distribučný bod, alebo, ako sa to tiež nazýva, router je mimoriadne pohodlná vec, pretože nemusíte sa obťažovať o vodičoch - pripojiť sa z akéhokoľvek bodu v pracovnom polomeru a prejdite do siete: Samozrejme, najprv je potrebné konfigurovať, takže dnes dáme odpoveď Častá otázka - Kde nájdete nastavenia smerovača v počítači.
V skutočnosti je to trochu nesprávne znenie - samotné nastavenia vám budú k dispozícii osobný počítač, ale prídete v nich všetkých cez to isté bezdrôtová sieť. Na prijímajúcom zariadení nie sú žiadne individuálne nastavenia. V ňom nájdete len zobrazenie informácií, ktoré je váš počítač pripojený k určitému zariadeniu.
Pre všetky verzie systému od spoločnosti Microsoft tento proces To isté, takže tento článok je vhodný pre tých, ktorí zavádzajú do vyhľadávania "Ako nájsť smerovač počítač so systémom Windows 7 "A pre záujemcov o túto otázku pre verzie starších alebo mladších.
Všetok prístup dochádza cez prehliadač a nezáleží na tom, či bude vám to štandardné alebo už nainštalované.
V prípade, že ste zabudli na veľmi cenné heslo a nechcú, aby sa reset alebo z akéhokoľvek iného dôvodu nemáte možnosť pripojiť sa "podľa vzduchu", môžete vždy vytvoriť spojenie priamo pomocou špeciálneho sieťového kábla. To dáva mnoho výhod a rieši nejaké problémy.
Prejdite na nastavenia
Poďme sa stále presunúť, kde sa nachádzajú nastavenia smerovača.
- Ako už bolo uvedené vyššie, otvorte prehliadač. Aspoň v hĺbke pevný disk Existuje Internet Explorer, ktorý príde pomôcť.
- Otvorenie, kliknite na špeciálny panel s adresou, ak chcete začnete zadať adresu. Je to vďaka jeho vstupu, ktorý budete spadnúť na stránku Nastavenia.
- Adresa pre nastavenie distribučného bodu vo výrobe sa snaží zmeniť a nechať ju týmto spôsobom: 192.168., Potom, čo ide buď 0,1, alebo 1.1 - skúste obe ďalšie možnosti, ak nechcete ísť ďalej. V extrémnych prípadoch, keď výrobca stále mení tento význam, píše o tom na štítkoch samotného zariadenia alebo krabicu. Tam môžete byť potrebné čísla.
V prípade, že nie sú žiadne nálepky, a adresa, ktorú ste nevedeli, mierne nižšie uvedieme samostatné pokyny, ako získať tieto informácie pomocou počítača sami.
- V ďalšom okne čakáte na obvyklé polia pre prihlasovacie meno a heslo. Pamätajte si, že v 90% prípadov je admin - a tam a tam. Nestane sa ani účet? Potom skontrolujte rozloženie, to znamená, že jazyk zadáte hodnotu hodnôt a dvakrát skontrolujte, ako zadáte heslo. Môžete tiež odkazovať na samolepky, ktoré môžu byť informácie o zmene týchto hodnôt.
Ak ste boli presvedčení, že robíte všetko správne, ale neumožňuje vám vnútri, potom je to ďalší problém. V tomto prípade, s najväčšou pravdepodobnosťou, niekto zmenila tieto parametre bez vášho vedomia a iba reset na štandardné hodnoty pomôžu stlačením špeciálneho tlačidla alebo upínania tlačidla napájania. Potom, čo všetko bude určite spadnúť.
- Keď zadáte všetko správne, otvoríte stránku podobnú snímku obrazovky v dolnej časti. Uvážime hlavná stránka Nastavenia v príklade smerovača z TP-Link. Predtým, ako budete mať rovnaké nastavenia skrinky smerovača.
Na tomto mieste je, že môžete vykonať jemnú konfiguráciu zariadenia, ak je to potrebné, zablokujte stránky a zbytočné používateľov, zmeňte základné parametre pre vašu sieť. Nastavenia tu naozaj veľa a pre začiatočníkov v tomto prípade najlepšia voľba Dotknete sa iba tie, ktoré označujú pokyny na úpravu.
Články na tému
Toto je celá sekvencia. Je mimoriadne jednoduchý a ísť nevyžaduje žiadne akcie. Dúfame, že vďaka tomuto článku ste sa rozhodli, ako nájsť nastavenia smerovača v počítači, a môžete rýchlo a ľahko urobiť sami.
Ako prejsť na nastavenia smerovača? V tomto materiáli podrobné pokynyktorý je vhodný pre všetky modely. Vstup do nastavení smerovača je pomerne časté kroky, na ktoré sa všetci používatelia uchyľujú na internet. Dôvody - potreba zmeniť heslo, pomenované po wi-Fi bodyZmeny v iných dôležitých parametroch, ktoré ovplyvnia beh smerovača. V každom prípade bude nemožné robiť všetko, ak nezadáte ovládací panel. Koniec koncov, je tam, že môžete zmeniť nastavenia.
Tento postup je pomerne jednoduchý. Nezáleží na modeli vášho zariadenia alebo miesta, kde bola vykonaná - inštrukcia pre všetky jednotné. Všetky smerovače fungujú približne rovnako, resp. Práca s nimi je podobná. Je pravda, že existujú malé momenty, ku ktorým bude potrebné venovať pozornosť alebo inému, ale o všetkom v poriadku.
Aký je smerovač? Toto je samostatné zariadenie, ktoré má svoje vlastné softvérPreto je niekedy možné nastaviť požadované pracovné parametre. Ak chcete získať prístup, použite obvyklý sieťový kábel. Potom sa otázka narodí - a aký druh disku je niekedy pripojený pri nákupe routeru? Jeho obsah zahŕňa Špeciálny programČo vysvetľuje, ako ísť na ovládací panel a dávať ho. Toto je prvý spôsob, ako sa môžete dostať na stránku Nastavenia. Druhý, rýchlejší - s pomocou prehliadača. Bez ohľadu na to, ako zvolíte možnosť nastavenia, zmeny parametrov budú ľahko.
Ďalej budeme znieť akčný algoritmus pre každý spôsob: Získanie prístupu k nastaveniam pripojením kábla k zariadeniu (počítač, notebook) alebo Wi-Fi. Odporúča sa používať presne prvú možnosť, poskytuje viac príležitostí; Môžete napríklad aktualizovať iba na smerovači tak, aby nebolo vykonané Wi-Fi.
Pokyny pre špecifických výrobcov smerovačov
Nižšie je uvedený zoznam užitočných odkazov na prihlásenie na stránku s parametrami pre rôzne modely:
Vykonávame vstup s lappotom
Na internete je mnoho článkov tejto témy, ale všetky opisujú tento proces veľmi nezrozumiteľný. Je to obzvlášť ťažké pre niekoho, kto to všetko chápe, cvičí vstup prvýkrát. Začnite s tým, čo sa pokúsite prejsť na nastavenia. jednoduchý spôsob. V prípade zlyhania skúste ďalšie metódy.
Pripojte počítač do smerovača
Vykonávame pripojenie k internetu: Vložíme jednu stranu do notebooku, druhý v routeri. Nižšie na fotografii vidíte, ako vyzerá tento kábel, rovnako ako v ktorom konektore je vložený.
Konektory v routeri sú zvyčajne žlté. Existuje niekoľko z nich. V obraze môžete vidieť, ako vyzerajú.
Ak chcete získať prístup na stránku s nastaveniami, prehliadač sa otvorí, ďalšia kombinácia čísel je zavedená v riadku - 192.168.1.1, je možné použiť tento - 192.168.0.1. Pokiaľ ide o osobné údaje (prihlásenie a heslo), budú musieť pristupovať, môžu byť nájdené priamo na bývaní smerovača. Špeciálna nálepka obsahuje tieto informácie.
Upozorňujeme, že smerovač pri zmene parametrov jeho prevádzky musí byť v priloženej fáze. Ako už bolo uvedené vyššie, ideme na stránku podľa jedného z nasledujúcich adries ( 192.168.1.1 alebo 192.168.0.1). Otvorenie stránky po zadaní čísla, stačí kliknúť Zadať. Potom uvidíte okno, v ktorom sú polia pre zadávanie údajov (meno a tajné heslo). Štandardom sú kombinácie admin. a admin.. Skontrolujte, či sa pozeráte na telo smerovača - na rovnakej nálepke.
Stáva sa tiež, že štandardné údaje nie sú vhodné. Dôvodom je ich zmena. Zadajte svoje nainštalované na začiatku skôr. Existujú také prípady, pretože užívatelia zabudnú na upravené údaje. Potom musíte implementovať A potom znova vytvorte nastavenie.
Štandardný vstup:
Keď z nejakého dôvodu informácie o prípade smerovača môžete vždy použiť štandardné hodnoty:
- Na adrese - 192.168.1.1, 192.168.0.1;
- Prihlásenie admin;
- Heslo - rovnaké, 1234, ponechajte prázdne.
Po uplynutí tejto fázy vykonávame Prihláste sa do systému (Vstup). Nižšie je príklad stránky, ktorú by ste mali vidieť na monitore. Môže byť iná, ale podstata by mala byť rovnaká.
Všetko správne? Potom môžete prejsť na nastavenia a zobraziť smerovač.
Keď sa to nestalo, musíte zistiť prečo. Poďme o tom.
Snažíme sa opustiť ovládací panel cez Wi-Fi pripojenie
Toto je druhý spôsob, ako sme na začiatku hovorili. Sieťový kábel môže byť jednoducho na ruke av nastaveniach musíte ísť veľmi veľa. Potom to urobte pripojením k bezdrôtovému prístupovému bodu. To môže byť vykonané z akéhokoľvek zariadenia - s tým, čo budete pohodlní.
Buďte opatrní pri zmene nastavení týmto spôsobom. Môžete zmeniť akékoľvek parametre, jednoducho neaktualizujú smerovač. Tento postup je bezpečný, keď aktualizujete pripojený kábel. Tento konkrétny problém je venovaný rad článkov: , .
Po pripojení k Wi-Fi pripojíte všetky kroky, ktoré boli opísané vyššie, aby ste ukončili stránku Nastavenia cez sieťový kábel. Každopádne opakujeme celú metódu akcie:
- Otvorenie prehliadača je zadať adresu v reťazci dotazu (192.168.0.1 alebo 192.168.1.1).
- Zadajte potrebné údaje.
- Otvorenie stránky s nastavením parametrov.
Prečo nevstupuje na ovládací panel?
Keď sa stránka neotvorí na zadaných adries, pozrite sa sem. Tu nájdete veľa užitočné soviets a algoritmy pre ďalšie kroky. Ďalej, aby ste k tejto situácii stalo krátkou exkurziou. Tak prečo sa všetci pokúšajú zadať požadovanú stránku márne?
Keď sa pokúsite prejsť na adresu IP 192.168.0.0.1, alebo 192.168.1.1, zobrazí sa chyba stránky nemá prístup, alebo sa vám nepodarilo otvoriť stránku.
Takáto informačná správa naznačuje, že neexistuje žiadne spojenie medzi dvoma zariadeniami: počítač a smerovač. A nie je žiadny rozdiel, ktorý sa používa na prenos údajov z jedného do iného kábla alebo bezdrôtového pripojenia. Stratiť pohľad na ikonu Internet na obrazovke obrazovky - je pripojenie?
Riešenia spôsobov:
- Je potrebné skontrolovať nastavenia siete. Je možné, že statická IP adresa je nainštalovaná, iné podivné parametre, nezáleží na tom. Všetky statické ukazovatele musia byť preložené do auto Režim. Zistite, ako sa tu deje.
- Uistite sa, že integrita škrupiny kábla náhle poškodila, nie je prístup k internetu. Skúste použiť druhú cestu - na Wi-Fi.
- Teraz rovnaká schéma, len naopak - vypne bezdrôtový bod Prístup a vložte do káblovej zásuvky.
- V extrémnych prípadoch môžete vždy urobiť.
- Globálnym dôvodom je rozdelenie smerovača. Potom všetky vyššie uvedené už nepomôže.
Neplatné prihlasovacie meno / heslo. Alebo sa nič nestane po stlačení prihlasovacieho tlačidla.
Veľmi často existuje taká situácia, keď sa po zadaní údajov objaví chyba o neverejnosti prihlasovacieho hľadiska alebo hesla, alebo sa nič nestane.
Riešenia spôsobov:
- Použite rôzne kombinácie mena a hesla. Snažte sa zadať všetky druhy hodnôt - boli sme uvedené vyššie.
- Otvorte stránku prostredníctvom iného prehliadača - niekedy to pomáha.
- Ak ste jednoducho zabudli heslo - zostáva obnoviť zadané parametre.
Výsledok
Bez ohľadu na smerovač, ktorý používate, vstupný algoritmus v nastaveniach sa z toho nezmení. Preto sa snažiť to urobiť raz na zariadení určitého modelu, už nemáte ťažkosti pri práci s úplne inou značkou smerovača. A môžete si vždy prečítať vlastnosti práce s týmto alebo že router v samostatnej téme (zoznam je prezentovaný na samom začiatku). Základné metódy otvárania panelu považujeme pomocou inštalácie parametrov, postupných krokov v oboch možnostiach, ako aj možní dôvodyProstredníctvom ktorých prístup k nastaveniam zlyhá a metódy ich likvidácie.