Double myši namiesto jedného spôsobu čistenia. Nefunguje myš na počítači
Myš je jednou z najjednoduchších komponentov počítača a je celkom možné vyrovnať sa s jej poruchami, bez toho, aby sa uchýlili k službám odborníkov. Samozrejme, nehovoríme o "zložitých" modeloch.
Ak vaša obyčajná lacná myš odmietla jednu z tlačidiel, neponáhľajte ho, aby ste ho poslali do koša. Problém je ľahko odstránený pomocou nástrojov, ktoré budú v každom dome.
Zvážte hlavné možnosti.
1. Ak používate bezdrôtovú myš, predovšetkým by ste mali skontrolovať stav batérie. Dajte čerstvý výkon a znova zapnite myš.
2. Mohli by ste omylu odstrániť alebo pokaziť ovládač myši. Odstránenie alebo blokovanie ovládača niekedy výsledok vírusu. Sledujte internet na ovládači výrobcu na myši alebo ho znova nainštalujte inštalačný diskktorý je nevyhnutne pripojený k zariadeniu akýmkoľvek zodpovedným výrobcom.
3. Položte na ovládacom paneli nastavení myši a skontrolujte ich. Možno, že neželané zmeny boli náhodne vyrobené.
4. Možno problém sklamania myši je spálený USB vstuppočítač buď v slabo prevádzkovej kontaktnej skupine. Pripojte ho cez iný USB port, ak nepomôže - Reboot.
5. Niekedy sa zlyhanie myši pozorovalo v jednej z hre a zvyšok času funguje ako obvykle. Ísť do nastavenia hier A nainštalujte správne parametre myši.
Hoci pravé tlačidlo Používa sa menej často ako ľavica, jeho odmietnutie v každom prípade prináša významné nepríjemnosti. Po prvé, je potrebné skontrolovať, či je to dôsledok systémových problémov, alebo to je problém "železa". Prejdite na nastavenia ovládacieho panela, vyberte nastavenia myši a zmeňte ich na karte Tlačidlá.
Teraz by mal mať pravé tlačidlo, a naopak. V prípade, keď sa odmietnutie presunie na ľavé tlačidlo, záver je zrejmý - to chyba softvéru. Aktualizujte ovládač myši, reštartujte systém. Ak to nepomohlo, previnúť systém späť na poslednú úspešnú sporenie. Ak keď kliknete na pravé tlačidlo, nič sa nestane - Preto problém je v zlomeníku samotného tlačidla.
1. Vezmite otvor a vyberte puzdro myši.
2. Vyčistite vložky zariadenia z prachu a odpadu, ktoré padli.
3. Opatrne skontrolujte, či micrik pravým tlačidlom myši, či je zlomený. Ak nájdete poruchu, Miconick sa bude musieť nahradiť. Toto je štandardná časť, preto je vhodná pre odstránenie "karosérie darcu", ktorákoľvek stará, nepracujúca myš. Budete potrebovať spájkovacie príslušenstvo - spájkovanie železa a spájky s Rosin.
4.
Zbierajte myš, pripojte a skontrolujte jeho výkon. 
Je možné pracovať myšou ovplyvniť vírus. Skontrolujte systém so spoľahlivým antivírusom, odstráňte všetky podozrivé súbory.
W. pravidelný používateľ Počítač Ľavé tlačidlo Myši sa najčastejšie zlomia, pretože ide o hlavnú časť kliknutí. Najpravdepodobnejšou príčinou zlyhania je mechanické rozdelenie mikric.
Je zistený a eliminovaný rovnakým spôsobom ako porúch pravého tlačidla opísaného vyššie. Okrem toho sa uistite, že sa budete snažiť pripojiť myš cez iný USB port a skontrolovať servisnosť drôtu.
Fuzzy spúšťanie niektorého z tlačidiel myši je pomerne obyčajný fenomén, ktorý je obzvlášť charakteristický pre jednoduché manipulátory najmenej nákladného segmentu. Jeho dôvod je zvyčajne zakrivenie kontaktu v mikrife, čo nie je každá tlač vedie k okruhu reťazca.
Samozrejme, môžete si kúpiť inú myš alebo nahradiť micrik, ale ak je to z nejakého dôvodu nemožné alebo nepohodlné, pokúste sa opraviť situáciu jednoduchou opravou.
1. Odpojte myš z počítača, odstráňte puzdro, nájdite problém Micrik.
2. S jemným skládkom odstráňte z mikric horný kryt. Dávajte pozor, aby tlačidlo nelieči na stranu: táto malá položka je potom veľmi ťažké zistiť.
3. Odstráňte elastickú kontaktnú dosku, čistite kontakt, posuňte elastickú časť o niečo viac, aby ste ho lepšie, keď kliknete.
4. Vráťte dosku do micrika, vložte tlačidlo, zavrieť vrchol Prípady.
5. Zbierajte myš, pripojte sa a skontrolujte, ako funguje po oprave.
Ak máte operačný systém Windows 10, dôvod pre zlyhanie myši môže byť pripojenie režimu úspor energie implementovaný v tejto verzii operačného systému. Tento režim za určitých okolností je možné distribuovať do regulátora USB portu, ktorý zakáže neaktívny po určitú dobu elektrického portu.
1. V Správcovi zariadenia nájdete "USB radiče" A striedavo otvorte položky na tejto karte. "Root USB Hub" a "Generic USB Hub".
2. V sekcii správy napájania nájdite položku "Povoliť vypnutie ušetriť elektrinu" A odstráňte začiarknutie políčka oproti tomu.
3. Opakujte tieto kroky pre každý z prvkov uvedených v karte "USB radiče".
4. V Riadiace panely Otvorte okno Nastavenia napájania, nájdite zoznam základných a ďalších plánov. V súčasnosti sa používa všimol plán.
5. Kliknite na tlačidlo "Nastavenia zmeny plánu" V poznatkovom pláne. V okne, ktoré sa otvorí, nájdite kartu "Zmeňte prídavné parametre napájania".
6.
V "Parametre USB" Otvorte parameter dočasného vypnutia a vyberte parameter. "Zakázané".
Okrem toho, v systéme Windows 10, systém môže blokovať prevádzku myši alebo touchPad, ak užívateľ pracuje dlhú dobu len s klávesnicou. Vývojári boli riadiace dobré úvahy - chcú ušetriť používateľov z náhodných spúšťačov, keď touchpad dotýka.
V tomto prípade sa spúšťajú tlačidlá myši. Problém môžete opraviť tým, že idete na nastavenia TouchPad a vypnite funkciu oneskorenia.
Vítame našich pravidelných čitateľov, ako aj návštevníkov stránok, ktorí zadali prvýkrát. Keďže ste navštívili túto stránku, počítačová myš nefunguje. Zaujímalo by ma, ako ste to dostali bez myši?
Ale naozaj, ako napríklad obnovenie výkonu počítačová myšMôžete to urobiť sami, stačí pochopiť, prečo "zviera" prestalo pracovať. Často funkcie zariadenia, ale myš nefunguje dobre alebo sa správa podivné.
Tak prečo myš nefunguje na počítači?
Prečo myš nefunguje
Všimnite si, že tento článok je venovaný bežným spoločným situáciám pri optických alebo laserová myš. Ak máte notebook alebo bezdrôtový myš, potom radí aj iné publikácie na našej webovej stránke: nefunguje bezdrôtový myš A myš nefunguje na notebooku. Bez ohľadu na to, akú značku je vaše zariadenie, - Logitech, A4Tech, Oklick, Defender alebo iný výrobca. Situácia, keď myš prestala pracovať, rovnaký typ a náš článok by mal pomôcť pochopiť, čo sa stalo. Poskytujeme priamo do dôvodov, prečo myš nefunguje:
- Je to pokazené. Skontrolujte jednoducho, - pripojte sa k inému počítaču. Mohlo by sa zlomiť rôznymi spôsobmi: elektronika vyhorela, tam bola prestávka v drôte, problémy s konektorom.
- Tlačidlo alebo koleso prestalo pracovať. S najväčšou pravdepodobnosťou je tu aj mechanické členenie, ale nie vylúčiť pôsobenie vírusu, aj keď sa to zriedka stane.
- Myš nefunguje v aplikácii alebo prehrávaní. Možnosti riešenia sú nastavené a všetko sa dostane na nastavenie hlodavca.
Dajte nám bývať na týchto bodoch podrobnejšie a pokúsiť sa prísť na to, prečo sa myš zastaví.
Prečo nie je práca myši? Toto je pomerne spoločné členenie. Ak počítač nefunguje na počítači, tu je niekoľko dôvodov, prečo pomôcť zistiť situáciu:
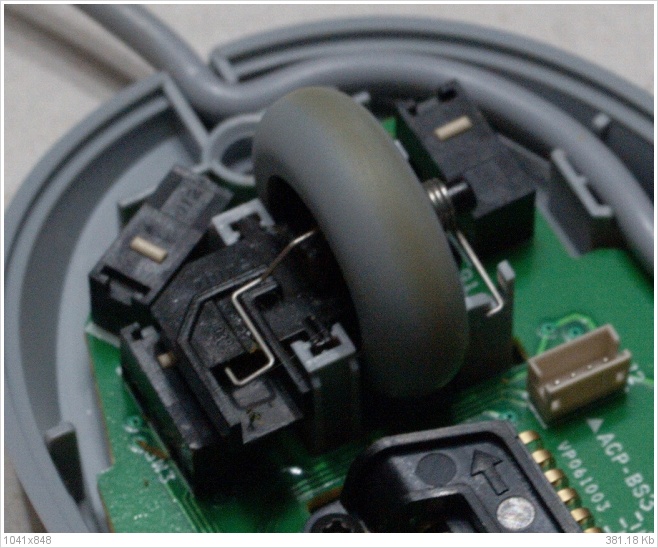
- Nie ste nainštalovali ovládače pre myš, ktorá je s ním dokončená.
- Máte 64-bitový operačný systém Windows 7, v ktorom nie sú jednoducho vhodné ovládače. A ak sa koliesko myši nefunguje kvôli systému, potom v tomto prípade musíte nájsť ovládače pre túto operáciu, alebo dať 32-bitový systém OS.
- Nesprávne nastavenia v systéme. Z tohto dôvodu, koleso myši tiež nefunguje. Musíte prejsť na nastavenia myši a skontrolovať, ako je koleso nakonfigurované.
- Koleso sa jednoducho zlomilo.
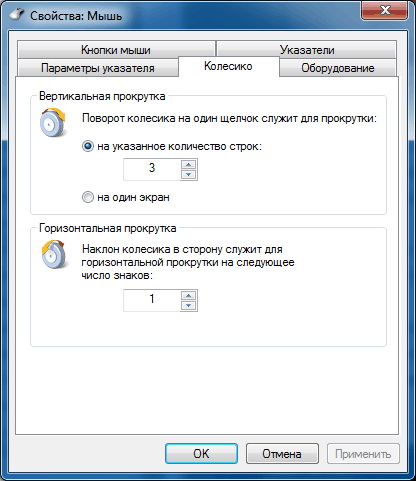
Zapojme sa na ďalšiu typickú chybu.
PS / 2 alebo USB myš nefunguje
Ak počítač nefunguje myš USBPrvá vec, ktorú potrebujete na kontrolu, či je LED dióda senzora. Svietiť? Pravdepodobne problém v systéme. Ak myš nereaguje žiadnym spôsobom a LED nesvieti, potom je port USB s najväčšou pravdepodobnosťou viniť.
Skúste pripojiť myš do iného portu a reštartujte okná. Na niektorých myšiach, ktoré sú vybavené rôznymi pridané vlastnosti A tlačidlá, musíte nainštalovať ovládače. To tiež nestojí za chýba, keď USB myš nefunguje.

Ak PS / 2 myš nefunguje, potom je tiež potrebné sledovať kolíky na jej konektore. Na tento problém sme už napísali v článku. Preto, ak počítač okamžite nefunguje a klávesnica okamžite nefunguje, stojí za to vidieť, či je všetko v poriadku s konektormi samotných vstupných zariadení a na základná doska.
Ľavé alebo pravé tlačidlo myši nefunguje
Tiež veľmi bežný užívateľský problém. Aký je dôvod, prečo vľavo alebo pravé tlačidlo myši nefunguje? Tu, samozrejme, vírus je možný a vírus je, ale s najväčšou pravdepodobnosťou, prípad je v mechanickom zlyhaní.

Konkrétne - v zlomenom mikrifech. Micrik je malé tlačidlo, s ktorým sa signál prechádza, keď kliknete na tlačidlo myši. To môže byť ohromený, ale pretože dnes existujú lacné myši, je to výhodnejšie kúpiť novú myš pre väčšinu používateľov.
Samozrejme, že pri pravej a ľavej tlačidlá myši nefungujú iné situácie. Napríklad v aplikáciách alebo hrách. Zvážiť iné prípady z našej praxe.
Myš prestal pracovať z iných dôvodov
 Okrem popísaných problémov, určite existujú a iní, prečo myš nefunguje na počítači. Uveďte ich na úplnosť obrázku:
Okrem popísaných problémov, určite existujú a iní, prečo myš nefunguje na počítači. Uveďte ich na úplnosť obrázku:
- Ak priemerné tlačidlo myši nefunguje, systém nastavenie to je s najväčšou pravdepodobnosťou viniť. Oveľa menej často - to je mechanické členenie.
- Nepracuje rolovanie na myši v prehliadači alebo v systéme Windows? Skontrolujte nastavenia, znova nainštalujte ovládač, vyberte myš zo systému.
- Myš nefunguje v hre? Ak chcete viniť nastavenia hry, nie myš. Vyrieši sa úpravou príslušných nastavení hry.
Dúfame, že článok pomáhal pri určovaní problému s počítačovou myšou.
Ako vyriešiť problém s ľavou a stlačením, ktorá funguje naprieč
Jednou z najviac dráždivých myších porúch je problém s ľavým tlačidlom myši. Situácia nastane, keď náhle bez viditeľné dôvody Ľavé tlačidlo myši nefunguje, alebo ho začalo reagovať na kliknutie na používateľa.
Každý štvrtý alebo piaty kliknutím nie je vnímaný systémom, toto správanie je veľmi nepríjemné, pretože sťažuje prácu na počítači - namiesto dvojitého kliknúť na skratku programu, niekedy musíte kliknúť 3 alebo 4 krát. Týmto sa týka a vykonávať akékoľvek akcie - chcú rýchlo prideliť napríklad skupinu skratiek na pracovnej ploche, aby ste presunuli kurzor myši, ale ukázalo sa, že ľavé tlačidlo nefunguje. Prečo nie je ľavé tlačidlo vždy reagovať na kliknutie na používateľa?
Samozrejme, že problém môže byť v samotnej myši a poškodenie je čisto technické. Ľavé tlačidlo sa nosí a nie je vždy reagovať na kliknutia. V tomto prípade je potrebné opraviť alebo kúpiť nová myš.
Ale skôr, ako budete robiť, je potrebné skontrolovať, či funguje na inom počítači alebo - ak existuje takáto príležitosť - pripojte inú pracovnú myš k počítaču. Môžete teda vylúčiť alebo potvrdiť svoju technickú poruchu. Ale ak pripojíte problémovú myš k počítaču priateľa a bude fungovať správne, to znamená, že problémy s počítačom. Potom to nemá zmysel kúpiť novej myši - mali by ste hľadať rozhodnutie nastavenia systému Windows 10.
Krok 1: Pripojte myš na iný USB port
Pozrite sa, cez ktorý vstup je pripojený k počítaču. Vo väčšine prípadov sa pripojenie vykoná cez port USB, ale stále existujú zariadenia s konektorom PS2.
Po prvé, musíte skontrolovať službu portu USB, pretože môže byť poškodená a spôsobiť problémy s prácou. Pripojte myš do iného portu bez vypnutia počítača - po niekoľkých sekundách by sa malo určiť.
Krok 2: Skontrolujte nastavenia v aplikácii Windows Device Manager
Ak vyššie uvedená metóda nefunguje, chyba môže byť regulátorom zodpovedným za prevádzku portov USB. Systém je vybavený funkciou, ktorá v rámci režimu úspory energie vypne alebo znižuje aktivitu jednotlivých komponentov počítača. Existuje šanca, že režim ovplyvňuje ovládač USB, a preto Windows 10 niekedy "nezachytáva" kliky ľavého tlačidla.
V systéme Windows 10 kliknite pravým tlačidlom myši na tlačidlo Štart a prejdite na správcu zariadení alebo zavolajte na príkaz DevMGMT. MSC »
Rozbaliť regulátory USB. Tu nájdete také položky ako "Generic USB Hub" a "root USB-hub". Dvojité kliknutie Myši otvorte každý a prejdite na časť "Správa napájania".
Vyberte políčko "Povoliť vypnutie tohto zariadenia, aby ste šetrili energiu." Opakujte tieto kroky pre každý prvok regulátorov USB.
Krok 3: Skontrolujte parametre napájania
Ďalším krokom je konfigurovať parametre napájania pre aktívny profil. Ak to chcete urobiť, prejdite na panel správa Windows 10 a zadajte vyhľadávací reťazec v pravom hornom rohu "nastavení napájania".
Zobrazí sa okno so zoznamom základných a ďalších plánov. Jeden z nich bude označený, to znamená, že systém používa systém. Kliknutím na tlačidlo Ďalej na "Zmeniť nastavenia plánu" a potom v novom okne zvoľte "Zmeniť rozšírené parametre napájania".
Nájsť "Nastavenia USB - dočasný vypnutie parametra USB portu" a vyberte "Zakázané". Po skontrolovaní, ako zariadenie funguje.
Krok 4: Vypnite oneskorenie touchPad (v notebookoch)
Windows 8.1 a 10 sú vybavené funkciami užitočné pre užívateľov notebookov, vrátane funkcie spomalenia reakcie na kliknutia pri vstupe. Stali ste sa niekedy, že ste získali text na notebooku a náhodne sa dotkli dlane touchpadAko výsledok, kurzor myši sa preskupil?
TouchPad oneskorenie slúži na prevenciu takýchto situácií. Keď notebook zistí, že pracujete na klávesnici, potom oneskorenie v kliknutí. Táto funkcia však nemusí byť pohodlná pre hráčov, ktorí hrajú na notebookoch s myšou a to je dôvod.
Ukazuje sa, že v niektorých prípadoch funkcia blokuje akciu tlačidiel myši pripojených cez USB. Ak hráte notebook, potom sú ruky zvyčajne po celú dobu na klávesnici - zostávajúce vstupné zariadenia, v zvážení systému, by nemali byť zapojené.
Funkcia oneskorenia vníma hru rovnako ako sada textu a blokuje kliknutia myšou na krátku dobu a, bohužiaľ, periodicky (tlačidlo funguje po čase). V tomto prípade môže byť funkcia oneskorenia notebooku zakázaná.
Nefunguje myš na počítačiKeďže ste navštívili túto stránku, počítačová myš nefunguje. Avšak, tento počítač opraviť doma, pretože obnovenie počítačovej myši, môže byť vykonaná nezávisle, stačí pochopiť, prečo hlodavec prestal pracovať. Často funkcie zariadenia, ale myš nefunguje dobre alebo sa správa podivné.
Prečo myš nefunguje
Treba poznamenať, že tento článok je venovaný všeobecne bežným situáciám, keď optická alebo laserová myš nefunguje. Ak máte notebook alebo bezdrôtové myš, potom tip si tiež prečítal nasledujúce publikácie v blogu: Bezdrôtová myš nefunguje a myš nefunguje na notebooku. Nezáleží na tom, akú značku je vaše zariadenie, - Logitech, A4Tech, Oklick, Defender alebo iný výrobca. Situácie, keď myš prestala pracovať, rovnaký typ, a tento článok by mal pomôcť pochopiť, čo sa stalo. Aké sú dôvody, prečo myš nefunguje:
1. Rozpadla sa. Skontrolujte jednoducho, - pripojte sa k inému počítaču. Mohlo by sa zlomiť rôznymi spôsobmi: elektronika vyhorela, tam bola prestávka v drôte, problémy s konektorom.
2. Tlačidlo alebo koleso prestalo pracovať. S najväčšou pravdepodobnosťou je tu aj mechanické členenie, ale nie vylúčiť pôsobenie vírusu, aj keď sa to zriedka stane.
3. Myš nefunguje v aplikácii alebo hre. Možnosti riešenia sú nastavené a všetko sa dostane na nastavenie hlodavca.
Koleso myši nefunguje
Toto je pomerne spoločné členenie. Ak počítač nefunguje na počítači, tu je niekoľko dôvodov, prečo pomôcť zistiť situáciu:
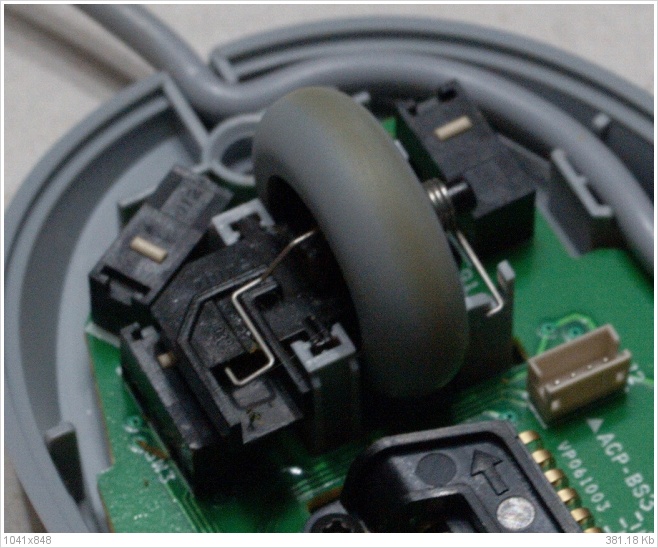
Neinštalovali ovládače pre myš, ktorá je s ním dokončená.
64-bitový operačný systém Windows 7, v ktorom nie sú jednoducho vhodné ovládače. A ak sa koliesko myši nefunguje kvôli systému, potom v tomto prípade musíte nájsť ovládače pre túto operáciu, alebo dať 32-bitový systém OS.
Nesprávne nastavenia v systéme. Z tohto dôvodu, koliesko myši často nefunguje. Musíte prejsť na nastavenia myši a skontrolovať, ako je koleso nakonfigurované.
Koleso sa jednoducho zlomilo.
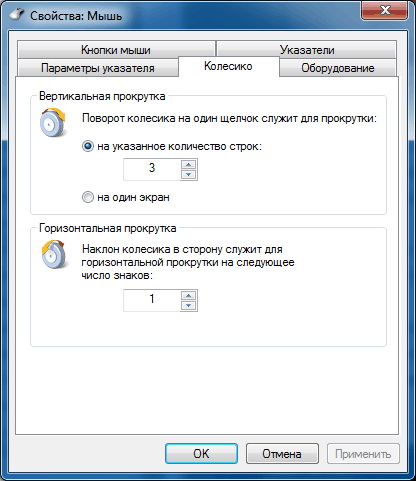
PS / 2 alebo USB myš nefunguje
Ak USB myš nefunguje na počítači, potom prvá vec je skontrolovať, či svieti LED dióda senzora. Svietiť? Pravdepodobne problém v systéme. Ak myš nereaguje žiadnym spôsobom a LED nesvieti, potom je port USB s najväčšou pravdepodobnosťou viniť.
Skúste pripojiť myš do iného portu a reštartujte okná. Na niektorých myšiach, ktoré sú vybavené rôznymi ďalšími funkciami a tlačidlami, musíte nainštalovať ovládače. To tiež nestojí za chýba, keď USB myš nefunguje.

Ak PS / 2 myš nefunguje, potom je tiež potrebné sledovať kolíky na jej konektore. Prečítajte si to v článku "Klávesnica nefunguje." Preto, ak myš a klávesnica okamžite nefunguje na počítači, potom by ste mali vidieť všetko v poradí s konektormi samotných vstupných zariadení a na základnej doske.
Ľavé alebo pravé tlačidlo myši nefunguje
Tiež veľmi bežný užívateľský problém. Aký je dôvod, prečo vľavo alebo pravé tlačidlo myši nefunguje? Tu, samozrejme, vírus je možný a prekys je, ale s najväčšou pravdepodobnosťou je prípad v mechanickom zlyhaní.

A konkrétne - v zlomenom micrique. Micrik je malé tlačidlo, s ktorým sa signál prechádza, keď kliknete na tlačidlo myši. To môže byť ohromený, ale pretože dnes existujú lacné myši, je to výhodnejšie kúpiť novú myš pre väčšinu používateľov.
Samozrejme, že pri pravej a ľavej tlačidlá myši nefungujú iné situácie. Napríklad v aplikáciách alebo hrách.
Iné dôvody
Okrem popísaných problémov existujú určite iné dôvody. Uveďte ich na úplnosť obrázku:
Ak priemerné tlačidlo myši nefunguje, nastavenie systému je s najväčšou pravdepodobnosťou viniť alebo neidentifikovaných ovládačov. Oveľa menej často je mechanické členenie.
Nepracuje rolovanie na myši v prehliadači alebo v systéme Windows. Skontrolujte nastavenia, znova nainštalujte ovládač, vyberte myš zo systému.
Myš nefunguje v hre. Ak chcete viniť nastavenia hry, nie myš. Je vyriešený úpravou príslušného miesta herných nastavení
Počas dňa, aktívny užívateľ počítača klikne na ľavé tlačidlo myši desiatky tisícok, ak je zaneprázdnený konvenčným kancelárskym prácou. Mechanizmy v manipulátore sú pripravené na to, a zlyhanie myši kvôli zlomeným tlačidlom je veľká rarita. Pri stlačení ľavého tlačidla myši nie je možné situácie, ktoré je možné pri stlačení ľavého tlačidla myši nevedie k požadovanému účinku. Niekedy sa tento problém môže pozorovať len s dvojitým alebo trojitým tlačom, ktoré sa predpokladá, že sa používajú v operačnej miestnosti systém Windows. Nižšie poskytujeme radu, čo robiť, ak ľavé tlačidlo myši nefunguje.
Diagnostika počítačovej myši
Ak ľavé tlačidlo myši nefunguje, musíte sa najprv uistiť, že problém nie je spojený s mechanickým alebo elektronickým poškodením manipulátora. Aj keď tlačidlo "Kliknite na tlačidlo", ako predtým, príkaz nemusí fungovať z dôvodu porúch v komponentoch dosky myšou. Aby ste sa uistili, že tento predpoklad alebo vyvrátite, musíte skontrolovať prevádzku myši na inom počítači.
DÔLEŽITÉ: Keď pripojíte USB myš do nového počítača, budete musieť čakať nejaký čas, kým systém Windows určuje manipulátor a nainštalujte potrebné ovládače na jeho prevádzku.
Ak myš pracuje na počítači tretej strany, môžete ho naďalej otestovať na PC, kde boli problémy, hľadajú spôsoby, ako ich odstrániť.
Pripojenie myši na iný USB port
 Najbežnejšie na trhu myši USB, a to len zriedka možno nájsť manipulátory s konektorom PS2. Ak váš počítač používa myš USB, najprv sa pokúste pripojiť k inému konektoru systémový blok. Tento dôvod je najbežnejší, kvôli tomu, ktorý myš nefunguje.
Najbežnejšie na trhu myši USB, a to len zriedka možno nájsť manipulátory s konektorom PS2. Ak váš počítač používa myš USB, najprv sa pokúste pripojiť k inému konektoru systémový blok. Tento dôvod je najbežnejší, kvôli tomu, ktorý myš nefunguje.
Treba pripomenúť, že po pripojení myši v novom USB konektore musíte čakať nejaký čas, kým sa nezníži.
Zakázať režim úspory energie
V operačný systém Windows 10 je prítomný v režime úspory energie, ktorý automaticky zakáže niektoré pripojené zariadenia, verí, že sú neaktívne. Ak je napájanie myši zakázané alebo znížené, ľavé tlačidlo myši sa nemusí stlačiť. Uistite sa, že problém nie je spojený s nastaveniami napájania, nasledovne:
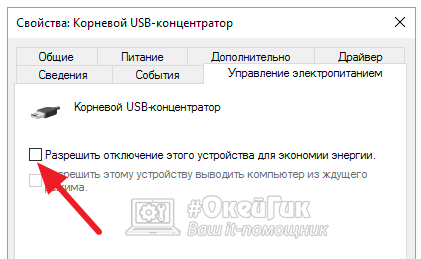
Po vykonaní nastavení všetkým určeným zariadeniam, reštartujte počítač a skontrolujte, či sa uchovávajú problémy s myšou. Ak sa nič nezmenilo a ľavé tlačidlo nepretržite neposkytne príkazy, musíte skontrolovať nastavenia napájania v ovládacom paneli.









