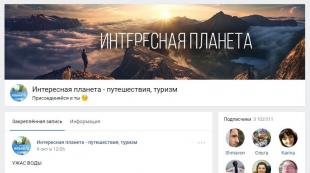Ako funguje inteligentná obrazovka? Na čo slúži proces SmartScreen a prečo funguje na mojom počítači
Čas čítania: 35 min
Najprv sa musíte rozhodnúť, aký druh beštie SmartScreen je a na čo je potrebný. Táto funkcia bola zavedená do používania od Windows 8, jej účelom je poskytnúť používateľovi ochranu pred spúšťaním nedôveryhodných súborov, pochybných stránok alebo sťahovaním vírusových aplikácií.
Tento filter používajú vývojári hlavne pre jednotlivé časti systému internet Explorer a samotný Sprievodca. V súlade s tým sa hrozby, pred ktorými SmartScreen pomáha chrániť, líšia, či už ide o súbory od podozrivého výrobcu, alebo o stránky, ktoré ešte nie sú dôveryhodné.
Teraz stojí za to zvážiť algoritmus toho, ako táto funkcia funguje vo vašom systéme, najprv použite prehliadač ako príklad. Internet Explorer odošle požiadavku do databázy aplikácie pred načítaním a vykresľovaním lokality. Samotná databáza vyhľadá zhody a ak nejaké existujú, zobrazí sa vám okno s upozornením na hrozbu. Stránky môžu byť zahrnuté do príslušnej databázy z niekoľkých dôvodov, jedným z nich je, že táto stránka skutočne šíri vírusy, ďalším dôvodom je, že tento zdroj je zriedka navštevovaný a SmartScreen nemá dôvod veriť, že zdroju možno dôverovať.
Aplikácie Prieskumník sa kontrolujú podobným spôsobom, pretože v skutočnosti môže každý exe súbor, teda spustiteľný, spôsobiť poškodenie počítača.
Prečítajte si tiež: Prečo sa nespustia súbory exe?
Akékoľvek obmedzenia, aj keď slúžia na ochranu používateľa, majú aj druhú stránku, a to, že sú veľmi rušivé a nie vždy oprávnene blokujú spustenie aplikácie. V tejto súvislosti je potrebné vypnúť alebo aspoň obmedziť výkon tejto funkcie nad systémom. Ak si nie ste istí svojimi znalosťami alebo máte malé počítačové zručnosti, mali by ste si dobre premyslieť, či by ste túto ochranu nemali vypnúť.
Ako alternatívu k tejto funkcii môžete použiť iné analógy tretích strán, ktoré dokážu lepšie zvládnuť podobné úlohy. Existuje veľké množstvo antivírusových programov, ktoré by mali uprednostňovať lídri na trhu, pretože vždy aktívne hľadajú a odstraňujú nový vírusový kód, a preto sa pravdepodobnosť výskytu tohto problému zníži na minimum.
Zmena nastavení SmartScreen prostredníctvom ovládacieho panela
1. Prejdite na „Ovládací panel“; môžete to urobiť pomocou tlačidla „Štart“ alebo klávesová skratka Win + X;

5. Vyberte možnosť, ktorá vám vyhovuje, a uložte zmenu.

Možnosti nastavení zabezpečenia
1. Požiadať o schválenie – týmto spôsobom sa môžete rozhodnúť, či zdroju skutočne dôverujete a či potrebujete obsah natoľko, aby ste riskovali;
2. Varujte - nebudete mať žiadne rušenie zo strany SmartScreen, ale budú poskytnuté informácie o pochybnom výrobcovi súboru;
3. Nerobte nič - teda, inými slovami, úplne deaktivujte funkciu.
Prečítajte si tiež: Ako vypnúť filter SmartScreen v systéme Windows 10?
Vypnite SmartScreen pomocou Editora zásad skupiny
Tento editor máte iba v prípade, že máte nainštalovaný Windows 10 Pro alebo vyššiu verziu, keďže v domácej verzii takáto funkcia jednoducho nie je.
1. Otvorte riadok „Spustiť“ stlačte Win + R;
2.Zadajte názov služby gpedit.msc;

3.Potom musíte prejsť na kartu „Konfigurácia počítača“;
5. Teraz nájdite " Komponenty systému Windows»;
6.Posledná stanica „Provodnik“;
7. Teraz musíte zmeniť hodnotu premennej „Configure Windows SmartScreen“ dvojitým kliknutím;
8. V ľavom menu by ste mali nastaviť stav na „Povolené“ a už v rozbaľovacom zozname „Možnosti“ nastavte aktívny stav na vypnuté.

Úprava nastavení SmartScreen pomocou databázy Registry
Ako vždy posledná zostáva chirurgická, teda manuálna metóda zmeny nastavení aplikácie cez editor registrov.
1. Spustite riadok „Run“, použite hot Vyhrajte kľúče+R;
2.Určite slovo regedit;

3. Teraz postupujte podľa cesty HKEY_LOCAL_MACHINE\SOFTWARE\Microsoft\Windows\CurrentVersion\Explorer bez toho, aby ste zmenili čokoľvek, čo je nadbytočné;
4. Potrebujete parameter, ktorý je zodpovedný za stav našej funkcie, volá sa SmartScreenEnabled, otvorte ho dvojitým kliknutím;
5. Existujú 3 typy možné hodnoty, sú prezentované v rovnakom poradí, ako sme už zvažovali: RequireAdmin, Prompt, Off.
Posledný prípad, ktorý zostáva na zváženie, je prípad, ktorý sa odohráva v živote používateľa PC.
Keďže funkcia SmartScreen kontroluje všetky adresy URL, je potrebné tento filter zakázať, pretože môže blokovať správna práca aplikácie.
Vypnutie funkcie SmartScreen pre aplikácie
1. Mali by ste otvoriť "Nastavenia", to sa vykonáva z panela oznámení alebo Win + I;
2. Prejdite do okna „Ochrana osobných údajov“;
3. Na karte „Všeobecné“ uvidíte možnosť, ktorej názov hovorí sám za seba „Vypnúť filter SmartScreen...“.

V tomto bode by mali byť vyriešené všetky problémy spojené s filtrom. Nesústreďte všetku svoju pozornosť na maximálny výkon na úkor bezpečnosti, ako to vyvinul Microsoft túto funkciu nie náhodou, čo znamená, že má miesto vo vašom systéme Windows.
Ak máte stále otázky na tému "SmartScreen - čo to je? Zmena nastavení a vypnutie SmartScreen", môžete sa ich opýtať v komentároch
SmartScreen je bezpečnostná funkcia, ktorá bola predstavená v programe Internet Explorer 8 na ochranu pred škodlivými webovými stránkami. V systéme Windows 8.1 bol integrovaný do pracovnej plochy. Tento nástroj varuje používateľa pred spustením neznámych aplikácií z internetu, ktoré môžu byť potenciálne nebezpečné. SmartScreen je teraz prítomná v systéme Windows 10.
Pokiaľ ide o sťahovanie a inštaláciu aplikácií, musíte vedieť, čo je bezpečné a čo nie. Je pravda, že nie všetci používatelia počítačov majú v tejto veci náležité skúsenosti a znalosti. Ak sa teda považujete za jedného z prvých, neustále blikajúca SmartScreen môže byť nepríjemná.
Dôležitá poznámka! Ak ste novým plánom Windows 10, nevypínajte SmartScreen. Ochráni vás pred inštaláciou škodlivého softvéru. Microsoft navyše tento filter vylepšil integráciou do prehliadačov Edge a Internet Explorer 11.
Záber nižšie ukazuje priamy zásah filtra. Pri spustení inštalácie neznámej aplikácie alebo programu je potrebné kliknúť na pole „Súhlasím...“ a kliknúť na tlačidlo „Aj tak spustiť“. Takéto zbytočné pohyby však strácajú čas a narúšajú produktivitu, čo je jednoducho nepríjemné.

Optimálnym riešením je vypnúť SmartScreen. Pre to:

Poznámka! Po všetkých vykonaných akciách sa okamžite zobrazí upozornenie, že to nie je bezpečné.
Ako vypnúť SmartScreen v Internet Exploreri alebo Microsoft Edge
Tento filter je veľmi nepríjemný pri inštalácii desktopových programov, nie však v prehliadači. Ak ste používateľom programu Internet Explorer alebo Edge, je lepšie ho opustiť. Aj ten najskúsenejší technik môže omylom kliknúť na škodlivý odkaz alebo reklamu.
Ak to však tak veľmi chcete, potom:

S prehliadačom Edge by nemali byť žiadne problémy. Otvorte ho a urobte všetko, ako je znázornené na snímkach obrazovky nižšie:

Ak máte problém so sťahovaním platného súboru, vyššie uvedené kroky vám ho pomôžu vyriešiť.
Video – Ako vypnúť filter SmartScreen v programe Internet Explorer
Ako zakázať filter SmartScreen v systéme Windows 10 krok za krokom
Ak chcete zastaviť tento nástroj zabudovaný do systému Windows 10, postupujte takto:
- Kliknite na tlačidlo „Vyhrať“, do vyhľadávania zadajte slovo „Defender“, kliknite na ikonu „Centrum zabezpečenia Defender“.

- V okne, ktoré sa otvorí, kliknite na časť „Spravovať aplikácie a prehliadač“.

- Potom vypnite možnosť „Skontrolovať aplikácie a súbory“ (pozri fotografiu nižšie). Táto akcia nezostane bez povšimnutia, pretože uvidíte žltý znak nebezpečenstva a varovanie, že ak vypnete filter SmartScreen, váš počítač bude zraniteľný. Žiaľ, neexistuje spôsob, ako sa tohto upozornenia zbaviť, takže sa vám bude naďalej zobrazovať, kým filter znova nezapnete. Ak je však ešte jeden antivírusový program takéto akcie vám neprinesú problémy.

- Potom prejdite nadol na „SmartScreen pre Microsoft Edge" Na tejto obrazovke si môžete vybrať z troch rôznych možností. Je na vás, aby ste sa rozhodli, v čom má filter fungovať Prehliadač Microsoft Edge: Upozorní vás, keď narazíte na škodlivé webové stránky a súbory na internete; zablokujte hrozbu sami alebo nerobte nič. Ak máte rôzne problémy s výkonom, je lepšie vypnúť SmartScreen. Iný antivírusový program vám pravdepodobne zabráni v sťahovaní škodlivých súborov a obsahu do vášho počítača.

- Na tej istej obrazovke prejdite nadol na časť „SmartScreen pre aplikácie Windows Store“. Ako je vysvetlené v tejto časti, filter funguje iba vtedy, keď sa akákoľvek aplikácia, ktorú si stiahnete z obchodu, pokúsi o prístup na internet. V závislosti od prípadu môžete nástroj deaktivovať alebo ponechať aktívny výberom nastavenia „Upozorniť“.

Záver
Poznámka! Ak vás nezaujímajú upozornenia SmartScreen a chcete naplno využívať bezpečnostné výhody Windowsu 10, potom jednoducho nechajte filter zapnutý. Týka sa to predovšetkým detí, rodičov, starých rodičov pracujúcich pri počítači pod Ovládanie Windows 7, 8.1 alebo 10. Určite je lepšie nechať tento nástroj spustený, najmä v Internet Exploreri 11.
Skúsení používatelia pravdepodobne nebudú veľa trpieť, ak prestanú používať SmartScreen pri inštalácii softvéru, o ktorom sa domnievajú, že nie je škodlivý. Medzi bezpečné nástroje patrí open source zdrojový kód. Ak chcete, filter môžete kedykoľvek znova zapnúť.
Video - Ako vypnúť inteligentnú obrazovku v systéme Windows 10
Som si istý, že je to 90% bežných používateľov počítače netušia, čo to je Filter SmartScreen v programe Windows Defender, na čo slúži, ako funguje a ako ho deaktivovať.
Nemusíte chodiť ďaleko – len pred pár dňami som opísal účel a princíp fungovania filtra inteligentnej obrazovky v komentároch k ďalšej novej recenzii bezplatného zaujímavého počítačového programu.
Preto som sa rozhodol v tomto smere osvietiť čitateľov mojej stránky, aby ste neprepadli panike a prestali sa márne báť, keď sa pred inštaláciou akéhokoľvek softvéru na váš počítač objaví „hrozné“ varovanie – „Filter Windows Defender SmartScreen zabránil spusteniu neidentifikovaná aplikácia, ktorá by mohla ohroziť váš počítač „...
Čo je filter SmartScreen v programe Windows Defender
Hneď poviem, že filter SmartScreen nie je antivírus a vôbec nezisťuje malvér! Mnohí čitatelia sú teraz prekvapení týmto tvrdením, ale toto je krutý fakt.
Ide len o preventívny prostriedok ochrany vášho počítača, ktorý je založený na online overovaní inštalátorov programov, stiahnutých súborov a stránok, ktoré navštevujeme na internete, s akousi databázou spoločnosti Microsoft zhromaždenou na základe recenzií používateľov, a nie na základe práce anti- vírusové algoritmy a ich detekcia vírusov pomocou podpisov.
Samozrejme, že som na to neprišiel ja alebo nejaký Vasya Pupkin - samotná podpora spoločnosti o tom píše napríklad tu ...

... "skontroluje ... súbory so zoznamom ... súborov, ktoré si veľa ľudí sťahuje užívateľov internetu Prieskumník" - čo ak si môj súbor ešte nikto nestiahol kvôli tomuto nedorozumeniu internetový prehliadač Prieskumník? Bez komentára…

Windows Defender SmartScreen – je to potrebné?
Simulujme situáciu – stiahli ste si ľubovoľný inštalačný súbor z oficiálnej stránky zaujímavý program, ktorý si predtým prečítal veľa pozitívnych recenzií o tomto softvéri a pokúšal sa ho nainštalovať operačný systém a inteligentná obrazovka vám zobrazí varovanie, že nevie nič o tomto inštalačnom programe.
Vy, ako väčšina používateľov v podobnej situácii, jednoducho kliknete na „Viac podrobností“...


Program nepoškodí váš počítač ani po dlhom čase – nahlasujete to spoločnosti Microsoft? Samozrejme, že nie! Potrebujete to, však? Ako teda vie filter, že súbor je neškodný?
K pochybnej definícii hrozieb pridávame spomalenie spúšťania inštalátorov programov alebo otvárania stiahnutého súboru, zbytočné odchádzajúce a prichádzajúca premávka, záťaž (aj keď minimálna) na procesor a RAM a nezávisle sme dospeli k záveru, že tento filter SmartScreen musí v našom počítači fungovať.
Prirodzene, chcete počuť môj osobný názor na to, či je potrebná SmartScreen, na základe dlhoročných skúseností s aktívnym surfovaním na internete a každodennou inštaláciou, často pochybných, rôznych počítačové programy na testovanie pred ich recenziami.
Takže, keď sa objavilo varovanie z inteligentnej obrazovky, VŽDY som stlačil tlačidlo „Spustiť v každom prípade“ a jedného dňa vyvstala logická otázka - prečo to vôbec potrebujem? Samozrejme, že som to vypol a... podľa očakávania sa nič zlé nestalo, absolútne. Môj počítač sa napodiv nehemží vírusmi a nie je ním ani, hoci má sto rokov.
Okrem všetkého uvedeného vyššie je každý správny a v každom prípade skenuje (skontroluje) všetko, čo si stiahnete, nainštalujete a navštívite. Každý je tiež zapojený do tohto procesu s vlastnými ochrannými skenermi a obrazovkami. Nezabudnime na .
Poďme si zhrnúť informácie o SmartScreen:
- sám vírusy nezistí
- vytvára dodatočný internetový prenos a zaťažuje procesor a RAM
- spomaľuje prvé spúšťanie programov, otváranie súborov a zobrazovanie stránok v prehliadači
- duplikuje jednu z funkcií takmer každého antivírusu a brány firewall
- skutočne dráždi používateľov nezmyselnými upozorneniami
- neplní svoju funkciu bez internetu
V žiadnom prípade vás nenútim ani nepresviedčam, aby ste prestali používať filter SmartScreen v programe Windows Defender – každý má svoju hlavu na pleciach.
Ako vypnúť SmartScreen v systéme Windows 10
Ak zabodujete vyhľadávací panel váš obľúbený internetový prehliadač je meno hrdinu tohto článku, vo výsledkoch vyhľadávania okamžite uvidíte názor používateľov na neho - takmer všetky odpovede budú venované otázke „ako vypnúť SmartScreen“.
Predtým, pred vydaním najnovšieho tento moment počas aktualizačného balíka, aby ste deaktivovali filter SmartScreen, museli ste „putovať“ cez rôzne miesta v operačnom systéme - vstavaný prehliadač, ovládací panel, obchod s oknami a dokonca niekedy v systémový register pozrieť sa do.
Teraz, vďaka Bohu, sú všetky „deaktivátory“ filtra SmartScreen na jednom mieste. Ak používate vstavaný Ochranca systému Windows, tak ako ja v súčasnosti jednoducho klikneme na jej ikonu na lište a v zobrazenom okne prejdeme do kategórie „Správa aplikácií/prehliadačov“, kde v troch sekciách vypneme filter SmartScreen...


K týmto položkám sa dostanete aj z ponuky Štart alebo cez Nastavenia/Aktualizácia a zabezpečenie...

Takže môžete vypnúť SmartScreen v systéme Windows 10, ale výsledkom bude len veľmi málo nepríjemností - trvalé Výkričník v žltom trojuholníku na ikone zabudovaného antivírusu...

...a ďalšie drobné upozornenia obrancu môžete „prehliadnuť“.
Po uverejnení článku jeden z čitateľov stránky (Arseny) navrhol, ako sa tohto problému zbaviť - po vypnutí filtra stačí kliknúť na „Zavrieť“...

Zakážte SmartScreen v systéme Windows 7
V starom systéme Windows 7 je filter SmartScreen vypnutý trochu inak. Túto verziu systému vzhľadom na jeho starobylosť nemám na svojich troch domácich počítačoch, a preto využijem pomoc neznámeho používateľa na internete...
UŽITOČNÉ VIDEO
Okrem toho musí byť filter SmartScreen v systéme Windows 7 zakázaný aj vo vstavanom systémovom prehliadači, ak ho používate, pozdĺž cesty „Zabezpečenie“ alebo „Služba“ - „Filter SmartScreen“ - „Zakázať filter SmartScreen“...
Windows Smartscreen – dôležitá funkcia Windows, ktorý chráni váš počítač pred podozrivým softvérom. Predtým bol filter zabudovaný iba do prehliadača Internet Explorer, ale počnúc systémom Windows 8 sa ním stal neoddeliteľnou súčasťou samotný operačný systém. O existencii smartscreenu si používateľ zatiaľ nemusí byť vedomý, no v jednom momente sa pri pokuse o inštaláciu nejakého programu objaví hlásenie s upozornením na možnú hrozbu. Čo je tento filter systému Windows, je možné ho zakázať a aké sú dôsledky takejto deaktivácie?
Ako funguje Smartscreen
Ako sme už uviedli, funkcia smartscreen je integrovaná do prehliadača Internet Explorer. Po vydaní nového prehliadača Microsoft Edge mu bola poskytnutá aj podobná ochrana. Takže sťahovanie softvéru cez ktorýkoľvek z týchto prehliadačov môže byť zablokované, ak to inteligentná obrazovka zrazu považuje za potenciálne nebezpečné.
Ak sa spustiteľný súbor už nachádza vo vašom počítači, filter o sebe dá vedieť, keď sa ho pokúsite spustiť. Vyskakovacie okno s varovnou správou dá používateľovi možnosť buď odmietnuť, alebo pokračovať napriek určitému riziku.
A tu vyvstáva otázka, podľa akých kritérií filter klasifikuje aplikácie ako nechcené a oplatí sa ignorovať upozornenie?
Počas jeho Prevádzka systému Windows Smartscreen odkazuje na cloudová základňaúdaje, ktoré ukladajú zoznam programov a ich hodnotenie. Informácie tu pochádzajú z používateľských počítačov, ktoré majú povolený filter smartscreen a príslušná možnosť je aktívna, čo umožňuje spoločnosti Microsoft prenášať informácie o všetkých nainštalovaných softvérové produkty. Na základe zozbieraných údajov sa vytvorí hodnotenie dôveryhodnosti a ak má stiahnutá aplikácia nízke hodnotenie bezpečnosti alebo sa v obchode vôbec nenachádza, zobrazí sa vyššie uvedená správa.
Čo sa stane, ak zakážete Windows Smartscreen?
Filter veľmi často omylom zablokuje aplikácie, ktoré pre používateľa nepredstavujú žiadnu hrozbu. V takýchto prípadoch by ste mali jednoducho použiť tlačidlo, ktoré vám umožní pokračovať v spúšťaní programu. Ak sa ochrana spúšťa neustále, možno ju úplne deaktivovať. Ale v tomto prípade musí byť nainštalovaný v počítači. dobrý antivírus s neustále aktualizovanými databázami. V opačnom prípade nemožno vylúčiť možnosť spustenia škodlivého softvéru. Povedzme, že ste si úplne istí, že nepotrebujete Smartscreen. Aké sú spôsoby, ako to zakázať?
Ako zakázať SmartScreen v prehliadačoch Explorer a Edge
Ak chcete v programe Internet Explorer zakázať kontrolu webových stránok, najskôr kliknite na ozubené koliesko v pravom hornom rohu okna, potom vyberte riadok „Zabezpečenie“ a položku „Vypnúť filter SmartScreen...“.

V okne vyberte príslušnú položku a uložte nastavenia.

Ak chcete odstrániť ochranu v prehliadači Microsoft Edge, kliknite na tlačidlo elipsy v pravom hornom rohu a potom prejdite na Možnosti – Zobraziť ďalšie. možnosti. Posuňte zobrazenie nadol a prepnite požadovanú možnosť do polohy „Vypnuté“.

Deaktivácia filtra pomocou ovládacieho panela
Ak chcete vypnúť funkciu Smartscreen v systéme Windows 10, prejdite do ovládacieho panela a potom do časti „Zabezpečenie a údržba“.


Ak je filter povolený, v okne, ktoré sa otvorí, bude prepínač v polohe „Požiadať o schválenie správcu pred spustením neidentifikovanej aplikácie z internetu (odporúča sa)“. Existujú aj ďalšie dva body:
- Upozorniť pred spustením neidentifikovanej aplikácie, ale nevyžadovať súhlas správcu.
- Nerobte nič (vypnite Windows Smartscreen).
Ak chcete úplne vypnúť Smartscreen, vyberte poslednú možnosť a uložte zmeny pomocou tlačidla OK.

Ako nakonfigurovať Windows Smartscreen prostredníctvom skupinovej politiky
Sofistikovanejším spôsobom je použitie lokálneho editora skupinové pravidlá. Ak ho chcete spustiť, zadajte príkaz do riadku „Spustiť“ (Win + R) gpedit.msc. V okne editora postupujte podľa vetvy Konfigurácia počítača - Šablóny pre správu - Komponenty systému Windows - Prieskumník. Vpravo nájdeme možnosť „Konfigurovať Windows Smartscreen“ a klikneme na ňu.

Vypnutie funkcie SmartScreen v registri
Zmeniť nastavenia systému Windows Smartscreen je možné vyrobiť pomocou Registry systému Windows. Otvorte editor registra ( Win+R ->regedit) a prejdite do sekcie HKLM\SOFTWARE\Microsoft\Windows\CurrentVersion\Explorer. Tu nájdeme parameter SmartScreenEnabled, pričom má jednu z troch hodnôt:
- RequireAdmin – vyžiada potvrdenie správcu;
- Prompt – zobrazí upozornenie, ale nevyžaduje potvrdenie administrátora;
- Off – vypnutie filtra.

Nastavte ho na „Vypnuté“ a systém Windows už nebude monitorovať spúšťanie aplikácií.
To je všetko, čo sme vám chceli povedať o Smartscreene systém Windows. Zamyslite sa a sami sa rozhodnite, či túto funkciu potrebujete, alebo či je váš počítač už dobre chránený.
Čítať o Čo je Windows Defender SmartScreen, koľko využíva zdroje počítača a ako ho vypnúť. Windows Defender SmartScreen pomáha chrániť váš počítač pred škodlivým softvérom stiahnutým z internetu a škodlivými webovými stránkami. Za túto funkciu je zodpovedný proces „SmartScreen“ s názvom súboru „smartscreen.exe“, ktorý nájdete v správcovi úloh.
Čo je teda proces „SmartScreen“ a čo presne robí?

Proces "Múdry displej" bol pridaný späť do systému Windows 8 a s každou aktualizáciou sa neustále zlepšuje v systéme Windows 10. Zakaždým, keď spustíte akýkoľvek program alebo súbor, "Múdry displej" skontroluje ich prítomnosť v databáze "Microsoft". Ak bol súbor predtým pridaný do databázy ako bezpečný (napríklad, ak spustíte inštalačný program « Google Chrome» alebo "iTunes"), potom tento program nebude zablokovaný. Ak tento súbor bol predtým označený ako škodlivý "Múdry displej" zablokuje jej spustenie. Ak sa konkrétny súbor nenájde v databáze "Microsoft", To "Múdry displej" zabráni spusteniu tohto súboru a zobrazí varovanie. A dá vám možnosť rozhodnúť sa, či tento súbor alebo program spustíte na vlastné riziko alebo nie.

Táto služba sa používa aj v prehliadači "Microsoft Edge" a aplikácie "Microsoft Store" na blokovanie škodlivého alebo nechceného webového obsahu. napriek tomu "Múdry displej" v operačnom systéme Windows 10 neustále kontroluje stiahnuté dáta z internetu bez ohľadu na to, aký prehliadač alebo softvér na stiahnutie používate. Funguje skvele s akýmikoľvek modernými prehliadačmi ako napr "Google Chrome", "opera", « Mozilla Firefox» atď., neustále skenovanie údajov, a to ako pri bežnom surfovaní na webe, tak aj pri sťahovaní akéhokoľvek obsahu.

Proces "Múdry displej"– to je ďalšia úroveň zabezpečenia okrem štandardnej Ochranca systému Windows ktorý beží ako spustiteľný servisný proces "antimalvér" na vašom PC. Viac vrstiev zabezpečenia pomáha lepšie chrániť váš počítač. Aj keď používate akýkoľvek iný antivírusový program a webový prehliadač vlastné funkcie ochranu pred malvér.
Koľko využíva zdroje PC?

Vo väčšine prípadov proces "Múdry displej" pracuje v pozadie a nepoužíva takmer žiadne zdroje osobný počítač. Môžete presne zistiť, koľko proces spotrebuje "Správca úloh", nepoužíva takmer žiadne zdroje "CPU"(0 %) a zaberá len niekoľko megabajtov Náhodný vstup do pamäťe(RAM – 4,3 MB). Systém Windows môže tento proces automaticky zavrieť, keď sa nepoužíva, takže ho niekedy nebudete môcť nájsť "Správca úloh".
Ak však má OS túto funkciu povolenú "Múdry displej" a stiahnete alebo spustíte novú aplikáciu alebo súbor, obnoví svoju prácu a naskenuje údaje. Operačný systém ho automaticky spustí, ak bol stiahnutý skôr, a potom môžete presne vidieť, koľko zdrojov procesora a pamäte RAM potrebuje na prevádzku. Pretože, "Múdry displej" vypočítava "hash dáta" súbor, odošle tieto údaje na server "Microsoft" a čaká na odpoveď, či je súbor bezpečný alebo nie. Ak je to bezpečné, systém spustí aplikáciu alebo súbor ako zvyčajne.
Filter "Múdry displej" používa sa spolu s konvenčnými antivírusové kontroly, ktoré sú vykonávané spustiteľným procesom "antimalvér" ak používate Ochranca systému Windows predvolene ako váš antivírusový program.
V každom prípade by množstvo použitých zdrojov CPU a RAM malo byť dosť nízke a celý proces spustenia danej služby by mal byť veľmi rýchly a pre používateľov takmer neviditeľný. Skenovanie veľkých súborov zároveň trvá dlhšie ako menších. Táto kontrola sa vykoná iba pri prvom spustení načítaného programu alebo pri prvom prístupe k súboru sa už nevykoná, a preto nebudú spotrebované prostriedky počítača.
Je možné vypnúť SmartScreen?
Operačný systém vám nedá možnosť úplne zakázať proces "Múdry displej". Aj keď prestaneš "Múdry displej" v systéme Windows sa proces automaticky reštartuje, keď sa znova prihlásite do operačného systému. Zároveň ho neodporúčame ukončiť, keďže prakticky nevyužíva počítačové zdroje. V prípade potreby však môžete tento proces násilne ukončiť "Správca úloh".
Tiež sa nedá zabrániť opätovnému reštartu a používaniu zdrojov CPU a RAM na pozadí.
"Múdry displej"- Toto je mimoriadne užitočná funkcia zabezpečenia systému, ďalšia úroveň ochrany počítača pred škodlivým softvérom. Aj keď používate softvér bezpečnosť od vývojárov tretích strán "Múdry displej" bude ďalšou úrovňou ochrany bez toho, aby zasahoval do fungovania vášho antivírusu. Okrem toho databázy súborov "Microsoft" sa aktualizujú pomerne rýchlo a táto funkcia môže chrániť váš počítač ešte pred aktualizáciou antivírusovej databázy.
Ak však chcete vypnúť filter "Múdry displej" v systéme Windows 10 prejdite na "Štart" – > "Možnosti" – > "Aktualizácia a zabezpečenie" – > Ochranca systému Windows. Ďalej kliknite na tlačidlo "Otvoriť Centrum zabezpečenia programu Windows Defender".
>Môže to byť vírus?
V tejto chvíli som na internete nevidel informácie o tom, že by sa malvér vydával za proces "Múdry displej" alebo "smartscreen.exe". Je to vstavaná funkcia systému Windows 10 a pomáha chrániť váš počítač pred škodlivým softvérom. Každý deň sa na internete objavujú nové vírusy, trójske kone, roboty a rôzne druhy sieťových červov. Je dosť možné, že sa jedného dňa objaví vírus, ktorý sa systému objaví ako proces "Múdry displej". Ak sa obávate, že sa vo vašom počítači môže nachádzať malvér, potom je vždy dobré spustiť úplnú kontrolu systému pomocou antivírusového programu, aby ste sa uistili, že je s vaším systémom všetko v poriadku.