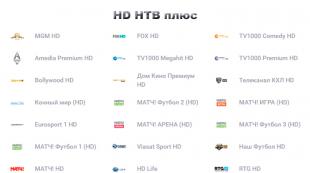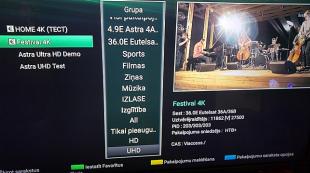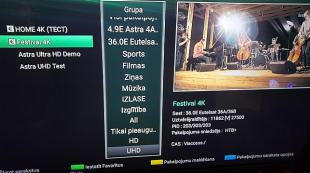Príčiny chyby zastavili prácu programu. Čo robiť s chybou "Práca programu je zastavená
Každý užívateľ vie, že základom akéhokoľvek počítača je "žehlička". Nielen skutočná sila systému bude závisieť od jeho kvality, ale aj jej stabilná práca. Nemali by ste však zabudnúť na programy, pretože bez nich je počítač len sada čipov.
Samozrejme, v prípade niektorých problémov sa stáva niekedy nemožné pracovať na počítači. Jednou z najnepríjemnejších situácií je vzhľad správy "zastavil prácu programu". Najčastejšie sa pozoruje v prípade "vodiča". Aká je táto chyba a ako sa vyhnúť jej vzhľadu?
Čo sa prejavuje?
Takáto obťažovanie sa spravidla vyskytuje na ovládačoch. Nové správy sa niekedy ukázali ako nekompatibilné so starými verziami programov, čo je dôvod, prečo systém začne "ignorovať". Veľmi často to možno pozorovať v starej počítačovej hry. Nové ovládače na grafickej karte nemôžu poskytnúť redukovaný režim chromaticity, ako výsledok, ktorý program havaruje, a niekedy sa vyskytuje vôbec. modrá obrazovka Smrť, "častejšie rozpoznateľné pod názvom BSOD.
Čo robiť s ovládačmi?
Ak je dôvod presne v ovládačoch, potom existuje niekoľko možností riešenia riešení. Po prvé, môžete jednoducho odstrániť starú verziu konfliktnej aplikácie inštaláciou čerstvého vydania na jeho mieste. Po druhé, je možné priamo naopak: Odinštalujete nového ovládača, vyrábame sa k nemu stará verzia.
Ako ukazuje prax, druhá situácia nastane často, najmä keď rozprávame sa O starých verziách operačné systémyKtoré sú lepšie "dostať sa" predtým "predtým vydané verzie aplikácií. Nie je však vždy, že problém "zastavil prácu programu" nie je vždy pripojená. Windows 7 naraz trpel tvrdou "intoleranciou" starých verzií aplikácií, pretože spôsobili problémy s jadrom. Chyby tu boli samotní výrobcovia, ktorí neboli v zhone produkovať nové verzie.

Ostatné komentáre
Okrem toho existuje dôvod venovať pozornosť programom, ktorý používate. Majitelia starých kariet NVIDIA sa teda vyzývajú, aby používali tieto verzie ovládačov, ktoré sú ponúkané na oficiálnej stránke. Faktom je, že pri inštalácii, "ťahajú" za sebou takéto množstvo ďalších aplikácií, ktoré takmer nevyhnutne spôsobujú problémy užívateľov, nie veľmi čerstvý počítač "žehlička".
Existuje významný pokles výkonu, alebo neustále vidíte, že správa "zastavila prácu programu". Ako vstúpiť do tohto prípadu? Budeme musieť odstrániť oficiálnu verziu aplikácie a vodič pre grafickú kartu je vyhľadávanie služby systému Windows Aktualizáciu.

Ako spustiť aktualizáciu?
Urobte to veľmi jednoduché. Najprv vyberte staré uvoľnenie prostredníctvom "inštalácie a vymazania programov", reštartujte počítač. Systém okamžite začne hľadať chýbajúci vodič, s odkazom na vyššie uvedenú službu. Akonáhle vyhľadávanie, prevzatie a inštalácia bude dokončená, budete požiadaný o opätovné spustenie počítača.
Spravidla už nebudete vidieť správy "Zastavili program". Čo ak akcie prijaté nedávali ani účet? V tomto prípade stojí za to premýšľať o kompatibilite vášho zariadenia a systému. Mali by ste navštíviť webovú stránku výrobcu a prečítať fóra - možno budete musieť obnoviť bios základná doska Alebo vôbec získava iný model.
Niektorí používatelia utrpeli podobným problémom, až kým šanca nezmenil grafickú kartu do nového. Zvlášť tesné v tomto ohľade máte používateľov z ATI zariadení. Viac ako raz, odborníci oznámili neustálym problémom v ich oficiálnych verziách vodičov, takže to vždy stojí za to zapamätať.

Herný
Ako to môže byť stanovené? Ak sa správa "zastavila práca programu" v prípade starých hračiek, potom je všetko dosť ťažké. Môžete sa pokúsiť nastaviť verziu systému Windows, v ktorej táto hra Pracoval bez sťažností.
Je to jednoducho. Na skratke hry kliknite na pravé tlačidlo myši, potom vyberte položku "Vlastnosti" v kontextovej ponuke. Mali by ste mať záujem o kartu kompatibility, ktorá je k dispozícii v dialógovom okne, ktorá sa otvorí. Začiarknite políčko vedľa možnosti "Spustiť v režime kompatibility", po ktorom vyberiete verziu systému Windows systému Windows v rozbaľovacom zozname, v ktorom táto aplikácia fungovala v poriadku. Kliknite na tlačidlo OK, po ktorom opäť vyskúšajte program pre výkon.
Ak to nepomohlo
Ak sa v režime kompatibility, aplikácia tiež odmieta pracovať, budete musieť alebo hľadať svoj moderný analóg, alebo spustiť, pod ktorým je nainštalovaná verzia operačného systému, pre ktorú bol tento program prepustený.
Staršie verzie prehliadačov
Ak sa opäť hovorí o "dirigent", správa "zastavila prácu programu", možno často pozorovať tých užívateľov na počítačoch, ktoré sú stále inštalované veľmi staré verzie internetových pozorovateľov. Platí to najmä pre Firefox 3.6, ktorý bol jednoducho nezlučiteľný s modernými operačnými systémami z dôvodu niektorých obmedzení v nich. V tomto prípade sa tento druh chyby neustále objavuje. "Prerušená práca programy Firefoxu"- Toto je správa, ktorú vidíte nešťastnými užívateľmi.

Ako vyriešiť problém?
Ako je to "liečené"? Bohužiaľ, ale v tomto prípade môže byť recept len \u200b\u200bjeden: budete musieť odstrániť váš anachronizmus z počítača, potom nainštalovať nový prehliadač. Týmto sa nepomôže zabrániť urážlivým chybám, pretože je ťažké pracovať na počítači, ale tiež výrazne zvýšiť bezpečnosť vášho systému. Ten je spôsobený tým, že staré prehliadače majú také číslo slávny hackeri "Otvory" bezpečné, že na internete s pomocou ich cestovať jednoducho nebezpečný.
Preto píše: "Práca programu je prerušená." Ako vidíte, môže existovať veľa dôvodov, ale takmer všetky z nich sú spojené so zastaranou verziou softvéru, ktorú používate.
Všimnite si, že tento druh chýb je mimoriadne často spôsobený vlastným verziou trhlín a aktivátorov. Často spôsobujú veľmi silné zmeny v jadre samotnej žiadosti, a to už vedie k vážnym konfliktom.
Explorer je aplikácia, ktorá vám umožní presunúť z jednej časti pomocou vizuálneho rozhrania pevný disk V inom hľadať položky. Chyba práca vodiča sa zastavilavyskytuje sa v zriedkavých prípadoch a vyvoláva uzáver alarmu aplikácie.
Prečo sa práca programu programu zastavil?
Windows Vodič prestane pracovať z niekoľkých dôvodov, provokuje najmä takúto reakciu samostatný program. V čase prístupe k dirigentu nie je k dispozícii a pôsobí ako koreň problému. Porucha môže byť vyjadrená v disponibilných zlyhaniach, takže vodiaci vodič zriedka zriedka, potom určiť zdroj je pomerne ťažké. V ostatných prípadoch sa pri každom otvorení aplikácie otvorí chyba.
Zastaviť prácu windows Explorer 7 a iné verzie takéto poruchy:
- Integrované položky kontextového menu;
- Chybné kodeky, väčšinou video kodek;
- Prvky obsiahnuté v ovládacom paneli;
- Zriedkavo, ale dôvod leží vo video adaptéri;
- Niekedy je vďaka vírusom poškodený proces vodiča.
Akýkoľvek dôvod je relevantný a môže výrazne poškodiť vodič. Diagnostikovať členenie a odstrániť ho striedavo.
Práca Explorer sa zastavila: Upevnite kontextové menu
Ukončenie Windows 7 Explorer funguje Ako opraviť, ak sa chyba leží v kontextovom menu? - Mali by ste ho vrátiť do základného stavu, to znamená, odstrániť všetky menšie aplikácie, najčastejšie to bude odpoveď.
Najjednoduchší spôsob, ako vykonať úlohu, je použitie pomôcky ShellexView. Aplikácia zobrazuje programy, ktoré majú kontextové zobrazenie.
- V hlavnom menu programu triedte parametre "Typ";

- Nájdite všetko, čo nosí znak "kontextové menu";
- Odpojte všetky prvky na ceste, ktorá má hviezdičku, s PCM alebo F7, okrem spoločnosti Microsoft;
- Reštartujte a skontrolujte výsledok.
Ak sa očakávaný výsledok nedodržal, vypnite iné položky, ale uistite sa, že opustíte produkciu programov Microsoft, všetky ostatné môžu byť zakázané. Budeme musieť určiť výber a odstrániť problém.
Môžete tiež skontrolovať chybu v sekundárnych nástrojoch pomocou bezpečného režimu. Môžete ísť k nej stlačením klávesu F8 pri spustení. V teórii, chyba zastaví prácu programu Explorer Windows 7 by sa nemal prejaviť, inak budete musieť spustiť agent SFC.
Práca programu Windows Explorer, chybné kodeky sa zastavili
Skutočná otázka, program programu je prerušená, ako ho opraviť, pretože kodeky sú neviditeľnou súčasťou aplikácií? Okamžite si uvedomuje, že najčastejšie je problém vo video kodekoch, vďaka nim je vytvorená miniatúra video súboru a ich neprítomnosť spôsobuje zlyhanie. V niektorých prípadoch vyvolávajú iné aplikácie chybu.
Na diagnostiku, problém v kodekoch alebo nie, by mal byť vypnutý miniatúrny displej. Dokážeš to:
- Prejdite na ovládací panel, s týmto problémom musí otvoriť;
- Vyberte položku Parametre priečinkov;

- Na karte "Zobraziť" by sa mal vybrať z "Ikony zobrazenia súborov na náčrchy" z položky.

Ihneď bude zrejmým problémom problému, ak sú kodeky súborov stále, potom by mali jednoducho preinštalovať, výhoda na internete je veľa.
Porušil integritu vodiča
Ak bol OS podrobený vírusový útok alebo iné škody, môžu existovať zmeny v práci systémové súbory. Nie je to nevyhnutne problém v dirigenti, aj keď nie je veľký rozdiel. Mali by ste jednoducho spustiť špeciálne skenovanie SFC.
- Stlačte tlačidlo WIN + R a zadajte CMD;
- V konzole vložte SFC / SCANNOW;

Práva na vykonanie postupu len správca.
Po kontrole a eliminácii chýb týmto spôsobom je potrebné zničiť vírusy, sú dobre spracované pomocou antivírusov.
Diagnostické služby Služby
Mnohé aplikácie majú svoje vlastné služby, ktoré niekedy zlyhajú. Je potrebné striedavo vypnúť všetky prvky tretích strán a potom je nevyhnutne problémová aplikácia. Na to potrebujete:
- Win + R a zadajte Msconfig;
- Prejdite na kartu "Služby";
- Zo spodnej časti položky "nezobrazuje systémové služby";

- Nemali by ste sa vypnúť aspoň v prvom rade, služba ovládačov, všetko ostatné možno deaktivovať.
Keď je definovaný koreň problému, mali by ste aktualizovať ovládače na aplikáciu alebo úplne odmietnuť používať.
Vodič na video adaptér
Príčina viacnásobné problémy, Najmä tie, pokiaľ ide o video zložky, je ovládačom pre video. Skladá sa z komplexných mechanizmov, často aktualizovaných, adaptérov a odrôd vodičov je obrovské množstvo - to všetko spôsobuje riziko zlyhania v žiadosti.
Stačí aktualizovať ovládač za to:
- Štart a PCM na "Počítač";
- Ďalej vyberte "Vlastnosti";
- Teraz otvorte správcu zariadenia;

- V časti "Video adaptér" vyberte položku s diskrétnou kartou;
- Dvakrát kliknite a prejdite na kartu "Driver";
- Teraz vyberte "Update".

Alternatívou je použitie grafického rozhrania od výrobcu vodiča, ale nie vždy funguje správne.
Použitie jedného z navrhovaných prístupov, s množstvom pravdepodobnosti, bude možné odstrániť chybu a vrátiť správne spracovanie vodiča. Pomerne často je chyba v sekundárnych programoch a oveľa menej často príčinou zlyhania systému.
Ak máte akékoľvek otázky týkajúce sa témy "Korekcia chyby" zastavili prácu vodiča "," môžete ich opýtať v komentároch
ak (funkcia_existy ("the_ratings")) (the_ratings ();)?\u003e
Mnohí používatelia sa začali sťažovať, že pary havaruje pri spustení, objaví správu "Zastavili prácu programu GLDRIVERQUERY.EXE" a zatvorí parou. Spočiatku takýto problém už vystúpil od užívateľov. AMD Video karietKeďže sa objavili konflikty s ovládačmi tejto línie video chips. Článok krátko by mohol možní dôvody Železničné odchody a pod ním dávame niekoľko tipov, ako problém vyriešiť.
Samotné chybové hlásenie nám hovorí, že video obálka ovládača videa spôsobila konflikt a bude zatvorený. Ako je uvedené vyššie, je spoločné problémy s video kartám AMD. Preto, ak ste vlastníkom takejto karty, najmä posledných 10 rokov vydania, odporúčame vstúpiť do oficiálnych webových stránok developer a urýchlene aktualizovať ovládače.
Avšak aj na nových kartách z NVIDIA 1060 a 1050 sa problém znova zobrazí.
Ako opraviť odchody v štýle
Poďme bežať podľa štandardných tipov v takýchto prípadoch, a ak ste to všetko urobili, okamžite prejdite na druhú časť.

Súbor VCRUNTIME140.DLL je súčasťou balíka " Microsoft Visual. C ++ "Od roku 2015 A ak súčasný balíček Nie je nainštalovaný, žiadny súbor, ktorý spôsobí tento konflikt.
Správne "práca programu GLDRIVRIVERQUERY.EXE" ZASTAVILI "
- Aj keď máte nainštalovaný balíčky, musíte ich odstrániť a reštartovať počítač. Môžu to byť od roku 2015, ale call konflikty.
- Potom ideme na oficiálne webové stránky (pre Windows 7.10) alebo na Dlltop.ru - výber pre všetky verzie OS.
- Vložíme pakety podľa bitovej a verzie vášho operačného systému X32 alebo X86.
- Inštalácia.
- Reštartujte počítač a paru na spustenie.
Záver
Dúfam, že ste si myslel, prečo sa pare nezačne a chyba "zastavil prácu programu GLDRIVERQUERY.EXE" a vedia, ako tento problém vyriešiť. Pre užívateľov, ktorí majú problémy s inštaláciou Visual C ++, ponúkame oboznámenie sa s videom inštrukciou na YouTube. Ak máte iné chyby v hrách, programoch alebo ťažkostiach s prechodom - písať v komentároch nižšie buď našej skupine v kontakte.
Každý malý kúsok oboznámený s počítačom neustále smeruje k programu s názvom "Drivers". Vec je nevyhnutná a užitočná. Je pravda, že je veľmi často možné pozorovať nepredvídané zlyhania v tejto žiadosti. Prečo je program "Explorer" Windows, dať to mierne, "havárie"? Môže to byť jediné alebo neustále dokončenie práce, a to sa deje ako pravidlo, najviac inopportune moment. Môže to byť rôzne dôvody.
Čo je program Windows Explorer
Samotný program je neoddeliteľnou súčasťou akýchkoľvek "operácií" rodiny Windows. Je to jej, tak hovoriť, štandardný komponent. Z hľadiska počítačovej terminológie je Windows Explorer súbor správca súborov.
Jednoducho povedané, toto je prostriedok na zobrazenie a správu súborov a priečinkov umiestnených na počítači vrátane hdd (Winchester), logické profily a vymeniteľné optické mediálne médium, USB zariadenia alebo vymeniteľné pamäťové karty.
Menovanie a hlavné funkcie
Pravdepodobne nemusíte vysvetliť, že v "Explorer" môžete otvoriť súbory alebo vykonávať rôzne štandardné operácie typu kopírovania, rezania, vymazania súborov a priečinkov. Essencia nie je v tomto. Faktom je, že táto aplikácia má veľa funkcií, ktoré sú k dispozícii pri volaní rozbaľovacieho kontextového menu, ktorý sa volá kliknutím na súbor alebo adresár kliknite pravým tlačidlom myši Manipulátor (myši).

Je tu, že môžete vidieť, aké schopnosti programu. Všetky ponuky tohto typu sú štandardné. Napríklad "Explorer" Windows 8 je prakticky žiadny odlišný od predchádzajúce verzieNiekoľko výnimiek. V tom istom menu sú prostriedky prezentované na otvorenie súborov pomocou výberu. potrebný programRýchla kontrola nainštalovaný antivírus, Zobrazenie informácií o súbore alebo priečinku atď. Hoci "sedem" je pomerne stabilný systém, napriek tomu nie je používateľ poistený proti tomuto zlyhaniu. Ak ste užívateľom jedného zo zadaných operačných systémov, potom ste pravdepodobne oboznámení s podobnou hlásením, ktorá sa objaví od hodiny na obrazovke: "Program Prieskumník systému Windows sa zastaví.

Po tom, systém "visí". Niekedy sa výkon môže obnoviť za pár minút, ale v niektorých prípadoch je potrebné dokonca reštartovať počítačový terminál začať pracovať ako prvý. A ak užívateľ v tomto momente mal neuložené údaje? Je to hanba po tom všetkom stráviť veľa času a potom urobte všetko znova. Pokúsme sa vyriešiť problém založený na aplikácii Windows 7 Explorer. Prečo? Áno, len preto, že táto "operácia" je dnes najbežnejšia.
Prečo Windows Explorer prestane pracovať
Dôvody pre núdzové dokončenie táto aplikácia Možno veľa. Najčastejšie sú situácie súvisiace s prítomnosťou v systéme vírusových programov alebo nekompatibility akéhokoľvek nainštalované aplikácie S "operáciou". Samozrejme, že dôvody spojené so systémovými chybami. Budú sa o niečo povedať neskôr.
Základné metódy na upevnenie chýb
Takže užívateľ dostane správu, že "Explorer" systému Windows 7 je zastavený. Čo robiť? Po prvé, nemali by ste paniku. Metódy korekcie chýb možno nájsť zneužitie. Medzi najviac jednoduché možnosti možno Štandardné metódyvykonané pomocou okná alebo inžinierskych sietí tretích strán. Ďalšia vec je, keď je zásah potrebný na úrovni systémových zdrojov a komponentov. To je, samozrejme, je ťažšie, ale ak sa s tým chcú vyrovnať.
Skontrolujte vírusy
Po prvé, musíte začať kontrolu vírusov a škodlivého softvéru. Upozorňujeme, že skener nainštalovaný v predvolenom systéme je lepšie nepoužívať. Zdá sa, že už vynechal hrozbu.

V tomto prípade sa použijú prenosné verzie antivírusových skenerov Dr.Web, ESET NOD32, Kaspersky, Norton atď. Ale program Run sa musí líšiť od ten, ktorý je prítomný v systéme. To znamená, že ak je ESET NOD 32 nainštalovaný v systéme, potom nebude zľava z prenosnej verzie kývnu. Nainštalujte druhý antivírus k systému sa neodporúča, pretože tam môže existovať konflikt medzi samotnými antivírusovými balíčkami. Ľudia hovoria: Toto je rovnaké ako blízko Stalina a Hitler v jednej miestnosti.
Ak je vírus zistený a vymazaný, systém reštartuje, po ktorom bude možné zistiť, či problém zostáva. Ak sa chyba vyskytne znova a znova, prejdite na ďalší krok.
Bezpečnostný mód
Teraz o pár slov bezpečnostný mód. Je to len vytvorené, aby sa chyby opravili v systéme. Faktom je, že pri načítaní systému pomocou tejto funkcie sa vykonáva len fungovanie najzákladnejších systémových prvkov "Operácie". Všeobecne si môžete stiahnuť počítačový terminál bez podpory ovládačov. Je veľmi pravdepodobné, že niektoré z nich môžu spôsobiť systémové chybyZvyčajne sa to zvyčajne nachádzalo.

Po spustení systému (keď začnete stlačením tlačidla F8), musíte testovať prieskumník systému Windows. Ak všetko funguje bez zlyhaní a chýb, znamená to, že problém je práve v inštalovaných softvérových produktoch.
Vypnutie kontextového menu
Niekedy problém v programe "Explorer" systému Windows môže vzniknúť z dôvodu nekompatibility niektorých programov, ktoré vložili svoje vlastné príkazy do hlavného alebo kontextového menu správca súborov. Budú musieť vypnúť. To si bude vyžadovať malý nástroj s názvom ShellexView. Rozširuje sa úplne zadarmo. Okrem toho, internet nájdete na internete pre túto aplikáciu. TRUE, bude vyžadovať inštaláciu na pevnom disku, pretože pre tento program neexistuje prenosná verzia.

Po inštalácii, keď sa prvý spustíte, zobrazí sa hlavné okno, v ktorom sa zobrazia všetky prvky príkazov. Je potrebné triediť prvky podľa typu kliknutím na príslušné pole "Typ" vyššie. Teraz sa musíte pozrieť na príkazy, že typ "kontextové menu" je priradené. Teraz to vyžaduje deaktiváciu absolútne všetkých prvkov, ktorého výrobca nie je Microsoft. Nenechajte sa prekvapení, niekedy musíte vypnúť Intel, tímy archivovaných, atď. V tomto nie je nič hrozné. V zásade môžete použiť a rýchlo odstavenie Pomocou funkčného tlačidla F7.
Po vykonaní týchto činností bude potrebné reštartovať systém s následným testovaním problému. V niektorých prípadoch je táto metóda dosť účinná.
Pomocou príkazu Msconfig
Tento príkaz je univerzálny pre väčšinu prípadov, keď chcete vytvoriť jemné nastavenie systému. V tomto prípade sa zaujímame o autorunské programy a základné služby. Tento príkaz sa volá z poľa "Spustiť".
Po spustení príkazu v sekcii (Tab), "Všeobecné" vyberie selektívne spustenie. Služby načítania systémových služieb zostáva povolené, ale z polí "Download Autoload", musí byť odstránené políčko.

Potom musíte použiť kartu "Služby", v ktorom sa má vybrať pole "Nevyobrazovať služby spoločnosti Microsoft" Teraz môžete skúsiť kliknutím na tlačidlo "Vypnúť všetky" a súhlasiť s návrhom na reštartovanie počítača.

Po novom štarte zavolajte znova príkaz Msconfig. Teraz môžete povoliť služby (najlepšie) s následným reštartu. Akonáhle sa objaví problém, môžete presne povedať, aký druh služieb ovplyvňuje vznik nepredvídanej chyby. V budúcnosti sa dá jednoducho nepoužívať. Na druhej strane sa môže problém nastať znova a opäť, preto sa odporúča testovať všetky služby. To, samozrejme, bude trvať veľa, ale bude možné určiť komponent s dôverou, ktorá ovplyvňuje núdzové dokončenie "vodiča".
Obnoviť systémové súbory
V niektorých prípadoch môže byť potrebná tzv. Systémová obnova súborov, pretože porušenie v ich práci môže viesť nielen k chybám v programe "Explorer" okien, ale aj k neschopnosti samo-hojenia systému, dokonca s definíciou posledného kontrolného bodu. Systém Windows môžu vydať správy, že pevný disk by sa mal skontrolovať chyby, hoci samotný problém nie je v tom absolútne nie. Týmto spôsobom sa však môže riešiť rovnaká otázka, ako opraviť "Explorer" systému Windows 7.
Aby ste spustili systém skenovania a obnovy systémových súborov, musíte mať práva administrátora, požadovaný stav. Napríklad v systéme Windows 7, to používa sekvenciu menu Štart / All Program / "Standard" / "Command Line". Ak užívateľ vstúpil do systému nie s právami správcu, existuje cesta von. Kliknite pravým tlačidlom myši na príkaz na príkaz, musíte vybrať pododsek "Spustiť názov administrátora" (ak je to potrebné, budete musieť zadať heslo).

Teraz sa v zobrazenom okne zobrazí príkaz SFC / SCANNOW a stlačíte tlačidlo ENTER. Počas niekoľkých minút, systém overí problém a poskytne správu o zhodnotení (ak sa chyby stále zúčastnili).
Výsledok
Všeobecne platí, že tu sú opísané najbežnejšie metódy obnovenia výkonu Prieskumníka systému Windows. Vo väčšine prípadov sa vo väčšine prípadov ukážu všetky tieto metódy (jedna alebo v kombinácii s navzájom), aby boli veľmi účinné.
Ak nič pomáha, môžete sa obrátiť na fóra Microsoft a hľadať popis problému a spôsobov, ako ho odstrániť. V extrémnom prípade sa môžete pokúsiť znovu nainštalovať "Prevádzku", ale nie na vrchole starej verzie a po plnej výške tvrdé formátovanie disk. Toto je vysvetlené len tým, že pri opätovnom inštalácii, nový OS môže zdediť chyby starého a nedosiahnete požadovaný výsledok.
Ako už bolo uvedené, je však jasné, že tento prístup používať v extrémnych prípadoch, pretože je zrejmé, že každý užívateľ má veľa informácií na pevnom disku, nainštaluje sa rôzne programy, atď Pred preinštalovaním, potrebné súbory musia byť skopírované do akéhokoľvek vymeniteľného média, aby sa zabránilo strate informácií. Programy však budú musieť byť zrekonštruované manuálne.
Nedávno čelil podivnému problému v mojom počítači so systémom Windows 10. Keď sa pokúsite otvoriť správnym kľúčom kontextového menu akéhokoľvek odkazu na pracovnej ploche, zobrazí sa chyba " Práca programu je prerušená / Prieskumník Windows prestal pracovať ". Po tom, všetky skratky na ploche zmiznú na chvíľu a po niekoľkých sekundách sa znova zobrazia. Pre moje prekvapenie spoločnosť Google navrhla, že tieto problémy sú charakteristické pre všetky verzie (počnúc systémom Windows XP a až do systému Windows 10). V tomto článku som sa snažil zbierať všetky metódy, ktoré vám pomôžu vyriešiť tento problém.
Toto okno s chybou vyzerá takto:
Prieskumník Windows prestal pracovať
Windows môže skontrolovať online pre riešenie problému a pokúsiť sa obnoviť program
V takom prípade, ak program Windows Explorer (alebo súbor Explorer, ako to volať v systéme Windows 8 / Windows 10), keď sa pokúšate otvoriť priečinok alebo kontextové menu akejkoľvek plochy alebo systém súborov, S najväčšou pravdepodobnosťou je problém spojený s nesprávnou prácou. aplikácia tretej strany. Spravidla je dôvodom pádu vodiča:
- Nesprávne položky ponuky tretej strany (ak je program Explorer Falls, keď sa pokúšate zobraziť toto menu)
- Kodeky tretích strán (ak sa prieskumník zatvorí pri otváraní priečinkov s video súbormi)
- Prvky ovládacieho panela
Vypnúť rozšírenia shelbov tretích strán (rozšírenia škrupiny)
Vo väčšine prípadov je najjednoduchší spôsob, ako vyriešiť tento problém Špeciálny nástroj Shellexviewhviewhview.(http://www.nirsoft.net/utils/shexview.html).

Ak je vypnutie rozšírenia kontextové menu CO * nepomohla, rovnako odpojte všetky rozšírenia tretích strán (nesúvisiace s Microsoft).
Aktualizujte ovládač videa adaptéra
Pokúste sa stiahnuť a nainštalovať z webovej stránky výrobcu najnovšiu verziu ovládača pre model grafickej karty.
Skontrolujte program Windows Explorer v núdzovom režime
Ak vypnutie rozšírenia tretích strán Pomohol problém opraviť, skontrolujte, či sa problém prehrá v núdzovom režime. Ak to chcete urobiť, stiahnite počítač v núdzovom režime a skontrolujte, či sa opakuje situácia s poklesom Prieskumníka. Ak nie - prejdite na ďalší krok.
Zakázať službu a programy tretích strán
Stlačte klávesovú kombináciu Win + R. -\u003e Dial msconfig -> Ok., V okne, ktoré sa otvorí, prejdite na kartu Služby. (Služby). Vyberte možnosť Skryť všetky služby spoločnosti Microsoft (Skryť všetky služby spoločnosti Microsoft)

Vypnite všetky zostávajúce služby tretích strán (ktoré nepatria MSFT) a reštartujte. Ak problém zmizne - to znamená, že jeden z zdravotne postihnutých služieb je na vine. Nájdite ho metódou striedavo umožniť služby reštartu počítača.
Podobne, musíte sa pokúsiť vypnúť programy autorun. Otvorte Správca úloh ( Správca úloh.) a prejdite na kartu Autorun ( Začiatok.).
Rada. Vypnite niektoré programy môžu viesť k nesprávnym ovládačom súvisiacim s prácou. Preto je pozorný s programami zo svojich vývojárov železa (napríklad Intel, AMD, NVIDEA). Odporúča sa ich odpojiť, alebo sa neodpájajte vôbec.

Táto technika bude s najväčšou pravdepodobnosťou pomôcť nájsť program, ktorý volá prieskumník kvapky.
Kontrola integrity systémových súborov
V prípade, že je problém pozorovaný aj v núdzovom režime, s najväčšou pravdepodobnosťou dôvod je poškodený niektorými systémovými súbormi. Odporúča sa skontrolovať a obnoviť ich integritu pomocou špeciálneho utility SFC.exe (Kontrola systému). Na tento účel otvorte konzolu príkazový riadok S vyvýšenými privilégiami a vykonajte príkaz:

Spustite systém súborov skenovania a všetky zistené chyby budú automaticky opravené (môže to trvať inštalačný disk s tvojím verzia systému Windows). Ak spustíte nástroj s parametrom "/ Serfectly", vykoná sa len test bez automaticky pevných chýb.