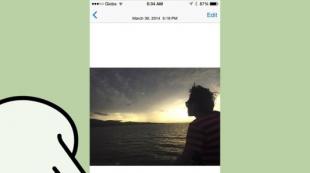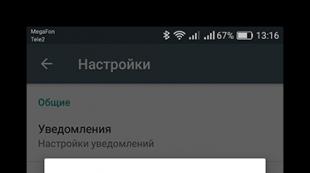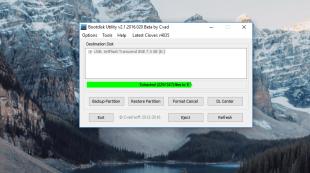Kódovanie bleskových diskov z prezerania. Ako dať heslo pre jednotku USB Flash - jednoduché a efektívne možnosti
Prehľad Crypthayan Bar Flash diskov, ktorý implementuje mechanizmus nezávislého šifrovacieho počítača, ktorý je na ňom obsiahnutý, zadanie prístupového kódu sa vykonáva aj bez toho, aby bolo potrebné používať počítač - pomocou digitálnej klávesnice v puzdre. Pre to všetko je jednotka Flash vybavená vlastnou batériou. Podrobnosti - ďalšie ...
Dnes, ak nie každý, potom dostatočne veľký počet ľudí, jednosmerný alebo druhý na používanie v ich každodennom živote osobný počítačUrčite by som chcel chrániť niektoré súbory od cudzincov.
Pre to teraz je dosť veľký počet Špeciálny program "Nástroje", ktorý vám umožní implementovať dôvernosť informácií vytvorením ďalších skrytých oddielov na pevnom disku a tieto časti sa môžu skryté, ale aj šifrované pre funkcie.
Ale čo ak nie je potrebná, aby nie je len lokálne ukladať podobné informácie, ale aj neustále ho mať so sebou bez odkazu na konkrétny počítač a čo je ešte zaujímavejšie - bez väzby na typ operačného systému nainštalovaný?
Časť tohto problému možno určite vyriešiť vytvorením vyššie uvedeného šifrovaného oddielu na akejkoľvek existujúcej flash disk. Ak to chcete urobiť, môžete použiť špeciálne typy nástrojov, alebo tie, ako je to.
Okrem toho, takéto systémy sú už poskytnuté niektorí výrobcovia flash diskov "z krabice", napríklad Transcend Jetflash. 620 s jeho užitočným ""
V tomto prípade by sa zdalo dobré a dokonca aj väčšinou bezvýznamné riešenie Problémy, ale ako vždy, existuje niekoľko nuans ...
Hlavný, možno, je to, že na prácu s skrytými a šifrovanými dátami na takejto technológii je vždy potrebné použiť špeciálny nástroj, ktorý v najlepšom prípade začína s rovnakou flash disk, kde sa zašifrovaná časť nachádza, v najhoršom prípade Vyžaduje nástroj v predpísanej forme na všetkých počítačoch, na ktorých sa predpokladá jeho použitie.
Z tejto hlavnej nevýhody prúdi pár malých.
Keďže nástroj je program, prirodzene pracuje v konkrétnom operačnom systéme a 99% bude Windows, t.j. Otvorte šifrovanú časť pod Linux / Mac nebude fungovať.
Používanie počítača v procese zadávania hesla nie je bezpečný, pretože Ak je na ňom nainštalovaný spyware-keylogger, útočník bude môcť naučiť vaše heslo hneď, ako ho aspoň raz zadáte.
Okrem toho, pretože po zadaní a dešifrovaní údajov bude špeciálny kľúč uložený nejaký čas náhodný vstup do pamäťe Počítač opäť existuje pravdepodobnosť jeho čítania spyware.
Ako viete - dopyt vedie k vete a rozvíja sa smerovanie "civilnej" ochrany údajov.
Rozhodnutie vyššie uvedených nevýhod bolo použitie špeciálnych zariadení na ukladanie údajov (nielen flash diskov, ale aj pevné disky), ktoré vám umožňujú šifrovať dátové samostatne, bez väzby na PC.
Tieto informačné médiá sú vybavené súkromnou batériou a malým klávesnicou pre zadanie hesla (PIN kód). Výhody tohto systému sú zrejmé - všetky údaje o dátach / dešifrovacích dát zostávajú vo vnútri médií, keď je pripojený k počítaču, operačný systém (Windows / Linux / MAC) vidí otvorené a dešifrované partnera, vstup hesiel sa nevyžaduje v samotný počítač. Keď je médium odpojené od počítača (vypnutie napájania), údaje sa automaticky šifrovali.
Dnes je na trhu prezentovaných niekoľko podobných zariadení, z ktorých najslávnejšie môže byť považované za chránené médiá
Charakteristiky ISTORAGE Datashur sú nasledovné:
- PIN zo 7-15 znakov - alfanumerická klávesnica používa kódové číslo alebo slovo pre PIN kód.
- Štandardné XTS-AES 256-bitové hardvérové \u200b\u200bdátové dátové údaje.
- Prašné a vodotesné hliníkové puzdro
- Podpora nezávislých kódov PIN pre používateľa a administrátora
- nezávisí od platformy a OS - kompatibilné so systémom Windows, Mac
- pracuje s ľubovoľným zariadením USB / USB OTG (on-the-go)
- mechanizmus ochrany pred hackovaním podľa metódy výberu
Všetko sa zdalo byť skvelé, ale tu je cena ... na oficiálnej webovej stránke pre 32 GB verziu je 99 libier šterlingov, v domácich internetových obchodoch a ďalšie.
Prirodzene, ak naozaj máte niečo stratiť a relatívne dátové náklady sú dosť veľké, potom bude takáto značka prijateľná.
No, ak otázka nákladov stále prevláda nad možným vykonaním alebo prítomnosťou niektorých funkčných, väčšina z vás pravdepodobne viete, kde hľadať. To je pravda - v Číne.
Lacná alternatíva k Istotage Datashur je zariadenie pod indexom U618 z čínskeho výrobcu médií, Netac.
Uvedené charakteristiky sú nasledovné:
- Otvorené a skryté časti
- PIN z 6-15 číslic na šifrovanie údajov skrytého oddielu.
- Štandardné šifrovanie dát - AES 256-bit.
- Avtobotka, keď sa stiahne od prístavu
- možnosť nútených údajov o vymazaní
- nezávisí od OS - kompatibilné so systémom Windows, Mac, Linux
- nevyžaduje softvér A ovládače
- mechanizmus výberu hesla - 10 neúspešných pokusov o vstupné
Ako môžete vidieť z charakteristík - rozdiely od datashur nie je toľko - plastové puzdro, neexistuje žiadna ochrana proti prachu / vlhkosti, neexistuje žiadny riadiaci systém pre heslá admin / užívateľ (používa sa v podnikovej práci).
Pre porovnanie vyzerajú flash disky
KA je vidieť z fotografie, vonkajšie rozdiely sú prítomné, ale zároveň sú ovládacie prvky pomerne podobné
Puzdro - hrubý lesklý plast. Číselná klávesnica je vyrobená z hrubej gumy, tlačidlá sú stlačené slušným úsilím, takže bude ťažké náhodne kliknúť. Tvorené Dve Display LED diódy - červená a zelená. Na ľavej strane nižšie, v blízkosti tlačidla s "Klavicou" je ďalšia LED - modrá.
Flash disk nebol veľmi veľký, menej, než som očakával, že bude v ruke
Ak je PIN kód verný - Zelená LED bude blikať 30 sekúnd na pripojenie k počítaču. Ak tento čas neurobí tento čas - flash disk sa automaticky zablokuje, všetky LED diódy pôjdu a proces bude musieť začať znova
Na flash disku sú dve časti - otvorené a skryté.
Ak chcete použiť otvorený oddiel, nie je potrebné zadať heslo, všetko ako u konvenčnej jednotky Flash - pripojený k počítaču a zobrazí sa v systéme
Po zadaní správneho hesla v systéme, okrem otvoreného sekcie, zobrazí sa ďalšia osoba - predtým neprístupná. Keď prvýkrát používate, ako aj v prípade núteného resetovania hesla alebo po zadaní 10 nesprávnych kombinácií, systém navrhne vyrábať jeho počiatočné formátovanie (štítok pre tento objem môže byť tiež nastavený podľa vlastného uváženia)
Po zadaní hesla sa objaví nový disk na číslo päť, klasifikovaný Acronis ako "Superdiscuit", pričom v porovnaní s otvorenou časťou tento typ Ako vidíte veľmi malý zoznam možných akcií.
Ako bolo uvedené, keď je zariadenie pripojené v Linuxe, flash disk bol určený bez problémov.
Bez zadania hesla
Po zakúpení, ako aj po resetovaní je heslo nastavené na predvolenú hodnotu - 112233. Výrobca dôrazne odporúča zmeniť požiadavky na heslo nasledujúce
- musí byť od 6 do 15 číslic
- nemali by obsahovať opakovacie čísla, napríklad 3333333
- nemali by obsahovať po sebe nasledujúce údaje (1234567), (7890123456), (7654321) \\ t
Pri kontrole prevádzky funkcie ochrany pred otvorom sa ukázalo na zaujímavú funkciu. Ukázalo sa, že na to, aby prinútila flash disk na spustenie funkcie namazania údajov, je potrebné nielen zadať nesprávne heslo 10-krát, ale tieto 10 hesiel nemôže byť rovnaký kód. Tí. Môžete zadať 6547992, napríklad 30 krát a nevyskytuje sa žiadny reset, systém sa obnoví len vtedy, ak si uvedomí skutočné vyhľadávanie rôznych kombinácií.
Ak zabudnete heslo, môžete ho resetovať bez problémov, ale všetky informácie o skrytá časť sa stratí.
Vyššie uvedené manipulácie vedú k strate iba informácie o uzavretej časti, otvorená časť nie je ovplyvnená.
Ak chcete zablokovať chránený oddiel po dokončení práce, stačí len vytiahnuť USB flash disk z portu USB.
Ak je batéria pohonu flash vypustená, stačí pripojiť zariadenie k počítaču, aby ste zadali heslo, pričom sa nabíjanie batérie (asi 30 minút).
Pokyny na zmenu a resetovanie hesla nájdete v tomto videu
Chcel som sa pozrieť na vnútornú stranu flash disku, ale keď som sa snažil otvoriť, bol vytvorený dojem, že prípad nemusí prežiť, pretože Ukázalo sa, že je dobre natiahnutá a ja som sa rozhodol odmietnuť.
Tak prečo stále používate podobné zariadenie?
No, v prvom rade nie je potrebné uložiť niektoré veľmi drahé alebo ešte tajnejšie informácie - stále musíte pochopiť, že to nie je úroveň.
Chráňte si dôverné informácie, Napríklad skenovaná kópia pasov, pôrodných certifikátov alebo iných osobných dokumentov, ktorých kópie musia často poskytovať v rôznych prípadoch, súbory s prihlásením / heslami z rôznych internetových kont, kľúčových súborov atď. Dôležité informácie Tu je možné úplne uskladniť.
Koniec koncov, dokonca aj v tejto flash disk, najmenej 50% deklarovanej ochrany - náhodná osoba nebude schopná sa okolo neho, dobre, non-náhodná osoba bude schopná odhaliť s veľkou túžbou a nie tak Chránené zariadenie - V tomto prípade všetko bude závisieť len od hodnôt uložených údajov.
Ďakujem za pozornosť.
ERA laserových diskov sa postupne stáva príbehom, pretože takmer úplne vymenila prenosné pohony - Flash disky a pamäťové karty. Výhody z nich v porovnaní s prvými sú oveľa viac ako chyby: po prvé, sú oveľa kompaktnejšie; Po druhé, sú umiestnené veľa viac informácií, celé množstvo pamäte môže dosiahnuť stovky gigabajtov; Po tretie, sú opakovane použiteľné, na rozdiel od tých istých diskov, ktoré môžu byť informácie zaznamenané len raz; No, štvrté, sú oveľa spoľahlivejšie ako väčšina mediálnych informácií. Uskutočnili sa experimenty, počas ktorých boli bleskové disky podrobené rôznym testom. Výsledok je impozantný - sú takmer nemožné.
Je celkom logické, že mnohé použitie používajú toto pamäťové médium ako úložisko dôležitých dokumentov a súborov. Flash disk môže neustále nesúci s vami, nezaberie veľa miesta. Ale najdôležitejšou vecou je, že môže byť spoľahlivo chránená. Ako? Rôzni používatelia sa rozhodnú tejto otázke vlastným spôsobom: Dajte do archívu dôležitých dokumentov a uveďte heslo, niekto zašifruje samostatný priečinok a niekto úplne chráni prenosné heslo. Jednou z najjednoduchších možností je nastavenie prístupového hesla, bez vedomia, o ktorých na čítanie informácií uložených na to bude úplne nemožné.
V tomto materiáli sa pozrieme na spôsob, ako dať heslo na USB flash disk. Zistíme všetky možné možnosti: vstavaný funkcie systému Windows, Voľné špeciálne nástroje, ako aj špeciálne skladovacie modely.
Štandardné nástroje systému Windows
Ak používate systém Windows 7 alebo starší, vo všeobecnosti nemôžete premýšľať o používaní programy tretích strán, pretože môžete použiť nádherný vstavaný režim. šifrovací bitlocker. Ako vám môže pomôcť?

- Vložte USB Flash disk v konektore USB, za ktorým nasleduje windows Explorer A nájdite disk do zoznamu disku a zariadení.
- Kliknite naň kliknite pravým tlačidlom myši Myš a zvoľte "Povoliť BitLocker".
- Otvorí sa sprievodca šifrovaním, ktorý vás vyzve na zadanie hesla zabezpečenia. Začiarknite políčko na príslušnom mieste a potom zadajte kombináciu. Vyberať spoľahlivé heslo, nie menej ako 10 znakov, obsahujúcich čísla, písmená, medzery, ako aj znaky.
- V ďalšej fáze sa zobrazí výzva na vytvorenie tlačidla obnovy. Môže byť spojený s Účtovníctvo Microsoft, uložiť textový súbor Alebo tlač. Je to potrebné, aby ste mohli získať prístup k súborom, aj keď zabudnete heslo.
- Potom zadajte typ šifrovania: celú jednotku flash alebo len časť, na ktorej sa nachádzajú súbory. Líšia sa len rýchlosťou práce.
- V závislosti od objemu flash disku a výkonu počítača po maximálnej niekoľkej minúty zobrazíte upozornenie systému šifrovania. Kliknite na tlačidlo Zatvoriť, potom vytiahnite a potom vložte jednotku do konektora počítača.
- Všimnite si, že disk Flash sa zobrazí v zozname diskov - na ňom bude prítomný obraz zámku. Kliknite dvakrát cez disk a potom zadajte heslo. Kým ho zadáte, vo všeobecnosti nebudete môcť zobraziť akékoľvek informácie o akumulátore.
Použitie špeciálnych nástrojov
Ak používate viac staré okná XP Alebo vám niečo nevyhovuje Štandardný program Šifrovanie BitLocker, použite jeden z nižšie uvedených voľných programov. Ich podstata je jednoduchá - zašifruje obsah buď celú flash disk, alebo samostatný súbor.alebo priečinky. Zoznámte sa s najlepšími šifrovacími nástrojmi.
Rohos Mini Drive.
Najviac populárny program Pre šifrovanie externé pohony alebo akékoľvek údaje na pevnom disku počítača. Základom práce je založený na vytvorení chráneného oddielu šifrovaného neuveriteľne spoľahlivého algoritmu AES s 256-bitovým kľúčom. Je program úplne zadarmo, ale bude mať nejaké obmedzenia. Napríklad maximálna veľkosť oddielu je 8 GB. Vo väčšine prípadov je to dostatočné, ale ak máte málo, získajte platenú verziu. Ako používať tento softvérový produkt?

- Prejdite na stránku Developer v tomto odkaze http://www.rohos.ru/products/rohos-mini-drive/ Prevezmite inštalačný súbor. Stránka bude obsahovať tri pomôcky, musíte si stiahnuť prvý zo zoznamu.
- Ďalej bude potrebné inštalovať nástroj hdd Váš počítač, potom vložte USB Flash disk a spustiť.
- 4 tlačidlá sú k dispozícii v menu programu: "Šifrovanie USB disk", "Encrypt Attax", "Configure Options" a "Vytvoriť zálohovanie" Kliknite na "Encrypt USB disk".
- V okne, ktoré sa otvorí, musíte zadať svoje heslo a môžete tiež zmeniť písmeno jednotky, systém súborov a veľkosť šifrovaného oddielu. Prísť so spoľahlivou kombináciou, ale tak, aby ste na to rýchlo zabudli.
- Po určitom čase sa objaví virtuálny diskA v koreňovej pamäťovej karte môžete vidieť dva súbory: ROHOS MINI.EXE A ROHOS MINI MINI (prenosný) .exe .exe. Sú potrebné na prístup k šifrovaniu oddielu na akomkoľvek počítači.
- Teraz, aby informácie do šifrovaného oddielu, skopírujte potrebné súbory do virtuálneho disku zobrazeného v vodiči ako "skrytý disk".
Všetko je implementované veľmi pohodlné, pretože súbory budú k dispozícii len vtedy, ak je pripojený šifrovaný oddiel a zadá sa prístupové heslo. Z hlavného menu programu môžete vypnúť a obsahovať sekciu podľa potreby, a ak je potreba zmizne, odstráňte všeobecne. Pre rýchly prístup k pomôcke, prejdite na systémový zásobník a kliknite na ikonu vo forme žltého obdĺžnika so zámkom.
Zabezpečenie USB
Svetlo a veľmi jednoduchý program Inštalácia hesla na jednotke Flash alebo Pamäťovú kartu. Týka sa v dvoch verziách: zadarmo a platené. Voľná \u200b\u200bverzia bude fungovať s dopravcom, ktorý má maximálne množstvo 4 gigabajtov, zatiaľ čo platená verzia podporuje akýkoľvek disk až 16 terabajtov. Ako dať heslo pre jednotku USB Flash pomocou pomôcky? Vykonávať takéto kroky:

- Choďte na oficiálnu stránku http://www.usbsfeguard.com/download.html a stiahnuť inštalačný súbor zadarmo alebo platená verzia.
- Skopírujte inštalačný súbor do korenia jednotky flash alebo pamäťovej karty a spustite ho dvojité kliknutie Myši.
- Po prvé, program vyzve na formátovanie jednotky formát NTFS. Nezabudnite, že všetky údaje budú vymazané. Ak je disk Flash už formátovaný v NTFS, začiarknite políčko na NEPOUŽÍVAJTE.
- Po dokončení formátu stlačte tlačidlo Dokončiť, ako aj súhlasím s podmienkami licenčnej zmluvy kliknutím na tlačidlo Súhlasím.
- V ďalšom kroku musíte zadať heslo vynaloženého hesla s dĺžkou najmenej 6 znakov a potvrďte ho.
- Pre prístup k šifrovanú jednotku, spustite súbor USBBSAFEGUARD.EXE umiestnený na koreň s flash disk, zadajte predtým vytvorené heslo a tiež stlačte tlačidlo OPEN.
V budúcnosti si môžete prečítať šifrované súbory len po zadaní hesla. Môžete písať súbory, prejsť na Explorer na virtuálny disk Z.
Ochrana hardvéru od výrobcu
Existujú modely diskov so zabudovaným ochranným systémom. Tam je takýto príslušenstvo týždenne, ale ak pravidelne musíte ukladať tajné informácie, môžete stráviť raz. Ich funkcia je prítomnosť numerickej klávesnice na zadanie kódu odomknutia, ktorý bude musieť byť nastavený na prvom použití. Táto možnosť vám umožňuje veľmi spoľahlivo chrániť tajné informácie, pretože je šifrovaný v reálnom čase pomocou vstavaného procesora, a na úkor neprítomnosti špeciálneho softvéru sa vrátil na žiadnu šancu zachytiť klávesnicu alebo hacking.
závery
V modernom svete je veľmi dôležitá otázka ochrany informácií. Preto, ak potrebujete uchovávať šifrované informácie o jednotke Flash, použite jednu z možností opísaných vyššie. Aká metóda môže byť najvhodnejšia?
Bitlocker. Najjednoduchšie, pretože nevyžaduje inštaláciu a na stiahnutie Špeciálne nástroje. Z nevýhod si môžete všimnúť iba podporu systému Windows, takže na iných operačných systémoch šifrované informácie, ktoré môžete sotva zobraziť. Okrem toho je funkcia implementovaná len na maximálnych verziách systému Windows.
Programy tretích strán. Dobrá možnosť v neprítomnosti BitLocker, ale môžete naraziť na potrebu zakúpiť platenú verziu programu, pretože bez obmedzení môže mať niekoľko obmedzení. Podobne ako predchádzajúca možnosť, môže byť problém s prístupom k súborom na počítačoch s operačným systémom iné ako Windows.
Ochrana hardvéru od výrobcu. Najdrahšie, ale zároveň najspoľahlivejšie možnosti, vhodné aj pre zamestnancov veľkých spoločností, ktoré majú prístup k tajným údajom. Môžete ho hack len s fyzickým dopadom na majiteľa zariadenia.
Akú možnosť ste si vybrali? Povedzte nám o tom v komentároch.
USB disky sú malé, prenosné a univerzálne pamäťové zariadenia. Flash disky sú veľmi vhodné pre prenos dát medzi počítačmi. Avšak vzhľadom na jeho prenosnosť a kompaktnosť sa môžu nosiče USB ľahko stratiť. V dôsledku toho sa musíte starať o spoľahlivé údaje o ochrane na disku Flash.
Bohužiaľ, nemôžete jednoducho nastaviť heslo pre celý disk, ako v prípade smartfónu alebo počítača. Ak chcete zvýšiť súbory, musíte použiť šifrovanie. Ak nechcete oddelene kúpiť bezpečné pamäťové zariadenie Flash s hardvérovým šifrovaním, môžete použiť bezplatné programy na získanie podobnej úrovne zabezpečenia.
V tomto článku sme viedli niekoľko jednoduché spôsoby Chrániť súbory a priečinky na jednotke USB Flash.

Ak potrebujete chrániť iba jednotlivé dôležité dokumenty a v šifrovaní celých priečinkov, ktoré nepotrebujete, môžete sa jednoducho obmedziť na inštaláciu ochrany heslom pre jednotlivé súbory.
Mnoho programov, vrátane Word a Excel, vám umožní uložiť súbory s heslom.
Napríklad, keď je požadovaný dokument otvorený textový editor Microsoft Word., môžete prejsť do menu Súbor\u003e Informácie, Vybrať položku Ochrana dokumentov a možnosť Šifrovanie heslom.
Zostáva len nastaviť bezpečné heslo a potvrdiť jeho inštaláciu. Nezabudnite dokument uložiť a uistite sa, že si zapamätajte si alebo zapisujte heslo.

Stiahnite si prenosnú verziu Veracrypt a rozbaľte ju na disk USB. Keď sa spustí aplikácia, zobrazí sa zoznam dostupných písmen disku. Vyberte písmeno a kliknite Vytvoriť hlasitosť
Ak chcete vytvoriť virtuálny šifrovaný disk vo vnútri súboru, vyberte možnosť Vytvorte šifrovaný kontajner súborov A kliknite na tlačidlo "Ďalej".
V ďalšom kroku si môžete vybrať TOM Typ: Normal alebo Skryté. Použitie skrytého objemu znižuje riziko, že niekto zistí, že heslo odhalíte. V našom príklade vytvorte normálny objem. Potom vyberte umiestnenie šifrovaného zväzku - vymeniteľný USB disk.
Kompletné šifrovanie a zadajte veľkosť hlasitosti (nesmie prekročiť veľkosť disku USB). Potom vyberte algoritmus šifrovania a hash, môžete použiť predvolené nastavenia. Potom nainštalujte heslo hlasitosti. V ďalšom kroku, vaše náhodné pohyby myši určia kryptografickú silu šifrovania.
Po dokončení šifrovania, pričom pripojenie USB médií do ľubovoľného počítača pri každom počítači môžete spustiť veracrypt na ňom a namontovať šifrovaný súborový kontajner na prístup k údajom.

Veracrypt podporuje šifrovanie celé časti a zariadenia na ukladanie údajov.
Stiahnite si Veracrypt a nainštalujte program na PC. Keď sa spustí aplikácia, zobrazí sa zoznam dostupných písmen disku. Vyberte písmeno a kliknite na tlačidlo Vytvoriť hlasitosť. Spustí sa sprievodca vytvorením objemu Veracrypt.
Ak chcete šifrovať celú jednotku USB, vyberte možnosť ON ENCHANT NEBEZPESTNÝ ČASŤ / DISK A kliknite na tlačidlo "Ďalej".
V ďalšom kroku si môžete vybrať TOM Typ: Normal alebo Skryté. Použitie skrytého objemu znižuje riziko, že niekto zistí, že heslo odhalíte.
Na obrazovke Nasledujúceho sprievodcu vyberte zariadenie, t.j. Naše odnímateľné Disk USBA potom kliknite na tlačidlo "OK" a "Ďalej".

V našom príklade vytvorte normálny objem. Na obrazovke Nasledujúceho sprievodcu vyberte zariadenie, t.j. Naše vymeniteľné USB disk a potom kliknite na tlačidlo "OK" a "Ďalej".
Ak chcete šifrovať celú jednotku USB, vyberte položku Šifrovať sekciu na mieste A kliknite na tlačidlo "Ďalej". Veracrypt vás upozorní, že musíte mať zálohu údajov - ak sa počas šifrovania pokazí, môžete obnoviť prístup k súborom. Potom vyberte algoritmus šifrovania a hash, môžete použiť predvolené nastavenia. Potom nainštalujte heslo hlasitosti. V ďalšom kroku, vaše náhodné pohyby myši určia kryptografickú silu šifrovania.

Potom vyberte režim čistenia. Čím viac cyklov prepisovania, tým spoľahlivejšie upratovanie. Na poslednom kroku vyberte ŠiffraceSpustenie procesu šifrovania.
Po dokončení šifrovania pri každom pripojení médií USB zakaždým budete musieť ho pripojiť pomocou Veracrypt na prístup k údajom.

Mnoho moderných archívov, vrátane bezplatného 7-ZIP, podpory AES-256 šifrovania a ochrany heslom.
Nastavte 7-ZIP, potom kliknite pravým tlačidlom myši na súbor alebo priečinok na jednotke USB a vyberte 7-ZIP\u003e Pridať do archívu. V okne Pridať do archívu vyberte formát archívu a nastavte heslo. Ak chcete spustiť proces archivácie a šifrovania, kliknite na tlačidlo "OK".
Nezáleží na tom, či trpíte paranojskou alebo len oceniť vaše údaje, musíte pochopiť, čo odnímateľné pamäťové zariadenia prenášajú pre dáta. ÁNO ÁNO, Hovorím o flash diskoch a externom pevné disky. Strata ich jednoduchšieho jednoduchého a poškodenia to môže byť veľa. Je to pre tých, ktorí sú nútení pracovať s takým dôležitými údajmi a vytvorené Istoge produkty. Medzi nimi sú externé pevné disky a flash disky, a ja vám o tom poviem. Takže, dátové USB disky.
Vyzerá to ako Datashur veľmi? Ako obyčajný flash disk (vyrábajú sa s kapacitou od 4 do 32 gigabajtov, dva seniory pre 16 a 32 GB sa predávajú v Rusku), úplne mierne presiahnutím s rozmermi: 80 x 20 x 10,5 mm, hmotnosť 25 gramov. Okrem toho, aj externe, flash disk je veľmi dobrý, v čiernom prípade pokryté plastovým softvérom a prídavným kovovým puzdrom, v ktorom môže byť odstránený. Do konca je vložený silný prsteňový kábel. Z identifikačných znakov na nej sú nápisy "Datashur" a "IsTorage". Zariadenie sa dodáva v tradičnom blistri, pretože sa nachádza pevne spájkované na všetkých stranách, takže pre vybavenie budete potrebovať spoľahlivé nožnice.

Samozrejme, že tam je v tomto flash disk a funkciách. Z jeho jednoduchého kolega "Ashur" sa vyznačuje 11-kľúčovou klávesnicou a tri LED diódy rôzne farbykeďže na bežných flash jednotkách zvyčajne existuje len jeden. Tlačidlá sú malé, ale pohodlné - sú pogumované, stlačené s jasným kliknutím, okrem písmen na nich pre pohodlie, čísla sa aplikujú.
Po prvé, tento flash disk si vyberie vaše údaje z fyzických vplyvov. Trvanlivým kovovým puzdrom bude chrániť pred otrasmi a prachová guľôčka v triede IP57 bude chrániť pred nepríjemnými problémami spojenými s kvapalinou. Samozrejme, choďte si plávať v mori s DATASHUR na krku nestojí za to, ale z náhodných hitov vo vode na krátky čas - zariadenie nebude trpieť.

Funguje všetko, čo je pre ochranu heslom dostatočne jednoduché. Stlačte tlačidlo s tlačidlom, začnete blikať dve LED diódy, ktoré ponúkajú zadanie PIN kódu (je možné nastaviť od 7 do 15 znakov), zadajte ho, opäť kliknite na tlačidlo "Kláves" a ak je kód zadaný správne, Hladko bliká obe LED diódy, potvrdzujúce úspech a zariadenie odomknuté. Máte 30 sekúnd, kým blikanie zeleného indikátora, počas tejto doby musíte pripojiť zariadenie k počítaču, ktorý potrebujete / tablet / kdekoľvek s USB portom, potom, čo sa dajú použiť. Po vypnutí zariadenia sa automaticky zablokuje disk Flash.
Ak je heslo neúspešné - červená LED dióda sa otočí, a budete mať jeden pokus o menej. Po desiatich neúspešných pokusoch budú údaje úplne neprístupné. Treba to zohľadniť, a nedávajú DATHUR na "Hrať" deti, zamestnancov, dievčatá, vo všeobecnosti - komukoľvek.

Príjemným znakom datashur je možnosť priradiť dva PIN-kód, "user" a "admin", ak bol kód "User" zaviedol nesprávne 10-krát - môžete použiť "admin" pre jeho reset, to vám umožní Poskytnúť flash disk niekomu za malým rizikom stratiť údaje.
Existuje niekoľko ďalších operácií, ktoré sa vykonávajú pomocou klávesnice, ako napríklad zmena kľúčov (všetko je dôkladne opísané v pokynoch).

Na prvý pohľad to vyzerá veľmi jednoduché, ale v skutočnosti je v skutočnosti - vnútorný dátový dátový a dáta za behu je šifrovaný pomocou algoritmu AES s 256-bitovým kľúčom (Rijndael Cipher, ktorý je štandardom vládneho šifrovania). To je dôvod, prečo aj komplikované operácie s pamäťovým čipom a priamou prácou s nimi nedávajú nič (najmä od datashur vnútri s epoxidovou živicou, čo robí demontáž bez poškodenia takmer nemožné).
Technicky to je realizované veľmi kompetentne. V prípade zariadenia nainštalovanej priamo Flash pamäte a špeciálny procesor pre kryptografiu. Tento procesor generuje náhodné tlačidlo, ktoré sa používa na šifrovanie toho, čo je napísané na blesku a zachováva ho v jeho vnútorná pamäťku ktorému nie je prístup zvonku. K dispozícii je tiež kód PIN. Ak je kód PIN zadaný správne, procesor dostane prístup k kľúču a používa ho na dešifrovanie údajov, ak je kód zadaný nesprávne 10 krát - kľúč je jednoducho "zabudnutý".

Treba mať na pamäti, že vstavaná batéria sa používa na napájanie šifrovacieho procesora, takže tento flash disk potrebuje príležitostne pri nabíjaní, nepredstavuje žiadne problémy, pretože je obvinený z USB, je to len stojí za to zvážiť, že ak Batéria je vybitá, musíte sa najprv pripojiť k USB a potom odomknúť.
Samozrejme, že je možné usporiadať bezpečné ukladanie na flash disk a bezplatne, napríklad pomocou pravého programu Crypt, ale šifrovanie hardvéru nesie množstvo výhod.

Po prvé, je rýchlejšie, testoval som tento USB flash disk, funguje to takmer bez straty v rýchlosti v porovnaní s konvenčnou jednotkou flash, zobrazujúci maximum pre výsledky USB 2.0.
Po druhé, používanie DATASHUR je jednoduchšie ako šifrovacie programy, najmä pre neskúsených používateľov.

Po tretie, vzhľadom k tomu, že šifrovanie "transparentné" pre systém, DATASHUR pracuje s akýmikoľvek operačné systémy a zariadenia, počnúc OS X a končiacim smartfónom podporujúcimi USB OTG a moderné "Smart" TVS.
Quad, existujú situácie, kde nielen na inštaláciu, ale dokonca len spustiť program šifrovania je nemožný: počítač niekoho iného, \u200b\u200bprísnymi podnikmi a tak ďalej.
Po piate, šifrovacie programy podliehajú rôznym komplexným útokom, čo vám umožní získať heslo, ako napríklad zachytenie tlačidiel klávesnice. Šifrovanie hardvéru Datashur vylučuje takúto príležitosť.

Treba mať na pamäti, že Datashur nezaujíma z najspoľahlivejšej metódy hackingu - termostat, ale na svete nechráni žiadny kryptosystém. V zostávajúcich prípadoch vás Datashur spoľahlivo chráni pred problémami v prípade straty alebo neoprávneného prístupu.
Náklady na tieto flash disky sú 5900 rubľov. Pre 16 GB a 7900 rubľov. Pre 32 GB ich môžete kúpiť v tomto internetovom obchode. Samozrejme, táto cena je výrazne nad nákladmi na jednoduché flash disky tej istej kontajnera, ale keď riziko straty stojí za to dôležitá informácia - Táto cena za spoľahlivú kryptokrokru sa nezdá nadmerná.

Využívanie informačných pamäťových médií sa stále viac populárne získava, pretože majú rad nesporných výhod opäť zastaraných CD a DVD disky. Flash disk neberie veľa miesta, je vhodné použiť a má pomerne veľké množstvo pamäte. To je dôvod, prečo otázka: Ako dať heslo pre jednotku USB Flash, je dnes relevantná. Koniec koncov, osobné údaje, dôležité dokumenty a vo všeobecnosti, akékoľvek ďalšie informácie, ktoré by ste nechceli ukázať iným ľuďom, môžu byť uložené.
V článku vám poviem, ako umiestniť heslo pre USB Flash disk pomocou vstavaného programu BitLocker alebo pomocou bezplatný program Ochrana USB.
Bitka
Nainštalujte heslo na USB Flash disk pomocou vstavaného okná. Pre toto, použité program BitLocker. Prejdeme do priečinka My Computer a kliknite pravým tlačidlom myši na disk Flash, ku ktorému nainštalujeme heslo. Teraz B. obsahové menu Vybrať položku "Povoliť BitLocker".
Ak ste túto položku nenašli v kontextovej ponuke, nezáleží na tom. Ísť "štart" - "Ovládací panel".

V pravom hornom rohu vyberte možnosť "Zobraziť" - "Kategória". Ďalej choďte na odkaz "Systém a bezpečnosť".

V nasledujúcom zozname vyberte položku "BitLocker Disk šifrovanie".

Vyberte disk disk, ktorý zodpovedá jednotke Flash, mám ho (G :) a klikneme na tlačidlo na tlačidle "Povoliť BitLocker".

V okne, ktoré sa otvorí, položte kliešť oproti položky "Na odstránenie zámku disku použite heslo". Ďalej zadáme heslo Vymyslené heslo, ktorých dĺžka by mala byť najmenej 8 znakov, inak program neumožňuje ďalej a kliknite na tlačidlo "Ďalej".

V ďalšom okne program navrhuje uložiť kľúč na obnovenie disku, toto je prípad, ak zabudnete heslo. Vybrať položku "Uložiť kľúč obnovy v súbore" A vyberte miesto na počítači, kde sa uloží. Lepšie, takže to bol priečinok, kde sa dostanete menej často. Kliknite na tlačidlo "Ďalej".


Počas šifrovania neodstraňujte jednotku USB Flash. Môj flash disk na 1 GB bol naplnený polovicou a 4 minúty sa uskutočnilo šifrovanie. Preto, ak je váš flash disk viac, pripraviť sa, že proces bude trvať trochu času.

Teraz je disk flash chránená heslom. Zakaždým, keď sa zapne do počítača v blízkosti disku, zobrazí sa zlatý zámok. Otvorte USB Flash disk a zistite, že program BitLocker sa pýta na zadanie hesla. Predstavujeme ho a kliknite "Odomknúť". Keď je disk flash odomknutý, v priečinku "Môj počítač" sa zobrazí strieborný zámok.

Ak chcete odstrániť alebo zmeniť heslo na jednotke Flash, kliknite pravým tlačidlom myši na ňu a vyberte kontextové menu "Management BitLocker". Zobrazí sa nasledujúce okno, v ktorom môžete vykonať niekoľko potrebných akcií.

Zabezpečenie USB
Softvér USB Safeguard umožňuje nastaviť heslo na flash médiá. Jeho zrozumiteľná funkčnosť je vhodná pre pokročilý aj nováčikový užívateľ. USB ochranu si môžete stiahnuť z oficiálnych stránok: http://www.usbsfeguard.com/download.html. Budete ponúknuté dve verzie na stiahnutie. Prvý je voľný, vhodný pre tých, ktorí majú hlasitosť flash disku až 2 GB. Druhá je vyplatená, umožňuje nainštalovať heslo na flash disk, ktorých objem nepresahuje 16 terabajtov.
Nainštalujem prvú - bezplatnú verziu. I Stlačte tlačidlo "Prevziať teraz" a uložím inštalačný súbor.

Teraz skopírujte prevzatý inštalačný súbor na koreň jednotky Flash a spustite ho z jednotky Flash. Inštalácia programu sa vykonáva ako obvykle: Kliknite na neustále "Ďalej", potom "Dokončiť". Vzhľadom na to, že väčšina flash diskov má tučný formátV procese inštalácie program navrhne formátovať ho v NTFS - súhlasím. Všimnite si, že pri formátovaní všetkých súborov z flash diskov budú odstránené, takže je lepšie skopírovať všetko vopred do počítača.


V ďalšom okne musíte zadať heslo pre disk flash. Vymyslieť si, zadajte, potvrďte, môžete zadať výzvu v poslednom poli, uvidíte, ak zabudnete heslo. Kliknite na tlačidlo "OK".

Teraz odstráňte USB Flash disk a znova vložte počítač. Otvorenie a spustenie súboru "USBBSAFEGUARD".


To znamená, že program vytvorí ďalší chránený virtuálny disk z: na jednotke Flash. Objem tohto disku je rovnaký ako hlasitosť jednotky Flash. Pri písaní súboru do Z:, umiestnenie sa zníži na disk Flash.
Súbory, prístup, na ktorý nechcete chrániť, stačí kópiu priamo na USB flash disk: V mojom prípade je to G: Disk. Ak chcete, aby bol súbor chránený, skopírujte ho do jednotky Z:.

Pri pripájaní flash disku k počítaču získate prístup otvorte súbory na to. Ale na otvorenie súborov pelery, budete musieť spustiť program USBZabezpečte a zadajte heslo. Až potom, čo budete mať prístup k chránenému disku Z :.
Teraz môžete dať heslo na USB flash disk. Stačí si vybrať jednu z popísaných metód a je si istý, že všetko sa objaví a vaše osobné súbory a dokumenty budú chránené.