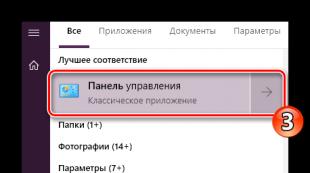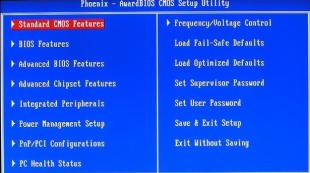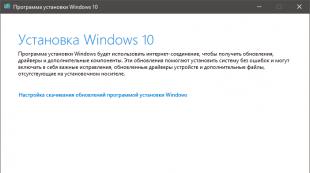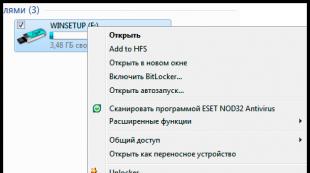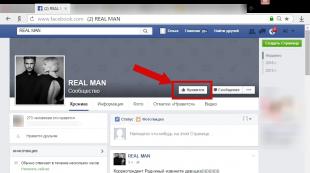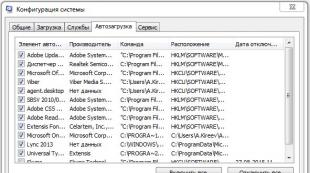Ako spustiť inštalačný disk Windows prostredníctvom systému BIOS. Rýchle systém obnovy systému Windows
Každý užívateľ skôr alebo neskôr čelí potrebe inštalácie operačný systém. Tam je mýtus, že je ťažké to urobiť sami, aj keď v skutočnosti nie je. Všetko, čo je potrebné, je mať základné počítačové zručnosti a sledovať jednoduché pokynybude diskutovaná nižšie.
Pred inštaláciou
Existuje množstvo momentov, ktoré by sa mali starať o začiatok inštalácie.
Ak chcete, aby bolo správne, predovšetkým poznamenajte:
- vyberte požadovanú verziu operačného systému;
- rozhodnúť s jeho vypúšťaním;
- pripraviť sa hdd inštalácie;
- postarajte sa o ovládače.
Ak ste si prečítali tento článok, s výberom verzie problémov OS to nebude vzniknúť - bude to Windows 7. Ale čo jeho vypúšťanie? Ako zistiť, čo presne vhodné pre váš počítač?
Môžete sa stretnúť s dvoma typmi systémov:
- x86 (32bit);
- x64 (64bit).
Aké sú ich rozdiely? 32 bit podporuje až 4 GB náhodný vstup do pamäťea 64s - od 4 GB a ďalšie. Výkon 64-bitového systému je vyšší, takže ak technické údaje Váš počítač si môžete vybrať. Určite rozsah pamäte počítača je veľmi jednoduchý - stačí kliknúť kliknite pravým tlačidlom myši Myši na ikonu "Počítač" na pracovnej ploche av okne, ktoré sa zobrazí, zobrazia sa požadované technické údaje.
DÔLEŽITÉ! Je potrebné zvážiť, že po výbere jedného alebo iného typu, v budúcnosti musia byť nainštalované programy optimalizované presne pod ním.

Teraz musíte premýšľať o tom, kde bude nainštalovaný nový operačný systém. Najčastejšie je, že disk C je vybraný. Treba si pripomenúť, že všetky údaje na disku (vrátane pracovnej plochy) budú trvalo odstránené. Všetky dôležité súbory musia byť prenesené do iného disku alebo skopírované do jednotky Flash.
Ďalším dôležitým bodom je vodiči. Najčastejšie sú kompletné na vybavenie na špeciálnych diskoch, ale ak nie - stiahnuť z internetu vopred. Potrebné ovládače nájdete na oficiálnych stránkach videozáznamov, sieťových kariet a iných komponentov PC. Prečo by ste sa mali starať o to vopred? Pretože po inštalácii bez vodiča internetová kartaNebudú možné.
Video: Inštalácia systému Windows 7
Vytvorenie disku
Ak chcete spustiť proces inštalácie, potrebujete disk so systémom Windows 7. Ak máte dostupnosť, môžete bezpečne prejsť na ďalší krok. Ak je neprítomný, budete musieť najprv vytvoriť. Budete potrebovať obraz operačného systému, ako aj program na nahrávanie. Najlepšie je, aby vaše preferencie "čisté" montáže MSDN, ktoré neboli silne upravené. Nahrávanie z obrázka sa nelíši od práce s pravidelným diskom. To možno urobiť napríklad, ultraiso program.
Na to potrebujete:

Inštalácia systému Windows 7 z disku cez BIOS
Choďte do hlavného procesu. Začína prácu s BIOS - základným I / O systémom. Je to inštalácia prostredníctvom systému BIOS, že sa tak desí noví používatelia, ale pri manipulácii nie je nič ťažké. Pre našu úlohu budete musieť vykonať len niekoľko základných manipulácií.
BIOS nastavenie
Najprv sa musíte dostať do systému BIOS:

Samotný proces
Po reštartovaní systému spustí vložený disk a začne proces priameho inštalácie:

Poznámka! Ak chcete nainštalovať Windows 7 z formátovacieho disku, postarať sa o ochranu údajov, ktoré sa môžu počas tohto postupu stratiť.
Inštalácia začne, zvyčajne zaberá od 15 minút pred pol hodou. Po dokončení bude systém ponúkať zadanie používateľského mena a hesla (voliteľné), ako aj nainštalovať frázu-tip na obnovenie ich. Ďalej sa zobrazí výzva na zadanie sériové čísloktorý sa zvyčajne nachádza v krabici s kópiou OS. Ak to chýba alebo montáž automaticky, preskočí tento krok.
Pred niekoľkými ďalšími krokmi:
- uveďte "Odporúčané" nastavenia zabezpečenia;
- časové pásmo;
- typ siete.
Táto inštalácia dokončí a systém je takmer pripravený na použitie, zostáva len na konfiguráciu.
Video: Inštalácia a nastavenie
Nastavenie systému
Po prvé, musíte aktivovať operačný systém (ak sa počas procesu inštalácie automaticky nestane). Nezabudnite na to, pretože po 30 dňoch sa začne rýchle pripomienky, ktoré sa začne vykazovať na základe uplynutia lehoty na registráciu.
Ako skontrolovať, či je systém Windows aktivovaný:

Vodiči a programy
Ďalším najdôležitejším krokom je inštalácia ovládačov. Ich neprítomnosť môže viesť k nesprávnemu zobrazeniu grafiky, nesprávnej prevádzky počítača a nemožnosť pripojenia k internetu. Ako určiť, ktoré ovládače potrebuje systém?

Windows 7 nainštaluje ovládač pre video adaptér, takže nebude v zozname ako neidentifikovaný. Napriek tomu je stále potrebný vodič pre grafickú kartu, pretože bez neho nebude fungovať pri plnom výkone (čo môže byť zrejmé, že nie sú úplne správne zobrazovanie ikon na pracovnej ploche). Nainštalujeme ho z disku výrobcu alebo prevzaté vopred od oficiálnej stránky.
DÔLEŽITÉ! Nezabudnite nainštalovať ovládač sieťový adaptér, Koniec koncov, nebude možné bez neho pristupovať k sieti.

Stojí za zmienku, že všetky takéto programy sú pomerne účinné a schopné zabezpečiť váš systém. Pre čo najširšiu účinnosť čas od času stojí za to zmeniť používaný antivírus. Po jeho inštalácii nezabudnite aktivovať a aktualizovať najnovšie verzie Databázy schopné chrániť pred nedávnymi hrozbami.
Teraz môžete začať inštalovať prehliadač. Jeho voľba závisí aj úplne na osobných preferenciách používateľa. Keď je nainštalovaný nový vyhľadávací nástroj, najprv aktualizujte Flash Player, pretože bez neho nebude možné sledovať video alebo počúvať hudbu na rôznych zdrojoch. To možno vykonať v priebehu niekoľkých sekúnd na oficiálnej stránke. 
Pomocou čerstvo nainštalovaného prehliadača, začnite naplniť systém novými programami, bez akéhokoľvek systému bez:
- kancelárske aplikácie ( Microsoft Office., Otvorená kancelária);
- archív (WinRAR, 7-ZIP);
- programy na počúvanie hudby a sledovať video;
- užitočné pomôcky (CCLEANER);
- Žiadosti o komunikáciu (Skype, Mumble);
- iný softvér, ktorý potrebujete.
Inštalácia akéhokoľvek operačného systému je záležitosť, ktorá vyžaduje tuhý a pozorný prístup. Napriek tomu by ste sa nemali báť. Stačí postupovať podľa jednoduchých pokynov a čoskoro sa počítač pochváliť novým operačným systémom.
"Obnovenie systému" - Toto je funkcia, ktorá je vložená do systému Windows a nazýva sa pomocou inštalatéra. S ním môžete dať systém štátu, v ktorom bol v čase vytvorenia tohto alebo to "Obnovovacie body".
Robiť "Obnovenie systému" Čisto cez BIOS nie je možné, takže budete potrebovať inštalačné médiá s verziou systému Windows, ktoré potrebujete na "reanimate". Bude to prejsť cez bios. Musíte sa uistiť, že sú špeciálne "Body zhodnocovania"To urobí vrátenie nastavení do pracovného stavu. Zvyčajne sa vyrábajú predvoleným systémom, ale ak sa vôbec nenašla, potom "Obnovenie systému" Bude to nemožné.
Treba tiež chápať, že pri vykonávaní postupu obnovy existuje riziko straty niektorých vlastné súbory Alebo narušiť výkon programov, ktoré boli inštalované nedávno. V tomto prípade všetko bude závisieť od dátumu vytvorenia "Obnovovacie body"ktoré používate.
Metóda 1: Používanie inštalačného média
V tejto metóde nie je nič komplikované a je to univerzálne pre takmer všetky prípady. Budete potrebovať len médiá so správne nahraným inštalačným programom Windows.
Pokyn na to vyzerá takto:

Ak máte nainštalovaný systém Windows 7, potom preskočte 5. krok z inštrukcie a okamžite kliknite na tlačidlo "Obnovenie systému".
Metóda 2: "Bezpečný režim"
Táto metóda bude relevantná, ak nemáte médiá s inštalátorom vašej verzie systému Windows. Krok za krokom pokyny vyzerajú takto.
V tomto článku vám poviem, ako samostatne nainštalovať operačný systém Windows 7 z disku do môjho počítača alebo notebooku.
Ponúkam podrobný I. pokyny pre krok za krokom S vizuálnou ukážkou obrazovky inštalácie systému operačného systému Windows.
Ak si myslíte, že inštalácia operačného systému je niečo komplikované a nepochopiteľné, len špecialista môže zvládnuť, potom vás sklamať: to nie je pravda. Teraz uvidíte sami.
Všetko, čo potrebujete inštalácie systému Windows 7 (alebo Windows 8) je počítač alebo notebook, disk s operačným systémom (pretože v tomto článku budeme nainštalovať systém Windows z disku), podrobné pokynyKtorý vám teraz dám a možno pozornosť! Dúfam, že po inštalácii nebudete vyzerať. 🙂
Po inštalácii odporúčam okamžite nainštalovať. Rozumiete sami - v našom čase elektronických platieb je veľmi relevantný. Tiež teraz (ale) nikde bez Adobe Flash. Hráč.. Ako to správnynastaviť. Možno vás tiež zaujímate pekný . Ak uložíte na počítači súkromné Informácie, vytvárať pre ňu.
DÔLEŽITÉ: Väčšina všetkých možných problémov vyplývajúcich pri inštalácii Windows 7 sú spojené s nesprávnym pripraveným inštalačným diskom a (alebo) kvalita "montážneho operačného systému" zaznamenaného na ňom. Ako nahrávať obrázok operačného systému na disku, môžete si prečítať v článku.
Pamätajte si: Ak táto jednotka nie je mimo krabice, to je, nakúpené v obchode, potom musíte použiť iba originálne obrázky z Microsoft MSDN. Je to pôvodný obrázok, ktorý je k dispozícii aj v sieti, rovnako ako rôzne stavby, je zárukou úspešnej inštalácie okien a jeho normálne fungovanie.
Nepoužívajte zostavu neznámeho pôvodu. Všetky opravy tretích strán, opravy, domáce zostavy, ktoré ste si uviedli na vlastné riziko. Dôsledky môžu byť nezvratné.
Pred inštaláciou systému Windows 7:
Zabudnite si dva hlavné body, ktoré potrebujete vykonať pred inštaláciou systému Windows.
najprv - Je to vopred rozhodnúť, ktorá sekcia pevný disk Systém bude nainštalovaný. Vo väčšine prípadov je to c: disk. Zapamätajte si (alebo vytvorte) štítok hlasitosti a jeho veľkosť.
Pamätajte si, že vaša pracovná plocha je úplne na C: Disk, alebo skôr, tu: C: Dokumenty a nastavenia pracovnej plochy. Premýšľajte vopred o integrite a bezpečnosti súborov archivácie pre vás, skopírujte ich z pracovnej plochy, to znamená, že z disku s iným diskom alebo flash diskom.
Všetky programy nainštalované na disku C: budú tiež vymazané, ale to nie je dôvod na pretiahnutie celého priečinka s programami na iné disky. Je oveľa jednoduchšie obnoviť tieto programy v čistom systéme. Nebuďte leniví, nie každý deň preinštalujte okná.
Druhý Momentom je ovládače k \u200b\u200bvášmu počítaču alebo notebooku. Musia sa vopred starať. Pre väčšinu notebookov prichádzajú do súpravy, ale ak nie sú (alebo aktualizácia), hľadáme oficiálne webové stránky výrobcu a stiahnuť ich vopred.
Všetko, čo potrebujete vedieť o inštalácii ovládačov, odporúčam čítanie v článku "Inštalácia ovládačov alebo piatich dodávok železa", ktorý sa nachádza.
Ak to preskočíte dôležitý momentPotom po inštalácii systému Windows môžete zostať bez internetu, pretože to nie je fakt, že distribúcia systému Windows Spočiatku obsahuje ovládače vašej sieťovej karty.
Inštalácia systému Windows 7 z disku:
Vložte disk s operačným systémom Windows do jednotky a reštartujte počítač. Mimochodom, ak nemáte disk, môžete inštalovať operačný systém Windows pomocou obvyklého.
Budeme pokračovať. Našou úlohou je nakonfigurovať počítač na prevzatie počítača z DVD. To možno vykonať v 2 spôsoboch:
- 1. Vyberte zariadenie (DVD) v špeciálnom zavádzacej ponuke;
- 2. Zmena priority zavádzania BIOS (s HDD na DVD).
Prvým spôsobom, vyberte zariadenie v ponuke zavádzania, jednoduchšie a pohodlnejšie. Po inštalácii systému Windows zmizne potrebu vrátenia záťaže z HDD (pevný disk). Avšak, na starých počítačoch, táto funkcia chýba a v tomto prípade musíte ísť do systému BIOS a zmeniť prioritu stiahnutia.
Štart - Reboot, čakanie Keď je obrazovka uctievaná a na prvých príznakoch prebudenia systému (vzhľad loga) stlačte a podržte tlačidlo Delete na klávesnici. Prečo odstrániť kľúč? Môžu to byť tlačidlá F1, F2, F3 + F2, F10, CTRL + ALT + ESC, CTRL + ALT + S, ESC.
Niektoré univerzálne tlačidlo na vstup zavádzacie menu Alebo vstúpiť do systému BIOS neexistuje a všetko závisí od výrobcu počítača ( základná doska). Najlepší spôsob je prečítanie pokynov z počítača alebo zo základnej dosky. Nižšie uvedená tabuľka zobrazuje vizuálny príklad takýchto tlačidiel.
Nosné menu vyzerá takto:
Stlačte F10, súhlasím a potvrďte výstup pomocou ukladania (uloženie a výstup) podľa voľby "OK".
Fénix-ocenenie
Zvážte druhú verziu rozhrania. Ak chcete načítať z disku, musíte zmeniť priority, takže prvé zariadenie je DVD jednotka. Nájdeme "Rozšírené funkcie systému BIOS" a šípky prepínajte na prvé zariadenie (najprv Zavádzacie zariadenie.), zmena na CDROM.
Kliknite na položku F10 a potvrďte výstup pomocou ukladania (Uložiť a EXIT).
Ak sa v tejto fáze objavili problémy, odporúčam sledovať toto video.
Budeme pokračovať. Ak sa všetko vykoná správne, uvidíme nasledujúce okno s nápisom: "Stlačte ľubovoľný kľúč z. CD alebo DVD.
Tu je potrebné stlačiť ľubovoľný kľúč, napríklad priestor. Je to len 1krát A len v tomto štádiu inštalácie. Vidíme ďalšie okno s nápisom "Windows je načítavanie súborov".
Extrakcia súborov sa vyskytuje, potom, čo uvidíme nápis "Spustenie systému Windows" A samotný inštalačný okno Windows 7. Inštalácia systému Windows !!
Vyberte požadovaný jazyk a kliknite na tlačidlo "SET".
Ďalej musíme vybrať redakčnú radu Windows 7. Vyberte ten, ku ktorým máte kľúč, alebo ktorý sa aktivuje. Na notebookoch zvyčajne označuje kus papiera s kľúčom umiestneným na spodnej strane notebooku. Zadanie sériového čísla bude o niečo neskôr, prenesie sa na koniec inštalácie.
Niekoľko slov o inštalácii 32-bitového (X86) alebo 64-bitovej verzie systému Windows. Ak máte viac ako 4 GB pamäte RAM (je to RAM, RAM, MEMORY), potom vložíme 64-bit, ak nie, potom 32-bit (x86).
Získame sa a súhlasíme s podmienkami licencie. Ďalej musíme vybrať typ inštalácie - vyberte možnosť "Plná inštalácia".
Teraz musíte vybrať sekciu, ku ktorej budú inštalované okná.
Ak máte túto časť vyhradenú systémom (poznámka, je to stále v megabajtoch (MB), a nie gigabajty), napríklad ako v nasledujúcom screenshot, potom vyberte disk 0 ODDIEL 2.
Aby to nebolo tak bolestne bolestivé pri výbere časti, vopred pred inštaláciou okien, pozrite sa na to, koľko gigabajtov má váš disk C.
Ak máte jeden oddiel na pevnom disku a je to viac ako 250 GB, bude správne vytvoriť dva miestne disky. Jedna časť je špeciálne pre Windows (približne 50-100 GB sú zvyčajne odstránené) a druhý je pod ukladaním vašich osobných údajov (koľko zostane, xxx GB).
POZNÁMKA: Sekcie, ktoré ste vytvorili, musia byť označované ako disk 0 oddiel 1, 2, 3 ..., a nie "neobsadené miesto na disku". V opačnom prípade sa časti s takýmito menámi operačný systém jednoducho nevidí.
V prípade potreby vytvorte sekciu alebo oddiely a kliknite na tlačidlo "Apply":
POZOR: V tomto štádiu sa môžu vyskytnúť problémy - keď systém Windows 7 požiadač o ďalšiu inštaláciu, alebo keď systém nevidí pevný disk, aby mohol pokračovať v inštalácii.
Alebo nainštalovať (ak je pripravený) ovládač regulátora pevného disku. Ak máte na pevnom disku dva alebo viac oddielov, potom môže byť položka vyššia. Takže sme si vybrali systémovú sekciu a teraz musíme spustiť formátovanie.
Inštalátor varuje, že všetky naše údaje budú odstránené. Potrebujeme to, pretože máme záujem Čistá inštalácia Windows. Súhlasíme a čakáme. Zvyčajne celý proces trvá niekoľko sekúnd. Po formátovaní vidíme, že voľný priestor sa stal viac, ticho stlačte "Ďalej".
A tu je začiatok inštalácie, proces beží. Môžete už vydýchnuť).
Čakáme ... zvyčajne trvá 15-25 minút. Keď je nainštalovaný náš systém, ponúkne na zadanie používateľského mena a názvu počítača. Vstupujeme.
Ak je túžba, môžete zadať heslo a výzvu. Windows ponúkne na zadanie sériového čísla. Zadajte (ak existuje). Ak nie, tento krok preskočíme a vyberieme začiarknutie políčka "Automaticky aktivovať, keď je pripojený k internetu".

Niektorí používatelia v ich živote sa stretávajú s potrebou obnoviť systém Windows. V tomto článku sa pozrieme na to, čo sa obnoví do systému, ako to urobiť a všetky ďalšie body tejto otázky.
Obsah:
Načo to je? Obnovenie systému môže pomôcť v situácii, ak počítač prestal pracovať správne. Tento stav je spôsobený inštaláciou vírusového softvéru, ktorý robí zmeny v registri PC alebo neškodné akcie samotného používateľa.
Kedy môžem obnoviť systém?
- Počítač je beznádejne buggy, spomaľuje sa, nie je načítaný.
- Po inštalácii akéhokoľvek programu sa začali vyskakovať chyby hlásenia systému Windows na úrovni RAM.
- Sťahovanie počítača dosiahne Windows Windows Windows, potom, čo počítač reštartuje.
Obnovenie systému Windows - Je to obnovenie stavu operačného systému, súborov a programov na počítači, kým sa poruchy nezačali. Niekedy užívateľ správne nerozumie hodnotu obnovy systému a znamená refundáciu predošlá verzia Windows. Napríklad z Windows 8 do systému Windows 7. V skutočnosti, keď obnovuje systém, jeho verzia sa nemení.
Existuje mnoho spôsobov, ako "dýchať život" vo vašom operačnom systéme, ale zvážime 2 jednoduché okná systému Windows:
- Reštaurovanie systému s BIOS,
- Obnova pomocou príkazového riadka.

Stojí za zmienku spočiatku, Windows 7 obnovenie systému je možné vykonať len vtedy, ak bola vykonaná funkcia obnovy (služba) pred odstraňovaním problémov. Ak to nebolo povolené, môžete vykonať iba rollback pomocou zavádzacieho disku systému Windows.
Čo aktivovať službu recovery Windovs Musíte prejsť na "Ovládací panel", môže byť vyrobený z menu "Štart". Ďalej hľadáme ikonu s názvom "Obnovovanie systému". Po kliknutí na kartu s názvom "Spustenie obnovy", systém nám poskytne správu - služba obnovy je zakázaná a ponúka ho aktivovať.
Zvyčajne, keď prvý spustíte systém Windows, bod obnovenia sa uloží, aj keď bola funkcia obnovy zakázaná. Ak chcete zobraziť zoznam bodov obnovenia, kliknite na tlačidlo "Zobraziť iné body obnovenia".
Ak už bola táto funkcia spustená skôr - potom môžeme okamžite začať postup obnovy systému. Kliknite na "Spustenie systému obnovy", vyberte bod obnovenia, kliknite na tlačidlo "Ďalej" a "Dokončiť". Proces obnovy je spustený hneď, ako bude ukončený, počítač sa reštartuje, potom môžete začať pracovať.
Čo robiť, ak obnovovanie systému nefunguje?
Najbežnejším problémom nie je povolená služba obnovy. Ako aktivovať, je napísaný vyššie.
Samozrejme, že nie je možné vylúčiť možnosť jej úplnej neschopnosti. Veľmi často to možno nájsť, ak je nainštalovaná licenčná verzia systému Windows.
Recovering System bez možného obnovenia obnovy?
S najväčšou pravdepodobnosťou ste už vstúpili do centra obnovy systému, aktivovanú službu obnovy a zistili, že neexistuje žiadny bod zálohovania - to znamená vybrať, ktorý stav, aby sa systémový kotúč mohol urobiť. Nenechajte sa odradiť, váš systém môže byť ešte obnovený!
Obnovenie systému bez bodu obnovenia je možné vykonať vďaka použitiu príkazového riadka. Odporúča sa prísne dodržiavať pokyny, aby sa nič nestalo. Ako urobiť systémový kotúč pomocou príkazového riadka, zvážime nižšie.
Mimochodom, nie je potrebné použiť disk, môžete systém obnoviť z obrázku, predtým ho rešpekciu a písanie na USB flash disk.

Programy obnovy systému Windows
Ak váš operačný systém nie je úplne zomrený, t.j. Je stále načítaný a niečo funguje. Alebo napríklad zabudované Nástroje systému Windows Obnova systému nepomôže - pokúsiť sa využiť Špeciálne programy Obnoviť okná, napríklad:
1.
- program, ktorý vám pomôže, ako obnoviť OS (register, zavádzacie oblasti, prístupové práva) a skenovanie počítača do vírusov a chýb v súboroch.
2.
— tento softvér orientovaný hlavne na zálohovanie, súbory, logické disky (oddiely), ale Acronis môžu tiež obnoviť operačný systém Windows a dokonca aj Mac.
Obnovenie systému prostredníctvom systému BIOS Ako urobiť?
Obrovská výhoda táto metóda - Úspešná reštaurovanie systému je dokonca v najťažších prípadoch, hlavnou vecou je, že počítač alebo notebook je zapnutý.
Uistite sa, že máte po ruke inštalačný disk (zavádzací disk) s systémom Windows a vložte ho do jednotky. Teraz musíme vstúpiť do systému BIOS. Keď spustíte počítač, stlačte kláves F12, prejdite na zavádzacie menu -\u003e BootDevicePriority - Na prvom mieste vyberiete DVD jednotku, ak používate disk, ak USB HDD USB.
Reštartujte počítač znova, inštalátor systému Windows sa teraz musí spustiť. Často pri načítaní počítača sa objaví v angličtine, čo vyžaduje stlačenie ľubovoľného tlačidla, ak chcete spustiť načítanie z disku. Ak sa to neuskutoční - počítač bude pokračovať v normálnom režime z HDD a nie z načítania jednotky / diskového disku, ako potrebujete.
Takže, zavádzame z disku a teraz v ponuke Inštalácia, vyberte položku "Restore System", kliknite na tlačidlo "Ďalej". Potom musíte vybrať si bod obnovy, je najlepšie použiť prvý úspešný spustenie, ale tam ste ešte nemohli inštalovať programy, ktoré potrebujete. Tí. Stratíte programy (a údaje v nich), ktoré ste nainštalovali po vytvorení miesta obnovy. Opäť kliknite na tlačidlo "Ďalej", systém sa teraz obnoví. Keď je proces dokončený, kliknite na tlačidlo "Áno, Dokončiť". Reštartujte systém, pred dodaním disku / flash disk z jednotky.
Obnovenie systému cez príkazový riadok
Táto metóda sa odporúča vykonať, ak neexistuje žiadny bod obnovy systému. Opäť potrebujeme zavádzací disk s operačným systémom Windows. Je to ten, ktorý je nainštalovaný na počítači.
Verzia OS si môžete prezrieť kliknutím pravým tlačidlom myši na ikonu My Computer a potom zapnite kartu System.
Ak máte bod obnovenia systému - potom stačí, aby ste zavádzali režim príkazového riadka (pre to musíte stlačiť kláves F8, keď je operačný systém vložený a vyberte "Prevziať v núdzovom režime s režimom príkazového riadka"). Potom zadajte príkaz "RSTRUI" a postupujte podľa pokynov.

1. Ak je poškodený zavádzací sektor vášho OS.
Zadajte príkaz "FixBoot", kliknite na položku "ENTER", potom zadajte "FIXMBR" a kliknite na tlačidlo "ENTER". Všetko, zavádzací sektor vašich okien je obnovený, môžete počítač reštartovať ako obvykle.
2. Ak zmizol zavádzací súbor. boot.ini.
Zadajte príkaz "BOOTCFG / REBUILD", kliknite na tlačidlo "ENTER". Všetky možné problémy systému sú zodpovedné za zadanie "Y" a stlačením tlačidla "ENTER".
3. Ak ste poškodený konfiguráciou v priečinku System32.
Vložte disk s verziou operačného systému do jednotky, zadajte príkazový riadok "CD opravy kopírovací systém C: Windows System32 Config", kliknite na tlačidlo "ENTER", pripravený!
4. Ak nie sú žiadne súbory "NTLDR" alebo "ntdetect.com" a systém poskytuje typ správy: "NTLDR chýba pri zavádzaní okien".
Zadajte príkazový riadok »Copy J: I386 NTLDR C:", stlačte "ENTER" (kde j je písmeno dôležitého jazdy, a C je písmeno vášho systémový diskNa ktorom je váš OS nainštalovaný).
Ak nechcete reštartovať počítač - systém môžete obnoviť prostredníctvom príkazového riadka z Windows. Vložte disk do DVD-ROM, zatiaľ čo počítač musí byť načítaný. Teraz musíte spustiť príkazový riadok. Ak to chcete urobiť, v ponuke Štart kliknite na tlačidlo "Spustiť" alebo stlačte kombináciu klávesových tlačidiel "Windows + R".
Zadajte nasledujúcu hodnotu: "SFC / SCANNOW", potom stlačte tlačidlo "OK", všetky rozbité distribúcie systému sa automaticky skopírujú zo zavádzacieho disku. Reštaurovanie systému, Rollback prechádza skôr rýchlo a ticho.
Aký je rozdiel medzi obnovením systému na notebookoch: ASUS, ACER, LENOVO, HP, SONY, SAMSUNG, TOSHIBA, BELL, DELL, VAIO, atď?
Chcem si poznamenať, že tu nie sú žiadne vážne rozdiely. Možno prítomnosť rôzne verzie BIOS, ale je tu uložené intuitívne rozhranie a mená Tab. S tým nemali žiadne problémy.
Druhým bodom je vstupný kľúč BIOS, líšia sa u týchto výrobcov. Ale toto nie je problém, môžete vidieť, čo je potrebné stlačiť, na obrázku, ktorý sa zobrazí pri načítaní.
- Acer - F2;
- Dell - F2 alebo F1;
- Toshiba - f1 alebo ESC;
- Sony - F1, F2 alebo F3.

Niekedy po valcovaní späť systém, keď spustíte notebook alebo počítač, budete vyliezť na správu s touto chybou - to znamená, že obnovenie nebolo úspešne dokončené a trvalo odporúča opakovanie pokusy o inú obnovu obnovy.
Snažte sa zotaviť na inej, skoršie dátum oživenia. Ak, potom sa táto chyba objaví, potom je problém oveľa hlbší. To znamená, že problém je vo vašom systéme vo vírusoch, ktoré poškodili informácie o bodoch obnovy systému.
Program, ktorý kontroluje spoľahlivosť hesiel používateľa používateľa. Tento nástroj používa administrátorov siete na výpočet používateľov s ...
Zvážte, ako začať obnovovanie systému Windows 7.
V druhej polovici roka 2017, Microsoft plánuje oficiálne zastaviť podporu siedmej verzie systému Windows.
V tejto súvislosti sa mnohí používatelia snažia nájsť možnosti sebadôvera Veľa chýb a problémov.
Podľa najnovšej spoločnosti sú aktualizácie OS oveľa menej časté a používateľská podpora je poskytovaná len v skutočne dôležitých prípadoch. Corporation robí celý dôraz na zlepšenie systému Windows 10. Nedostatočná podpora systému vedie k chybám a zamrzne.
Často sú užívateľské akcie tiež príčinou príliš pomalých operácií. Inštalácia "Heavy" hry, programy, reštartovanie RAM a pevného disku - to sú hlavné faktory poruchy systému. Ak ste sa stretli s ostrým zhoršením počítača, mali by ste sa zotaviť. Po tomto postupe budú všetky funkcie PC opravené.
Existujú tri základné metódy obnovy:
- Pomocou vstavaného asistenta;
- Pomocou systémových nástrojov (BIOS, príkazový riadok a ďalšie);
- Prostredníctvom programov tretích strán.
Štandardný nástroj na obnovenie
V predvolenom nastavení každá kópia systému Windows 7 pravidelne vytvára body obnovy - toto je archivovaná verzia poslednej úspešnej konfigurácie PC, ktorú používateľ môže použiť na obnovenie.
Každý takýto bod obnovenia je uložený na pevnom disku počítača. Ak si chcete vybrať jednu z nich, musíte použiť štandardný systém Windows Utility. Táto možnosť je najjednoduchšia a vhodná, ak je operačný systém načítaný normálne a funkcia vytvárania archivovaných kópií OS nie je odpojená na počítači.
Nasleduj inštrukcie:
1. Prejdite na ovládací panel počítača a zadajte "obnovenie systému" do vyhľadávacieho poľa;
2. Na karte Výsledky vyberte okno rovnakého mena a počkajte, kým sa otvorí;
Obr. 2 - Štandardné užitočné okno
3. Kliknutím na tlačidlo "Ďalej" súhlasíte s spracovaním vašich údajov systémom. Počas procesu obnovy sa uložia len tie súbory a priečinky na dátum pridania vybraného prístupového miesta. Zmenia sa aj konfigurácie konfigurácie a pevný disk. Aj ovládače a iný softvér, ktorý podporuje stabilná práca Systémy. Uistite sa, že počítač je pripojený k internetu;
4. Pri výbere bodu obnovy dávajte pozor na dátum jeho vytvorenia. Dátum uloženia musí zodpovedať obdobiu, keď Windows 7 pracuje v normálnom režime, bez porúch;
5. Kliknite na začiarkavacie políčko "Zobraziť iné body", aby ste videli všetky objekty systému Windows. Ak chcete zistiť, aké aplikácie bude proces Rollback fungovať, vyberte požadovaný bod a stlačte kláves "Adresovateľné programy";
6. Potom, čo ste sa rozhodli pre výber vytvorených zálohovanie, kliknite na tlačidlo "Ďalej";
Obr. 3 - Výber bodu obnovy
7. V novom okne potvrďte svoju voľbu. Nezabudnite skontrolovať vlastnosti bodu a názov disku, s ktorým bude fungovať (systémový disk c) by mal byť špecifikovaný v príslušnom stĺpci;
Použite bezpečný režim
Po vzniku vážnych chýb v systéme Windows 7 sa systém nemusí byť načítaný ako obvykle. Na odstránenie takéhoto problému je možné spustiť v núdzovom režime. S ním si môžete prevziať okná špecificky na riešenie problémov.
V tejto možnosti neexistujú štandardné služby a parametre. Spustia sa iba základné ovládače a komponenty, ktoré sú potrebné na prevádzku systému. Táto možnosť bude vhodná, ak nemôžete pracovať kvôli neustále-entablentnej chybe, ktorá dokončí prevádzku počítača alebo spôsobí, že ho zamrzne.
V núdzovom režime podobné chyby Nezobrazí sa, a môžete odstrániť škodlivý softvér alebo vrátiť systém, ako je opísané v predchádzajúcom odseku článku.
Postupujte podľa pokynov na spustenie bezpečného režimu:
- Zapnite PC. Potom znova stlačte tlačidlo napájania;
- Otvorte ponuku Štart podržaním klávesu F8, F12 alebo Escape, v závislosti od modelu vášho počítača;
- Po niekoľkých sekundách sa zobrazí okno Možnosti zavádzania systému Windows 7;
Obr. 4 - Okno Možnosti zavádzania systému
- Zvoľte položku "Safe Mode" stlačením tlačidiel na nahor, ako je uvedené na obrázku vyššie;
- Stlačte ENTER na vykonanie akcie.
Po reštartovaní počítača sa dostanete do pracovníka tabuľka systému Windows 7, kde sa môžete obnoviť prostredníctvom prístupového bodu.
Pamätajte si! V tomto režime nie je možné použiť spojenie s globálna sieť. Ak potrebujete prístup k internetu, aby ste nakonfigurovali normálnu prevádzku systému, v okne Ďalšie parametre Vyberte položku "Núdzový režim s podporou sieťového komponentu".
Automatické riešenie problémov
Pomocou parametrov sťahovania môžete tiež povoliť možnosť Riešenie problémov. Umožňuje resetovať všetky chyby automatický režim. Používatelia majú tiež možnosť povoliť najnovšiu konfiguráciu systému Windows 7. Po výbere tejto funkcie bude pracovná plocha OS načítaná ako posledná úspešná kópia parametrov.
Nasleduj inštrukcie:
- Pri napájaní v počítači spustite ponuku napájania parametrov zaradenia podržaním F8;
- Vyberte položku "Posledná úspešná" a pokúste sa vykonať spustenie systému Windows 7;
- V prípade neúspešného pokusu o zaradenie sa vráťte do menu System a vyberte položku "Riešenie problémov";
- Operačný systém spustí nástroj na automatické opravy všetkých chýb. Po tom by sa systém Windows 7 mal začať v už obnovenej forme.
Obr. 5 - Riešenie problémov a spustenie úspešnej konfigurácie systému Windows 7
Recovery cez príkazový riadok
Táto možnosť bude vhodná, ak nie je jeden uložený bod obnovenia na počítači, ale podarí sa spustiť systém Windows 7.
Zapnite počítač v bezpečnom režime pomocou podpory príkazového riadka. To vám umožní otvoriť okno CMD a pracovať so základnými príkazmi.
Obr. 6 - Vyberte možnosť Spustiť OS
Po povoliť systémom Windows 7 Otvorte okno "RUN" a zadajte príkaz nižšie. Umožní vám spustiť reťazec.
Obr. 7 - "Spustiť" okno v systéme Windows 7
V okne, ktoré sa otvorí, zadajte príkaz zobrazený na obrázku a stlačte ENTER. Po niekoľkých minútach sa správa o úspešnom obnovení počítača. Reštartujte ho, aby ste sa dostali z bezpečnostný mód.
Obr. 8 - Korekcia systému pomocou príkazového riadka
Reštaurovanie s flash jednotkou alebo disku
Kvôli vzniku smrteľných chýb v systéme Windows 7 nemôžu používatelia spustiť systém pomocou bezpečného režimu. V tomto prípade môžete systém Windows obnoviť pomocou zavádzacieho disku alebo jednotky Flash.
Vkladacie médium je vymeniteľné zariadenie (častejšie ako disk CD alebo Flash), na ktorom sa stiahne inštalačná kópia operačného systému Windows. Takýto nosič môžete vytvoriť na inom počítači iSO programy Maker, živé CD, démonové nástroje a iné nástroje. Ak máte disk z oficiálneho disku kópia systému WindowsMôže sa tiež použiť na vrátenie systému.
Poznámka! Windows 7 verzie zavádzací disk A na počítači by mali byť rovnaké. V opačnom prípade nebude možné vymáhanie.
Skôr ako začnete opraviť prácu pomocou vymeniteľného média, mali by ste nakonfigurovať front sťahovania komponentov v systéme BIOS - počítač nesmie prevziať nainštalovaný verzia systému Windows 7 a ten, ktorý je na pohone:
- Otvorte BIOS stlačením tlačidiel F8 alebo F12 ihneď po zapnutí počítača;
- Prejdite na kartu zavádzania;
- V okne, ktoré sa otvorí, nájdite položky "Priorita zavádzania" - každý z nich znamená určitý poradie načítania komponentov PC. Najprv umiestnite typ zavádzacieho média. V našom prípade sa zotavenie vykoná zo jednotky Flash, takže v prvom stĺpci "Boot Priorita" vyberte "USB Storage". Ak pracujete s diskom, nastavte zložku pevného disku na prvé miesto;
Obr. 9 - Vyberte poradie načítania vymeniteľných médií v systéme BIOS
- Teraz, v dôsledku spustenia počítača, zobrazí sa okno Nastavenie systému Windows Nájdite systém obnovenia a kliknite naň;
Obr. 10 - Reštaurovanie z zavádzacieho média
- Akciu znova potvrďte, ako je uvedené na obrázku nižšie:
Obr. 11 - Vyberte parameter obnovy
- Stlačte tlačidlo "NEXT" a vyberte prístupový bod podľa popisu v prvej časti článku.
Obr. 12 - Spustenie štandardného utility
Použitie pomôcky AVZ
AVZ je antivírus softvérktorý vykonáva rýchle skenovanie počítača na predmete Škodlivé programy, nesprávne nastavenia a chyby systému Windows. Aplikácia sa vzťahuje na bezplatne a nevyžaduje inštaláciu. Vhodné na použitie v systéme akéhokoľvek trochu.
Ak chcete obnoviť okná v tomto programe, stačí otvoriť súbor "súbor" v hlavnom okne. Potom kliknite na položku "Systém obnovy".
Obr.13 - Základné menu v AVZ
V okne, ktoré sa otvorí, skontrolujte všetky možnosti systému, s ktorým bude program pracovať. Stlačte tlačidlo "Spustiť". Zoznam je celkom objemný. Odporúčame vybrať všetky položky.
Ich realizácia zvýši pravdepodobnosť hladkého windows funguje 7 Po dokončení žiadosti. Súčasné opravy sieťových nastavení, pevného disku, parametrov vyhľadávania a spustenia sú najlepšia cesta Obnovenie operačného systému.
Vznik problému informuje užívateľa o tom, že systém nedokázal prístup k postupu čítania z zavádzacieho média. Vzhľadom k tomu, že chyba sa už objavila inštalovaný systém Ihneď po jeho reštaurácii môžeme povedať, že jeho dôvod je problém s ovládačmi.
S najväčšou pravdepodobnosťou po procese obnovy sa režim systému diskov zmenil z IDE na AHCI, takže existujúce ovládače neprišli na výkon systému OS. Problém môžete vyriešiť vypnutím AHCI cez BIOS:
- Vypnite počítač a otvorte ponuku systému BIOS;
- Prejdite na kartu Nastavenia CMOS a vyberte položku Konfigurácia sériového rozhrania SATA, ako je znázornené na obrázku nižšie;
- Stlačte ENTER a vyberte parameter IDE v pop-up okno;
- Uložte nastavenia, ukončite BIOS a reštartujte počítač.
Obr.16 - Spínanie režimov SATA v systéme BIOS
Po opätovnom povolení systému dokončí obnova a bude fungovať bez zlyhaní.
Tematické videá:
Obnovenie systému Windows 7 a XP
V tomto videu bude lekcia opísaná na tom, ako obnoviť systém Windows 7 a XP a v ktorých prípadoch je potrebný systémový kotúč