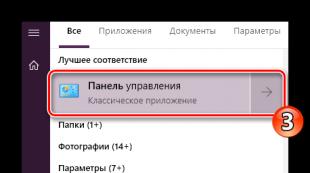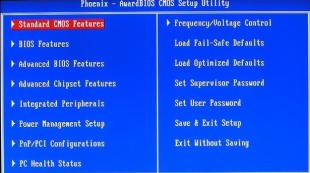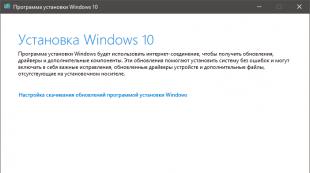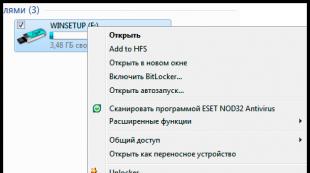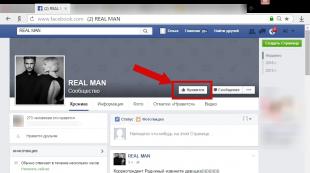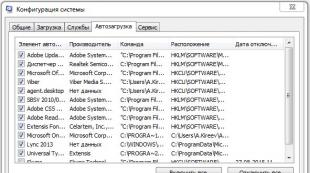Aplikácia SYSPREP na inštaláciu systému Windows (príprava na použitie). Sysprep - Windows Adaptation Utility nových železo Vytvorenie WIM Windows 10
Keď potrebujete pravidelne nainštalovať systém Windows s rovnakým súborom programov a nastavení, môžete si pripraviť vlastnú inštaláciu WIM obrazu systému Windows. Užívanie obrázka Akonáhle všetky nasledujúce inštalácie uložia váš čas.
Ako urobiť tento pohľad na príklad Windows 10.
Provotovať
- Váš počítač nainštalovaný VirtualBox alebo VMware Workstation.
- Obrázok ISO je načítaný.
Krok za krokom
Vytvorte nový virtuálny stroj.
Nainštalujte operačný systém (OS) Windows na virtuálnom počítači. Keď nainštalujete, vytvorte používateľa, napríklad používateľa.
Po dokončení inštalácie operačného systému, nainštalujte pridávanie hostí virtualBox (alebo náradie VMWARE) a reštart.
Inštalovať programy, napríklad, kancelária, 7Z, Adobe Reader, Google Chrome.K-Lite Codec Pack, Skype, atď.
Spustite Word a vyberte Tick Nastavenie aktualizácií.
Nastavte časové pásmo: Dátum a časové parametre -\u003e Časové pásmo.
Otvorte: Správca zariadení -\u003e Controllers IDE. Nahraďte ovládač Intel (R) Štandardný dvojkanálový regulátor.
Go: Ovládací panel -\u003e Regionálne štandardy -\u003e Pokročilé -\u003e Aktuálne jazykové programy Non-Podporné Unicode -\u003e Rusky. Reštartovať.
Zakázať sledovanie v systéme Windows 10.
Spustite príkazový riadok s právami správcu a vykonajte:
SC Odstrániť DiagTrack SC CONFIG DCPSVC START \u003d Disabled ECHO ""\u003e C: Program Autology Microsoft Diagnóza ETLLOGS Autologser Autologser-DiagTrack-Listener.ETL REG Pridať "HKLM \\ t AllowTelemetry / t reg_dword / d 0 / f
Vymazať Nepoužíva sa vstavané aplikácie Windows 10.
Spustite Powershell s právami administrátora a vykonajte:
Get-appxpackage Microsoft.AppConnector Odstrániť-appxpackage get-appxpackage Microsoft.Skupina | Odstrániť-AppXPackage Get-AppXPackage 9E2F88E3.Twitter | Odstrániť-appxpackage get-appxpackage Microsoft.connectivityStore | Odstrániť-appxPackage get-appxpackage Microsoft.windowsCommunicationsSposs | Odstrániť-AppXPackage Get-AppXPackage Microsoft.Messing | Odstrániť-appxPackage get-appxpackage Microsoft.getstarted | Odstrániť-appxpackage get-appxpackage Microsoft.windowsphone | Odstrániť-appxPackage get-appxpackage Microsoft.3dBuilder | Odstrániť-AppXPackage Get-AppXPXPACKAGE Microsoft AmmsPhone | Odstrániť-AppXPackage Get-AppXPackage Microsoft.bingFinance | Odstrániť-appxPackage get-appxpxpackage Microsoft.microsoftsolitaAireCollection | Odstrániť-AppXPackage Get-AppXPackage Microsoft.bingNews | Odstrániť-appxpackage get-appxpackage Microsoft.bingsports | Odstrániť-appxpackage get-appxpackage Microsoft.people | Odstrániť-AppXPackage Get-AppXPackage Microsoft.windowsAlarms | Odstrániť-appxpackage get-appxpackage Microsoft.microsoftOfficeHub | Odstrániť-appxpackage get-appxpackage Microsoft.Office.onEnote | Odstrániť-appxpackage get-appxpackage Microsoft.Office.Sway | Odstrániť-appxpackage get-appxpxpackage Microsoft.xboxApp | Odstránenie-appxpackage get-appxpackage Microsoft.windowsMaps | Odstrániť-AppXPackage Get-AppXPackage Microsoft.bingWeather | Odstrániť-appxpackage get-appxpackage microsoft.zunevideo | Odstrániť-appxpackage get-appxpackage microsoft.zunemusic | Odstrániť-appxpackage get-appxpackage King.com.candycrussodasodasaga | Odstrániť-appxpackage
Získajte zoznam všetkých aplikácií Windows Online aplikácie s tímom:
Get-appxprovisionEdPackage -online | Vyberte Packagename.
Potom odstráňte všetky programy okrem fotografií, kalkulačky, kamery, ukladať postupne podľa príkazov:
Odstrániť-AppXProvisionEdPackage -Online -PackaGename
Nainštalujte aktualizácie Na Windows a Office Reštartujte zakaždým, kým nie sú nainštalované všetky aktualizácie.
Vypnite virtuálny stroj A urobte z neho klon (ak neexistuje žiadny druhý virtuálny stroj s Windows 10 alebo nainštalovaný ADK Windows 10).
Povoliť hlavný virtuálny stroj.
Odstráňte pridávanie hostí virtualBox a reštartujte.
Ísť: C: Windows System32 SYSPREP a spustiť sysprep.exe.
Vyberte: Prepnúť do režimu auditu systému, Odstráňte začiarknutie políčka "Príprava na použitie", možnosti dokončenia práce - Reboot

Po reštarte nezatvárajte okno SYSPREP. Budeme to potrebovať neskôr.
Ísť: Počítačové správy -\u003e Servisné programy -\u003e Miestni používatelia a skupiny -\u003e používatelia. Odstráňte účet vytvorený počas inštalácie (V našom prípade používateľa).
Ísť: Ovládací panel -\u003e Systém -\u003e Extra možnosti Systémy -\u003e Voliteľné karty -\u003e Užívateľské profily -\u003e Rozšírené -\u003e Vyberte si "Neznámy účet"-> Vymazať.

Ísť: C: Windows System32 SYSPREP a spustiť sysprep.exe.
Vyberte: Prepnite do režimu pozdravu System (OOB), Umiestnite "Príprava na použitie", možnosti dokončenia práce je dokončená. 
O 10 minút neskôr by sa vozidlo malo vypnúť.
Pripojiť disk Virtuálny stroj, na ktorom bol SYSPREP dláždený do druhého stroja (klon).

Spustite virtuálny stroj s dvoma diskami. V tomto prípade musí zdrojový stroj so SYSPREP zostať odpojený.
Určite, na ktorej časti je pripravená sysprep-ohm Windows 10 (v našom prípade: F: )
Spustite príkazový riadok s právami správcu a vykonajte:
DEB / CHCEPTION-IMAGE /IMAGEFILE: CHOP: F: / Názov: "Windows 10"
Po pol hodine na disku C: Naša inštalácia.wim sa zobrazí v koreni
- Toto je pravidelný nástroj na nasadenie systému Windows, nástroj určený hlavne na OEM.- Výrobcovia a korporátne To.-Specialisti. Používa sa na prípravu značky a podľa toho firemných staviteľov systému Windows. OEM.- Zberatelia I. To.-Specialisti na počítači alebo virtuálnom stroji pripravte referenčný obraz systému Windows: V systéme nainštalovanej z oficiálnej distribúcie systém implementuje aktualizácie.
Rovnako ako firemný, značkový alebo affiliate softvér, odstrániť alebo vypnúť vstavanú funkčnosť, vykonajte potrebné systémové nastavenia. Potom je už nakonfigurovaný systém zničený zo zložiek počítačového zariadenia, ktorý vykonáva prácu, odstráňte identifikačné údaje. A nakoniec, hovoria to všetko v obraze na nasadenie na konečných zariadeniach používateľov alebo zamestnancov spoločnosti. Môže to byť buď inštalácia ISO. -File alebo zálohovanie. V tomto reťazci akcie Hrá úlohu železa železa a identifikácie údajov. V ktorých prípadoch môže byť tento nástroj užitočný pre obvyklý užívateľ, ako to funguje, ktoré obmedzenia majú, a ako sa s nimi vyrovnať - o ňom nižšie.
Čo je sysprep.
Užitočnosť Odstráni ovládače komponentov, resetujte sid, čistí systémový denník udalostí a priečinkov "Temp" , Resetuje aktiváciu (až trikrát) , ničí body obnovy. Všeobecne platí, že sa postará o nové spustenie sme získali čistý operačný systém len s určitými predvoľbami.
Oblasť použitia
Vytvorenie referenčných snímok modifikovaných zostavach systému Windows pre nasadenie na rôznych klientskych počítačoch - hlavná úloha . Ale nástroj môže tiež použiť konvenčné užívatelia na svojich domácich zariadeniach. Môže sa uchýliť k jej pomoci v prípade nestabilnej windows funguje Po výmene komponentov. A ešte lepšie - aplikovať ho pred zmenou týchto komponentov.
- Toto je tiež nástroj, s ktorým môžete pracovný systém preniesť na iný počítačové zariadenie S vynikajúcimi komponentmi. Bacy-Soft profesionálnej úrovni pre takéto prípady poskytuje funkcie ako Univerzálny obnovenie. , Adaptívne obnovenie. a t.P. Tieto funkcie v skutočnosti to isté ako , len v štádiu obnovy. Prostredníctvom toho, čo môže referenčný obraz zapnúť staré zálohovanie systému Windows. Ale tento druh funkcie je vzácny, keď sa stretnete na voľných taškách. Napríklad sú na palube pôvodne zaplatené od Acronis a Paragon. a tiež dodávané len v platených edíciách softvéru Aomei. a Easeus. . Ak je systém Windows od rozviazania komponentov Môže sa preniesť do iného počítača pomocou zavádzacích nosičov voľných tašiek, napríklad od rovnakých vývojárov Aomei. a Easeus..
Beh Utility
Spustený Najjednoduchší spôsob, ako implementovať pomocou príkazu WIN + R.
V dirigenti sa teda dostaneme priamy prístup k spusteniu.

Odznak zo zložiek
Uviazať systém Windows z aktuálnych komponentov pred výmenou alebo vytvorením záložného systému na prenos do iného zariadenia, používame "Prejdite na okno oobe" a vyberte si dokončenie práce.

S týmto scenárom bude nástroj len resetovať ovládače komponentov. Ak skontrolujete možnosť "Príprava na použitie"Mnohé udalosti sa bude konať na prenos systému na nový užívateľ - čistenie systému denníka a dočasné súbory, vymazanie bodov obnovy, nulovanie Sid , Resetovanie aktivácie atď.
Utility bude fungovať svoju prácu a počítač sa vypne. Ďalej môžete prejsť na jednu alebo iné akcie - zmeniť komponenty, zálohovať systém z zavádzacích médií. S novým inklúziou - ako na zdrojovom zariadení a na miesto, kde bol systém prenesený zotavením zo zálohy - najprv uvidíme, ako sú ovládače nainštalované na nových komponentoch a potom sa dostanú do okna Oobe. . Okno Oobe. - Toto nie je nič viac ako uvítacia obrazovka, ktorú zvyčajne vidíme v poslednej fáze inštalácie systému Windows, kde potrebujete špecifikovať regionálne údaje a vytvoriť svoj účet.

A keďže pri výmene komponentov alebo obnovení okien na iných počítačoch nie je potrebné vytvoriť nový účet, môžeme bezpečne obnoviť tento proces s klávesmi CTRL + SHIFT + F3. Toto sú vstupné tlačidlá na skrytý účet administrátora. Systém sa bude snažiť načítať, ale odmieta prístup. Kliknúť "OK".

A po reštarte uvidíme obvyklé uzamknutie obrazovky so všetkými existujúcimi účtami.
Režim auditu poskytuje možnosť prístupu k prostrediu Windows bez vytvorenia konkrétneho používateľského konta, v režime spomínaného účtu správcu.

V tomto režime sa vlastne a koná OEM.- Výrobcovia I. To.-Specialisti spoločnosti Konfiguráciu referenčného obrazu systému potrebné ovládače, parametre a vstavaný softvér. Primárny vstup do režimu auditu sa vykonáva v štádiu inštalácie okien - ten, ktorý by sa mal následne stať odkazom, a na ktorom by nemali byť žiadne záznamy o používateľských účtovníctve a identifikáciu údajov. Po fáze prípravy sa dostaneme do konečnej fázy inštalácie systému, počnúc úlohou regionálnych nastavení. A tu kliknite na klávesy CTRL + SHIFT + F3.

Po reštarte sa dostaneme do režimu auditu. Ten je načítaný predvolenými spustenými oknami pre pohodlie. Tu v skutočnosti, v tomto režime a môžete prejsť na modifikáciu systému Windows. Ak sa v procese výroby editov do systému, napríklad pri inštalácii určitého softvéru, budete musieť reštartovať, všetko, čo potrebujete urobiť, je zatvorenie okna Utility. A reštartovať obvyklým spôsobom. Po reštarte sa systém začne znova v režime auditu. Práca v tomto režime je dokončená, pretože bola zvážená v predchádzajúcom odseku článku - voľba v okne Na obrazovke Oobe. . A zvyčajne aplikuje možnosť prípravy.

Referenčné modifikované okná je zvyčajne vyrobené s čistou, práve inštalovaným systémom. Možnosť je však možná variant vytvárania odkazu na základe vyvinutejšieho systému. Na tento účel sa musí spustiť vnútri pracovných okien. a vyberte si v jej okne prechod na režim auditu. Dokončenie pracovného parametra -.

Zadanie režimu auditu, môžeme vymazať účtovné záznamy tých používateľov, ktorí sú ubytovaní so systémom, porušuje to, čo potrebujete, a potom vykonajte odvolanie zo zložiek (av prípade potreby z identifikácie údajov) S prechodom na okno Oobe. .
Ale nie s každým pracovným systémom bude môcť vykonať referenčný obraz. Tento mechanizmus má svoje vlastné obmedzenia.
Riešenie problémov s spúšťaním sysprep
Bohužiaľ, nebude fungovať, ak systém Windows nebolo zavedené dokonale, ale aktualizované predošlá verzia, klonované alebo obnovené zo zálohy vytvoreného na inom hardvéri. V takýchto prípadoch, keď začnete užitočnosť, zvyčajne dostávame takéto oznámenie.

V tomto prípade však môžete niečo vziať, bez zaručeného úspechu vo všetkých 100% prípadov.
Vytvorte zálohu systému alebo aspoň vnútrozemským bodom obnovy, pretože budeme pokračovať v práci so systémovým registrom.
Spustite ho.
Odhaliť cestu:
HKEY_LOCAL_MACHINE SK Nastavenie
Ak bol systém aktualizovaný s predchádzajúcou verziou, predovšetkým v samotnom adresári "NASTAVIŤ" Odstráňte parameter "Upgrade" .

Potom odhaliť katalóg "NASTAVIŤ"Kliknite na položku Podadresár "Postavenie"Potrebujeme parameter. Nainštalujte svoju hodnotu 7 .

Ak nie je takýto parameter, vytvorte ho. V obsahové menu Okno Registry Click "Vytvoriť"potom - "Parameter DWORD (32 bitov)".

Poďme na parameter.

Nainštalujte svoju hodnotu 7 . Po opätovnom reštarte sa snaží spustiť .
Ako vytvoriť wim obrázok operačný systém Windows? Dnes v tomto článku budeme hovoriť o vytvorení obrazu inštalácie a odpovie na všetky dôležité otázky na túto tému. Vytvorenie obrazu Windows je pomerne pracný proces. Prípravné fázy tohto procesu už boli opísané v skorších článkoch. Pre tých, ktorí s nimi nie sú oboznámení, pod I Zoznam hlavného prípravné stupne a referencie vedúce k relevantným článkom. Prečítajte si ich najprv.
Vytvorenie referenčného počítača
Ak čítate naše predchádzajúce záznamy, už viete, ako vytvoriť a môžete ho pripraviť na inštaláciu. Pre úspešnú pasáž tejto fázy potrebujete:
- Vzorový počítač posledná správa na ktorom bol tím sysprep / OBE / Zovšeobecnenie / vypnutie.
- a program imagex.exe na palube.
- Miesto, kde je možné uložiť inštalačný obrázok. Potrebujete voľné množstvo až 10 GB a možno viac. Všetko záleží na tom, koľko softvéru budete potriasol v obraze systému Windows.
Windows WIM Image Capture Proces
Po prvé, vložíme vzorový počítač z inštalačného média systému Windows PE (pripomíname vám, že by to malo byť prvá akcia s počítačom, po spracovaní s programom SYSPREP), potom v okne, ktorý sa otvorí príkazový riadok Vykonávame príkaz:
E: Imagex.exe / Capture C: D: Install.wim "Môj systém Windows 7 Install" / Komprimovaný rýchly / overiť
Ďalej budete musieť počkať od 10 do 30 minút, v závislosti od hmotnosti vášho obrazu WIM. Potom máte súbor D: Lying install.wimktorý obsahuje obraz inštalácie okien. Je to výsledok, ktorý sme dosiahli. Vytvorili sme obrázok systému Windows. Ako vidíte, proces zachytávania obrazu WIM je pomerne jednoduchý, je potrebné len správne pripraviť.
A teraz teraz zvážte tím. Čo je tu:
- e: - písmeno inštalačných médií.
- / Zachytiť. - Špecifikujeme, že potrebujete zachytiť obraz WIM operačného systému Windows.
- c: - Uveďte disk, na ktorom je nainštalovaný referenčný operačný systém.
- d: Install.wim - Disk písmeno a názov súboru WIM, kde uložíme inštalačný obraz. Nastavte iný názov pre súbor WIM nedáva zmysel, pretože v obraze ISO systému Windows musí inštalačný obraz nosiť len také meno.
- "Moje Windows 7 Inštalácia" - Označenie obrazu. Nič zvláštne, ale zdá sa, že je to povinný parameter. Môžete zadať svoje vlastné.
- / Komprimovať rýchlo. - Spôsob kompresie. Proces kompresie zvýši čas zachytávania pred obrázkom, ale môže byť veľmi užitočný s veľkým objemom obrazu a s malým dostupným množstvom voľného miesta pre jeho skladovanie. Možné parametre:
- rýchlo. - Rýchla kompresia obrazu obrazu.
- maximálny - Maximálna kompresia obrazu obrazu.
- Existuje ďalší parameter, ktorý predstavuje medzi nimi, a znamená, že zachytenie ide bez kompresie. Tento parameter sa štandardne používa, takže nie je úplne potrebné vedieť. No, plus to na to, zabudol som, čo to vyzerá, takže tento parameter neviete odo mňa.
- overiť - bez pojmov, ktoré táto možnosť. Našťastie nerobí veľa počasia, nemôžete zadať.
Ako určiť písmená diskov?
Keď som zachytil wim-image of Windows, držal som ho na druhom USB flash disk. V tejto súvislosti existoval malý zmätok o tom, ktorý disk má na sebe meno. Na riešenie tohto použitia Utility diskpart. a tím zoznam zoznamu. Dúfate, že ste nezabudli, že Windows PE je orezaná verzia zodpovedajúceho verzia systému WindowsTo vám umožní pracovať s hlavným programy systému Windows. Preto niektoré používajú systém Windows PE pre iné akcie na zablokovanom počítači.
Aký je rozdiel medzi obrazom WIM z obrazu ISO okien?
No, zachytili sme WIM-image of Windows, dostali sme dlhotrvajúci súbor Install.wim. Ale čo s tým mám robiť? Install.wim je inštalačný súbor so systémom Windows. V podstate, z celého ISO obrazu systému Windows, stačí mať jeden súbor len na nasadenie systému Windows. A zvyšok nezmyselného z obrazu ISO je tak, priradený nezmysel sa vyžaduje len na podporu inštalácie.wim. Súbor Install.wim môže byť nasadený na počítačoch pomocou iných prostriedkov na nasadenie. Napríklad je potrebný len tento súbor. No, v extrémnom prípade môžete jednoducho otvoriť ISO-obraz systému Windows av priečinku zdroje. Nahradiť originál install.wim Vytvorené nami install.wim. Potom, ak si želáte, pridajte do koreňa jednotky flash a všetky: dostanete automatická inštalácia Operačný systém s obrázkom WIM vytvoreného referenčným počítačom.
Vytvorenie vlastného upraveného vybudovať okná Dostupné dve hlavné cesty. Môžete začať buď od nuly a zmeniť ISO image Windows 10 priamo, alebo vykonať zmeny v už nainštalovaní systém Windows 10. Nástroj MSMG Toolkit Utility patrí do prvej kategórie, pretože vám umožní zmeniť pôvodný obrázok a nie súčasný systém.
PoznámkaOdporúča sa, aby ste pred začatím programu vytvorili záložnú kópiu vášho systémového oddielu. Ak chcete vytvoriť svoj vlastný obrázok, budete musieť použiť ISO obraz Windows 10 alebo Windows 10 DVD ako zdroj.
Rozbaľte archív 7z s programom (budete potrebovať 7-zips) a spustiť skript. Program sa zobrazí podmienky používaniapokračovať v práci. Správa dokumentu, že autor programu nie je zodpovedný za prípadné škody alebo iné problémy. Aplikácia je skript príkazového riadka.
Po vykonaní dohody o nástroji MSGM Toolkit spustite niekoľko kontrol, napríklad na určenie verzie operačného systému a analyzovať všetky dostupné nástroje.

Potom sa zobrazí hlavná obrazovka. Po prvé, musíte vybrať zdroj alebo priečinok. Môžete skopírovať priečinok Windows 10 alebo DVD nastavenia do podfondu DVD. Msgm Toolkit Hlavný priečinok.
Vyberte položku Select Source, vyberte položku Zdroj zo Source DVD zložky, 1 + ENTER INDEX.
Poznámka: V niektorých prípadoch (v závislosti od distribúcia systému Windows A ako ho stiahnuť) Musíte previesť súbor Install.ESD v Install.wim, aby ste mohli spustiť montážne zmeny.
Po výbere zdroja môžete spustiť proces zmeny zostavy. Na to budete potrebovať tri hlavné operácie: (3, integráciu) integrácie (4, odstrániť) odstrániť a (5, prispôsobenie) nastavenia
Integrácia

Akcia "Integrácia" vám umožňuje pridávať jazykové balíky, ovládač, funkcie, aktualizácie a samostatné funkcie pre systém Windows 10:
- Jazykové balíky - Táto možnosť vám umožňuje pridať jazykové pakety do inštalačného disku systému Windows 10.
- Ovládače - Táto možnosť vám umožňuje pridať samostatné ovládače do inštalačného disku systému Windows 10, napríklad pre zariadenia, ktoré nie sú podporované systémom Windows 10 štandardne.
- Funkcie systému Windows - Táto možnosť vám umožňuje pridať oddelené komponenty systému Windows (Microsoft Hry, Microsoft. Internetová sieť. 3.5, bočný bočný panel atď.). Možnosť vám umožňuje obnoviť funkcie, ktoré boli predtým odstránené.
- Aktualizácie - integrácia aktualizácie systému WindowsAby boli inštalované počas inštalácie okien, a nie po ňom.
- Windows Vlastné funkcie - Pridanie ďalších systémové súbory, UxTheme Patch alebo alternatívne prostredie obnovy systému Windows.
Odstránenie

Môžete použiť odstrániť (odstrániť), aby ste sa zbavili zbytočných komponentov systému Windows 10:
- Odstrániť predvolené aplikácie Metro - možnosť zobrazí zoznam všetkých aplikácií a umožňuje odstrániť jednotlivca aplikácie systému Windows 10 Okrem aplikácií Windows Application Store, ako aj online aplikácie.
- Odstrániť predvolené asociácie aplikácií Metro - Umožňuje odstrániť súbory súborov metra univerzálnych aplikácií. Nebudú začne pri otváraní príslušných súborov.
- Odstrániť komponenty systému Windows - Možnosť Umožňuje odstrániť jednotlivé komponenty systému Windows (Cortana, telemetria, "Home Group", rodičovská kontrola, Xbox atď.). K dispozícii je rozšírená funkcia odstránenia, aby sa zbavila Microsoft Edge., Adobe Flash., Ochranca systému Windows Defender a systémy obnovy systému Windows.
- Odstráňte komponenty systému Windows pomocou zoznamu balíkov
Nastavenie

Prispôsobiť operáciu vám umožňuje importovať a exportovať aplikácie metra v XML súboroch.
Po dokončení
Keď dokončíte vykonanie zmien, musíte použiť samostatné menu Apply, ktoré chcete použiť zmeny na vybraný zdroj.
Poznámka: Ak chcete znížiť veľkosť obrazu, po všetkých zmenách, beh: Apply - Použiť zmeny na zdroj obrázkov - Re-Build Source Images
Potom môžete použiť cieľové menu na vytvorenie nových inštalačných médií, napríklad na vytvorenie vlastného ISO obrazu systému Windows 10, napíšte ISO obrázok do USB médií alebo DVD.
Vytvorenie plne nakonfigurovaného obrazu operačného systému nainštalované aplikácie Často je potrebné v podnikovom prostredí a domáci používatelia nebudú odmietnuť inštalačný diskktorý predstavil obľúbený súbor programov a vylepšení. V modernom operačnom systéme Windows vytvorte takýto obrázok je oveľa jednoduchší ako v systéme Windows XP, zatiaľ čo môžete vykonať prostriedky automatického inštalačného balíka.
Tento článok popisuje, ako pripraviť plne nakonfigurovaný obrazový obraz a nasadiť ho, rovnako ako adresovať zálohu operačného systému na wim.
Na tejto stránke
Potrebuješ
- Nástroje nasadenia z hodnotenia a nasadenia systému Windows (ADK)
Samozrejme, budete potrebovať počítač na inštaláciu a nastavenie operačného systému, ako aj miesto na uloženie obrazu systému. Virtuálny stroj (napríklad Hyper-V z Windows alebo VirtualBox) je možné nainštalovať ako počítač pre inštaláciu (napríklad Hyper-V z Windows alebo VirtualBox). Nakonfigurovaný obrázok môžete uložiť na nevyhľadnú časť tohto počítača.
Napríklad, počas inštalácie systému, môžete vytvoriť dva oddiely - na jednu inštaláciu operačného systému a na druhom mieste. Tiež vo virtuálnom počítači môžete vždy pripojiť ďalšie virtuálny disk. Nakoniec je možné nakonfigurovaný obraz uložený na sieťovom zdroji alebo USB disku. Ako vidíte, existuje mnoho možností - je to, čo si môžete vybrať.
Výhody a nevýhody používania nakonfigurovaného obrázka
Podľa môjho názoru výhody plne nakonfigurovaného obrazu vyzerajú výhodne nedostatky.
Výhoda
- Rýchla inštalácia systému so súborom aplikácií, pretože netráti čas na ich inštaláciu. V porovnaní so štandardným disparácia nakonfigurovaného obrazu však trvá trochu dlhšie.
- Operačný systém je možné ďalej nakonfigurovať pomocou súboru odpovedí použitého v kombinácii s konfigurovaným spôsobom.
- Schopnosť nasadiť obrázok pomocou pomôcky Imagex. Štandardný obraz je možné používať iba v spojení s inštalačným programom, pretože nie všetky parametre sú nakonfigurované (napríklad jazykové).
nevýhody
- Veľkosť obrazu sa zvyšuje. Konečná veľkosť závisí od počtu a rozsahu inštalovaných aplikácií. Ak sa plánuje ďalšia inštalácia z DVD disku, je potrebné zohľadniť limit 32-bitových verzií do veľkosti súboru WIM v 4 GB (2 ^ 32 bajtov).
- Môže existovať verzie aplikácií zahrnutých do obrázka. Zachovať skutočné verzie Aplikácie budú musieť znova zostaviť obraz. Pravidelne aktualizované aplikácie, s najväčšou pravdepodobnosťou nedáva zmysel zahrnúť do obrazu. Môžu byť inštalované samostatne automatizáciou tohto procesu.
Fázy vytvorenia nakonfigurovaného obrázka
Vytvorenie vlastného obrazu WIM možno rozdeliť do nasledujúcich krokov:
- Inštalácia aplikácií a nastavení systému
- Príprava systému pomocou pomôcky sysprep.
- Načítanie v systéme Windows PE a uložte obrázok pomocou pomôcky Imagex
Potom môže byť výsledný obraz povolený v inštalačnom disku, nainštalovať zo sieťového zdroja alebo nasadený Imagex.
Poznámka k nastaveniu vlastných parametrov
Okrem inštalácie aplikácií môžete nakonfigurovať vlastné parametre v režime auditu. Ak chcete použiť nastavenia na obrázok, existujú dva spôsoby.
Môžeš:
- Nakonfigurujte iba systémové parametre a buďte importované pomocou súborov REG na nakonfigurovaný obraz WIM (alebo na pôvodný obrázok pred inštaláciou popísaným tu).
- Konfigurujte parametre používateľa aj systému a potom zabezpečte súbor odozvy na kopírovanie vstavaného profilu účtu Administrátor v profile Štandardný používateľ.
Dovozné parametre registra
Samotný princíp je podrobne zvážený používanie tupí v registri. Verím, že ste si ho prečítali a účtovali ste úplný obraz o dovoze vlastných a systémových parametrov.
Kopírovanie profilu pomocou súboru odpovedí
Ak chcete kopírovať profil nakonfigurovaného účtu do štandardného užívateľského profilu, môžete použiť súbor s odpoveďou obsahujúcim parameter
Microsoft-Windows-Shell-Setup | Copyprofile.
Ak je tento parameter nastavený na hodnotu pravda.Vykonáva sa kopírovanie profilu.
Použite túto funkciu, ktorú potrebujete pri inštalácii nakonfigurovaného obrázkaZapnutie prihlasovacieho súboru tohto parametra. V tomto prípade sa vyskytne kopírovanie profilu na pasáži 4 Špecializácia.
Príklad univerzálnej odpovede na 32-bitový a 64-bitový systém
Prečo sa odporúča skopírovať profil pri inštalácii namiesto ukazovania na súboru odpovedí SYSPREP pomocou obrázka, ktorým sumarizujte obraz?
Kopírovanie profilu v každom prípade sa vyskytuje počas inštalácie na Špecializácii. Ak použijete parameter / UNATTEND Parameter SYSPREP, súbor s odpoveďou je uložený do pamäte cache a potom sa aktivuje počas inštalácie. V čase písania prvej verzie článku nefungovalo, napriek dokumentácii.
Ak používate MDT alebo SCCM, opísaný v metóde článku, je potrebné z dôvodov uvedených v KB973289:
Teraz je všetko v poriadku.
Spustite inštaláciu operačného systému z inštalačného disku a vstup do režimu auditu
Prvým krokom prípravy nakonfigurovaného obrázka je spustenie operačného systému z inštalačného disku. Inštalácia môže byť vykonaná ručne, alebo automatizovať tento proces pomocou súboru odpovedí.
Manuálna inštalácia
Manuálna inštalácia účtuje žiadne triky. Ak plánujete uložiť nakonfigurovaný obrázok na časti Non-System Disc, použite inštalačný program Windows na vytvorenie oddielov.

Rada. Pri inštalácii systému na virtuálnom počítači môžete pripojiť druhý virtuálny disk a následne ho použiť na uloženie obrázka. To zjednoduší kopírovanie obrazu na váš pracovné prostredieKeďže VHD (X) môže byť vždy pripojený na fyzickom stroji.
Pokračujte v inštalácii do kroku oobe. Je ľahké zistiť na návrhu na výber mena účtu a kreslenie za to.

V tomto štádiu, nie Výber názvu účtu, kliknite na položku CTRL + SHIFT + F3. Táto kombinácia kľúčov bude prenos systému do režimu auditu s právami integrovaného účtu. Administrátor.
Automatická inštalácia
Pomocou súboru odpovedí môžete automatizovať všetky kroky inštalácie systému Windows vrátane správy oddielu. pevný disk, Prihláste sa do režimu auditu a dokonca aj inštaláciu aplikácií v ňom, ako je opísané v článku. Môžete postupovať podľa pokynov v ňom do oddielu "Prenos systému na režim OOBE" (článok sa zaoberá úplnou automatizáciou inštalácie).
Inštalácia aktualizácií, aplikácií a nastavení systému
Prihlásením sa do režimu auditu, môžete začať inštalovať, aktualizovať, aplikácie a nastavenie parametrov operačného systému. Nezatvárajte okno Utility sysprep. - Bude potrebný na konci kroku nastavenia.
Ak potrebujete reštartovať systém na inštaláciu alebo aktualizáciu, môžete to urobiť. Po reštarte sa systém vráti do režimu auditu. Ako už bolo uvedené, proces inštalácie aplikácií môže byť automatizovaný pomocou súboru odpovedí. Akýkoľvek parametre systému a používateľov môžete nakonfigurovať v grafike rozhranie systému Windows. Nastavenia databázy Registry môžete tiež importovať z predpravených súborov REG.
V systéme Windows 8 a novšie neaktualizujú aplikácie windows StoreKeďže to povedie k problémom, keď zovšeobecnenie obrazu. Na vedu je potrebná aj odstrániť moderné aplikácie. Pozri Varovanie v knižnici TechNet a KB2769827.
Po dokončení inštalácie aplikácií a nastavenie systému ho musíte pripraviť na ďalšie použitie.
Príprava systému pomocou pomôcky SYSPREP
Na konci inštalácie aplikácií a systémových nastavení je príprava pripravená pomocou pomôcky. sysprep.. V závislosti od toho, aký druh metódy inštalácie ste si vybrali, akcie sa mierne líšia.
Manuálna inštalácia
S manuálnou inštaláciou zariadenia sysprep. Začína pri vstupe do režimu auditu. Ak chcete pripraviť systém na ďalšie použitie (v tomto prípade, vytvoriť nakonfigurovaný obraz), musíte zadať nástroj parametrov, ako je znázornené na obrázku nižšie.

Zadané parametre sú vyrobené (v zátvorkách ekvivalentných parametroch príkazového riadka SYSPREP):
- Príprava systému (/ Zovätá) - Vymazanie jedinečných systémových parametrov, prihlášky udalostí, resetovanie identifikátora zabezpečenia (SID) atď. Tento parameter je absolútne nevyhnutný na vytvorenie nakonfigurovaného obrázka.
- Preklad systému do režimu OOBE (/ OOBE) - Tento režim bude aktivovaný nasledujúcim štartom systému.
- Vypnutie systému (/ vypnutie).
Príklad univerzálnej odpovede na uloženie 32-64-bitových ovládačov
Automatická inštalácia
Ak automaticky automatizujete vstup do režimu auditu a inštaláciu aplikácií pomocou súboru odpovedí, ako je popísané v aplikáciách na nastavenie článku v režime AUDITU, musíte pridať nasledujúci synchrónny príkaz s najvyšším poradovým číslom. Tento príkaz môže byť tiež použitý pri manuálnom nainštalovaní, pred uzavretím okna Utility sysperp..
% Sysprep% system32 sysprep sysprep.exe / zovšeobecnenie / oobe / vypnutie / tichý
Prvé tri parametre príkazového riadka sú uvedené v rovnakom poradí, pretože parametre opísané vyššie, grafické parametre rozhrania. Parameter / Ticho. - Poskytuje prácu v tichom režime a je potrebný na automatizáciu.
Po sysprep. Kompletná práca, systém sa vypne. Teraz je plne nakonfigurovaný a jeho obrázok môžete vytvoriť pomocou pomôcky. Imagex.
Načítanie v systéme Windows PE a uložte obrázok pomocou pomôcky ImageX
Poznámka. Veľkosť obrázku install.wimZahrnuté do inštalačného disku 32-bitového operačného systému by nemali prekročiť 4 GB (2 ^ 32 bajtov). V opačnom prípade bude inštalácia dokončená chyba. Toto obmedzenie sa nevzťahuje na nasadenie obrázka pomocou pomôcky Imagex.
Ak je nainštalovaný windows súbory Publikované na sieťovom prostriedku, môžete tam skopírovať nakonfigurovaný obrázok a odpovedať súbor a potom ho prevziať v systéme Windows PE a pripojenie k sieťovému prostriedku, spustite inštaláciu z príkazového riadka.
NET POUŽITIE: network_share distribútor y: setup.exe /unattend:unattend.xml
Nasaďte nakonfigurovaný obrázok pomocou pomôcky ImageX Utility
Používanie systému Windows PE a Utility Imagex, Môžete nasadiť nakonfigurovaný obrázok v počítači.
Postupnosť akcií je to:
Poznámka. Nasadiť obrázok Imagex Je možné len na tom, že má rovnaké písmeno disku, ktorý bol uložený v obraze. Okrem toho Imagex Nemôžete nasadiť štandardný (zdrojový) obrázok Install.wim.
Poznajme príklad nasadenia nakonfigurovaného obrázka. Predpokladá sa, že hdd Počítač nie je naformátovaný. Nahrané do systému Windows PE, potrebujete používať nástroj Diskpart. Vytvorte oddiel na pevný disk a naformátujte ho. Ukážím vytvorenie jedného oddielu na disku.
DISKPART SELECT DISK 0 Vytvorenie oddielu Primary Select oddiel 1 Aktívny formát FS \u003d NTFS Label \u003d "System" Rýchle priradiť písmeno \u003d c
Ďalšie informácie o príkazoch užitočnosti Diskpart. Môžete sa dostať spustením s kľúčom /? Alebo z popisu článku DECPART s rozhraním príkazového riadka. Ak je to žiaduce, proces vytvárania sekcie môže byť automatizovaný.
Zostáva len aplikovať obraz.
Imagex / Apply E: custom.wim 1 c:
V tomto tíme:
- Aplikovať - Aplikácia obrazu
- E: custom.wim - cesta k obrázku. Pri umiestnení sieťový disk Predtým ho potrebujete pripojiť k príkazu nET POUŽITIE E: NEWING_SHARE \\ t.
- 1 - Index obrazu uložený v súbore WIM.
- c: - písmeno hlasitosti, na ktoré sa má obrázok aplikovať.
Uplatnenie obrázka, môžete sa uistiť (tím dir.) to v sekcii C. Z obrázku sú vybavené súbormi. Teraz táto časť obsahuje operačný systém v stave, v ktorom bol v čase vytvorenia obrazu. Ak bol obrázok uložený po vykonaní nastavení v režime auditu, pričom nabudúce zapnete počítač systém vstúpi V režime OOBE, dávať užívateľovi možnosť dokončiť počiatočné nastavenie parametrov.

Ak pripravujete obrázok nakonfigurovaného profilu účtu, všetky nové Účtovníctvo Bude mať presne rovnaké parametre.
Nasaďte nakonfigurovaný obrázok s WDS
Ako v prípade štandardného spôsobu, služby Windows nasadenie (WDS) môžu byť použité na nasadenie nakonfigurovaného obrázka. Podrobný príbeh o tejto metóde ide nad rámec článkov, takže obmedzím odkaz na Sprievodcu WDS, umiestnený na Microsoft Technet.
Záložný operačný systém vo WIM-IMPLY
Článok sa zameriava na inštaláciu aplikácií a nastavenie systému v režime auditu a zachovať obraz v tomto štádiu inštalácie. Výhodou tohto prístupu je, že uložený obrázok je neutrálny - neobsahuje žiadne účty (okrem vložených), osobných súborov a dôverných údajov.
Môžete mať záujem o otázku, či je možné na konci uložiť obrázok systému Úplná inštalácia, t.j. po etape oobe, prvé prihlasovacie a následné nastavenie. Takáto otázka je relevantná, ak chcete systém nainštalovať, pracovať v ňom na chvíľu - nainštalujte aplikácie, nakonfigurujte rôzne parametre atď. A potom vytvorte obrázok.
Odkaz na skutočnosť, že Imagex nevie, ako používať tvrdé odkazy (skontroloval som - vie, ako).
Po použití obrázka:
- Rozšírené atribúty súborov sa stratia. Jedná sa o Atribúty NTFS, ktoré sú potrebné len pre spätnú kompatibilitu s aplikáciami ... OS / 2.
- Riešiteľné súbory sú zachytené, ale po použití už nie je žiadne.
- Symbolické odkazy a konvencie sa automaticky aktualizujú. V niektorých scenároch (napríklad SIS) vedie k tomu, že odkazy tam nerobia.
Podľa môjho názoru, v typických scenároch používania klienta OS doma, tieto obmedzenia môžu byť zanedbané. Ale obnovenie takéhoto obrazu na inom PC (aj s rovnakou konfiguráciou hardvéru) môže viesť k závažným konfliktným vybaveniu.
Zároveň je niekoľko okamihov, že by som chcel upriamiť vašu pozornosť.
- Nainštalované programy a osobné súbory môžu obsadiť veľa miesta na disku, ktoré ovplyvní veľkosť záložného wim. Ak chcete uložiť obrázok, možno budete potrebovať dvojvrstvovú DVD alebo veľkopnikový USB disk.
- Môžete znížiť veľkosť obrazu WIM, elimináciu súborov a priečinkov z jeho zloženia pri zachytení utility hlasitosti Imagex. Ak to chcete urobiť, použite súbor Wimscript.ini.ktorý stručne diskutuje o článku o vytvorení topánky windows disk PE. Jeho detailný popis K dispozícii je referenčný súbor "Sprievodca používateľa systému Windows. PE "Zahrnuté v ADK.
Reštaurovanie
Zotavenie zo záložného obrazu WIM je vykonané podľa popisu v časti Časť. Avšak postupnosť príkazu Utility Diskpart. je potrebné nastaviť.
Napríklad, ak je na disku nainštalovaný niekoľko oddielov, a systém je nastavený na prvú, postupnosť príkazov na prípravu tejto časti na obnovenie bude takáto:
DiskPart Select Disk 0 Vyberte oddiel 1 Aktívny formát FS \u003d NTFS Label \u003d "System" Quick Assign Letter \u003d C Exit
Môžete povoliť nakonfigurovaný obraz WIM do zavádzacieho disku s Windows PE, čím sa vytvorí univerzálny systém na obnovenie systému na obnovenie systému a závratu.
Záver
Vytvorenie a nasadenie plne nakonfigurovaného systému systému Windows s prostriedkami zahrnutými v ADK je pomerne jednoduchá úloha. Takýto obraz môže byť neutrálny (t.j. neobsahujúce osobné súbory a osobné údaje) inštaláciou aplikácií a nastavení parametrov v režime auditu.
Tento prístup vám umožňuje ďalej nakonfigurovať obraz počas inštalácie pomocou súboru odozvy a tiež šetrí možnosť nastaviť osobné parametre pre koncového používateľa na etape OOBE, keď prvý spustíte systém. Okrem toho môžete použiť technológiu WIM-IMAGE na vytvorenie zálohovanie operačný systém.