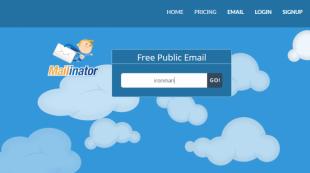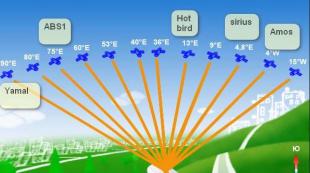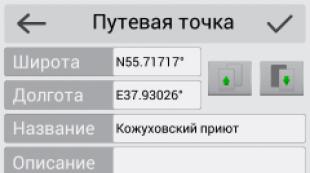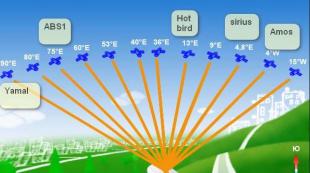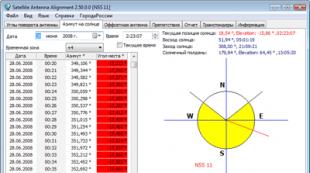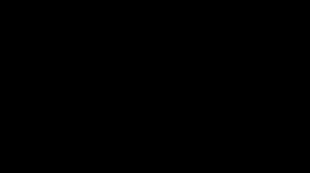AVZ - obnovenie nastavení systému a odstránenie vírusov. Obnovenie systému odomkne editor databázy Registry odstránením zásad, ktoré bránia jeho spusteniu
Jednoduchý, ľahký a pohodlný spôsob obnovenia výkonu aj bez potrebných kvalifikácií a zručností je možný vďaka antivírusovému programu AVZ. Používanie takzvaného „firmvéru“ (terminológia antivírusu Pomôcky AVZ) umožňuje znížiť celý proces na minimum.
Aby všetko vo vašom notebooku fungovalo, zabezpečí ho batéria pre laptop asus, a pre správne fungovanie všetkých „skrutiek“ operačný systém nebude poslednou funkcionalitou AVZ.
Pomoc je k dispozícii pre väčšinu typických problémov, s ktorými sa užívateľ stretáva. Všetky funkcie firmvéru sa vyvolávajú z ponuky „Súbor -> Obnovenie systému“.
- Obnova spúšťacích parametrov súborov.exe, .com, .pif
Obnovenie štandardnej systémovej odozvy na súbory s príponami exe, com, pif, scr.
po liečbe vírusom sa všetky programy a skripty zastavili. - Obnovenie nastavení predvoľby protokolu internet Explorer na štandard
Obnova štandardné nastavenia prefixy protokolu v internetový prehliadač Prieskumník
Odporúčania pre použitie: keď zadáte webovú adresu, napríklad www.yandex.ua, nahradí sa adresou ako www.seque.com/abcd.php?url=www.yandex.ua - Obnova úvodná stránka internet Explorer
Vráti iba úvodnú stránku v prehliadači Internet Explorer
Odporúčania pre použitie: ak ste zmenili úvodnú stránku - Obnovte pôvodné nastavenie vyhľadávania v programe Internet Explorer
Obnoví nastavenia vyhľadávania v programe Internet Explorer
Odporúčania pre použitie: Tlačidlo „Hľadať“ vedie k „ľavým“ stránkam - Obnova predvolieb pracovnej plochy
Odstráni všetky aktívne ovládacie prvky a tapety ActiveDesktop a odomkne ponuku prispôsobenia pracovnej plochy.
Odporúčania pre použitie: zobrazovať na ploche nápisy a (alebo) výkresy tretích strán - Odstránenie všetkých politík (obmedzení) aktuálneho používateľa
odstránenie obmedzení pre akcie používateľov spôsobené zmenou Zásad.
Odporúčania pre použitie: bola zablokovaná funkčnosť prieskumníka alebo iná funkčnosť systému. - Vymazanie správy zobrazenej počas WinLogonu
Obnovte štandardnú správu pri štarte systému.
Odporúčania pre použitie: Počas zavádzania systému sa pozoruje správa tretej strany. - Obnovte nastavenia prehľadávača súborov
Prináša všetky nastavenia Prieskumníka do ich štandardnej podoby.
Odporúčania pre použitie: Neadekvátne nastavenia prieskumníka - Odstraňujú sa ladiace programy systémové procesy
Debuggery systémového procesu sa spúšťajú tajne, čo je veľmi prospešné pre vírusy.
Odporúčania pre použitie: napríklad po načítaní zmizne pracovná plocha. - Obnovujem nastavenia bootovania do bezpečnostný mód(Bezpečnostný mód)
Znovu odhaduje účinky červov bagle atď.
Odporúčania pre použitie: problémy s načítaním do SafeMode, inak sa neodporúča používať. - Odomknutie Správcu úloh
Odblokuje všetky pokusy o vyvolanie Správcu úloh.
Odporúčania pre použitie: ak sa namiesto správcu úloh zobrazí správa „Správca úloh je zablokovaný správcom“ - Vymazanie ignorovaného zoznamu pomocného programu HijackThis
Obslužný program HijackThis ukladá do systémový register je tam uložený najmä váš zoznam nastavení. Vírusy maskujúce sa ako HijackToto sú zaznamenané v tomto zozname vylúčení.
Odporúčania pre použitie: Máte podozrenie, že obslužný program HijackThis nezobrazuje všetky informácie o systéme.
Všetky nekomentované riadky sú odstránené a je pridaný jediný zmysluplný riadok „127.0.0.1 localhost“.
Odporúčania pre použitie: zmenil súbor Hosts. Súbor Hosts môžete skontrolovať pomocou správcu Súbor hostiteľov zabudované do AVZ.- Automatická korekcia nastavení SPl / LSP
Nastavenia SPI sa analyzujú a v prípade potreby sa nájdené chyby automaticky opravia. Firmvér možno bezpečne znova spustiť mnohokrát. Po dokončení je potrebný reštart počítača. Pozor !!! Firmvér nie je možné použiť z relácie terminálu
Odporúčania pre použitie: Po liečbe vírusom sa stratil prístup na internet. - Obnovte nastavenia SPI / LSP a TCP / IP (XP +)
Firmvér funguje výhradne v systémoch XP, Windows 2003 a Vista. Používa sa štandardný nástroj „netsh“ z Windows. Podrobne popísané v databáze Microsoft Knowledge Base - http://support.microsoft.com/kb/299357
Odporúčania pre použitie: Po liečbe vírusom sa stratil prístup na internet a firmvér č. 14 nepomáhal. - Prieskumník obnovenie kľúča
Obnovte kľúče systémového registra zodpovedné za spustenie programu Explorer.
Odporúčania pre použitie: Po zavedení systému je možné program explorer.exe spustiť iba manuálne. - Odomknite Editor databázy Registry
Odblokuje editor databázy Registry odstránením pravidiel, ktoré bránia spusteniu.
Odporúčania pre použitie: Pri pokuse o spustenie Editora databázy Registry sa mi zobrazí správa, že správca zablokoval jeho spustenie. - Úplné opätovné vytvorenie nastavení SPI
Má záloha všetky nastavenia SPI / LSP, potom vytvorí ich referenciu, ktorá je v databáze.
Odporúčania pre použitie: Pri obnove nastavení SPI vám nepomohli firmvér # 14 a # 15. Nebezpečný, prihláste sa na svoje vlastné riziko! - Vymazať základňu MountPoints
Základňa v systémovom registri pre MountPoints a MountPoints2 je vymazaná.
Odporúčania pre použitie: napríklad disky sa nedajú otvoriť v Prieskumníkovi. - Nahradiť DNS všetkých pripojení Google Public DNS
Zmeňte všetky adresy DNS použitých serverov na 8.8.8.8
Niekoľko užitočných tipov:
- Väčšinu problémov s programom Únosca môžu liečiť tri programy - # 4 „Obnoviť pôvodné nastavenia vyhľadávania v programe Internet Explorer“, # 3 „Obnoviť úvodnú stránku prehliadača Internet Explorer“ a # 2 „Obnoviť nastavenia predpony“ Internetové protokoly Prieskumník na štandardné ".
- Všetok firmvér okrem č. 5 a č. 10 je možné bezpečne vykonať niekoľkokrát.
- A samozrejme je zbytočné čokoľvek opravovať bez predchádzajúceho odstránenia vírusu.
Obnovenie systému je špeciálna vlastnosť programu AVZ, ktorá umožňuje obnoviť množstvo systémových nastavení poškodených malvérom.
Firmvér na obnovenie systému je uložený v antivírusovej databáze a podľa potreby sa aktualizuje.
Odporúčanie: Aplikáciu Obnovenie systému použite iba v situácii, keď presne rozumiete požadovanej požiadavke. Pred použitím sa odporúča vytvoriť bod zálohovania alebo vrátenia systému.
Poznámka: Operácie obnovy systému zapisujú údaje automatického zálohovania ako súbory REG do adresára Backup pracovný priečinok AVZ.
V súčasnosti databáza obsahuje nasledujúci firmvér:
1. Obnovenie spúšťacích parametrov súborov.exe, .com, .pif
Tento firmvér obnovuje reakciu systému na súbory exe, com, pif, scr.
Indikácie pre použitie: po odstránení vírusu programy prestanú bežať.
Možné riziká: sú minimálne, ale odporúča sa použiť
2. Obnovte predvolené nastavenia prefixu protokolu Internet Explorer
Tento firmvér obnovuje nastavenia predpony protokolu v programe Internet Explorer
Indikácie pre použitie: keď zadáte adresu ako www.yandex.ru, nahradí sa adresou ako www.seque.com/abcd.php?url=www.yandex.ru
Možné riziká: minimálne
3. Obnova úvodnej stránky programu Internet Explorer
Tento firmvér obnovuje úvodnú stránku v programe Internet Explorer
Indikácie pre použitie: spoofing úvodnej stránky
Možné riziká: minimálne
4. Obnovte pôvodné nastavenie vyhľadávania v programe Internet Explorer
Tento firmvér obnovuje nastavenia vyhľadávania v programe Internet Explorer
Indikácie pre použitie: Po kliknutí na tlačidlo „Vyhľadať“ v prehliadači IE sa zobrazí odvolanie na niektoré stránky tretích strán
Možné riziká: minimálne
5. Obnovenie nastavení pracovnej plochy
Tento firmvér obnovuje nastavenia pracovnej plochy. Obnova znamená odstránenie všetkých aktívnych prvkov ActiveDesctop, tapiet, odstránenie zámkov v ponuke zodpovednej za nastavenie pracovnej plochy.
Indikácie pre použitie: Karty pre nastavenie pracovnej plochy v okne „Vlastnosti: obrazovka“ zmizli, na pracovnej ploche sa zobrazujú vedľajšie nápisy alebo kresby.
Možné riziká: používateľské nastavenia sa odstránia, pracovná plocha sa vráti na pôvodné hodnoty
6. Odstráňte všetky politiky (obmedzenia) aktuálneho používateľa
Systém Windows poskytuje mechanizmus na obmedzenie akcií používateľa s názvom Zásady. Túto technológiu používa veľa škodlivých programov, pretože nastavenia sú uložené v registri a nie je ťažké ich vytvoriť alebo upraviť.
Indikácie pre použitie: Prieskumník alebo iné funkcie systému sú zablokované.
Možné riziká: rôzne operačné systémy majú predvolené politiky a vynulovanie politík na niektoré predvolené hodnoty nie je vždy optimálne. Pomocou sprievodcu riešením problémov s bezpečnosťou pri zlyhaní môžete opraviť politiky, ktoré sú často zmenené škodlivými problémami.
7. Odstráňte správu zobrazenú počas WinLogonu
Systémy Windows NT a novšie v rade NT (2000, XP) umožňujú nastaviť správu zobrazenú počas spustenia. Toto využíva množstvo škodlivých programov a zabitie škodlivého programu správu nezničí.
Indikácie pre použitie: Počas zavádzania systému sa zavádza vedľajšia správa.
Možné riziká: nie
8. Obnovenie nastavení Prieskumníka
Tento firmvér resetuje množstvo nastavení Prieskumníka na štandardné (v prvom rade sa obnovia nastavenia zmenené malvérom).
Indikácie pre použitie: Nastavenia prieskumníka sa zmenili
Možné riziká: minimálne, najbežnejšie poškodenie nastavení škodlivého softvéru vyhľadá a opraví sprievodcu riešením problémov.
9. Odstráňte ladiace programy systémových procesov
Zaregistrovaním nástroja na ladenie systémových procesov umožníte aplikácii bežať skryté, čo využíva množstvo škodlivých programov.
Indikácie pre použitie: AVZ detekuje nerozpoznané ladiace programy systémových procesov, sú problémy so spustením systémových komponentov, najmä po reštarte zmizne pracovná plocha.
Možné riziká: minimálne, je možné, že programy, ktoré používajú debugger na legitímne účely, môžu zlyhať (napríklad výmena štandardného správcu úloh)
10. Obnovenie nastavení bootovania v SafeMode
Niektorý škodlivý softvér, najmä červ Bagle, poškodzuje nastavenia zavádzania systému v chránenom režime. Tento firmvér obnovuje nastavenia zavádzania v zabezpečenom režime.
Indikácie pre použitie: Počítač sa nespustí v SafeMode. Tento firmvér by sa mal používať iba v prípade problémov so zavedením systému v chránenom režime.
Možné riziká: vysoká, pretože obnovenie typickej konfigurácie nezaručuje opravu SafeMode. Sprievodca riešením problémov, ktorý je zachytený bezpečnosťou, vyhľadá a opraví konkrétne poškodené položky konfigurácie SafeMode
11. Odomknite Správcu úloh
Blokovanie Správcu úloh používa malware na ochranu procesov pred detekciou a odstránením. Podľa toho vykonanie tohto mikroprogramu odstráni zámok.
Indikácie pre použitie: Ak zablokujete správcu úloh, pri pokuse o volanie správcovi úloh sa zobrazí správa „Správcu úloh zablokoval správca“.
Možné riziká: Sprievodca riešením problémov
12. Vymažte zoznam ignorovaných pomôcky HijackThis
Nástroj HijackThis ukladá v registri množstvo svojich nastavení, najmä zoznam vylúčení. Preto sa škodlivému programu na zamaskovanie pred programom HijackThis musí iba zaregistrovať spustiteľné súbory v zozname vylúčených. V súčasnosti je známe, že túto chybu zabezpečenia využíva množstvo škodlivých programov. Firmvér AVZ vymaže zoznam vylúčených pomocného programu HijackThis
Indikácie pre použitie: Podozrenia, že obslužný program HijackThis nezobrazuje všetky informácie o systéme.
Možné riziká: minimálne, upozorňujeme, že nastavenia pre ignorovanie HijackThis budú odstránené
13. Vyčistenie súboru Hosts
Vymazanie súboru Hosts znamená nájdenie súboru Hosts, odstránenie všetkých zmysluplných riadkov z neho a pridanie štandardného riadku „127.0.0.1 localhost“.
Indikácie pre použitie: Podozrenie, že súbor Hosts bol zmenený malvérom. Typické príznaky - blokované aktualizácie antivirusový softvér... Obsah súboru Hosts môžete ovládať pomocou správcu súborov Hosts zabudovaného do AVZ.
Možné riziká: médium, súbor Hosts môže obsahovať užitočné položky
14. Automatická korekcia nastavení SPl / LSP
Analyzuje nastavenia SPI a ak sa nájdu chyby, automaticky opraví nájdené chyby. Tento firmvér je možné opakovane spustiť neobmedzene často. Po vykonaní tohto firmvéru sa odporúča reštartovať počítač. Poznámka! Tento firmvér nie je možné spustiť z relácie terminálu
Indikácie pre použitie: Po odstránení škodlivého softvéru sa stratil prístup na internet.
Možné riziká: médium, odporúča sa pred spustením vytvoriť zálohu
15. Obnovte nastavenia SPI / LSP a TCP / IP (XP +)
Tento firmvér funguje iba v systémoch XP, Windows 2003 a Vista. Jeho princíp činnosti je založený na resetovaní a opätovnom vytvorení nastavení SPI / LSP a TCP / IP pomocou štandardná utilita netsh súčasťou systému Windows. Viac informácií o obnovení továrenských nastavení si môžete prečítať v znalostnej databáze Microsoft - http://support.microsoft.com/kb/299357
Indikácie pre použitie: Po odstránení škodlivého programu bol stratený prístup na internet a spustenie firmvéru „14. Automatická oprava nastavení SPl / LSP“.
Možné riziká: vysoká, pred spustením sa odporúča vytvoriť zálohu
16. Obnova spúšťacieho kľúča programu Explorer
Obnoví kľúče systémového registra zodpovedné za spustenie programu Explorer.
Indikácie pre použitie: Program Explorer sa nespúšťa počas zavádzania systému, je však možné program explorer.exe spustiť manuálne.
Možné riziká: minimum
17. Odomknutie editora databázy Registry
Odblokuje editor databázy Registry odstránením zásad, ktoré bránia jeho spusteniu.
Indikácie pre použitie: Nie je možné spustiť Editor databázy Registry, keď to skúsite, zobrazí sa správa s oznámením, že bol zablokovaný správcom.
Možné riziká: minimálne, podobnú kontrolu vykonáva sprievodca riešením problémov
18. Kompletné opätovné vytvorenie nastavení SPI
Zálohuje nastavenia SPI / LSP, potom ich zničí a vytvorí podľa referencie uloženej v databáze.
Indikácie pre použitie: Vážne poškodenie nastavení SPI, neopraviteľné skriptmi 14 a 15.
Poznámka! Obnovenie výrobných nastavení by ste mali použiť iba v prípade potreby, ak po odstránení škodlivého softvéru dôjde k neodstrániteľným problémom s prístupom na internet!Túto operáciu vykonajte iba v prípade potreby, keď iné spôsoby obnovenia SPI nepomohli !
Možné riziká: veľmi vysoká, pred spustením sa odporúča vytvoriť zálohu!
19. Vymažte body Mount Base
Vymaže databázu MountPoints a MountPoints2 v registri.
Indikácie pre použitie: Táto operácia často pomáha v prípade, že sa disky po infikovaní vírusom Flash v programe Explorer neotvoria.
Možné riziká: minimum
20. Odstráňte statické trasy
Vymaže všetky statické trasy.
Indikácie pre použitie: Táto operácia pomáha, ak sú niektoré stránky blokované pomocou nesprávnych statických smerov.
Možné riziká: priemer. Je dôležité poznamenať, že pre fungovanie niektorých služieb pre mnohých poskytovateľov internetu môžu byť potrebné statické trasy a po takomto odstránení budú musieť byť obnovené podľa pokynov na webových stránkach poskytovateľa internetu.
21. Vymeňte DNS všetkých pripojení za Google Public DNS
Nahrádza konfiguráciu všetkých sieťových adaptérov Servery DNS na verejný DNS od Google. Pomáha, ak trójsky kôň zmenil DNS za svoje vlastné.
Indikácie pre použitie: Spoofing DNS pomocou malvéru.
Možné riziká: priemer. Upozorňujeme, že nie všetci poskytovatelia internetových služieb vám umožňujú používať iné ako ich vlastné DNS.
Ak chcete vykonať obnovu, musíte vybrať jednu alebo niekoľko položiek a kliknúť na tlačidlo „Vykonať označené operácie“. Stlačením tlačidla „OK“ sa okno zavrie.
Na poznámku:
Obnova je zbytočná, ak je v systéme spustený trójsky program, ktorý vykonáva takéto rekonfigurácie - musíte ich najskôr odstrániť malware a potom obnovte nastavenia systému
Na poznámku:
Ak chcete vylúčiť stopy väčšiny únoscov, musíte spustiť tri firmvéry - „Obnoviť pôvodné nastavenia vyhľadávania v programe Internet Explorer“, „Obnoviť úvodnú stránku prehliadača Internet Explorer“, „Obnoviť predvolené nastavenia protokolu v prehliadači Internet Explorer na štandardné“
Na poznámku:
Ktorýkoľvek z firmvérov je možné vykonať niekoľkokrát za sebou bez výrazného poškodenia systému. Výnimky sú „5. Obnovenie nastavení pracovnej plochy“ (prevádzka tohto firmvéru vynuluje všetky nastavenia pracovnej plochy a budete musieť znova zvoliť farbu a tapetu pracovnej plochy) a „10. Obnovenie nastavenia bootovania v SafeMode“ (tento firmvér obnoví kľúče registra zodpovedné za načítanie do bezpečného režimu), ako aj 15 a 18 (reset a opätovné vytvorenie nastavení SPI).
V určitých situáciách môže byť potrebné deaktivovať ladiaci program jadra. Túto operáciu nemožno odporučiť neskúseným používateľom z dôvodu možného ohrozenia stability operačnej miestnosti. Systémy Microsoft Windows.
Inštrukcie
Kliknutím na tlačidlo „Štart“ vyvoláte hlavnú ponuku systému a zadaním hodnoty cmd do poľa vyhľadávacieho panela inicializujete postup deaktivácie nástroja na ladenie jadra.
Kliknutím pravým tlačidlom myši otvorte kontextové menu nájdeného nástroja „Príkazový riadok“ a zadajte príkaz „Spustiť ako správca“.
Do textového poľa pomocného programu zadajte hodnotu Kdbgctrl.exe -d príkazový riadok deaktivujete rutinu ladenia jadra v aktuálnej relácii a stlačením klávesovej skratky Enter potvrdíte vykonanie príkazu.
Pomocou hodnoty bcdedit / debug off v textovom poli príkazového riadku zakážte proces ladenia jadra procesora pre všetky relácie v operačných systémoch Windows Vista a Windows 7 a výber potvrďte stlačením funkčného klávesu Enter.
Zadajte dir / ASH do textového poľa príkazového riadku a vyhľadajte skrytý chránený súbor boot.ini na systémovej jednotke, čím deaktivujete ladiaci program jadra pre všetky relácie vo všetkých ďalších skoré verzie operačný systém Microsoft Windows a nájdený súbor otvorte v programe Poznámkový blok.
Odstrániť parametre:
- / ladenie;
- ladenie;
- / prenosová rýchlosť
a reštartujte počítač, aby sa uplatnili vybrané zmeny.
Ak chcete ladiť jadro systémového procesora a počkať na dokončenie postupu, kliknite na tlačidlo Pokračovať v dialógovom okne s výzvou.
Keď sa zobrazí chybové hlásenie Výnimka z prerušenia používateľa (Int 3), použite príkaz gn v textovom poli okna Debugger jadra.
Pri spúšťaní počítača v núdzovom režime použite režim ladenia, čím povolíte službu ladenia jadra.
Debugger jadra je špeciálny softvér, ktorý pracuje na úrovni jadra celého operačného systému osobného počítača. Proces „ladenia jadra operačného systému“ sa týka postupu pri skenovaní rôznych chýb v jadre systému. Pri práci s nástrojmi Daemon Tools sa často vyskytuje chyba Chyba inicializácie... debugger jadra musí byť deaktivovaný. Môžete to opraviť vypnutím nástroja na ladenie jadra.

Budete potrebovať
- Práva správcu.
Inštrukcie
Ak sa toto varovanie objaví počas inštalácie aplikácie, musíte vypnúť službu s názvom Machine debug manager. Ak to chcete urobiť, spustite „Ovládací panel“ a prejdite do časti „Nástroje na správu“. Ďalej kliknite na skratku „Služby“. V zozname vyhľadajte položku Machine Debug Manager. Kliknite na meno pomocou myši a stlačte „Stop“.
Zakážte procesy ladenia v Správcovi úloh. Kliknite na ikonu kliknite pravým tlačidlom myši myšou vo voľnej oblasti a zvoľte „Správca úloh“. Môžete stlačiť kombináciu klávesov Alt + Ctrl + Delete. Prejdite na kartu Procesy a zakážte všetky procesy mdm.exe, dumprep.exe a drwatson.exe. Ak vám ich hľadanie v zozname nevyhovuje, kliknite na kartu Názov obrázka a zoraďte zoznam podľa názvu. Takéto operácie sa spravidla vykonávajú manuálne v mene správcu osobného počítača.
Mal by byť tiež zakázaný systém hlásenia chýb, aby bolo možné zaznamenávať ladiace informácie bola prerušená. Ak to chcete urobiť, prejdite na "Ovládací panel". Vyberte sekciu „Systém“ a kliknite na tlačidlo „Rozšírené“. Potom kliknite na tlačidlo „Chybové hlásenie“. Začiarknite políčko vedľa položky Zakázať hlásenie chýb. Potom prejdite na kartu Spustenie a obnovenie a zrušte začiarknutie políčok vedľa položiek Odoslať upozornenie pre správu a Zápis udalosti do systémového denníka.
Odstráňte aplikáciu Daemon Tools z automatického spustenia. Kliknite na tlačidlo "Štart". Potom kliknite na „Spustiť“ a zadajte príkaz msconfig. Po zobrazení okna systému zrušte začiarknutie políčka vedľa aplikácie Daemon Tools. Počas inštalácie zakážte antivírusový softvér. Ak sa vyskytne popísaná chyba, po odstránení všetkých dôvodov by sa mala inštalácia aplikácie reštartovať osobný počítač.
Užitočná rada
Niektoré z vyššie uvedených operácií vyžadujú prístup správcu k systémovým prostriedkom.
Tweet
Existujú programy rovnako univerzálne ako švajčiarsky nôž. Hrdina môjho článku je práve taký „univerzálny“. Jeho meno je AVZ(Zaitsevov antivírus). Pomocou toho zadarmo môžete zachytiť antivírus a vírusy, optimalizovať systém a opraviť problémy.
Funkcie AVZ
Už som hovoril o tom, že ide o antivírusový program v. Fungovanie AVZ ako jednorazového antivírusu (presnejšie anti-rootkitu) je dobre popísané v jeho nápovede, ale ukážem vám druhú stránku programu: kontrolu a obnovenie nastavení.
Čo je možné „opraviť“ pomocou AVZ:
- Obnovte spúšťacie programy (súbory .exe, .com, .pif)
- Resetovať Nastavenie internetu Prieskumník na štandard
- Obnovte predvoľby pracovnej plochy
- Odstráňte obmedzenia práv (napríklad ak vírus zablokoval spustenie programov)
- Pred prihlásením odstráňte banner alebo okno, ktoré sa zobrazí
- Odstráňte vírusy, ktoré môžu bežať spolu s akýmkoľvek programom
- Odblokujte Správcu úloh a Editor databázy Registry (ak im vírus zabránil v spustení)
- Vymazať súbor
- Zabráňte automatickému spusteniu programov z flash diskov a diskov
- Odstrániť nepotrebné súbory z priečinka pevný disk
- Opraviť problémy s počítačom
- A oveľa viac
Môžete ho tiež použiť na kontrolu zabezpečenia nastavení systému Windows (kvôli lepšej ochrane pred vírusmi) a na optimalizáciu systému čistením spustenia.
Nachádza sa stránka na stiahnutie súboru AVZ.
Program je zadarmo.
Najskôr zabezpečme náš Windows pred neopatrnými činmi
Program AVZ má vysoko veľa funkcií ovplyvňujúcich Windows fungujú... to nebezpečné, pretože v prípade chyby sa môžu vyskytnúť problémy. Predtým, ako urobíte čokoľvek, prečítajte si text a starostlivo pomôžte. Autor článku nie je zodpovedný za vaše činy.
Aby som bol schopný po neopatrnej práci s AVZ „vrátiť všetko tak, ako to bolo“, napísal som túto kapitolu.
Toto je povinný krok, v skutočnosti vytvorenie „únikovej cesty“ v prípade neopatrných akcií - vďaka bodu obnovenia môžete obnoviť nastavenia, register systému Windows do skoršieho stavu.
Systém Windows Recovery System je nevyhnutnosťou pre všetkých Windows verzie počnúc Windows ME. Je škoda, že si to väčšinou nepamätajú a strácajú čas s preinštalovávaním Windows a programov, aj keď stačí párkrát kliknúť myšou a vyhnúť sa všetkým problémom.
Ak je poškodenie vážne (napríklad časť systémové súbory), potom „Obnovenie systému“ nepomôže. V iných prípadoch - ak ste nesprávne nakonfigurovali Windows, „zložité“ v registri, nainštalovali program, z ktorého sa Windows nespustí, zneužili program AVZ - mala by pomôcť „Obnova systému“.
Po práci AVZ vytvorí podpriečinky so zálohami vo svojom priečinku:
/ Zálohovanie- sú tam uložené zálohy registratúra.
/ Infikovaný kópie odstránených vírusov -.
/ Karanténa kópie podozrivých súborov -.
Ak po začiatku práce s AVZ nastali problémy (napríklad ste bezmyšlienkovite použili nástroj na obnovenie systému AVZ a internet prestal fungovať) a Systémy Windows neodvolal vykonané zmeny, môžete otvoriť zálohy registra z priečinka Zálohovanie.
Ako vytvoriť bod obnovenia
Ísť do Štart - Ovládací panel - Systém - Ochrana systému:
V okne „Systém“ kliknite na „Ochrana systému“.
Stlačte tlačidlo "Vytvoriť".
Proces vytvárania bodu obnovenia môže trvať až desať minút. Potom sa zobrazí okno:
Vytvorí sa bod obnovenia. Mimochodom, vytvárajú sa automaticky pri inštalácii programov a ovládačov, ale nie vždy. Preto je pred nebezpečnými činnosťami (nastavenie, čistenie systému) lepšie znovu vytvoriť bod obnovenia, aby ste sa v prípade problémov mohli pochváliť za svoju obozretnosť.
Ako obnoviť počítač pomocou bodu obnovenia
Existujú dve možnosti spustenia Obnovenia systému - zospodu so systémom Windows a pomocou inštalačného disku.
Možnosť 1 - ak sa spustí Windows
Ísť do Štart - Všetky programy - Príslušenstvo - Systémové nástroje - Obnovenie systému:
Začne Vyberte iný bod obnovenia a stlačte Ďalej. Otvorí sa zoznam bodov obnovenia. Vyberieme ten, ktorý je potrebný:
Počítač sa automaticky reštartuje. Po stiahnutí sa obnovia všetky nastavenia, jeho register a niektoré dôležité súbory.
Možnosť 2 - ak sa Windows nespustí
Potrebujete „inštalačný“ disk so systémom Windows 7 alebo Windows 8. Kde ho získať (alebo stiahnuť), napísal som.
Zavádzame z disku (ako sa zavádza zo zavádzacích diskov, je zapísaný) a vyberieme:
Namiesto toho zvoľte možnosť „Obnovenie systému“ Inštalácie systému Windows
Oprava systému po vírusoch alebo nešikovných činnostiach s počítačom
Pred všetkými krokmi sa zbavte vírusov napríklad pomocou. V opačnom prípade to nebude mať zmysel - spustený vírus znova „rozbije“ opravené nastavenia.
Obnova spúšťacích programov
Ak vírus zablokoval spustenie akýchkoľvek programov, pomôže vám AVZ. Samozrejme, stále musíte spustiť samotný AVZ, ale je to celkom jednoduché:
Najprv ideme na Ovládací panel- nastaviť akýkoľvek druh zobrazenia, okrem kategórie - Nastavenia priečinkov - vyhliadka- odstrániť začiarkavacie políčko z Skryť prípony pre registrované typy súborov - OK. Teraz môžete vidieť každý súbor expanzia- niekoľko znakov za poslednou bodkou v mene. U programov je to zvyčajne .exe a .com... Ak chcete spustiť antivírus AVZ na počítači, na ktorom je zakázané spúšťanie programov, premenujte príponu na cmd alebo pif:
Potom sa spustí AVZ. Potom v samotnom okne programu kliknite na ikonu Súbor - :
Je potrebné poznamenať, že:
1. Obnovenie spúšťacích parametrov súborov.exe, .com, .pif(v skutočnosti to rieši problém so spúšťaním programov)
6. Odstránenie všetkých politík (obmedzení) aktuálneho používateľa(v niektorých zriedkavých prípadoch táto položka pomáha vyriešiť problém so spúšťaním programov, ak je vírus zachytený veľmi škodlivo)
9. Odstránenie ladiacich programov systémových procesov(Tento bod je veľmi vhodné označiť, pretože aj keby ste skontrolovali systém antivírusom, z vírusu by niečo mohlo zostať. Pomáha to aj vtedy, ak sa pri štarte systému nezobrazí plocha.)
, akciu potvrdíme, objaví sa okno s textom „Obnovenie systému dokončené“. Potom zostáva reštartovať počítač - problém so spustením programov bude vyriešený!Obnovuje sa spustenie pracovnej plochy
Dosť častý problém- pracovná plocha sa po spustení systému nezobrazí.
Bež Desktop môžete to urobiť: stlačte Ctrl + Alt + Del, spustite Správcu úloh, stlačte tam Súbor - Nová úloha (Spustiť ...) - zaviesť explorer.exe:
Ok- Spustí sa pracovná plocha. Je to však iba dočasné riešenie problému - pri ďalšom zapnutí počítača budete musieť všetko opakovať znova.Aby ste to neurobili zakaždým, musíte si obnoviť spúšťací kľúč programu. prieskumník(„Prieskumník“, ktorý je zodpovedný za štandardné zobrazenie obsahu priečinkov a prácu pracovnej plochy). V programe AVZ kliknite na ikonu Súbor- a označte položku
Vykonajte označené operácie, potvrďte akciu, stlačte Ok. Teraz, keď sa počítač spustí, desktop sa spustí normálne.Odomknutie správcu úloh a editora databázy Registry
Ak vírus zablokoval spustenie dvoch vyššie uvedených programov, môžete tento zákaz odstrániť pomocou okna programu AVZ. Stačí skontrolovať dva body:
11. Odomknutie správcu úloh
17. Odomknutie editora databázy Registry
A stlačte Vykonajte označené operácie.
Problémy s internetom (Vkontakte, Odnoklassniki a antivírusové stránky sa neotvárajú)
Táto súčasť môže skontrolovať štyri kategórie problémov s rôznymi úrovňami závažnosti (každá úroveň sa líši počtom nastavení):
Systémové problémy- to zahŕňa nastavenia zabezpečenia. Zaškrtnutím nájdených vecí a stlačením tlačidla Opraviť nahlásené problémy, niektoré medzery pre vírusy budú uzavreté. K dispozícii je tiež rubová strana mince - zvýšenie bezpečnosti, zníženie pohodlia. Napríklad, ak zakážete automatické spustenie z vymeniteľného média a CD-ROM, pri vkladaní flash diskov a diskov sa nezobrazí okno s výberom akcií (zobraziť obsah, spustiť prehrávač atď.) - budete musieť otvoriť v okne Počítač a začnite ručne prezerať obsah disku. To znamená, že vírusy sa nespustia automaticky a nezobrazí sa pohodlná výzva. Záležiac na Nastavenia systému Windows, každý tu uvidí svoj zoznam zraniteľností systému.
Nastavenia a vylepšenia prehliadača- Skontrolujú sa nastavenia zabezpečenia prehliadača Internet Explorer. Pokiaľ viem, nastavenia ostatných prehľadávačov ( Google chrome, Opera, Mozilla Firefox a ďalšie) sa nekontrolujú. Aj keď na prácu s internetom nepoužívate program Internet Explorer, odporúčam vám spustiť skenovanie - komponenty tohto prehľadávača sa často používajú v rôznych programoch a sú potenciálnou „bezpečnostnou dierou“, ktorá by mala byť uzavretá.
Čistenie systému- čiastočne duplikuje predchádzajúcu kategóriu, ale nemá vplyv na miesto, kde sú uložené údaje o akciách používateľov.
Odporúčam skontrolovať váš systém v kategóriách Systémové problémy a Nastavenia a vylepšenia prehliadača výberom stupňa nebezpečenstva Stredné problémy... Ak sa vírusy nedotkli nastavení, s najväčšou pravdepodobnosťou vám bude ponúknutá iba jedna položka - „je povolené automatické spustenie z vymeniteľného média“ (flash disky). Ak začiarknete toto políčko a zakážete tak automatické spúšťanie programov z flash diskov, ochránite váš počítač aspoň čiastočne pred vírusmi šíriacimi sa na flash diskoch. Úplnejšia ochrana sa dosahuje iba pri práci.
Čistenie systému od nepotrebných súborov
Programov AVZ vie, ako vyčistiť počítač od nepotrebné súbory... Ak program nie je nainštalovaný v počítači tvrdé čistenie disk, potom AVZ urobí, pretože existuje veľa možností:
Viac o položkách:
- Vymažte medzipamäť systému vopred- čistenie priečinka s informáciami o tom, ktoré súbory sa majú načítať vopred, aby sa rýchlo spustili programy. Táto možnosť je zbytočná, pretože samotný Windows celkom úspešne sleduje priečinok Prefetch a podľa potreby ho vyčistí.
- Odstráňte súbory denníka systému Windows- môžete vyčistiť rôzne databázy a súbory, ktoré ukladajú rôzne záznamy o udalostiach, ktoré sa vyskytli v operačnom systéme. Táto možnosť je užitočná, ak potrebujete uvoľniť tucet alebo dva megabajty miesta na pevnom disku. To znamená, že výhoda plynúca z používania je skromná, táto možnosť je zbytočná.
- Odstráňte súbory s výpisom pamäte- pri výskyte kritické chyby Windows prerušuje svoju prácu a zobrazuje BSOD (modrá obrazovka smrti), pričom súčasne ukladá informácie o bežiace programy a ovládače do súboru na ďalšiu analýzu špeciálne programy na identifikáciu vinníka. Táto možnosť je takmer zbytočná, pretože vám umožňuje vyhrať iba desať megabajtov voľného miesta. Čistenie súborov s výpisom pamäte nepoškodzuje systém.
- Vymažte zoznam posledných dokumentov- napodiv, táto možnosť vymaže zoznam posledných dokumentov. Tento zoznam sa nachádza v ponuke Štart. Zoznam môžete vymazať aj manuálne kliknutím pravým tlačidlom myši na túto položku v ponuke Štart a výberom možnosti „Vymazať zoznam posledných položiek“. Užitočná možnosť: Všimol som si, že vymazanie zoznamu posledných dokumentov umožňuje ponuke Štart zobraziť jej ponuky o niečo rýchlejšie. Neublíži to systému.
- Vymazanie priečinka TEMP- Svätý grál pre tých, ktorí hľadajú príčinu zmiznutia voľného priestoru na jednotke C :. Faktom je, že v priečinku TEMP mnoho programov ukladá súbory na dočasné použitie a neskôr sa zabudne „vyčistiť“. Typickým príkladom sú archivátory. Tam rozbalia súbory a zabudnú ich vymazať. Vymazanie priečinka TEMP nepoškodzuje systém, môže uvoľniť veľa miesta (v obzvlášť zanedbaných prípadoch zisk voľného miesta dosahuje päťdesiat gigabajtov!).
- Adobe Flash Playerčistenie dočasných súborov -- „Flash Player“ môže ukladať súbory na dočasné použitie. Dajú sa odstrániť. Táto možnosť niekedy (zriedka) pomáha v boji proti chybám v aplikácii Flash Player. Napríklad problémy s prehrávaním videa a zvuku na webových stránkach Vkontakte. Používaním neubližujete.
- Vymazanie medzipamäte klienta terminálu- pokiaľ viem, táto možnosť vyčistí dočasné súbory Súčasť systému Windows s názvom „Pripojenie k vzdialenej ploche“ ( vzdialený prístup do počítačov cez RDP). Možnosť Zdá sa, že neškodí, uvoľní miesto v najlepšom prípade s tuctom megabajtov. Nemá zmysel používať.
- IIS - odstrániť protokol Chyby HTTP - trvať dlho vysvetľovať, čo to je. Len poviem, že je lepšie nepovoliť možnosť vyčistenia protokolu IIS. V žiadnom prípade to nijako neubližuje ani neprináša úžitok.
- Macromedia Flash Player- duplikáty položiek - « Adobe Flash Prehrávač - čistenie dočasných súborov ", ale ovplyvňuje skôr starodávne verzie aplikácie Flash Player.
- Java - vyrovnávacia pamäť- poskytuje zisky pár megabajtov na vašom pevnom disku. Nepoužívam programy Java, takže som nekontroloval dôsledky povolenia tejto možnosti. Neodporúčam to zapínať.
- Vyprázdnenie koša- účel tejto položky je úplne zrejmý z jej názvu.
- Odstráňte denníky inštalácií aktualizácií systému- Windows vedie denník nainštalované aktualizácie... Povolenie tejto možnosti vymaže protokol. Táto možnosť je zbytočná, pretože vo voľnom priestore nie je žiadny zisk.
- Odstrániť Protokol Windows Aktualizácia- podobný predchádzajúcemu bodu, ale ostatné súbory sa odstránia. Tiež zbytočná možnosť.
- Vymazať základňu MountPoints- ak pri pripojení USB flash disku alebo pevného disku nie sú v okne Počítač vytvorené ikony, ktoré sú s nimi spojené, môže táto voľba pomôcť. Odporúčam vám zapnúť ho, iba ak máte problémy s pripojením flash diskov a diskov.
- Internet Explorer - vyčistiť vyrovnávaciu pamäťčistí dočasné súbory programu Internet Explorer -. Táto možnosť je bezpečná a užitočná.
- Microsoft Office vymazanie vyrovnávacej pamäte -čistí dočasné súbory - Programy spoločnosti Microsoft Kancelária - Word, Excel, PowerPoint a ďalšie. Nemôžem skontrolovať možnosť zabezpečenia, pretože nemám Microsoft Office.
- Vymazanie medzipamäte systému na zápis diskov CD je užitočná možnosť, ktorá umožňuje mazať súbory pripravené na zápis na disky.
- Vymazáva sa systémový priečinok TEMP- Na rozdiel od vlastný priečinok TEMP (pozri bod 5) čistenie tohto priečinka nie je vždy bezpečné a zvyčajne sa uvoľní trochu miesta. Neradím ti to zapínať.
- MSI - vyčistenie priečinka Config.Msi- tento priečinok obsahuje rôzne súbory vytvorené inštalátormi programov. Ak sa inštalačné programy neukončili správne, priečinok je veľký, takže vyčistenie priečinka Config.Msi stojí za to. Napriek tomu vás varujem - môžu sa vyskytnúť problémy s odinštalovaním programov, ktoré používajú inštalačné programy .msi (napríklad Microsoft Office).
- Vymažte protokoly plánovača úloh- Plánovač Úlohy systému Windows vedie denník, do ktorého zaznamenáva informácie o splnených úlohách. Neodporúčam zahrnúť túto položku, pretože to nemá nijaké výhody, ale pridá sa to k problémom - Windows Task Scheduler je pomerne chybný komponent.
- Odstráňte denníky inštalácie systému Windows- zisk miesta je nepodstatný, mazanie nemá zmysel.
- Windows - vyčistenie medzipamäte ikon- užitočné, ak máte problémy so skratkami. Napríklad keď sa zobrazí pracovná plocha, ikony sa nezobrazia okamžite. Povolenie tejto možnosti nebude mať vplyv na stabilitu systému.
- Google Chrome - vyčistiť vyrovnávaciu pamäť je veľmi užitočná možnosť. Prehliadač Google Chrome ukladá kópie stránok do vyhradeného priečinka na rýchle otváranie webových stránok (stránky sa načítavajú z pevného disku namiesto sťahovania cez internet). Niekedy veľkosť tohto priečinka dosahuje pol gigabajtu. Čistenie je užitočné, pretože uvoľní miesto na pevnom disku, neovplyvní stabilitu systému Windows ani Google Chrome.
- Mozilla Firefox - vyčistenie priečinka CrashReports- kedykoľvek dôjde k problému s prehliadačom Firefox a dôjde k jeho zlyhaniu, vygenerujú sa súbory správ. Táto voľba odstráni súbory hlásení. Zisk voľného miesta dosahuje pár desiatok megabajtov, to znamená, že z tejto možnosti má malý zmysel, ale existuje. Stabilita systémov Windows a Mozilla Firefox nie je ovplyvnená.
Záležiac na nainštalované programy, počet položiek sa bude líšiť. Napríklad ak je nainštalovaný prehliadač Opera, môžete tiež vyčistiť jeho vyrovnávaciu pamäť.
Čistenie zoznamu spúšťacích programov
Jedným z bezpečných spôsobov, ako zapnúť a zrýchliť počítač, je vymazanie zoznamu pri spustení. Ak sa nepotrebné programy nespustia, počítač sa nielen rýchlejšie zapne, ale aj rýchlejšie pracuje - vďaka uvoľneným zdrojom, ktoré programy bežiace na pozadí nezoberú.
AVZ dokáže prezerať takmer všetky medzery v systéme Windows, cez ktoré sa spúšťajú programy. Zoznam automatického spustenia môžete zobraziť v ponuke Nástroje - Správca automatického spustenia:
Bežný užívateľ tak silnú funkcionalitu absolútne nepotrebuje, preto naliehavo žiadam nevypínajte všetko... Stačí sa pozrieť iba na dva body - Spúšťacie priečinky a Spustiť *.
AVZ zobrazuje automatické spustenie nielen pre vášho používateľa, ale aj pre všetky ostatné profily:
V kapitole Spustiť * je lepšie nevypínať programy umiestnené v tejto časti HKEY_USERS- to môže narušiť ďalšie profily používateľov a samotný operačný systém. V kapitole Spúšťacie priečinky môžete vypnúť, čo nepotrebujete.
Riadky rozpoznané antivírusom ako známe sú označené zelenou farbou. Zahŕňa to obidva systémy Programy pre Windows a digitálne podpísané programy tretích strán.
Všetky ostatné programy sú označené čiernou farbou. To neznamená, že takéto programy sú vírusy alebo niečo podobné, len nie všetky programy sú digitálne podpísané.
Nezabudnite roztiahnuť prvý stĺpec širšie, aby sa zobrazil názov programu. Zvyčajné zrušenie začiarknutia dočasne deaktivuje automatické spustenie programu (potom môžete políčko znova začiarknuť), zvýraznenie položky a stlačenie tlačidla čiernym krížikom položku navždy odstráni (alebo kým sa program nezaregistruje na opätovné automatické spustenie).
Vyvstáva otázka: ako určiť, čo môže byť zakázané a čo nie? Existujú dve riešenia:
Najprv je to zdravý rozum: rozhodnúť sa môžete podľa názvu programového súboru. Napríklad počas inštalácie vytvorí Skype záznam, ktorý sa spustí automaticky po zapnutí počítača. Ak to nepotrebujete, zrušte začiarknutie políčka končiace skype.exe. Mimochodom, veľa programov (a medzi nimi aj Skype) je schopných samých seba odstrániť zo spustenia, stačí zrušiť začiarknutie príslušnej položky v nastaveniach samotného programu.
Po druhé, môžete vyhľadať na internete informácie o programe. Na základe prijatých informácií zostáva prijať rozhodnutie: odstrániť ich z automatického spustenia alebo nie. AVZ uľahčuje vyhľadanie informácií o položkách: stačí kliknúť pravým tlačidlom myši na položku a zvoliť obľúbený vyhľadávací nástroj:
Zakázaním nepotrebných programov znateľne urýchlite spustenie počítača. Je však nežiaduce deaktivovať všetko za sebou - to je plné skutočnosti, že stratíte indikátor rozloženia, deaktivujete antivírus atď.
Zakážte iba programy, ktoré určite poznáte - nepotrebujete ich pri automatickom spustení.
Výsledok
V zásade to, o čom som písal v článku, je podobné klepaniu nechtov mikroskopom - program AVZ je vhodný pre Optimalizácia systému Windows ale je to vlastne komplexný a výkonný nástroj, ktorý sa dá použiť na najrôznejšie úlohy. Aby ste však mohli AVZ využívať naplno, musíte dôkladne poznať Windows, aby ste mohli začať od malého - konkrétne od toho, čo som popísal vyššie.
Ak máte nejaké otázky alebo pripomienky, pod článkami sa nachádza blok komentárov, kam mi môžete napísať. Sledujem komentáre a pokúsim sa vám čo najskôr odpovedať.
Venované spoločnosti AVZ, chcem sa s vami podeliť o ďalšie vedomosti o možnostiach tohto skvelého nástroja.
Dnes si povieme niečo o nástrojoch na obnovenie systému, ktoré často môžu zachrániť život vášho počítača po infikovaní vírusmi a inými hrôzami života, ako aj vyriešiť množstvo systémových problémov, ktoré vznikajú v dôsledku určitých chýb.
Bude to užitočné pre všetkých.
Úvodné
Predtým, ako začnem, vám chcem tradične ponúknuť dva formáty materiálu, a to: video alebo text. Video tu:
Text je uvedený nižšie. Sami uvidíte, ktorá možnosť je vám bližšia.
Všeobecný popis funkčnosti programu
Čo sú tieto nástroje na obnovenie? Toto je sada firmvéru a skriptov, ktoré pomáhajú obnoviť určité funkcie systému do funkčného stavu. Ktoré napríklad? Povedzme, že privedieme späť alebo Editor databázy Registry, vymažeme súbor hostiteľov alebo obnovíme nastavenia prehliadača IE. Všeobecne to uvádzam celé a s popisom (aby som znovu neobjavil koleso):
- 1. Obnovenie spúšťacích parametrov súborov.exe, .com, .pif
Tento firmvér obnovuje reakciu systému na súbory exe, com, pif, scr.
Indikácie pre použitie: po odstránení vírusu sa programy zastavia. - 2. Obnovenie predvolieb protokolu Internet Explorer na štandardné
Tento firmvér obnovuje nastavenia predpony protokolu v programe Internet Explorer
Indikácie pre použitie: keď zadáte adresu ako www.yandex.ru, nahradí sa adresou ako www.seque.com/abcd.php?url=www.yandex.ru - 3. Obnova úvodnej stránky programu Internet Explorer
Tento firmvér obnovuje úvodnú stránku v programe Internet Explorer
Indikácie pre použitie: zámena úvodnej stránky - 4. Obnovte pôvodné nastavenie vyhľadávania v programe Internet Explorer
Tento firmvér obnovuje nastavenia vyhľadávania v programe Internet Explorer
Indikácie pre použitie: Po kliknutí na tlačidlo „Vyhľadať“ v prehliadači IE sa zobrazí odvolanie na niektoré stránky tretích strán - 5. Obnovenie nastavení pracovnej plochy
Tento firmvér obnovuje nastavenia pracovnej plochy. Obnova znamená odstránenie všetkých aktívnych prvkov ActiveDesctop, tapiet, odstránenie zámkov v ponuke zodpovednej za nastavenie pracovnej plochy.
Indikácie pre použitie: Karty nastavenia pracovnej plochy v okne „Vlastnosti: obrazovka“ zmizli, na ploche sa zobrazujú vedľajšie nápisy alebo výkresy. - 6. Odstránenie všetkých politík (obmedzenia) súčasný užívateľ.
Systém Windows poskytuje mechanizmus na obmedzenie akcií používateľa s názvom Zásady. Túto technológiu používa veľa škodlivých programov, pretože nastavenia sú uložené v registri a nie je ťažké ich vytvoriť alebo upraviť.
Indikácia pre použitie: Funkcie vodičov alebo iné funkcie systému sú zablokované. - 7. Vymazanie správy zobrazenej počas WinLogonu
Systémy Windows NT a novšie v rade NT (2000, XP) umožňujú nastaviť správu zobrazenú počas spustenia. Toto využíva množstvo škodlivých programov a zabitie škodlivého programu správu nezničí.
Indikácie pre použitie: Počas zavádzania systému sa zobrazí vedľajšia správa. - 8. Obnovte nastavenia prieskumníka
Tento firmvér resetuje množstvo nastavení Prieskumníka na štandardné (v prvom rade sa obnovia nastavenia zmenené malvérom).
Indikácia pre použitie: Zmenené nastavenie vodičov - 9. Odstránenie ladiacich programov systémových procesov
Zaregistrovaním nástroja na ladenie systémových procesov umožníte aplikácii bežať skryté, čo využíva množstvo škodlivých programov.
Indikácie pre použitie: AVZ detekuje nerozpoznané ladiace programy systémových procesov, existujú problémy so spustením systémových komponentov, najmä po reštarte zmizne pracovná plocha. - 10. Obnova nastavení bootovania v SafeMode
Niektorý škodlivý softvér, najmä červ Bagle, poškodzuje nastavenia zavádzania systému v chránenom režime. Tento firmvér obnovuje nastavenia zavádzania v zabezpečenom režime.
Indikácie pre použitie: Počítač sa nespustí v SafeMode. Tento firmvér používajte iba v prípade problémov so zavádzaním v chránenom režime. - 11. Odomknutie správcu úloh
Blokovanie Správcu úloh používa malware na ochranu procesov pred detekciou a odstránením. Podľa toho vykonanie tohto mikroprogramu odstráni zámok.
Indikácie pre použitie: Blokovanie správcu úloh, keď sa pokúsite zavolať správcovi úloh, zobrazí sa správa „Správca úloh je zablokovaný správcom“. - 12. Vymazanie zoznamu ignorovaných pomôcky HijackThis
Nástroj HijackThis ukladá v registri množstvo svojich nastavení, najmä zoznam vylúčení. Preto sa škodlivému programu na zamaskovanie pred programom HijackThis musí iba zaregistrovať spustiteľné súbory v zozname vylúčených. V súčasnosti je známe, že túto chybu zabezpečenia využíva množstvo škodlivých programov. Firmvér AVZ vymaže zoznam vylúčených pomocného programu HijackThis
Indikácie pre použitie: Podozrenia, že nástroj HijackThis nezobrazuje všetky informácie o systéme. - 13. Vyčistenie súboru Hosts
Vymazanie súboru Hosts znamená nájdenie súboru Hosts, odstránenie všetkých zmysluplných riadkov z neho a pridanie štandardného riadku „127.0.0.1 localhost“.
Indikácia pre použitie: Podozrenia, že súbor Hosts bol upravený škodlivým programom. Typickými príznakmi sú blokovanie aktualizácií antivírusového softvéru. Obsah súboru Hosts môžete ovládať pomocou správcu súborov Hosts zabudovaného do AVZ. - 14. Automatická korekcia nastavení SPl / LSP
Analyzuje nastavenia SPI a ak sa nájdu chyby, automaticky opraví nájdené chyby. Tento firmvér je možné opakovane spustiť neobmedzene často. Po vykonaní tohto firmvéru sa odporúča reštartovať počítač. Poznámka! Tento firmvér nie je možné spustiť z relácie terminálu
Indikácie pre použitie: Po odstránení škodlivého softvéru sa prístup na internet stratil. - 15. Obnovte nastavenia SPI / LSP a TCP / IP (XP +)
Tento firmvér funguje iba v systémoch XP, Windows 2003 a Vista. Jeho princíp činnosti je založený na resetovaní a opätovnom vytvorení nastavení SPI / LSP a TCP / IP pomocou štandardného nástroja netsh dodávaného s Windows. Viac informácií o obnovení továrenských nastavení si môžete prečítať v databáze Microsoft Knowledge Base - Poznámka! Obnovenie výrobných nastavení by ste mali použiť iba v prípade potreby, ak po odstránení škodlivého softvéru dôjde k neodstrániteľným problémom s prístupom na internet!
Indikácie pre použitie: Po odstránení škodlivého softvéru došlo k strate prístupu na internet a spusteniu firmvéru 14. Automatická oprava nastavení SPl / LSP je „neúčinná“. - 16. Obnova spúšťacieho kľúča programu Explorer
Obnoví kľúče systémového registra zodpovedné za spustenie programu Explorer.
Indikácie na použitie: Prieskumník sa nespúšťa počas zavádzania systému, je však možné program explorer.exe spustiť manuálne. - 17. Odomknutie editora databázy Registry
Odblokuje editor databázy Registry odstránením zásad, ktoré bránia jeho spusteniu.
Indikácie pre použitie: Editor databázy Registry nie je možné spustiť, pri pokuse sa zobrazí správa, že bol zablokovaný správcom. - 18. Kompletné opätovné vytvorenie nastavení SPI
Zálohuje nastavenia SPI / LSP, potom ich zničí a vytvorí podľa referencie uloženej v databáze.
Indikácie pre použitie: Silné poškodenie nastavení SPI, neopraviteľné skriptmi 14 a 15. Používajte iba v prípade potreby! - 19. Vymažte body Mount Base
Vymaže databázu MountPoints a MountPoints2 v registri.
Indikácie pre použitie: Táto operácia často pomáha v prípade, že sa disky po infikovaní vírusom Flash v prieskumníkovi neotvoria. - Na poznámku:
Obnova je zbytočná, ak je v systéme spustený trójsky kôň, ktorý vykonáva takéto rekonfigurácie - najskôr musíte odstrániť malvér a potom obnoviť nastavenia systému
Na poznámku:
Ak chcete vylúčiť stopy väčšiny únoscov, musíte spustiť tri firmvéry - „Obnoviť pôvodné nastavenia vyhľadávania v programe Internet Explorer“, „Obnoviť úvodnú stránku prehliadača Internet Explorer“, „Obnoviť predvolené nastavenia protokolu v prehliadači Internet Explorer na štandardné“
Na poznámku:
Ktorýkoľvek z firmvérov je možné spustiť niekoľkokrát za sebou bez toho, aby to ovplyvnilo systém. Výnimky sú „5. Obnovenie nastavení pracovnej plochy“ (prevádzka tohto firmvéru vynuluje všetky nastavenia pracovnej plochy a budete musieť znova zvoliť sfarbenie a tapetu pracovnej plochy) a „10. Obnovenie nastavenia bootovania v SafeMode“ (tento firmvér obnoví kľúče registra zodpovedné za načítanie do bezpečného režimu).
Užitočné, že?
Teraz, ako to používať.
Začiatok načítania, použite
V skutočnosti je všetko jednoduché.
- Stiahnite si antivírusový program AVZ odtiaľto (alebo odkiaľkoľvek).
- Archív s ním rozbalíme niekde, kde je to pre vás výhodné
- Prejdeme do priečinka, kde sme program vybalili a spustíme tam avz.exe.
- V okne programu zvoľte "Súbor" - " Obnovenie systému".
- Zaškrtneme potrebné položky a stlačíme tlačidlo „ Vykonajte označené operácie".
- Čakáme a tešíme sa z výsledku.
Tu sú veci.
Doslov
Musím povedať, že to funguje s ofinou a eliminuje množstvo zbytočných pohybov tela. Všetko je takpovediac po ruke, rýchlo, jednoducho a efektívne.
Ďakujem za pozornosť;)