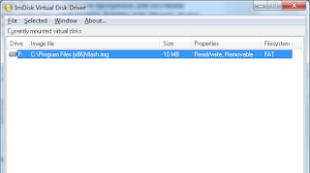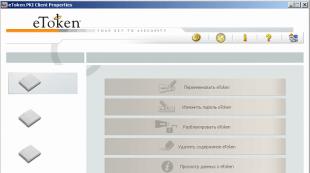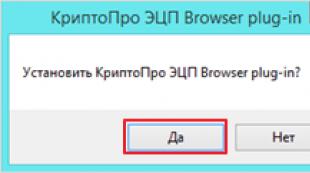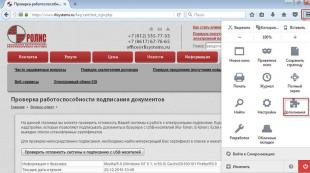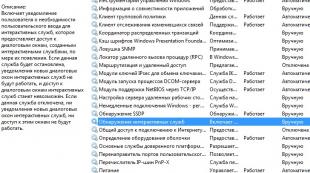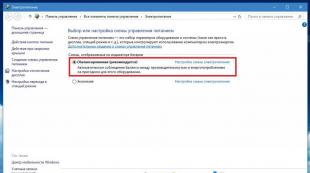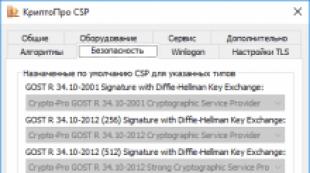USB Flash Drive Oprava s vlastnými rukami: Eliminácia hardvérových a softvérových problémov. Počítač nevidí flash disk - čo robiť? Nie je definovaný Flash Drive Kingston
Súbory Kingstonu sú veľmi populárne kvôli tomu, že sú pomerne lacné a spoľahlivé. Nemožno povedať, že sú lacnejšie ako iné, ale ich náklady sa môžu nazývať nízky. Ale keďže všetko v našom svete prelomí absolútne všetko, čo všetko nie je prekvapujúce, že odnímateľní nosiče Kingstonu môžu tiež zlyhať.
Stáva sa to len dosť - vložíte flash disk do počítača a "nechce" čítať údaje z neho. Disk je možné určiť, ale všetko bude vyzerať žiadne údaje o tom. Alebo jednoducho nie sú možné určiť všetky údaje. Všeobecne platí, že situácie môžu byť najviac odlišné. V každom prípade budeme analyzovať niekoľko efektívnych spôsobov, ako obnoviť výkon pohonu Kingston.
Kingston má vlastné nástroje na obnovu flash diskov. K dispozícii je tiež univerzálny spôsob, ako obnoviť vymeniteľné médiá, ktoré je relevantné pre zariadenia akýchkoľvek firiem. Budeme analyzovať všetky najradšejšie spôsoby.
Metóda 1: MediaRecover
Toto je jeden z dvoch značkových programov z Kingstonu. Ak chcete využiť, musíte urobiť nasledovné:


Druhá možnosť vyzerá viac " human»Pre jednotku Flash. Stačí len regeneráciu flash disku. V každom prípade, ak používate MediaCover nepomôže, choďte na ďalšiu cestu.
Metóda 2: Utility formátu Kingston
Toto je ďalší program značky Kingston. Je vhodný pre všetky flash disky tejto značky, počnúc sériou DTX 30 a končiace pomocou USB DataTraveler HyperX zariadeniami. Tento nástroj tiež formátuje disk Flash bez šancu uložiť akékoľvek informácie. Ak chcete využívať použitie formátu Kingston, postupujte takto:


Metóda 3: Nástroj s nízkym formátom HDD
Súdiac podľa používateľských recenzií, tento program je dokonale zvládnutý s poškodenými diskami Kingston Flash. Nízkozdĺžnikový formát nástroj pracuje na nízkej úrovni, takže je v jeho podnikaní dostatočne úspešný. A to sa týka nielen odnímateľných dopravcov z Kingstonu. Ale opäť, pomôcky formáty USB flash disk a obnovuje jeho výkon, ale nie údaje z neho. Ak chcete využiť tento program, musíte urobiť dosť trochu, a konkrétne:

Metóda 4: Nástroj na obnovu Super Stick
Ďalší veľmi jednoduchý program navrhnutý tak, aby obnovil pohony blesku Kingmax, ale je vhodný pre Kingston (hoci sa to bude dostatočné pre mnoho). Ak chcete použiť nástroj Super Stick Recovery, postupujte takto:
- Program, vložte USB Flash disk a spustite spustiteľný súbor.
- Ak je všetko v poriadku a program môže pracovať s jednotkou Flash, informácie o ňom sa zobrazia v hlavnom okne. Kliknite na tlačidlo "Tlačidlo" Aktualizáciu."Spustenie formátovania." Po tom, len počkajte, kým sa proces skončí, a skúste pracovať s flash disk znova.

Metóda 5: Vyhľadávanie ďalších nástrojov na obnovu
Nie všetky modely diskov Kingston Flash sú tieto programy, ktoré sú špecifikované v metódach 1-4. V skutočnosti existuje veľa podobných programov. Okrem toho existuje jednotná základňa s informáciami o programoch určených na obnovu. Nachádza sa na stránke Iflash. Proces používania tohto skladovania je nasledovný:


Táto metóda je vhodná pre všetky flash disky.
Metóda 6: Štandardné nástroje systému Windows
Ak všetky vyššie uvedené metódy nepomohli, môžete vždy použiť štandardné prostriedky na formátovanie Windov.


Môžete tiež použiť štandardné nástroje systému Windows na formátovanie jednotky Flash. Vyskúšajte rôzne kombinácie poradia akcie - prvý formát, potom skontrolujte a opravte chyby a potom naopak. Je možné, že niečo bude stále pomáhať a flash disk sa opäť stane funkčným. Ak chcete formátovať vymeniteľné médiá, kliknite pravým tlačidlom myši na zvolený disk v " Počítač" V rozbaľovacom menu kliknite na tlačidlo " Formát ..." Ďalej v nasledujúcom okne stačí kliknúť na tlačidlo "Tlačidlo" Začať». 
Stojí za to povedať, že všetky vyššie uvedené metódy, okrem kontroly disku, štandardné Winlov znamená, naznačujú úplnú a neodvolateľnú stratu údajov od nosiča. Preto pred vykonaním všetkých týchto spôsobov použite jedno z nástrojov na obnovu dát z poškodených médií.
Ako obnoviť súborový systém Flash disk bez straty údajov, krok za krokom pokyny! Flash karty sa už dlho založili ako spoľahlivé a kompaktné médium informácií, ale aj niekedy zlyhajú. Našťastie vo väčšine prípadov - všetky problémy s bleskovými diskami možno vyriešiť na úrovni programu, s pomocou špeciálnych nástrojov. V tomto článku vám podrobne povieme, ako obnoviť bleskové pohony od rôznych výrobcov (napríklad Transcend, Kingston, Silicon Power atď.) Bez toho, aby sa uchýlili k pomoci drahých servisných centier - doma.
Čo by sa mohlo stať s flash disk, prečo ju počítač nevidí?
Problémy, z dôvodu, ktorým notebook alebo počítač nerozpoznáva disk flash, môže byť úplne odlišný. Získaním flash diskov môže byť potrebná z nasledujúcich dôvodov:
- USB port na prednom okraji systémovej jednotky nie je pripojený.
Hlavným dôvodom všetkých problémov. Často používatelia vložia flash disk do portu, ktorý sa nachádza v prednej časti počítača, pretože je celkom pohodlné. Existujú však situácie, keď pri montáži tento port nie je pripojený k základnej doske. Výsledkom bude nepracovné konektory vpredu - oba USB port a napríklad vstup pre slúchadlá.
- Chybná flash disk.
Druhá "popularity" je dôvodom. Flashki má tiež platný, po ktorom budú nevyhnutne prestávať. Hlavným problémom je odvážny.
- Vírus.
Bohužiaľ, v našom čase je takmer nemožné úplne vyhnúť infekcii. Pri kopírovaní údajov z počítača obsahujúceho vírus sa môže situácia vyvinúť dvoma spôsobmi:
a) nie je viditeľný obsah flash disku;
b) nie je viditeľná.
 Možnosť je stále možná, že infikovaný počítač jednoducho nezistí jednotku USB Flash.
Možnosť je stále možná, že infikovaný počítač jednoducho nezistí jednotku USB Flash.
- Problém s ovládačmi.
Mimoriadne zriedkavý problém, ale stále stojí za to skontrolovať túto šancu.
- Konfliktné rôzne súborové systémy.
Existujú prípady, keď je systém súborov tuku nainštalovaný na jednotke Flash a na notebooku alebo počítači - NTFS. Tieto súborové systémy môžu v dôsledku toho konflikt, počítač nevidí jednotku USB Flash.
- Zakázané USB port.
Existuje možnosť, že port je chybný, do ktorého je pripojený, nie flash disk.
Ako obnoviť súborový systém FlashKi?
Akonáhle váš flash disk môže prestať pracovať, a keď sa pokúsite otvoriť obsah, uvidíte správu "Žiadny prístup. Súbor alebo priečinok je poškodený. Čítanie je nemožné. " V tomto prípade nebudete mať možnosť kopírovať údaje z neho alebo urobiť niečo iné.
Ak otvoríte počítač a spustíte ponuku jednotky Flash, uvidíte, že súborový systém bude nezvyčajný surový, a nie je známy tuk alebo NTFS.
USB Recovery Flash disky môžu byť vykonané s programom. Vo voľnej verzii má užívateľ možnosť obnoviť súbory do 1 gigabajtu.
Po spustení programu vyberte disk a súbory, z ktorých budete obnoviť súbory. Mali by ste si vybrať flash disk. Ukážte všetky priečinky a súbory. Vyberte všetky súbory, ktoré chcete obnoviť, a stlačte modré tlačidlo Uložiť súbory. Utility určí, kde chcete uložiť obnovené súbory a opäť požiadajte o nezapísanie údajov na rovnakom pohonu Flash, z ktorého sa objaví obnova.

Potom sa bude kopírovať. Trvanie procesu bude závisieť od veľkosti a počtu súborov.
Po dokončení operácie uvidíte príslušnú informačnú správu.
Skontrolujte všetky údaje o čitateľnosti. Ak všetko šlo úspešne, naformátujte USB Flash disk a skopírujte údaje k nemu.
American Enterprise Sandisk je v prvom rade známe tomu, že produkuje pamäťové karty pre rôzne elektroniky: kamery, hráči, telefóny. Trvá to značná časť tohto výklenku a vlastní veľký počet rôznych vývojov a patentov. Napríklad, CompactFlash Formátové pamäťové karty boli vyvinuté spoločnosťou Sandisk. Formát SD bol vyvinutý v spojení s Matsushita Electric a Toshiba.
Súbežne s pamäťovými kartami, rýchlo a pohodlné bleskové pohony. Ich charakteristickým znakom je svetlý dizajn s čiernymi a červenými prvkami. S najväčšou pravdepodobnosťou nikdy nebudete musieť obnoviť Sandisk Flash disk. Spoločnosť vyrába veľmi spoľahlivé pamäťové čipy, ale žiadna elektronika je poistený proti rôznym chybám v dôsledku častého používania, napätia skoky a nesprávnej prevádzke.

Často môžete splniť chyby súvisiace s písaním, nesprávnym definíciou zariadenia, určovanie nesprávneho množstva pamäte, prítomnosť zlomených blokov a iných chýb, ktoré sú charakteristické pre všetky jednotky tejto triedy. Môžete ich vyriešiť pomocou špeciálne navrhnutého programu pre opravu a obnovenie jednotiek Sandisk Flash. Bol navrhnutý len pre takéto prípady. Šanca na obnovu dát, aj keď nie 100%, ale dostatočne veľké.
Nebudete potrebovať žiadne ďalšie pomôcky a pokyny. Stačí len pripojiť USB Flash Drive, stiahnuť program na obnovenie jednotky Flash a spustiť ho.
So správnym výberom softvéru na opravu, môžete opraviť takmer akýkoľvek flash disk. Sandisk je jedným z najspoľahlivejších výrobcov, takže nebudete musieť premýšľať o chyby.
Programy a nástroje na obnovenie diskov USB alebo Micro SD
Najaktívnejšie a populárne programy na obnovenie diskov Micro SD formátu Flash.
- CardRecovery;
- Záchrana súborov Auslogics;
- R.SAVER;
- Obnovenie PANDORA;
- Dmde;
- Hetman Uneraser;
- Oprava súborov Hetman;
- Smart Obnovenie obrazu;
- SOFTORBITS FLASH DRIVE RETURNY;
- Magic Uneraser;
- Hviezdny phoenix;
- Winhex;
- Obnova súborov RS;
- Fotokulák;
- Obnova súborov Starus;
- Back2life.
Základné nástroje pre obnovenie Flash Drive:
- Program od výrobcu obnoviť jednotku Silicon Power Flash;
- Adata;
- D-Soft Flash Doctor;
- Chip Genius.
Posledné tri sú dokonale vhodné pre obnovu pohonov Kingston Flash.
Mnohí používatelia čelia problémom, keď disk USB zlyhá (USB flash disk), a tu nie je výnimkou, aj taká spoľahlivá spoločnosť ako Kingston. Príznaky, ktoré hra zlyhala, ale môže byť stále uložená takto:
Problémy pri písaní alebo čítaní údajov z flash disk do počítača, visieť, plazov;
Pohon Flash sa objavil v prieskumníkovi alebo akomkoľvek správcovi súborov, ale nie je možné ho otvoriť, dáva rôzne chybové hlásenia;
Keď je jednotka pripojená, operačný systém po celú dobu ponúka na formátovanie (aj po vytvorení formátovania);
Po pripojení k počítaču systém vydáva správu o hľadaní nového zariadenia, ale nejde ďalej;


Pre postup na obnovenie práce Flash Drive sú potrebné špeciálne nástroje pre Kingston. Pre správnosť voľby, musíte poznať model regulátora, potrebujeme informácie o Vid a PID Flash disky (jedinečné identifikátory). Môžete ich zistiť s nástrojmi operačného systému alebo sťahovania a inštaláciou programu Flash Drive Information Extractor.
Prvým spôsobom. Spojíme USB disk, zavolajte kontextové menu môjho počítača a prepnite na "Control" Select "Správca zariadení" v zozname "USB radiče" nájdite "USB úložné zariadenie", v ktorom tiež otvoríte kontextové menu a vyberte "Vlastnosti". V ubytovacích zariadeniach, musíte vybrať kartu "Podrobnosti" a z rozbaľovacieho zoznamu vyberte "ID zariadenia". Takže dostaneme informácie, ktoré potrebujete.



Ďalším spôsobom, ako získať dáta pomocou programu Flash Drive Information Extractor Program, po jeho inštalácii pripojíme USB disk a kliknite na tlačidlo "Získať dátové" v programe.
Ďalej musíte použiť špecializované stránky na vyhľadávanie potrebných programov obnovy (populárne medzi nimi flashboot.ru). V jednom z oddielov, konkrétne Iflash, zadanie predtým prijatých informácií o Vid a PID jednotky, získame informácie, ktoré by mal byť vyhľadávaný a sťahovať nástroj.

Ak máte kingston flash disk 8, 16 alebo 32 gigabajtov, potom v zozname programov pre ich resuscitáciu bude nasledovné verejné služby:
Phison Preformat;
ALCORMP AU698X RT;
Po načítaní požadovaného programu ho nainštalujte na svoj osobný počítač a spustite. Pripojenie USB pamäte zlyhalo, ak sa zobrazí v okne programu, potom je správne zvolená. Zostáva si vybrať a kliknúť na tlačidlo "Štart". Utility automaticky opraví všetky chyby. Vypnite jednotku USB Flash a skontrolujte výsledok.
Ale predtým, než urobíte niečo, čo si myslíte, ako sú cenné informácie uložené na ňom? Ak sú údaje dôležité, bude lepšie sa pokúsiť ich obnoviť pred a po firmvéri. Aby ste to mohli urobiť, môžete použiť program recuva alebo iné podobné. A ak je uložené na dôležité údaje, ktoré sú veľmi dôležité a cenné, potom tento prípad je lepšie nerobiť nič sami. Urobte si flash disk do špecializovaného servisného strediska, kde budú odborníci schopní obnoviť s tým, že nie je takéto vysoké riziko pre vaše údaje.
Obnovíme flash disk pomocou príkladu Kingston DT
V našom príklade bude použitá Kingston DataTraveler Elite 3.0 16GB Flash disk. Pracovala na tom čase, kým sa čas, ale potom začala zvláštnosť. Keď sa pokúsite vymazať alebo písať údaje, celý proces je tak pomaly, že môžete povedať vôbec. Po opätovnom pripojení systém vydal správu na formátovanie disku.
Berúc do úvahy nízky význam údajov na zariadení, bolo rozhodnuté, že ho na jeho formátovanie. Proces formátovania bol oneskorený dlhý čas a nebol dokončený. Iba správa sa objavila, v ktorej sa hovorí o neúspešnom pokuse o formátovanie.
Pripojujeme naše chybné flash disk a spustite nástroj. V hornej časti okna programu bude tlačidlo pre potvrdenie o údajoch, kliknite naň. Potom uvidíme všetky informácie o zariadení. Upozorňujeme sa na hodnoty, ktoré sú v blízkosti vid a PID.
Reflash chybné flash disk Kingston
Aj keď vypneme disk. Vykonávame spustenie pomôcky na blikanie (náš program sa nazýva MpTool.exe). Ak je aplikácia podaná názvom readme.txt, potom sa na to pozrite. S najväčšou pravdepodobnosťou existuje inštrukcia. Všimol si, že inžinierske siete sú iné a stále môžete vyzerať trochu inak. Všeobecne platí, že rozhranie a zásada prevádzky by však mali byť podobné.
Po spustení blikajúceho programu je potrebné znova pripojiť disk USB Flash. Potom určí nástroj. Teraz zostáva jednoduché kliknutie na tlačidlo Štart firmvéru. Počkáme trochu, kým proces nie je dokončený.
 Po dokončení programu bude vedieť, že všetko šlo úspešne.
Po dokončení programu bude vedieť, že všetko šlo úspešne.
 Potom sa systémová správa okamžite zobrazí, že pred prácou so zariadením musí byť formátovaná. Je však lepšie okamžite vypnúť disk Flash a potom ho znova pripojiť. A až po tom, čo prejdite na proces formátovania. Po dokončení všetkých týchto postupov môžete skontrolovať prevádzku jednotky Flash. Všetko funguje tak rýchlo, ako by sa malo kopírovať a čítať primerane. Nezabudnite, že niektoré kroky môžu byť trochu odlišné na rozdiel od tých, ktoré sú opísané v tomto článku. Všeobecne platí, že celý proces vyzerá takto.
Potom sa systémová správa okamžite zobrazí, že pred prácou so zariadením musí byť formátovaná. Je však lepšie okamžite vypnúť disk Flash a potom ho znova pripojiť. A až po tom, čo prejdite na proces formátovania. Po dokončení všetkých týchto postupov môžete skontrolovať prevádzku jednotky Flash. Všetko funguje tak rýchlo, ako by sa malo kopírovať a čítať primerane. Nezabudnite, že niektoré kroky môžu byť trochu odlišné na rozdiel od tých, ktoré sú opísané v tomto článku. Všeobecne platí, že celý proces vyzerá takto.
To je všetko. Postarajte sa o svoje pohony blesk, vykonajte bezpečnú extrakciu zariadenia.
Môže to prísť.
Ahoj!
V okamihu je jeden z najobľúbenejších typov typov médií (ak nepočítate možnosť výmene súborov cez sieť).
V skutočnosti, USB flash disk má banda výhod: Mobile (môže byť vložený do akéhokoľvek vrecka), univerzálne (pripojuje k ľubovoľnému PC, notebooku, gadget), rýchlo rýchlo kopírovať / čítať informácie atď.
Stáva sa však s nimi jedna malá " problém"- Niekedy počítač odmietne rozpoznať a vidieť. Dôvody pre neviditeľnosť flash disk je dosť veľa, v tom istom článku, ktorý chcem priniesť najzákladnejšie, čo najčastejšie musí ísť na vašu prácu.
Aj z článku sa dozviete, čo možno urobiť, aby sa obnovil výkon vášho zariadenia (nie vždy vyhodiť a spustiť, aby ste si kúpili nový? !! 👣).
Pomôcť!
Ak si chcete kúpiť flash disky pri náročných cenách, odporúčam používať čínske online obchody:
Príčiny neviditeľnosti flash disku
10 hlavných dôvodov a ich riešenia ...
Problém Číslo 1: USB Flash disk nie je naformátovaný
Tento dôvod je najčastejšie! Faktom je, že po zakúpení flash disk - potrebuje formátovať (Veľmi často nové flash disky a disky sú vo všeobecnosti naformátované, a preto nie sú viditeľné v "Moje počítač / tento počítač" ...).
Rozhodnutie
V mojom počítači je to s najväčšou pravdepodobnosťou bezvýznamné, pretože V niektorých prípadoch nevidíte USB Flash disk.
Preto sa musíte otvoriť "Správa diskov" . Ak to chcete urobiť, stlačte kombináciu tlačidiel Win + R. (malo by sa objaviť okno "RUN") , Zadajte tím diskmgmt.msc. a stlačte ENTER (Sprin nižšie).

POZNÁMKA! Ak váš disk Flash nie je viditeľný v "Control Drive" - \u200b\u200bprejdite na 3. problém.
Nájdite svoj disk Flash (Zamerajte sa napríklad na jeho veľkosť a titul, "Kingston ... 8 GB") Potom kliknite naň kliknite pravým tlačidlom myši A v zobrazenej kontextové menu si vyberiete - " Formát ... " (Príklad na obrázku nižšie) .

Vlastne. Mimochodom, odporúčam vybrať súborový systém zvoľte NTFS (pretože na tuku 32, ktorý často prebieha štandardne na Flash diskoch, nie je možné kopírovať a umiestniť súbory, ktorých veľkosť presahuje 4 GB).
Problém # 2: Neplatná automatická inštalácia Disc / Flash disky
Keď pripojíte akúkoľvek diskovú jednotku, displej, disketu, atď. K počítaču - automaticky priradí jedinečný list, napríklad, "Systémový disk C:" alebo "lokálny disk F: \\", atď.
Niečo, ale niekedy automatické inštalačné písmená dáva zlyhanie a priradí vašu pripojenú jednotku nie je jedinečným písmenom. Výsledkom je, že disk nie je viditeľný ...
Aby ste to vyriešili - stačí sa pokúsiť zmeniť písmeno (to rýchlo a veľmi často rieši podiel leva na problémy).
Rozhodnutie
Je tiež potrebné ísť "Správa diskov" (Ako sa vykonáva - vyššie)Potom vyberte "Invisible" disk, kliknite naň kliknite pravým tlačidlom myši a vyberte funkciu " Zmeňte písmeno disku alebo cestu k disku ".


Pomôcť!
Mimochodom, v niektorých prípadoch, systém Windows nemusí priradiť písmeno jednotky všetkým pripojeným jednotkám. Ak chcete opraviť - použite tieto odporúčania:
Problém číslo 3: Outdated alebo Non-Pracovné ovládače
Veľmi a veľmi časté problémy sú zastarané ovládače (niekedy aj vodiči môžu navzájom poškodiť a konfliktovať). Stojí za zmienku, že ešte jeden problém je možný na starých počítačoch - neschopnosť vidieť flash disk, ktorej veľkosť, ktorej je viac ako 32 GB.
Vyrieši sa ako nasledovne: Najprv odstráňte staré ovládače, potom nainštalujte nové.
Rozhodnutie
Po prvé, otvorte Správcu zariadení, je v ňom, že môžete vidieť všetky zariadenia pripojené k počítaču. Ak to chcete urobiť, otvorte a potom presuňte zobrazenie na "veľké ikony" av zozname vyberte " Správca zariadení "(Príklad na obrazovke nižšie).
Pomôcť!Alternatívne spôsoby, ako otvoriť Dispatcher zariadenia -


Poznámka!
Na zariadeniach, pre ktoré nie sú žiadne ovládače, bude žltá výkričná značka spáliť. Všeobecne platí, že je nežiaduce, že ste mali takéto zariadenia označené výkričníkmi (alebo červenými krížmi).
Po vymazaní, kliknite na tlačidlo "" - je v hornej časti okna Správca zariadení. Potom budete hrať dispečerské okno niekoľkokrát, a ovládače budú preinštalovaní ...

Číslo problému 4: Predný panel systémovej jednotky nie je pripojený.
Veľmi často, porty USB na prednom paneli systémovej jednotky nie sú pripojené k základnej doske (zrejme, zabudnite pri montáži počítača na pripojenie tohto panelu). V tomto prípade vložíte flash disk len na prístavu nikde ...

Rozhodnutie
- Jednoduchý jednoduchá: Pripojte USB Flash disk na zadnú stranu systémovej jednotky - vždy na ňom sú 2 ÷ 4 USB porty. Aspoň sa odporúča urobiť len na kontrolu - a potvrdiť nefunkčnosť portov USB na prednom paneli.
- Pokúste sa pripojiť predný panel na rohož. rady. Ak ste nikdy predtým nemali túto skúsenosť, neodporúčam lezenie na systémovú jednotku, je lepšie využívať služby servisných centier.
Problém číslo 5: Vírusy na PC alebo Flashke
Zapnutie portov USB, zvyčajne sú na karte Rozšírené. Na mieste Regulátor USB musia byť prevedené Povolené. (t.j. zahrnuté, pozri nižšie uvedené obrazovky). Potom uložte nastavenia a ukončenie (zvyčajne, tlačidlo F10).

Môžete tiež jednoducho obnoviť nastavenia systému BIOS na optimálne (v nich existujú vždy USB porty zahrnuté. Aspoň som nesplnil opačný ...).
Problém Číslo 8: Chyba systému
V prípadoch zlyhania systému súborov - Keď pripojíte flash disk, budete s najväčšou pravdepodobnosťou vidieť správu, že disk Flash nie je naformátovaný, že má súborový systém RAW a Windows vám ponúkne niečo, čo urobíte niečo 😊.
V niektorých prípadoch sa formátovanie jednotky flash nedokáže dokončiť kvôli chybám ...
Všeobecne platí, že problém so systémom súborov je celkom "veľký", a riešenie nie je vždy jednoduché a rýchle (najmä ak existujú potrebné údaje na jednotke Flash).
Rozhodnutie
Ak sú potrebné údaje na jednotke Flash - Neodporúčam formátovanie. Vo všeobecnosti vám poradím, aby ste s ním nerobili nič, ale aby ste ho dali do servisného strediska. Ak existuje túžba urobiť všetko na vlastnú päsť - potom sa pokúste zobrať svoje údaje pomocou obnovenia nástrojov: Recuva, R.Saver, Easy Recovery Professional, atď.
Pomôcť!
Ako obnoviť fotografie z pamäťových kariet microSD alebo USB flash diskov -
Ak údaje o jednotke Flash nie sú potrebné (alebo ste ich už skopír): Odporúčam sa pokúsiť formátovať jednotku USB Flash pomocou jednej špeciálnej. Utility - HDD LLF Nízkosrúdový nástroj.
HDD LLF Nízkosrúdový nástroj
Jednoduchý nástroj pre nízkoúrovňové formátovanie diskov a flash diskov. V niektorých prípadoch pomáha vrátiť sa "k životu" jednotiek, dúfa, že sa takmer stalo prakticky. Mimochodom, aj tie disky sú formátované - ktoré okná nevidí alebo poskytuje chyby na čítanie / formát.
Utility funguje len dosť: Po spustení vám bude predstaviť zoznam všetkých pripojených diskov do systému, vyberiete ho požadované a formátovanie. Po formátovaní - disk (alebo flash disk) začne pracovať podľa potreby!

Formátovanie jednotky Flash
Pomôcť!
Ako formátovať USB Flash Drive (FAT32, EXFAT, NTFS) -
Problém číslo 9: Zlyhanie portálu USB
Stáva sa tiež, že port USB prichádza do disrepair. Najčastejšie ide o časté a nepresné použitie: napríklad mnoho ostro zášklbov pre USB flash disk (alebo USB drôt), s časom USB port začne zle zapadnúť do blikajúceho vloženého (t.j. začína kontakt medzi jednotkou flash a port). Výsledkom je, že disk flash je neviditeľný.
Poznámka. Mimochodom, USB port nemôže pracovať stabilný: t.j. Najprv nájdete USB Flash disk a po spustení informácií o kopírovaní (alebo čítaní) - môžete vidieť chybu, alebo pripojenie jednoducho zmizne ...
Rozhodnutie
- Skúste pripojiť USB Flash disk na iný USB port alebo na iný počítač / notebook. Ak je problém spojený s portom USB - okamžite si všimnete rozdiel ...
- Odporúčam tiež venovať pozornosť nečistotám v porte USB. Často sa v priebehu času akumuluje vrstva prachu, plaku atď., Akumuluje sa na zlý kontakt. Ak je špina veľa - skúste to odstrániť so starou zubnou kefkou, navlhčenou v alkohole (Vykonávanie prevádzky s počítačom vypnuté!) a potom vložte USB Flash disk.
Problém Číslo 10: Porucha poruchy USB (napríklad po páde)
Možno je to najhoršia vec, ktorá by sa mohla stať s pohonom, najmä ak má dôležité údaje. Skutočnosť, že flash disk by mohol prísť do disrepair, najčastejšie, užívateľ sa uhádne, pretože pred tým:
- drive padol na podlahu;
- bol farbený do vody;
- náhodne ísť alebo shim nejakým predmetom;
- na jednotke možno vidieť hlboké škrabance, čipy alebo trhliny.
Všeobecne platí, že pri vkladaní flash disku do portu USB, LED dióda by sa mala rozsvietiť (na väčšine diskov blesku je). PC by mal "spustiť" charakteristický zvuk pripojenia zariadenia. Ak je to všetko, tým viac, tým viac, keď je disk flash pripojený k rôznym zariadeniam, potom je to zlé znamenie, s najväčšou pravdepodobnosťou je problém s samotným flashom.

Rozhodnutie
- Kúpte si nový USB flash disk (trit a len 😉, najmä preto, že ceny z nich sú teraz celkom demokratické (a stojí vo všeobecnosti "kopecks"));
- Snažte sa ho prejsť do servisného strediska, možno majster bude môcť nadjsť na kontakty, a to bude zarobiť znova (ale odporučil by som túto metódu len pre). Po oprave jednotky: Použite ho pre dôležité údaje - nie je oprávnené!