Screen Mirroring Samsung - Čo je to táto funkcia? Pomocou funkcie DLNA na operačnom systéme Android. Screen Mircoraring Samsung - Čo je to a kedy je k dispozícii?
Ako vyzerať fotografie a video z smartfónu v televízii
Ste nepohodlný pre zobrazenie multimediálnych súborov na malej obrazovke smartfónu? Dnes sa dozviete, že na ich zobrazenie na modernej televízii s smartfónom, niekoľko dotykových obrazoviek sa dotkne vášho mobilného zariadenia. Poďme zvážiť spôsoby, ako vám umožní prehrávať fotografie a videá na obrazovke Smart TV v obývacej izbe.
Metódy pripojenia smartfónu do televízie
Na prenos obrázkov a zvuku z smartfónu k televízoru je možné použiť rôzne technológie: niektoré naznačujú káblové pripojenieOstatný - vysielaný signál podľa bezdrôtový kanál.
- Poskytuje interakciu medzi zariadeniami systému Android OS a mnohými modernými televíznymi modelmi z LG, Philips, Sony, Samsung, Panasonic a ďalších výrobcov. V tomto prípade je pripojenie nainštalované na Wi-Fi pripojenie na internet.
- Umožňuje prenášať audio a video súbory z Apple zariadení - ako je iPhone, na akomkoľvek vybavenom televíznom HDMI-vstup pomocou domáca sieť A Apple TV multimediálny prehrávač.
- DLNA. Je to štandardná streamingová služba, ktorá slúži na prenos súborov z ľubovoľných smartfónov do televízorov, ktoré podporujú bezdrôtovú sieť, je najlepšou voľbou pre zariadenia nakúpené pred niekoľkými rokmi.
Ak zariadenia nevytvoria pripojenie bezdrôtová sieťMôžete použiť kábel HDMI. Na tento účel musí smartfón podporovať MHL (s USB na HDMI alebo špeciálny port). Pre Samsung a Apple Gadgets sa vyžaduje adaptér.
Miracast Technology vám umožňuje preniesť obrázok z obrazovky smartfónu priamo na podpery Smart TV. Miracast poskytuje prenos dát Wi-Fi bez použitia smerovača - priamym spojením medzi smartfónom a TV. Mnoho smartfónov na báze systému Android OS od rôznych výrobcov, vrátane Samsung, Sony, LG a HTC, majú takúto príležitosť. Podpora Smart TV je možné podávať ako prijímače.
Rôzne mená technológie
Výrobcovia často dávajú rovnakú technológiu rôzne mená. Napríklad LG, Panasonic a Philips používajú označenie MiraCast, zatiaľ čo na zariadení Samsung a Sony sa podobná funkcia nazýva obrazovka zrkadlenie a zrkadlový odkaz. Nastavenie pripojenia vo všetkých prípadoch sa však vykonáva podobným spôsobom - výberom príslušnej položky ponuky v nastaveniach smartfónu. Je tiež potrebné aktivovať túto funkciu v televízii. Nevýhodou technológie MiraCast sú možné porúch komunikácie.
Pripojovacia jednotka
1. Otvorte nastavenia smartfónu (napríklad Samsung Galaxy S 4) a prejdite do časti Pripojenie , Vyberte Ostatné siete , a potom . V ponuke TV vyberte položiek , Zrkadlo. , .
2. Po určitom čase na obrazovke vášho smartfónu v zozname. Dostupné zariadenia Zobrazí sa názov televízora. Kliknite, ak chcete nainštalovať bezdrôtové pripojenie. Tento postup môže trvať až 30 sekúnd.
3. B APPEUT V zozname pripojených zariadení sa zobrazí televízor. Po určitom čase sa začne obsah obrazovky smartfónu na televízore. Ak chcete dokončiť spojenie, vráťte sa do menu a odpojte zrkadlenie obrazovky so zeleným spínačom v hornej časti obrazovky.
4. Zodpovedajúce menu televízora tiež zobrazí názov mobilného zariadenia s indikáciou stavu pripojenia. Po inštalácii Wi-Fi Wireless Connection sa váš smartphone automaticky zobrazí na televíznej obrazovke. Toto je dokončené v tomto procese.
Ponúka Miracast.
1. Rozhranie vo formáte krajiny
Na mnohých modeloch smartfónov je ponuka k dispozícii iba v knihovom formáte. Zariadenie Sony Xperia. ZL je príjemná výnimka - keď otáčate smartphone pripojený k televízoru, menu orientácia na veľkej obrazovke sa automaticky zmení na krajinu.
2. Hráč a video
Pri vysielaní videa z smartfónu Samsung Galaxy S 4 sa na televízore na obrazovke Mobile Device zobrazia iba ovládacie prvky. Pri použití iných smartfónov je obraz súčasne zobrazený na oboch zariadeniach.
3. Bezdrôtové pripojenie k televízorom Sony
V tVS SONY. Funkcia zrkadlenia obrazovky je prezentovaná v menu vedľa iných zdrojov signálu. To vám umožní urýchliť pripojenie k smartfónu, ktorý už bol použitý v kravate s TV.
Prenos dát do televízora mobilné zariadenia Apple sa vykonáva pomocou technológie AirPlay a prehrávač Apple TV multimediálnym prehrávačom. Ten je potreba pre všetkých vlastníkov Apple mobilných zariadení. Malá predpona sa pripojí k televízoru cez konektor HDMI a prenáša k nemu audio a video dáta cez audio. Zároveň musí byť Apple TV pripojený k káblovú alebo bezdrôtovému kanálu k rovnakému smerovaču ako mobilný gadget.
Keďže technológia AirPlay pôsobí len v ekosystéme Apple, problémy s kompatibilitou zariadení sa nevyskytujú. Zároveň je prenos obrazu a zvuku možný len pri použití Apple TV. Avšak stereo systémy a domáce divadlá, ktoré podporujú airplay, sa stávajú čoraz viac, - v prvom rade, prichádza sem pre drahé modely prijímačov, mini-systémov a bezdrôtová akustika (Dokovacia stanica pre iPod).
Pripojovacia jednotka
1. Využite funkciu Video chránič , stlačte dvakrát tlačidlo DOMOV Nachádza sa na prednom paneli smartfónu a prejdite v zozname aktívnych aplikácií v dolnej časti obrazovky, kým sa nezastaví správne. V dôsledku toho by sa mala objaviť ikona airplay.
2. V ponuke, ktoré sa otvorí, zobrazia sa všetky zariadenia dostupné v sieti, ktoré sú schopné prijímania údajov cez airplay. Vyberte si tu Apple TV. A aktivujte nastavenie Video chránič . Ak sa vám nepodarí nájsť menu AirPlay, označuje nedostatok spojenia s Apple TV.
3. Len potom, čo bude možné preniesť na obsah audio televízora a videa z menu Apple iPhone.az rôznych aplikácií. Ak chcete napríklad zobraziť fotografie alebo videá na veľkej obrazovke, bude stačiť na spustenie iPhone zariadenie vhodná aplikácia.
4. Pri prehrávaní fotografií a videí bude obraz len na televíznej obrazovke. Mobilné ovládanie sa vykonáva z mobilného zariadenia. Ale hry a rôzne aplikácie od vývojárov tretích strán sa zobrazujú na telefóne aj na televízore - je to veľmi pohodlné.
Problémy s pripojením smartfónu do televízie
- Pri prenose videa cez Miracast sa môžu vyskytnúť väzby komunikácie, ak existujú prekážky medzi smartfónom a TV. Preto je to menej vzdialenosť medzi zariadeniami, tým lepšie.
- Smartphones z Samsung a Sony môžu byť prenášané cez Miracast súbory s ochranou proti kopírovaniu. Avšak, spoločnosť Philips TVS túto technológiu nepodporujú, takže pri pokuse o vytvorenie spojenia uvádzajú chybu.
- Zaťaženie na bezdrôtovej sieti sa zvyšuje, keď sa video najprv prenesie do telefónu a potom v televízii. Optimálne riešenie v tejto situácii použije aplikáciu YouTube.
- Nie všetky smartfóny poskytujú možnosť inštalovať dva paralelne sieťové pripojenia. Napríklad modely Sony sú schopné pripojiť sa buď na televízor cez Miracast alebo na Internet cez Wi-Fi.
DLNA.
DLNA je technológia streamingu univerzálnej multimédií medzi rôznymi zariadeniami, vrátane smartfónu a televízora. Štandard DLNA (Aliancia digitálnej živej siete), vyvinutá vedúcimi výrobcami elektroniky, bola pôvodne určená na prenos lokálna sieť Multimediálne údaje - predovšetkým z počítača do televízorov. Pretlakové smartfóny však boli pridané k počtu reprodukčných zariadení. Samozrejme, mobilné zariadenia založené na operačnom systéme Android boli priekopníci v tejto oblasti. Výhodou technológie je schopnosť používať väčšinu moderných televízorov a mnohých ďalších zariadení, ktoré podporujú káblové alebo bezdrôtová komunikácia- Taký, napríklad ako prehrávač WD TV Live Media Player.
Používanie funkcie DLNA na operačnom systéme Android
Vo väčšine smartfónov je už vybudovaná funkcia prenosu dát DLNA. Takže, pre prezeranie fotografií televízneho priestoru uložených v pamäti telefón sony Xperia, stačí kliknúť na príslušnú ikonu nad obrázkom a vybrať si požadované zariadenie Zoznam je k dispozícii. Po niekoľkých sekundách sa na obrazovke zvoleného zariadenia automaticky zobrazí fotografia alebo video. Alternatívne môžete použiť špeciálne aplikácie, ako je plugplayer.
Pomocou funkcie DLNA na iOS OS
Apple produkty nemajú vstavaný server DLNA. Oprava otravného opomenutia pomôže pri inštalácii špeciálnych aplikácií: plugPlayer, Twonky Beam, IMEDIASHARE, atď Podľa môjho názoru, jeden z najpohodlnejších je mojou vzdialenou aplikáciou, ktorú ponúka spoločnosť Philips - To vám umožní ovládať televízory tohto výrobcu na diaľku a je ľahké vysielať multimediálny obsah apple Zobraziť na veľkej obrazovke. Vyberte zdroj média do hornej časti obrazovky a prijímacie zariadenie je v spodnej časti.
Vzdialené prehrávanie od YouTube
Ak je YouTube nainštalovaný na televízore, môžu byť ovládané vzdialene pomocou príslušnej aplikácie na smartfóne. Ak chcete nakonfigurovať televízor, jednoducho otvorte YouTube na televízore, potom vyberte nastavenie a Vyberte zariadenia . Na obrazovke sa zobrazia QR kód a číselný kód. Ak chcete nastaviť pripojenie, v aplikácii YouTube na smartfóne zadajte nastavenie a vyberte tam bod Pripojené televízory . Potom zadajte číselný kód zobrazený na televíznej obrazovke v bielom poli a kliknite na tlačidlo. Pridať . Teraz je to dosť skóre na smartfóne Prehrávanie videa z YouTube. Môžete tiež spravovať prezeranie valcov na televízore pomocou mobilného gadget.
Dobrý večer!
Ako prisľúbil, rozložte podrobné pokyny Povolením režimu zrkadlenia obrazovky.
Niečo na zmenu, reflash, atď, nepotrebujete v aute. Všetko funguje pre mňa na výrobnom firmvére 33.00.500.
Čo je to zrkadlenie obrazovky - Určite väčšina z vás vie, čo je a pravdepodobne vyskúšala túto funkciu s televízormi Samsung, atď som chcel opísať podstatu technológie. Ak vám chýba všetko technické detaily, SM je kópia obrazu z zobrazenia tabletu smartfónu na iných vonkajších displejoch. Na jeho zamýšľaný účel je veľmi podobný technológii zrkadla, ale na rozdiel od toho nie je možné spravovať z obrazovky externého zariadenia.
Čo nám to dáva na naše gu?
- schopnosť sledovať filmy, video atď.
- Použite ľubovoľné navigačný program (Odporúčam používať MAPSME na vlakoch v žiadnom domove, a samozrejme naše obľúbené Yandex Navigator)
- Schopnosť sledovať online TV (napríklad Vintera TV)
Čo potrebujeme na implementáciu obrazovky
- Smartphone S. operačný systém Android 5.02 (tiež testovaný na Android 6.01)
- Kábel pre telefón (použil som ho s telefónom HTC)
- MazdamediaPlayer v.0.3.1 (www.lukasz-skalski.com/po..00/2).
- aktívny Wi-Fi pripojenie medzi Smartphone a GU
P.S. Vďaka tomuto zázračnému chlapovi! Dobré zdravie a manželka bohaté)))))).
Ale ako sa hovorí, poďme menej slov a ďalšie veci.
Pokyny na vykonávanie vyššie uvedených údajov:
Testoval som sa na 2 rôznych telefónoch HTC jeden M7 a HTC jeden A9
1. Na stiahnutie z stránky výrobcu najnovšie tento moment Mazdamediaplayer v.0.3.1 verzia
- Inštalácia, umožniť povolenie na inštaláciu softvéru z neoverených dodávateľov pri nastavení smartfónu.
2. V nastaveniach smartfónu musíte aktivovať položku - ladenie cez USB
- všetko, čo je na rôznych miestach, na hTC telefón Ak chcete aktivovať, musíte aktivovať režim developer. Preto pre každý telefón Google, moment na internete.
3. V systéme aktivujete Wi-Fi a Bluetooth (ak chceme počúvať hudbu a tak ďalej., Vytvorte spojenie medzi nimi vopred)
4. Na smartfóne zapnite bod prístup k Wi-Fi a vytvoriť ľubovoľnú sieť s heslom, rovnako ako Ďalšie nastavenia Pretrvávavo odporúčam vybrať kanál v príručke 10 kanálov, pretože Najspornejšie spája naše autá a smartfóny.
5. Na hlavičke čakajte na vzhľad vašej siete a pripojte sa k nemu.
6. Na smartfóne máte správu, o ktorej je pripojený jeden aktívny používateľ.
- Musíte ísť táto správa A potom vyberte používateľa. V okne, ktoré sa zobrazí, musíte nájsť IP adresu, ktorá je priradená k vášmu materiálu. Zapamätajte si alebo zapíšte tieto čísla.
7. Pripojte smartphone na kábel (kábel je pripojený k jednému zo štandardných konektorov USB), potom máte správu, že USB je v režime Debug, mal by to byť.
8. Spustite program MazdamediaPlayer av okne, ktoré sa objaví namiesto navrhovaného prispôsobenia vašej IP adresy, som mal posledné 3 číslice. Nemeníme nič iné!

10. V hlavnom menu aktivujte funkcia obrazovky Zrkadlenie.

11. Vychutnajte si výsledok a samozrejme spustím navigátor predovšetkým))))
Napriek obrovskému množstvu výhod, toto riešenie Existuje niekoľko mínov.
1) Obrazovka telefónu by sa mal vždy zapnúť a jeho zámok je vypnutý.
2) Ak neaktivujete 10 kanálov v nastaveniach routera, potom periodicky (v rozsahu od 5 do 20 minút, Wi-Fi pripojenie klesá a resp. SM režim. Z tohto dôvodu som bol schopný dosiahnuť stabilnú prácu len na M7, pretože Pri pripojení je schopnosť manuálne prepnúť číslo kanálu a nie je.
Dúfam, že môj opus, pomôžem, aby náš život jasnejší a šťastnejší! Všetok pokoj a dobrotu!
Otázka Cena: 0 Počet najazdených kilometrov: 34000 km
V súčasnosti samsung Smartphones patria medzi najobľúbenejšie zariadenia. Tieto moderné gadgets majú mnoho služieb a funkcií, ktoré môžu byť pre užívateľa veľmi užitočné. Užívatelia sa často týkajú otázky spojenej s obrazovkou zrkadlou Samsung. Čo to je? Ako môže byť táto možnosť použitá? Ak hovoríme v jednoduchom jazyku, potom obrazovke zrkadlenie Samsung je funkčnosť, ktorá poskytuje prístup k obrazovke smartfónu z obrazovky TV. Užívateľ smartfónu vďaka tejto technológii bude schopný implementovať bezdrôtové pripojenia Na televíziu a spustiť hry. Môžete tiež prehľadávať televízne video súbory, ktoré sú uložené na mobilnom zariadení. Hovoriť o obrazovke Zrkadlenie Samsung Funkcia, stojí za to zrejmé, že vám umožňuje prehrávať súbory uložené na mobilnom zariadení súčasne na ňom a v televízii. Ak chcete začať pracovať s touto funkciou, musíte prejsť na menu "Nastavenia siete", vyberte príslušnú aplikáciu a používajte rôzne sekundárne funkcie. Tieto služby v závislosti od verzie operačného systému Android môžu byť iné.
Screen Mircoraring Samsung: Kedy je k dispozícii?
Ak chcete presvedčiť, že funkcia zrkadlenia obrazovky Samsung je k dispozícii vo vašom mobilnom zariadení, musíte navštíviť oficiálne webové stránky výrobcu a nájsť všetky informácie týkajúce sa tohto modelu. Ak zariadenie spĺňa všetky požiadavky, môžete sa k nej pripojiť nasledovne. V prvom rade, na mobilnom zariadení, musíte spustiť službu pre obrazovku zrkadlenie SAMSUNG. Ďalej uvoľnite vyhľadávanie zariadení, ktoré sú k dispozícii na pripojenie. V zozname, na ktorom sa zobrazí, vyberte televízor. TV sa zobrazí ako kontextové okno v hornej časti obrazovky. Vo vyššie uvedenom okne musíte vybrať "Povoliť mobilné zariadenie pripojiť". Všetky povolené mobilné zariadenia sa budú naďalej automaticky pripojiť. Žiadosť o schválenie nebude potrebovať. Ak vyberiete položku "Disable", zariadenie nebude môcť pripojiť. S takýmto zákazom bude synchronizácia nedostupná, kým nezmení stav pripojenia. Ak ste predtým odmietli takéto pripojenie a chcete ho v súčasnosti povoliť, budete musieť vykonať nasledujúci postup akcií. Prejdite na ponuku "Nastavenia siete", vyberte položku Screen Mircoring Samsung. V Správcovi zariadení vyberte požadované zariadenie a kliknite na tlačidlo REPUSTRIE.
Nastavenie televízora
V niektorých prípadoch sa stáva, že zariadenie nemôže detegovať TV v normálnom režime. V súlade s tým nie je možné použiť funkciu zrkadlenia obrazovky Samsung. V tomto prípade by ste nemali pokračovať v hľadaní v menu televízneho zariadenia. Môžete sa pokúsiť vykonať nasledujúce kroky v samotnom televízore. Po prvé, prejdite na nastavenia siete a povolíte funkciu Screen Mircoraring Samsung. Môžete ho spustiť aj stlačením tlačidla SOURCE na diaľkovom ovládači. Zo zoznamu zobrazeného v hornej časti obrazovky vyberte požadovanú možnosť. Ďalej musíte spustiť službu vo vašom mobilnom zariadení. Smartphone môže začať vykonávať automatické vyhľadávanie dostupné zariadenia. Teraz vyberte televízor zo zoznamu. Nastavenia TV vám umožňujú automaticky pripojiť bez potreby schválenia žiadostí o synchronizáciu. Ak mobilné zariadenie nie je možné pripojiť, vypnite televízor a znova zapnite. Stav pripojenia predtým používaných mobilných zariadení môžete tiež spravovať. Táto funkcia bude k dispozícii len vtedy, ak zariadenia synchronizované skôr pomocou televízora alebo používateľa nainštaluje zákaz pripojenia. Ak chcete použiť túto funkciu, musíte vykonať nasledujúcu postupnosť akcií. Prejdite do siete, vyberte položku Zrkadlenie obrazovky Samsung. Tu budete potrebovať "Správca zariadení". Displej televízora zobrazí zoznam zariadení, ktoré sa predtým pokúšali pripojiť alebo boli pripojené k televízoru. Tu môžete vidieť stav pripojenia - povoliť alebo zakázať. V kontextovom okne môžete zvoliť "Povoliť pripojenie", "Disable Connection", "Odstrániť zariadenie zo zoznamu".
Screen Mirroring Samsung: Konfigurácia na telefóne
Táto funkcia je najjednoduchší spôsob, ako synchronizovať mobilné zariadenie s TV. Ako už bolo spomenuté vyššie, obrazovke zrkadlenie SAMSUNG Umožňuje používať televízor ako obrazovku pre smartfón. To umožňuje vykonávať bezdrôtový prenos fotografií, hier, videa a oceľového obsahu a zobraziť ho na televíznej obrazovke. Správa obsahu môže byť priamo z obrazovky telefónu. Najviac. jednoduchý spôsob Urobte to pripojenie Smart TV Samsung, ktorá podporuje túto funkciu. Ak si nie ste istí, že váš televízor podporuje funkciu Samsung, potom musíte navštíviť webovú stránku výrobcu pre tieto informácie. Väčšina modelov, ktoré boli vyrobené v posledných rokoch, má vstavanú podporu pre túto službu. Ale na druhej strane, ak TV televízor nie je podporovaný, máte HDTV. V tomto prípade môže byť k dispozícii funkcia zrkadlenia obrazovky Samsung, ak pripojíte televízor na Allshare Cast Wireless Hub.
Ako sa pripojiť k Allshare Cast Wireless Hub
Po prvé, musíte povoliť allshare liate bezdrôtový rozbočovač a TV. Pripojte zariadenia k sebe s pomocou hDMI kábel. Musíte skontrolovať, či ste správne pripojené. TV by mal používať video port s vysokým rozlíšením. O niekoľko sekúnd neskôr by sa indikátory stavu pripojenia mali rozsvietiť v červenej farbe. Po začatí blikania kliknite na tlačidlo "Reset". Po tom by indikátory mali spaľovať s hladkým červeným svetlom. Teraz je dokončená HDTV a Allshare Conting Wireless Hub Connection a môže pracovať. Môžete použiť pre takúto synchronizáciu NetGear PTV3000. Pripojenie k bezdrôtovému rozbočovaču Allshare je len časť obrazovky zrkadlenie SAMSUNG funkcia. Ak chcete nakonfigurovať ďalej, musíte povoliť takéto možnosti, že váš smartfón bude pripojený a vysielaný na televíznej obrazovke. Ak to chcete urobiť, stačí vykonať nasledujúcu postupnosť akcií. Stlačením tlačidla napájania si môžete stiahnuť Smartphone. Potom prejdite na hlavnú obrazovku a kliknite na tlačidlo "MENU". Toto je nižší ľavý softvérový kľúč. Nové menu by sa malo otvoriť zoznam dostupných možností. Z uvedeného zoznamu musíte vybrať položku "Nastavenia". V tomto podmenu musíte kliknúť na "Pripojenia". Ďalej by ste mali nájsť kartu Screen Mircoraring Samsung, prejdite na ňu a zapnite funkciu jednoduchým stlačením spínača na ikonu na pravej strane obrazovky. Výsledkom je, že mierka na obrazovke sa zobrazí zo šedého k zelenej farbe, čím zadáte túto možnosť. Ihneď po kliknutí na tlačidlo Zapnuté, váš SmartPhone spustí skenovanie dostupných zariadení, ktoré podporujú synchronizáciu. Po dokončení skenovania sa telefón zobrazí zoznam dostupných zariadení. Budete musieť jednoducho vybrať zariadenie, ktoré sa nazýva váš allshare cast Wireless Hub. Potom bude váš telefón schopný pripojiť k bezdrôtovému rozbočovaču. Takže môžete poskytnúť všeobecný prístup na obrazovku TV. Aj tu na paneli oznámení môžete vidieť špeciálnu ikonu, ktorá indikuje, že je pripojený allshare.
Čo by malo byť známe?
Počas používania funkcie Zrkadlenie obrazovky Samsung telefón nemôžete vypnúť. Názov tejto možnosti označuje, že zrkadlová projekcia bude preložená do veľkej obrazovky všetko, čo sa práve deje na smartfóne. To znamená, že ak vypnete smartfón, a táto funkcia bude aktívna, potom bude zakázaný obrázok v televízii.
Je možné použiť obrazovku zrkadlenie SAMSUNG s tabletou?
Bohužiaľ, nebudete môcť túto funkciu používať na pripojenie k spoločnosti Samsung Company Tablet. Tam je tiež ďalší spôsob, ako zdieľať obrazovky rôzne zariadenia v skupinovom režime. Táto funkcia vám umožňuje komunikovať so zariadeniami synchronizovanými navzájom synchronizovanými. Existuje však niekoľko obmedzení. Ak chcete tablet pripojiť k televízoru len pre sledovanie videa, potom je táto metóda ideálna pre vás.
Môžem pripojiť smartfón k počítaču?
Ak chcete použiť funkciu Screen Mirroring Samsung na pripojenie smartfónu na notebook, budete tiež potrebovať allshare obsadenie. Potom musíte túto možnosť aktivovať na smartfóne a pripojiť sa cez bezdrôtovú sieť. Problém je, že váš notebook musí byť vybavený portom HDMI na pripojenie k allshare. Ak takýto prístav nie je uvedený v zariadení, synchronizácia nebude možné. Pomocou portu HDMI sa proces pripojenia nelíši od vyššie uvedených krokov. To isté možno povedať o používaní funkcie Screen Mircoraring Samsung s stacionárnym osobným počítačom.
Smartphons Smartphones V súčasnosti môžete nazvať jeden z najobľúbenejších zariadení. Moderné gadgets majú mnoho funkcií a služieb užitočných pre užívateľa.
Čoraz viac nájdete otázky týkajúce sa obrazovky zrkadlenia Samsung - čo je to a ako využiť túto príležitosť. V jednoduchom jazyku je to funkčnosť, ktorá poskytuje prístup k obrazovke mobilného zariadenia z obrazovky TV. Vďaka tejto funkcii môže užívateľ smartfónu:
- Cvičenie bezdrôtových pripojení k televízoru a spustite rôzne hry.
- Zobraziť video a audio súbory uložené vo vašom mobilnom zariadení v televízii.
Hovoríte, ako pripojiť obrazovku Zrkadlenie SAMSUNG, musíte si uvedomiť, že táto funkcia môže hrať multimediálne súboryNachádza sa na mobilnom zariadení súčasne na ňom a v televízii. Ak chcete začať s touto funkciou, musíte nájsť vhodnú aplikáciu v ponuke Nastavenia siete, ako aj použiť rôzne pomocné funkcie. V závislosti od verzie systému Android, tieto služby môžu byť iné - allshare odlievanie, widi (počnúc verziou 3.5) alebo mirakátom.

Screen Mircoraring Samsung - Čo je to a kedy je k dispozícii?
Aby ste sa uistili, že vo vašom prístroji je táto funkcia dostupná, navštívte oficiálnu stránku výrobcu a nájdite informácie o vašom modeli. Ak zariadenie spĺňa všetky požiadavky, môžete sa k nej pripojiť takto:

Všetky predtým povolené mobilné zariadenia sa automaticky prepoja bez požiadaviek na schválenie. Ak sa rozhodnete "zakázať", zariadenie nebude môcť pripojiť. Okrem toho, s takýmto zákazom, synchronizácia nebude v budúcnosti k dispozícii, kým nezmení stav pripojenia. Ak ste predtým odmietli takéto pripojenie a teraz nechcete povoliť, musíte vykonať nasledujúce kroky:
- Prejdite na položku ponuky "Nastavenia siete".
- Vyberte položku Network → Zrkadlenie obrazovky → Správca zariadení, vyhľadajte prístroj a potom kliknite na tlačidlo "Povoliť".
TV Nastavenia
Niekedy sa stáva, že mobilné zariadenie nemôže nájsť televízor v normálnom režime, resp. Miesto obrazovky Samsung nie je pripojený. V tomto prípade nemusíte pokračovať v vyhľadávaní televízora v menu vášho zariadenia a v ponuke TV potrebujete vykonať nasledujúce kroky:
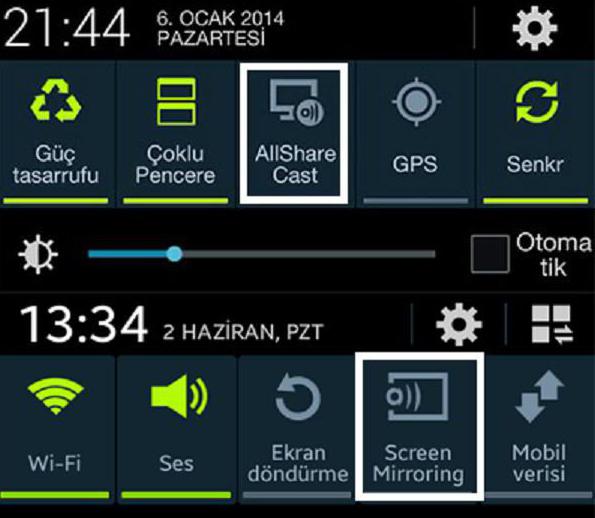
1. Prejdite na Nastavenia siete a zrkadlenie obrazovky, aktivujte túto funkciu. Môžete ho tiež spustiť stlačením tlačidla SOURCE na diaľkovom ovládači. diaľkové ovládanieA potom vyberte požadovanú možnosť zo zoznamu v hornej časti obrazovky.
2. Spustite túto službu na mobilnom zariadení. Gadget začne vyhľadávať dostupné zariadenia.
3. Zo zoznamu vyberte TV. Nastavenia TV automaticky umožňujú pripojiť sa, bez požiadaviek na schválenie synchronizácie.
Ak sa mobilné zariadenie nemôže pripojiť, skúste televízor vypnúť a znova ho vypnúť.
Okrem toho môžete spravovať stav pripojenia predtým pripojených mobilných zariadení. Táto funkcia je k dispozícii len vtedy, ak boli zariadenia predtým synchronizované s TVP alebo užívateľ nainštalovaný zákaz pripojenia. Ak to chcete urobiť, budete musieť vykonať nasledujúce kroky:
1. Prejdite do siete → Zrkadlenie obrazovky → Správca zariadení. Televízny displej zobrazuje zoznam zariadení, ktoré boli predtým pripojené k televízoru alebo sa pokúsili pripojiť, ale bola zamietnutá synchronizácia. V tejto položke menu môžete vidieť stav pripojenia (povoliť / zakázať).
2. Vo môžete zvoliť "Povoliť pripojenie", "Zakázať pripojenie" alebo "Odstrániť zariadenie zo zoznamu". 
Screen Mirroring Samsung: Ako nakonfigurovať na telefóne
Táto funkcia je jednoduchý spôsob, ako synchronizovať mobilný telefón a TV, v porovnaní s nastavením telefónu ako diaľkové ovládanie TV.
Ako už bolo zadané, zrkadlenie obrazovky vám umožňuje používať televízor ako rozšírenú obrazovku pre smartfón. To umožňuje bezdrôtový prenos Fotografie, video, hry a všetky zvyšky obsahu a zobrazia ho na obrazovke televízora, ovládaním obsahu obrazovky z telefónu.

Najjednoduchší spôsob, ako to urobiť, je priamo smart Connections TV SAMSUNG, ktorá túto funkciu podporuje. Ak si nie ste istý váš TV Samsung obrazovka. Zrkadlenie podporuje, stačí navštíviť webovú stránku spoločnosti potrebné informácie. Väčšina modelov vydaných v posledných rokoch má vstavanú podporu pre túto službu.
Na druhej strane, ak vyššie uvedená služba nie je podporovaná, ale máte HDTV, funkcia Zrkadlenie obrazovky Samsung môže byť k dispozícii, ak pripojíte televízor na Allshare Cast Wireless Hub.
Ako pripojiť HDTV na Allshare Zariadenie bezdrôtového rozbočíka
Medzi najprv patrí TV a Allshare Cast Wireless Hub. Používanie kábla HDMI pripojte prístroje k sebe navzájom. Skontrolujte, či sa pripojíte správne - port sa musí použiť na prenos videa s vysokým rozlíšením.
Po niekoľkých sekundách sa indikátory stavu pripojenia rozsvietia červenou farbou. Akonáhle začnú blikať, kliknite na tlačidlo "Reset". Potom by mali byť zobrazené hladké červené svetlo.

Pripojenie HDTV a Allshare Cast Wireless Hub je dokončený a musí plne pracovať. Alternatívne môžete použiť NetGear PTV3000 pre takúto synchronizáciu.
Spojenie Allshare Wireless Hub je však len časť obrazovky zrkadlenie Samsung Connection Proces. Ako ďalej konfigurovať - \u200b\u200bmusíte povoliť takéto možnosti tak, aby bol telefón pripojený a vysielaný na televíznej obrazovke. Ak to chcete urobiť, postupujte podľa týchto krokov.
Stlačením tlačidla napájania stiahnite svoj smartphone. Prepnite na hlavnú obrazovku a stlačte tlačidlo "MENU". Nové menu so zoznamom dostupných možností.
V zozname volieb vyberte položku "Nastavenia". V tomto submenu kliknite na "Pripojenia", nájdite kartu Zrkadlenie obrazovky Samsung (čo je presne požadovaná funkciaNebudete sa mýliť), prejdite na ňu a zapnite funkciu jednoduchým stlačením prepínača na ikonu na na pravej hornej strane obrazovky.
Stupnica na obrazovke sa zobrazí zo šedého k zelenej farbe, čo indikuje zahrnutie možnosti. Ihneď po kliknutí na kliknutím na, telefón automaticky spustí skenovanie dostupných zariadení, ktoré podporujú synchronizáciu.
Po dokončení skenovania telefónu sa zobrazí zoznam dostupných zariadení. Jednoducho vyberte zariadenie, ktoré sa nazýva váš allshare cast Wireless Hub.
Teraz sa váš smartphone pripojí na bezdrôtový rozbočovač, po ktorom budete mať prístup k televíznej obrazovke. V paneli oznámení môžete vidieť špeciálnu ikonu, čo označuje, že je pripojený allshare.
Čo ešte potrebujete vedieť?
Počas používania tejto funkcie nemôžete telefonovať telefón. Definícia obrazovky zrkadlenie SAMSUNG (Čo je to, sme si mysleli) indikuje, že je jednoducho tavenie alebo výstupok na veľkej obrazovke všetko, čo sa práve zobrazuje na displeji telefónu. To znamená, že ak vypnete smartphone a funkcia bude v aktívnom režime, obraz TV bude tiež vypnutý.
Je možné použiť možnosť s tabletom?
Túto funkciu nebudete môcť používať na pripojenie telefónu do značkovej tabliet Samsung. Zároveň existuje ďalší spôsob, ako zdieľať obrazovky zariadenia v režime skupiny. Táto funkcia vám tiež umožňuje komunikovať s obsahom zariadení, synchronizovaný navzájom, hoci sú k dispozícii niektoré obmedzenia. Ak chcete telefón pripojiť k tabletu len pre zobrazenie videa, táto metóda je pre vás ideálna.
Môžem pripojiť smartfón na notebook?
Aby ste mohli používať obrazovku zrkadlenie SAMSUNG pre notebook, budete potrebovať allshare liatie zariadenie. Ďalej budete musieť aktivovať možnosť na smartfóne, vyhľadávanie a pripojenie k bezdrôtovej sieti. Jediným problémom je, že váš notebook musí mať port HDMI na pripojenie allshare odlievania. Ak nie je takýto port, je nepravdepodobné, že by synchronizácia bola možná. S jeho dostupnosťou je konfiguračný proces takmer nie je odlišný od vyššie uvedených krokov. Podobne, pomocou obrazovky zrkadlenie pre Samsung PC.
Aké technológie môžu byť potrebné?
Aby ste mohli používať funkciu zrkadlenia obrazovky, možno budete potrebovať jeden z nasledujúcich typov typov pripojení (v závislosti od počítača, ak chcete používať Samsung obrazovky zrkadlenie pre Windows):
- používanie mobilného kábla s vysokým rozlíšením (káblový "zrkadlový displej");
- pomocou MiraCast Technology;
- použitie pripojenia v blízkosti terénnej techniky (NFC).
Ak nič z vyššie uvedených možností nepoužívate, môže to byť dôvod, prečo nemôžete rozpoznať televízor a nefunguje s obrazovkou zrkadlenie Samsung.
Ak je možnosť automaticky odpojená
Čo ak sa zrkadlenie obrazovky automaticky vypne krátko po pripojení? Ak chcete tento problém opraviť, musíte vykonať nasledovné:
- aktualizujte firmvér;
- obnovte aplikáciu bezdrôtového rozbočovača do práce Allshare;
- skontrolujte správnosť pripojenia;
- skontrolujte telefón na aktualizácie.
Ak sa všetky vyššie uvedené pokusy eliminovať zlyhanie zlyhania, skúste použiť iné zariadenie, aby ste ho skontrolovali pomocou televízora a znova urobili všetky kroky.
Obrazovka je program na plný na obrazovke, ktorý sa dá použiť na multiplexy fyzickej konzoly medzi niekoľkými procesmi (zvyčajne interaktívnymi plášťmi). Ponúka užívateľovi otvoriť niekoľko samostatných terminálov v rovnakom správcovi okna terminálu.
Na mojom Edícii servera Ubuntu 10.04 bola predvolená hodnota nastavená. Ale v Linux Mint, neexistuje žiadna obrazovka štandardne, musím ho najprv nainštalovať pomocou príkazu APT-GET. Postupujte podľa procesu inštalácie distribučnej obrazovky.
# Apt-get nainštalovať obrazovku (na systémoch založených na Debian) # YUM Install Screen (na systémoch založených na REDHAT)
V skutočnosti, obrazovka je veľmi dobrý tím v Linuxe, ktorý je skrytý vo vnútri sto linuxových tímov. Začnime vidieť funkcie obrazovky.
Prvýkrát
Stačí zadať obrazovku príkazový riadok. Potom sa zobrazí obrazovka s rovnakým rozhraním ako na príkazovom riadku.
[Chránené e-mail] ~ $ obrazovka.
Show
Zadávanie obrazovky, môžete vykonať rôzne akcie, ako aj v normálnom prostredí CLI. Ale pretože obrazovka je aplikácia, takže má príkazy alebo parametre.
Vytočiť CTRL-A. a ? . Teraz uvidíte všetky príkazy alebo parametre na obrazovke.
Obrazovka s klávesmi, strana 1 z 1. Command kľúč: ^ doslovný ^ A: Prestávka ^ b b prietoku ^ f f LockScreen ^ x x x x x x x x x x x x x W Clear C ostrenie ^ i log H POW_DETACH D SELECT Windows ^ W w hrubého čreva: papierová h prihlásenie l prev ^ h ^ ppp ^? ticho _ wrap ^ r Kopírovať ^ [[Pomoc? Meta A QUIT SPLIT S WRISTBUF\u003e Detach ^ DD História () Monitor M Readbuf< suspend ^Z z xoff ^S s digraph ^V info i next ^@ ^N sp n redisplay ^L l time ^T t xon ^Q q displays * kill K k number N remove X title A dumptermcap . lastmsg ^M m only Q removebuf = vbell ^G fit F license , other ^A reset Z version v ^] paste . " windowlist -b - select - 0 select 0 1 select 1 2 select 2 3 select 3 4 select 4 5 select 5 6 select 6 7 select 7 8 select 8 9 select 9 I login on O login off ] paste .
Ak chcete ukončiť túto obrazovku, musíte kliknúť na tlačidlo " prázdny"Alebo" Zadať"(Upozorňujeme, že všetky známky, ktoré používajú" CTRL-A.", Používa sa bez úvodzoviek).
Vypnúť obrazovku.
Jedna z výhod obrazovky má niečo, čo sa má vypnúť. Potom ho môžete obnoviť bez straty informácií, ktoré boli vykonané predtým. Tu je príklad skriptu:
Ste v strede Ssh-on. Na vašom serveri. Predpokladajme, že stiahnete 400MB patch pre váš systém pomocou príkazu Wget..
Proces zavádzania bude trvať približne dve hodiny. Ak vypnete Ssh. Session alebo prerušiť spojenie vďaka nehode, proces sťahovania sa zastaví. Budete musieť začať všetko od začiatku. Aby sme tomu vyhli, môžeme použiť obrazovku a vypnúť.
Pozrite sa na tento príkaz. Najprv musíte zadať obrazovku.
[Chránené e-mail] ~ $ obrazovka.
Potom môžete vytvoriť proces zavádzania. Napríklad, na mojom linuxovej mincovne som moderil môj dpkg. Balík pomocou tímu apt-get..
[Chránené e-mail] ~ $ sudo apt-get nainštalovať dpkg
Príklad výstupu
Čítanie zoznamov balíkov na čítanie ... DONE BUDOVEJ POTREBUJÚCEHO POTREBUJÚCEHO POTREBUJÚCEHO DOPLNUTÉHO BEZPEČNOSTIUJÚCEHO POTREBUJÚCICH BALÍKOVOSTI: DPKG 1 Modalizované, 0 novo nainštalované, 0 na odstránenie a 1146 nie je aktualizované. Potrebujete získať 2,583 kB archívov. Po tejto operácii sa použije 127 kB dodatočného miesta na disku. Získajte: 1 http://debian.Luxmint.com/lateest/ Testovanie / Hlavné DPKG I386 1.16.10 47% 14.7 KB / S
"A" d.". Kliknutím na tieto tlačidlá neuvidíte nič. Výsledok bude vyzerať takto:Opäť zapnite obrazovku
Po odpojení obrazovky, napríklad predpokladáme, že ste zlomili Ssh. a išiel domov. Doma bežíš Ssh. Opäť na vašom serveri a chcete vidieť, ako prechádza proces sťahovania. Ak to chcete urobiť, musíte obnoviť obrazovku. Môžete vykonať nasledujúci príkaz:
[Chránené e-mail] ~ $ Obrazovka -r
A uvidíte, že proces obnovil z miesta, kde ste to zlomili.
Ak máte viac ako 1 obrazovka. Sessions Musíte zadať reláciu ID obrazovky. Použite obrazovku -LS, aby ste zistili, koľko obrazovky je k dispozícii.
[Chránené e-mail] ~ $ Obrazovka -ls
Príklad výstupu
[Chránené e-mail] ~ $ Screen -Ls Tam sú obrazovky na: 7849.pts-0.Mint (10/06/2013 01:50:45) (detašované) 5561.pts-0.mint (10/06/2013 11:12: 05 AM) (Oddelené) 2 Zásuvky v / var / Run / Screen / S-PUNGKI
Ak chcete, Obnoviť obrazovku 7849.pts-0.a potom zadajte tento príkaz.
[Chránené e-mail] ~ $ Obrazovka -R 7849
Pomocou viacerých obrazoviek.
Je možné začať viac ako 1 obrazovka.vykonávať prácu? Áno. Môžete pracovať s viacerými oknami obrazovky v rovnakom čase. Existujú 2 (dva) spôsoby, ako to urobiť.
Po prvé, môžete odpojiť prvú obrazovku a spustiť inú obrazovku na termináli. Po druhé, urobíte investície obrazovky.
Prepínač medzi obrazovkou.
Keď máte vnorené obrazovky, môžete prepínať medzi nimi pomocou príkazu " CTRL-A."A" n.". Prejdí sa na ďalšiu obrazovku. Keď sa musíte vrátiť na predchádzajúcu obrazovku, kliknite na tlačidlo" CTRL-A."A" p. \\ t".
Ak chcete vytvoriť nové okno obrazovky, jednoducho kliknite na tlačidlo " CTRL-A."A" z".
Zaznamenávate
Niekedy je dôležité zapísať to, čo ste urobili v čase, keď boli v konzole. Predpokladajme, že ste správcom Linuxu, ktorý riadi množstvo Linuxových serverov.
Nemusíte nahrávať každý príkaz, ktorý ste urobili. Ak chcete aktivovať funkciu registrácie obrazovky, jednoducho kliknite na "Silné\u003e CTRL-A" a " H."(Prosím, buďte opatrní, používame veľký list H.. Použite malý list h. Vytvorte len screenshot obrazovky v samostatnom súbore).
V ľavom doľava obrazovky sa objaví oznámenie, ktoré správy: vytváranie logfile " screenLog.0.". Nájdete screenLog.0. Súbor vo vašom domovskom adresári.
Táto funkcia pridá všetko, čo robíte, keď ste v okne obrazovky. Zatvorte obrazovku, ak sa chcete prihlásiť, kliknite na tlačidlo " CTRL-A."A" N."Znova.
[Chránené e-mail] ~ $ obrazovka -L
Ďalším spôsobom, ako aktivovať funkciu protokolovania - môžete pridať parameter " -L."Keď sa obrazovka spustí prvýkrát. Príkaz bude vyzerať takto.
[Chránené e-mail] ~ $ obrazovka -L
Uzamykanie obrazovky
Obrazovka tiež prehltnete, aby ste zabránili obrazovke. Môžete kliknúť " CTRL-A."A" h."Zamknúť obrazovku. Je to vhodné, ak chcete rýchlo zablokovať obrazovku. Tu je príklad výstupu zámku obrazovky po stlačení pečiatok.
Obrazovka použitá PUNGKI ARIANTO NA MINTOM. Heslo:
Môžete použiť heslo Linuxu na odomknutie.
Pridajte heslo na uzamknutie obrazovky
Na účely bezpečnosti môžete umiestniť heslo na obrazovke. Zadajte heslo, keď chcete znovu pripojiť obrazovku. Toto heslo sa líši od mechanizmu uzamykania obrazovky vyššie.
Na ochranu hesla obrazovky môžete súbor upraviť " $ Home / .screenrc". Ak súbor neexistuje, môže byť vytvorený manuálne. Syntax bude taká.
Heslo Crypt_Password.
Vytvoriť " crypt_password."Môžete použiť príkaz" mKPPSWD."On Linux. Tu je hashový tím" pungki123.".
[Chránené e-mail] ~ $ MKPASSWD PUNKKI123 L2BIBZVIETNOS
mKPPSWD. Bude generovať heslo, ako je uvedené vyššie. Akonáhle získate heslo, môžete ho skopírovať do súboru " .ScreenRC."A uložiť. Teraz súbor" .ScreenRC."Bude to vyzerať."
Heslo L2BIBZVIEQNOS
Pri ďalšom spustení obrazovky ho odpojte a heslo bude požadované pri pokuse o opätovné zapnutie obrazovky, ako je uvedené nižšie:
[Chránené e-mail] ~ $ Screen -R -R 5741 Heslo obrazovky:
Zadajte heslo " pungki123."A obrazovka sa znova pripojí.
Po spustení požiadavky hesla obrazovky a kliknite na tlačidlo " CTRL-A."A" h.", potom to bude výstup.
Obrazovka použitá PUNGKI ARIANTO NA MINTOM. Heslo: Heslo obrazovky:
Heslo budete musieť zadať dvojnásobok. Prvýkrát - váš heslo LinuxDruhé heslo, ktoré ste vložili do súboru .ScreenRC..
Ukončite z obrazovky.
Tam sú 2 (dva) spôsoby ukončenia obrazovky. Najprv - používame " CTRL-A."A" d."Vypnúť ho. Druhý - môžeme použiť príkaz splácania obrazovky. Môžete tiež použiť "CTRL-A"A" Na"Na kŕmenie obrazovky.









