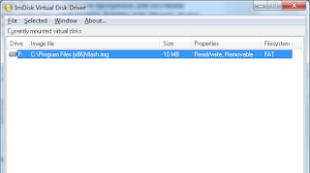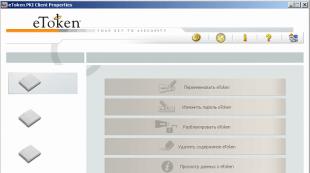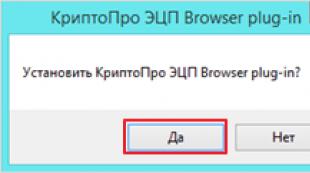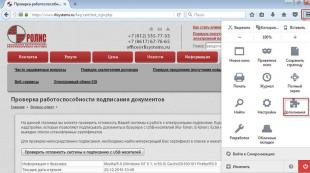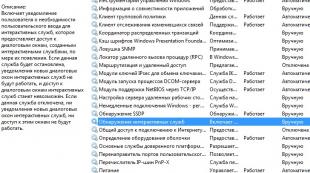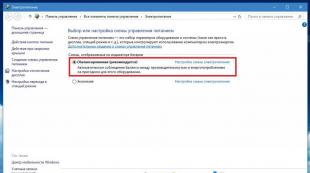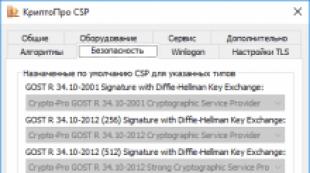Vytvorenie zavádzacej jednotky flash v winsetupfromusbe. Vytvorenie multi-load flash disk pomocou programu WinseTUPFROMUSB Inštalácia systému Windows 7 z WinseTupfromus Bleskových diskov
Winsetupfromusb a vlastne, ako nainštalovať s ňou "sedem?" Chcem počuť odpovede na vašich stránkach. Faktom je, že WinseTupfromusb bol aktualizovaný na konečnú verziu a teraz to môže vytvoriť dokonca aj boot UEFI USB Flash Drive 7, 8. Okrem toho, WinseTupfromusb sa naučil vytvoriť multi-load flash disk, ktorý obsahuje dva Windows 7 a Windows 8 Operačné systémy naraz a nikde nie sú napísané!
Nepodarilo sa podrobne maľovať:
1) Ako vytvoriť zavádzací USB Flash Drive 7 V programe WinseTupfromus.
2) Ako vytvoriť viacúčelový flash disk obsahujúci dva operačné systémy Windows 7 naraz a Windows 8!
3) Ako nakonfigurovať BIOS UEFI na inštaláciu systému Windows 7 z pohonu Flash na GPT Rigid Disk, ako aj na jednoduchom pevný disk MBR? Koniec koncov, niekto od užívateľov chcú inštalovať z Windows 7 Flash disky do jednoduchého počítača alebo notebooku s pravidelným systémom BIOS, a niekto na počítači s BIOS UEFI a pevným disku s GPT Markup.
Ako vytvoriť zavádzací USB Flash Drive 7
Ahoj priatelia! Na našich stránkach už existuje článok pomocou príkazového riadku, ako aj rôznych programov: UNETBOOTIN, ULTRAISO, Microsoft Windows 7 USB / DVD Stiahnuť nástroj. Ďalšia zavádzacia jednotka USB Flash možno vytvoriť s nástrojom (je napísaný samostatný článok).
Ale nedávno bola posledná posledná verzia programu Winsupfromusb prepustená, s použitím. Je možné ľahko vytvoriť zavádzaciu utexáciu UEFI USB Flash disk Windows 7 a Windows 8, vytvorený USB Flash Drive možno použiť na inštaláciu oboch GPT Štýl plošiny s UEFI BIOS a na jednoduchom rigidnom disku MBR. A niečo iné je dôležité, WinseTupfromusb môže vytvoriť multi-load flash disk obsahujúci sama o sebe na inštaláciu operačných systémov Windows 7 a Windows 8.
POZNÁMKA: Kto nevie, čo BIOS UEFI a štandard pre umiestnenie tabuliek oddielov na pevnom disku GPT, prečítajte si náš článok, ktorý sa nazýva. Nezabudnite, že ak váš počítač, notebook alebo netbook s portami USB 2.0, rovnako ako USB 3.0 a ste sa rozhodli nainštalovať systém Windows 7 na nej z boot Flash Drive, potom musíte vedieť, čo chcete pripojiť USB Flash disk USB 2.0 port, pretože Windows 7 nepodporuje USB 3.0 (porty sú zvyčajne natreté modrou farbou).
V neďalekej minulosti na oficiálnej internetovej stránke programu WinseTupfromusb bol verzia beta rozložená, ktorú som nemal úplne a použil som, ale teraz bol program aktualizovaný a skutočnosť, že konečná verzia programu nemôže Porovnajte s verziami beta. Uistite sa, že si to a vytvorte systém Windows 7 zavádzací USB Flash Drive a Windows 8 programu WinseTupfromusB a zároveň zvážte nastavenia UEFI BIOS.
Ako vytvoriť systém Windows 7 Boot USB Flash Drive Program winsetupfromusbPrejdeme na oficiálne webové stránky programu WinseTupfromusb a vyberte WinseTUPFROMUSB-1-3.EXE (22 MB; 385673 na stiahnutie), program WinseTupfromusb Program na stiahnutie na nás na počítači.

Vyberte programové súbory do priečinka. Ak budeme robiť Windows 7 64 bit Flash disk, potom spustíte súbor winsupfromusb_1-3_X64.exe.

POZOR: Priatelia, ak potrebujete zavedenie UEFI USB Flash disk s Windows 7Takže flash disk musíte naformátovať súborový systém FAT32, z toho vyplýva, že obraz vášho systému Windows 7 by mal byť menší ako 4 GB, pretože súborový systém FAT32 nefunguje so súbormi s viac ako 4 GB. Z akonáhle prejdite na najjednoduchší článok, existujú pre vás podrobné informácie.
Väčšina používateľov nepotrebuje UEFI Flash disk a potrebujete pravidelný zavádzací flash disk s operačným systémom Windows 7, čo znamená, že vaše Windows 7 môže byť viac ako 4 GB, v tomto prípade bude systém Windows 7 Boot Flash Drive Formát NTFS!
V hlavnom okne WinseTupfromusB môžete vidieť názov nášho pripojeného flash disku.
Zaškrtnuté v automatickom formáte ho s fbinstom a označením položky NTFS
Oslávujeme začiarkavacie políčko Vista / 7/8 / Server 2008/2012 založený ISOa kliknite na tlačidlo v pravom otvorení okna vodiča,

Ak je váš flash disk naformátovaný na súborový systém FAT32, potom toto upozornenie vyjde, kliknite na tlačidlo OK.

Otvorí sa Explorer, nájdite ISO obraz systému Windows 7,64 Bity Zvýraznite ho ľavou myšou a kliknite na tlačidlo "Open".

Kliknite na tlačidlo Go,

upozornenie sa otvorí, kliknite na tlačidlo Áno,

Aj tu kliknite na tlačidlo Áno.

Spôsob vytvárania nášho zavádzacieho flash disk začína, ktorý úspešne končí.

Kliknite na tlačidlo OK.

Windows 7 Boot Flash Drive vytvorené!
Teraz je najdôležitejším priateľom. Ako striktne povedané, nainštalujte systém Windows 7 z tejto jednotky Flash.
Ak nainštalujete systém Windows 7 na notebooku alebo počítač s UEFI BIOS a chcete previesť svoj pevný disk do štandardu rozloženia rozloženia oddielu GPT, potom musíte nakonfigurovať samotnú BIOS UEFI, ako to urobíte, prečítajte si v našom článku.
Ak nainštalujete systém Windows 7 na notebooku alebo počítač s jednoduchým systémom BIOS, jednoducho si stiahnete zariadenie len s Windows 7 Boot Flash Drive. Možno náš článok použije niekoho od používateľov.
Ak ste správne umiestnili prioritu počítača na systém BIOS z pohonu Flash alebo jednoducho vybrané v menu na prevzatie notebooku, jednotka Flash,

prvé okno bude menu, v našom prípade to nemusíte niečo vybrať a v priebehu niekoľkých sekúnd zmizne.

Zobrazí sa nasledovné okno GRUB4DOS BOOTLOADER, ktoré program WinseTupfromusb používa ako zavádzač. Vyberte prvú možnosť so šípkami na klávesnici. 0 Windows NT6 (Vista / 7 a vyššie) Nastavenie,

Čo znamená inštaláciu operačných systémov Windows Vista, Windows 7 a vyššie. Stlačte Enter. V ďalšom okne vyberte systém Windows 7 SP 1 x64

a proces inštalácie operačného systému z nášho systému Windows 7 Boot Flash Drive začína.
Ďalej.

Inštalácia.

Prijímame licenčnú zmluvu. Úplné nastavenie (voliteľné parametre).
ZADARMO WINSETUPFROMUSB PROGRAM navrhnutý tak, aby vytvoril boot alebo multi-load flash disk som sa už dotýkal článkov na tejto stránke - to je jeden z najfunkčnejších nástrojov s ohľadom na nahrávanie topánok USB disky s Windows 10, 8.1 a Windows 7 (môžete Súčasne na jednej flash disk), Linux, rôzne liveCD pre systémy UEFI a Legacy.
Napriek tomu, že vytvorenie nakladacieho flash disk nie je všetko, čo možno vykonať pomocou tohto pomôcky (ktorý obsahuje ďalšie 3 ďalšie nástroje na prácu s jednotkami USB), táto úloha je stále hlavnou. Preto budem demonštrovať najrýchlejší a najjednoduchší spôsob, ako ho vykonávať pre nováčik užívateľa (v vyššie uvedenom použití flash disk bude formátovaný pred písaním).

Obrázky, ktoré možno pridať do WinseTupfromus Boot Flash Drive
- Windows 2000 / XP / 2003 Nastavenie - Používame na umiestnenie distribúcie jedného zo zadaných operačných systémov na disk flash. Ako spôsob, musíte zadať priečinok, v ktorom sa nachádzajú priečinky I386 / AMD64 (alebo len I386). To znamená, že musíte buď namontovať obraz ISO z operačného systému v systéme a zadajte cestu k virtuálnej jednotke diskov, alebo vložte disk s oknami a podľa toho zadajte cestu k nemu. Ďalšou možnosťou je otvoriť obrázok ISO pomocou archivateľa a extrahovať všetok obsah do samostatného priečinka: V tomto prípade budete musieť zadať cestu k tomuto priečinku v WinsetuPfromusB. Tí. Zvyčajne pri vytváraní systému Windows XP Boot Flash disk, jednoducho potrebujeme zadať písmeno disku s distribúciou.
- Windows Vista / 7/8/10 / Server 2008/2012 - Ak chcete nainštalovať zadané operačné systémy, musíte zadať cestu k obrazu ISO obrazu. Všeobecne platí, že v predchádzajúcich verziách programu to vyzeralo inak, ale teraz jednoduchšie.
- UBCD4WIN / WINBUILDER / Windows FLPC / BART PE - Taktiež v prvom prípade budete potrebovať cestu do priečinka, ktorý obsahuje I386, je určený pre rôzne zavádzacie disky na báze WinPE. Nováčik používateľ sotva potrebuje.
- Linuxiso / Ostatné GRUB4DOS kompatibilné ISO - Bude potrebné, ak chcete pridať distribúciu ubuntu Linux (alebo iný Linux) alebo akýkoľvek disk s nástrojmi na obnovenie počítača, check a podobné vírusy, napríklad: Kaspersky Rescue Disk, Hiren's Boot CD, RBCD a ďalšie. Väčšina z nich používa Grub4dos.
- Syslinx bootsca - Navrhnuté na pridanie distribúcií Linuxu, ktoré používajú bootloader Syslinx. S najväčšou pravdepodobnosťou to nie je užitočné. Ak chcete použiť, musíte zadať cestu do priečinka, v ktorom sa nachádza priečinok Syslinux.
Aktualizácia: V winsetupfromusbus 1,6 beta 1 sa stalo možné nahrávať.
Dodatočný zavádzací flash disk

Video Pokyny na používanie WinseTupfromusB
Zaznamenali tiež malé video, v ktorom je podrobne zobrazený, ako vytvoriť zavádzací alebo viacúčelový flash disk v popísanom programe. Možno, že niekto bude ľahšie pochopiť, čo.
Záver
Na tomto návode na použitie winsetupfromusb dokončených. Všetko, čo ste opustili - počítač, na použitie novo vytvorenej jednotky a zavádzania z neho. Ako už bolo uvedené, nie sú všetky možnosti programu, ale v ohromnej väčšine prípadov opísaných položiek bude dosť dosť.
WinseTupfromusB je program pre automatizáciu procesu inštalácie na jednotke Flash alebo USB-HDD rôznych spoločností LIVE-CD a OS. Používa bootloader GRUB4DOS s možnosťou vybrať viacero možností zavádzania. Napríklad vytvorte Kingston 1GB zavádzací flash disk s možnosťou inštalácie okien.
Začať sťahovanieWinsetupfromusb. Sme presvedčení, že na našom flash disk nie je potrebné informácie.
1. Spustíme samotný program a vyberieme náš USB Flash disk.
2.
Teraz musíme pripraviť flash disk do inštalácie. Vytvorte časť a zavádzajte ho. Ak to chcete urobiť, môžete použiť dve nástroje. Bootice.a RMPREPUSB..
Používame napríklad Bootice.. Kliknite na tlačidlo Bootice.a vyberte si Vykonajte formát..

3. V ďalšom okne si musíte vybrať Režim USB-HDD (Single Partión)a kliknite ĎALŠI KROK..

4. Tu vyberieme disk štítok a súborový systém NTFS. A formátovanie jednotky Flash v NTFS. To umožní mierne zvýšiť rýchlosť čítania súborov v režime inštalácie (pre určitý blesk je možná reverzná prevádzka workshopu).

5. Stlačiť V poriadkuProgram vydá upozornenie, že flash disk bude formátovaný.

6.
Ďalej niekoľkokrát potvrďte akcie programu. Kliknite na Ok..

7. Po vytvorení oddielov zatvorte okno BOOTICE a vráťte sa do hlavného okna programu.
Dajte vlajku naopak Windows 2000 / XP / 2003 Nastaveniea vyberte si miesto, kde sa rozbalené inštalačné súbory systému Windows XP. Mať obraz ISO systému Windows XP môže ľahko rozbaliť WinRAR ".

8.
Kliknite na tlačidlo Ísť.(Pred spustením môžete označiť vlajku Zobraziť protokol.a sledujte všetky akcie vyrobené programom v samostatnom okne).
Na konci práce vydá nástroj Práca hotová.
Po načítaní z pohonu Flash sa zobrazí ponuka Brub4Dos Boot Boot, v ktorej si vyberiete
Windows 2000 / XP / 2003 Nastavenie, a potom Prvá časť Windows XP Professional SP3 Setup z Apraion 0.
Po prvej fáze inštalácie a reštartu sa musíte zaviesť s Flash a teraz si vyberte Druhá časť nastavenia 2000 / XP / 2003 Nastavenie / zavádzanie prvého interného pevného disku
Ak nedosiahneme inštalatér stratí umiestnenie inštalačných súborov na blesku a inštalácia skončila chyba.
Gratulujeme, ste vytvorili zavádzací USB flash disk pomocou WinseTupfromusB!
S týmto programom môžete rýchlo vytvoriť multi-load flash disk s rôznymi verziami systému Windows (ako alternatíva). Tiež na flash disk, môžete zariadiť Sislinx a Gponted. Program je zadarmo, takže všetko používajte všetko jednoduché a pohodlné. V plnej novinky môžete zistiť, ako napáliť obrázok na jednotke USB Flash pomocou tohto programu.
Príprava flash disku
Pripojujeme experimentálny USB flash disk a spustite winsupfromusb. Sme presvedčení, že v zozname médií v hornom zadanom zadaní je to potrebný USB disk. A kliknite na tlačidlo BOOTICE.
V okne, ktoré sa zobrazí, kliknite na tlačidlo "Vykonať formát", pred otáčaním jednotky Flash vo viacerých zaťaženiach musí byť formátovaný. Prirodzene, všetky údaje z neho sa stratia, dúfam, že to pochopíte.
Na naše účely je vhodný režim USB-HDD (jeden oddiel). Vyberte túto položku a kliknite na tlačidlo "Ďalší krok", zadajte formát NTFS a ak si želáme, aby sme napísali štítok pre flash disk. Potom "OK". V rozvíjajúcich sa varovaniach, že flash disk bude formátovaný, kliknite na tlačidlo "OK". Po druhom takomto dialógovom okne sa neuskutoční nejaký čas vizuálne nič - toto je priamo formátovanie. Čakáme na správu "Oddiel bol úspešne formátovaný ..." a kliknite na tlačidlo "OK".
Teraz v okne BOOTICE stlačte tlačidlo "Process MBR". V zobrazenom okne zvoľte "Grub pre DOS", potom kliknite na položku "Install / Config". V ďalšom okne nemusíte nič meniť, stačí kliknúť na tlačidlo "Uložiť do disku". Pripravený. Zatvorte okno Proces MBR a BOOTICE, vrátenie do hlavného okna programu WinTUPPROUSB.
Vyberte zdroje pre viac
V hlavnom okne programu môžete vidieť polia, aby ste určili cestu k distribúcii s operačnými systémami a nástrojmi obnovy. Pre distribúcie systému Windows musíte zadať cestu do priečinka - t.j. Nie je to len na súbor ISO. Preto pred pokračovaním, namontujte obrazy distribúcií systému Windows v systéme, alebo jednoducho rozbaľte obrázky ISO do priečinka v počítači pomocou ľubovoľných archívov (Archiva môžu otvoriť súbory ISO ako archív).
Zaškrtnuté oproti Windows 2000 / XP / 2003, stlačte tlačidlo s obrazom bodiek hneď a zadajte cestu k disku alebo priečinku pomocou inštalácie systému Windows XP (v tomto priečinku obsahuje podpriečinky I386 / AMD64). Podobne, týkajúce sa systému Windows 7 (Ďalšie pole).
Pre LIVECD disk nemusíte niečo špecifikovať. V mojom prípade, používa bootloader G4D, a preto v časti CrestedMagic / Ubuntu Desktop Varianty / Iné pole G4D jednoducho zadajte cestu k File.iso
Kliknite na tlačidlo "Go". A čakať, keď všetko, čo potrebujeme, je skopírovaný do USB flash disk.
Po ukončení kopírovania program vydáva určitý druh licenčnej zmluvy ... vždy odmietam, pretože Podľa môjho názoru nie je spojený s pohonom Flash.
A tu je výsledok - práca. Multi-Load Flash disk je pripravený na použitie. Pre zostávajúcich 9 gigabajtov, zvyčajne píšem všetko ostatné, že potrebujem pracovať - \u200b\u200bkodeky, riešenie balenia vodiča, súbory voľných programov a ďalších informácií. V dôsledku toho pre väčšinu úloh, pre ktoré som dosť dostatočný na tento jediný flash disk, ale pre pevnosť I, samozrejme, vziať batoh so sebou, v ktorom sú skrutkovače, termálnu pastu, odomknutý 3G USB modem, set CD pre rôzne ciele a iné dôvody. Niekedy sú ohromení.
Áno, a máte nesprávne informácie o WinseTupfromusB: Nemôžete súčasne napáliť inštalačné obrazy systému Windows 8.1 a Windows 7 na jednotke USB Flash. Alebo napríklad dva rôzne sedem. Okrem toho je počet zapisovateľných obrázkov obmedzený: jeden z každého typu.
Mám multi-load flash kartu s objemom 32 GB s takýmto obsahom: WinXP, Win7, Win8, Ubuntu Linux, Microsoft Diagnostic a Recovery Toolset (MsDart) Všetko v jednom, Kaspersky Rescue Disk a Resuscátor diskov s programami. Všetky zaznamenané pomocou winsetupfromusb. Potrebujete písať obrázky nie všetko naraz, ale jeden po druhom (dôsledne) a formáte len prvýkrát. Ak potrebujete niečo odstrániť, jednoducho odstráňte obrázok z jednotky Flash a vymažte záznam v menu.lst súbor (leží v koreňovom priestore flash).
WinsupfromusB je bezplatný program na vytvorenie zavádzacích diskov Flash s operačným systémom Windows a inými operačnými systémami spustenými na počítači s USB flash diskami. Disk načítania Flash je potrebný na inštaláciu, preinštalujte operačný systém na počítači, aby ste vykonali prácu na obnovení systému, ošetrenie počítača pred vírusmi, kopírovanie súborov z počítača alebo vykonávať iné operácie.
Ak nie je možné dokončiť obvyklé zavádzanie operačného systému na počítači, na vykonanie riešenia problémov alebo na preinštalovanie systému, vyžaduje sa externé zavádzacie médium, z ktorého môžete zaviesť na počítači.
Na moderných počítačoch sú jednotky CD / DVD nainštalované. Preto je možné načítanie takéhoto počítača možné len s externou jednotkou USB. Na disku USB musíte nahrať obrázok operačného systému alebo iného zavádzacieho záberu, aby sa tento disk stane načítaním flash disk.
Po vytvorení zavádzacej jednotky USB môžete spustiť inštaláciu ľubovoľnej verzie operačného systému, alebo napríklad spustiť prevádzku pomôcky na vykonanie systému na obnovenie systému z zálohovania alebo na liečbu počítača z vírusu kontaminácia.
Funkcie winsetupfromusb
Vo voľnom programe WinseTupfromusb, rôzne distribúcie operačných systémov, núdzové záchranné disky z antivírusových výrobcov, obrázkov so systémom prednastaveného média, rôzne zavádzacie disky a pomôcky.
Hlavné vlastnosti programu WinseTupfromusb:
- Podporuje operačný systém Windows (Windows XP, Windows 2000, Windows 2003, Windows Vista, Windows 7, Windows 8, Windows1, Windows 10, Windows Server 2008, Windows Server 2012) rôznych bitov: 32 bitových a 64 vypúšťacích systémov.
- Podpora veľkého počtu distribúcií operačného systému Linux (Linux Mint, Ubuntu / XUBUNTU / KUBUNTU, Debian, Fedora, Centos, Mageia, OpenSUSE, Gentoo, atď.)
- Podpora pre operačné systémy BSD (FreeBSD, OpenBSD, atď.)
- Schopnosť vytvoriť núdzový obnovovací disk z ISO obraz vytvoreného na základe Linuxu, z rôznych antivírusových výrobcov (ESET SYSRESSECUE, záchranný kotúč Avast, Kaspersky Rescue Disk 10, atď.)
- Podpora ISO obrazu systému Windows PE (Windows Preset Streda)
- Podpora WinBuilder, WinFLPC, Bartpe, UBCD4WIN, atď.
- Podpora pre obrázky ISO kompatibilné s emuláciou CD GRUB4DOS, napríklad konečné zavádzacie CD, väčšina DOS nástrojov, zavádzacích diskov, Paragón atď.
- Počnúc WinseTupfromusovou 1.1 je udržiavaná tvorba batožinového USB disku, ktorá je schopná načítať v režime BIOS a v režime UEFI.
- Syslinux Boot Menu pomocou jedného zo zdrojov: SYSLINUX alebo ISOLINUX ako nakladač
- Vytvoriť podporu
Ako vytvoriť zavádzací USB Flash disk pomocou WinseTupfromusB? Proces vytvárania zaťaženia diskového pohonu prebieha v niekoľkých po sebe nasledujúcich fázach:
- Vyberte jednotku USB Flash.
- Formátovanie jednotky flash na formát FAT32 alebo formátu NTFS.
- Vyberte obrázok ISO operačného systému alebo iného zavádzacieho obrázka ISO.
- Record ISO Image Flash disk.
Program WinseTupfromusB funguje v angličtine v operačnom systéme Windows. Aplikácia nevyžaduje inštaláciu na počítači. Môžete si stiahnuť winsetupfromusbu z oficiálnej webovej stránky developera.
Winsetupfromusb na stiahnutie
Po stiahnutí, rozbaľte archívu s programom, umiestnite priečinok na pohodlné miesto pre vás (na pracovnej ploche, na disku počítača, na USB flash disk). Spustite program z priečinka výberom programu Windows Big File nainštalovaný na tomto počítači: pre 32-bitový operačný systém, alebo pre 64-bitový operačný systém (viac o tom, ako zistiť veľkosť Windows, čítanie).
Zavádzací flash disk v winsetupfromus
Vytvoríme zavádzací flash disk s operačným systémom Windows 10 v programe WinseTupfromusB. Pri vytváraní zavádzacieho disku dávajte pozor na nasledujúce okolnosti:
V programe WinseTupfromusB nie sú podporované jednotné obrazy systému Windows 10, pozostávajúce súčasne z 32-bitových a 64-bitových operačných systémov (X86 / X64 - "Two inde") v jednom ISO obraze, ktorý je možné stiahnuť z miesta s. Môžete samostatne s 64 bitom (alebo 32-bitovým) bitom, ktorý obsahuje niekoľko systémov Windows Editions v jednom obrázku ISO, ktorý môže byť použitý v winsetupfromusb.
Systém Windows 7 alebo Windows 8.1 Bootovable Flash disky (Windows 8) sú vytvorené v winsetupfromusbe rovnakým spôsobom.
Nasleduj tieto kroky:
- Otvorte program WinsuPfromusB.
- Program automaticky definuje USB flash disk, ktorý sa zobrazí v poli "USB disk a formátovanie nástrojov". Definícia Disk USB je možné reštartovať pomocou tlačidla "Obnoviť".
- Začiarknite políčko do automatického formátu s bodom FBINST, vyberte súborový systém FAT32.
- Potom musíte vybrať obraz ISO s operačným systémom Windows v systéme ISO Windows Vista / 7/8/10 / Server 2008/2012. Pridajte cestu k obrazu operačného systému.
- Kliknite na tlačidlo "Go".
- V nasledujúcich oknách súhlasíte s tým, že všetky súbory na jednotke Flash sa vymažú a súhlasia s nastaveniami formátovania. Kliknite na tlačidlo Windows na tlačidle "Áno".
- Existuje proces nahrávania obrazu obrazu na flash disk, ktorý bude trvať nejaký čas.

- Po dokončení záznamu súboru do jednotky USB Flash sa otvorí okno s oznámením, v ktorom chcete kliknúť na tlačidlo "OK". Ak chcete ukončiť WinseTupfromusB, kliknite na tlačidlo "Exit".
Gratulujeme, máte zavádzacie okná, ktoré beží s USB diskom.
Spustenie jednotky zavádzania Flash na inštaláciu systému Windows 10
Ak chcete spustiť zavádzaciu jednotku, musíte zadať ponuku zavádzania alebo prihlásiť do nastavení BIOS (UEFI), aby ste zvolili prioritu zavádzania z jednotky USB Flash.
V okne Grub4DOS ste vybrali stiahnutie z "Windows NT6" (Vista / 7 a vyššie) Nastavenie, kliknite na tlačidlo "ENTER" na klávesnici.

V okne Windows Boot Manager, pomocou šípok "a" ↓ "na klávesnici, zvoľte" Windows 10 Setup X64 "(v tomto prípade).


V nasledujúcich krokoch, bez inštalácie systému v počítači môžete spustiť obnovenie systému pomocou systému Windows.
Závery Články
Voľný program WinseTupfromusB je navrhnutý tak, aby vytvoril boot USB flash disky. Pomocou disku Flash disk, môžete nainštalovať, preinštalovať systém Windows, vykonať potrebné kroky na riešenie problémov v operačnom systéme, začnite obnoviť operačný systém.
Program WinseTupfromusB podporuje vytvorenie zavádzacie bleskové pohony s rôznymi distribúciami operačného systému Linux, BSD, vytvorenie systému Windows PE, zavádzacie disky na obnovenie systému alebo liečby vírusovou infekciou počítača.
Skúsený PC a užívateľ internetu