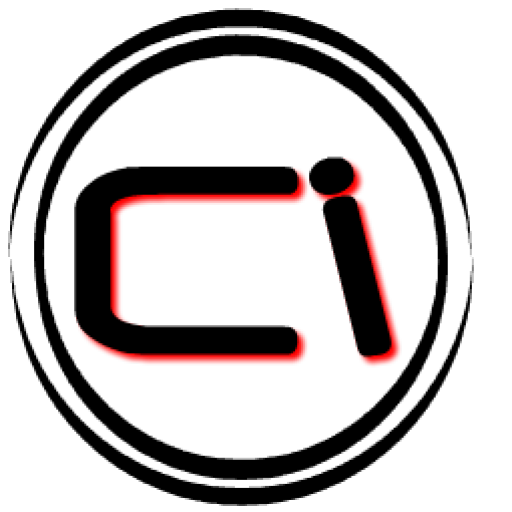Не подключается мышь. USB мышь перестала работать после загрузки Windows? Есть решение. Неправильная настройка USB в Windows
Современные мыши точны и долговечны. И всё же однажды компьютер может не отреагировать на движение мышки.
Компьютер не видит мышь: причины и методы устранения неполадок
Неисправен USB-порт
Причины неработоспособности USB-порта схожи для всех ПК, работающих под Windows.

Для компьютеров Apple Mac действия более просты.
В других случаях мышь должна быть заменена. Устранение неполадок определяет, является ли проблема простой физической, или признаком более крупной проблемы, требующей восстановления системы. Если у вас есть еще одна мышь, подключите ее. Если эта мышь работает, а ваша старая не работает, ваша старая мышка нуждается в замене.
Если мышь не загорается или не загорается и не двигается, перезагрузите компьютер. Компьютер загрузится в Менеджер запуска. Проверьте красный свет под ним и переместите мышь. Если мышь все еще не движется или не имеет красного света, мышь, вероятно, мертва, и вам понадобится новый.
- Убедитесь в работоспособности USB-порта. Вставьте рабочую мышку или флешку в гнездо USB. Флешка замигает - значит, порт USB рабочий, нет - он повреждён. Если порт USB работает, сделайте следующее.
- Проверьте систему MacOS на наличие вирусов. Обнаружив программные неполадки, переустановите MacOS, проверьте ПК на вирусы.
- Переустановите драйверы USB для MacOS. К ПК Apple должны прилагаться драйверы чипсета. Найти их можно на сайте apple.com.
- В случае неисправности USB-порта обратитесь в сервис-центр Apple - в отличие от других компьютеров, ПК Mac достаточно сложны в разборке, самим лучше не рисковать. Может статься, что неисправным окажется не только USB-порт, но и южный мост основной платы компьютера.
- Если же USB-порт оказался ни при чём - скорее всего, не работает сама мышь. Приобретите новую мышку Apple или аналогичную.
Неисправен кабель мышки
Замыкание двух и более проводов кабеля между собой, обрыв любого из проводов. USB-интерфейс так устроен, что все пять «жил» - «+», «-», «data+» и «data-» и экранировка - не должны быть нарушены. Обрыв любого из этих проводов гарантированно приведёт к неработоспособности не только мышки, но и вообще любого устройства. Бывает, что из-за неимения замены повреждённому кабелю требуется новая мышка.
Общие сведения о проблемах с драйверами
Если мышь действительно движется, вам нужно будет переустановить программное обеспечение и операционную систему на вашем компьютере. обязательно проверьте «Архив и установка», чтобы вы не потеряли файлы. Если ваша мышь беспроводная, сначала смените батареи на мышь. Замените старые батареи неиспользованными батареями. Если мышь все еще не работает, переверните мышь. Если крышка аккумулятора не установлена правильно, переключатель не будет двигаться. Если ваша мышь включена и спарена, индикатор загорается.
Мышка повреждена
Мыши старого образца, широко распространённые в 90-е и первой половине 2000-х, были оптико-механическими: в них, помимо свето- и фотоэлемента, контроллера и считывателя, имелся механический привод - шарик, ролики и щелевой прерыватель. Сейчас такие мыши стали редкостью - они стали чисто оптическими.
 Так выглядит разобранная мышка
Так выглядит разобранная мышка
Помимо неисправного кабеля, неисправности мыши могут быть следующими:
Если светится мигает, мышь должна быть сопряжена с вашей клавиатурой. Через пять секунд появится помощник по настройке и проведет вас через процесс. Дважды проверьте, что клавиатура и мышь включены и имеют батареи. Если на индикаторе мигает батарея, это означает, что на одном из ваших устройств имеются разряженные батареи.
Компьютер не видит мышь: причины и методы устранения неполадок
Если мышь не работает в однопользовательском режиме, вам нужно заменить мышь. Ваша мышь потерпела неудачу, и удар ее на вашем столе не поможет, не больше, чем ударить клавиатуру, когда это не удастся. Точно так же не поддавайтесь боковой стороне монитора, так как вряд ли это исправит.
- не работает главная плата (контроллер, считыватель, свето- и фотоэлементы);
- линза загрязнена или поцарапана (редко, но бывает);
- неисправен блок управления колёсиком;
- неисправны кнопки (указатель мыши двигается на экране, но команды от кнопок и колёсика - на нём тоже имеется третья кнопка - не проходят).
В беспроводных мышках питание осуществляется от одной или двух заменяемых батареек или аккумуляторов. Неисправными тут также могут быть:
Без возможности видеть, что вы делаете или взаимодействуете с вашим компьютером, первое, что вам нужно сделать, это рассмотреть, как вы собираетесь сохранять свою работу. Ну, в следующих моментах может потребоваться некоторая отключение. Что-то может быть вызвано ошибкой; кроме того, почему бы вам не захотеть сохранить свою работу?
Мы расскажем вам, как обойти эти проблемы, с шагами, описывающими, как сохранить вашу работу, выйти из программы и закрыть компьютер, пока вы готовите альтернативные методы для взаимодействия. В каждом из следующих объяснений предполагается, что интерфейсное устройство перестало работать во время работы компьютера и предоставляет меры для его преодоления с помощью альтернативного контроллера.
- прижимные контакты (если некачественные - могут окислиться или заржаветь);
- провода питания;
- беспроводной модуль, обеспечивающий связь с USB-устройством (оно может быть в разы меньше флешки);
- батарейки (просрочены - замените их) или аккумуляторы (разряжены, нужно их зарядить).
При поломке плат и контроллеров мышь однозначно подлежит замене.
На протяжении многих лет компьютерное использование превратилось из задачи, ориентированной на клавиатуру, на то, что полагается на мышь, или с ростом ноутбуков и нетбуков тачпад стал ключевым устройством ввода. Такие ярлыки, безусловно, жизненно важны, когда дело доходит до сценария без мыши или без тачпада.
Если ваша мышь или тачпад перестали работать, вы можете сохранить свою работу, прежде чем продолжить. Он также откроет соответствующее приложение, прикрепленное к панели задач. Это на самом деле только верхушка айсберга. Затем вы можете использовать эту виртуальную клавиатуру для ввода своего имени пользователя и пароля.
Проблемы с работой мыши на программном уровне
Общие сведения о проблемах с драйверами
Несовместимость драйверов чипсета после замены версии Windows на более новую (или, наоборот, старую) может нести в себе отказ управления мышью. Поскольку драйвер мыши/тачпада/сенсора обычно входит в состав всех современных операционных систем, кроме MS-DOS, главной причиной отказа мыши считается неработоспособность драйвера USB: этот компонент - «Контроллер универсальной последовательной шины USB» и «Корневой USB-концентратор». Поищите в Сети версию драйвера чипсета, подходящую именно для той версии операционной системы, которой вы сейчас пользуетесь. Впрочем, в версиях Windows 8/8.1/10 все основные драйверы чипсета уже являются компонентами системы - их не обязательно устанавливать отдельно.
Видео: как починить USB-порт на ноутбуке
Неисправная клавиатура обычно либо вызвана драйверами, либо поврежденным оборудованием. Ну, вам может понадобиться этот порт в один прекрасный день! Если ваш монитор отключится без видимой причины, все может стать волосатым. С этим справиться не так сложно, как вы думаете.
Пока монитор не будет внезапно включаться, когда вы покачиваете свою мышь или коснитесь своей клавиатуры несколько раз, вам нужно будет сделать следующие шаги. Кроме того, рассмотрите, будет ли значение хорошего монитора потеряно, если вы не почувствуете боль, чтобы тщательно откалибровать монитор. Вот несколько инструментов онлайн-калибровки, чтобы облегчить процесс.
Для компьютеров Apple (например, MacBook) драйверы мыши и тачпада также входят в состав MacOS - при обновлении версии MacOS, скажем, с Yosemite или El Capitan на Sierra проблема мыши касается разве что нехватки производительности компьютера в последней версии MacOS. А вот беспроводные мыши типа Magic Mouse требуют отдельной настройки - для их работы необходим драйвер Bluetooth для MacOS.
Первое, что нужно учитывать, - это сохранить свою работу? Теперь ваш компьютер должен быть готов к перезапуску, что лучше всего сделать, нажав кнопку аппаратного сброса на вашей башне. Для ноутбуков удерживайте кнопку питания. При перезагрузке компьютера, надеюсь, монитор включится и отобразит ваш экран входа в систему. Если нет, пришло время использовать другой монитор.
Для владельцев планшетов ситуация немного отличается. Ввод текста и наведение могут быть достигнуты только пальцем, и пока аппаратное обнаружение сенсорного взаимодействия не будет повреждено, вы сможете найти нужное вам решение. В этой ситуации вам необходимо перезапустить устройство.
Так, на нетбуках Acer, рекомендованных для работы именно с Windows 7, при установке Windows 8/8.1/10 наблюдалась проблема с оборудованием нетбука - версии драйверов чипсета для Windows 7 не подходили: переставал работать сенсор (указатель мыши не реагировал), исчезало беспроводное сетевое соединение и т. д. Лучшим выходом было проигнорировать эти устаревшие драйверы - после их удаления и перезапуска Windows пропавшие устройства вновь работали нормально.
Устройства с дисплеем, вероятно, потребуют ремонта или замены производителем. Это не должно быть долгосрочным решением; вы можете просто использовать устройства для определения того, что вам нужно сделать, чтобы исправить проблему, из-за которой ваша периферия периферийных устройств не работает.
Рекомендации для устранения проблем для всех манипуляторов
Есть ли у вас альтернативные варианты решений? Вы делаете больше, чем просто используете его, вы узнаете что-то о том, как оно работает. Проблемы с мышью и клавиатурой могут возникать как на ноутбуках, так и на рабочих столах. Ниже приведены некоторые методы, которые вы можете предпринять, чтобы выяснить, где проблема, и исправить ее.
Всё это говорит о том, что в последних версиях операционных систем, будь то Windows или Mac, разработчики графических оболочек учли и поддержали на программном уровне почти все функциональные блоки и узлы ПК. Для этого и нужно своевременное обновление.
Диагностика USB-портов на ПК с Windows
Для сброса USB-контроллеров, имеющихся на ПК или ноутбуке с Windows, сделайте следующее.
Проблемы с работой мыши на программном уровне
Это обычный способ устранить большинство проблем с компьютером, потому что если материнская плата не электрифицирована, аппаратные средства, такие как мышь и клавиатура, не будут работать должным образом. Таким образом, вы можете перезагрузить компьютер, чтобы убедиться, что это может исправить мышь и проблемы.
Способ 3. Проверка мыши и клавиатуры
Очистите пыль в портах. Посмотрите, есть ли изогнутые контакты подключения, что может серьезно привести к тому, что мышь и клавиатура не работают. Также настоятельно рекомендуется проверять вашу мышь и клавиатуру, если проблемы не связаны с портами подключения.
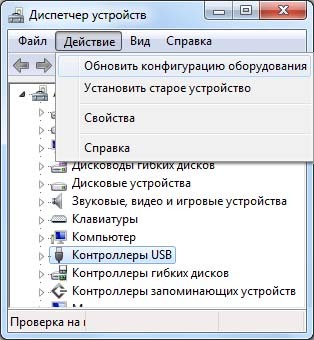
Если сброс и повторная прописка USB-контроллеров после перезапуска Windows ничего не дала, значит, проблема в другом, например, в настройке USB.
Диагностика USB-портов на компьютере Mac
На компьютерах MAC, чтобы вернуть управление USB-портами - а с ними и управление мышью, сбрасывают параметры SMC (контроллер управления системой). Для разных моделей ПК Mac способ сброса различен.
Способ 4. Запуск сканирования вредоносных программ для устранения проблем с мышью и клавиатурой
Если мышь и клавиатура не могут быть распознаны снова, это обязательно должно быть что-то не так с вашей мышью и клавиатурой. Измените для новой мыши или клавиатуры или отправьте своих старых дорогих на ремонт. Вы можете войти в безопасный режим для запуска сканирования вредоносных программ или удалить те программы, которые вы недавно установили, и вызвать проблемы с мышью.
Метод 5: Ремонт драйверов, возникающих при работе с мышью и клавиатурой
Ниже приведены инструкции по подключению клавиатуры и мыши за пределами операционной системы.На MacBook с несъемным аккумулятором выполните следующие шаги.
- Выключите ПК.
- Подсоедините адаптер питания MagSafe или USB-C к блоку питания и к ПК.
- Нажмите на клавиатуре комбинацию клавиш: Shift+Control+Option (слева) и кнопку питания.
- Отпустите все клавиши и кнопку питания.
- Включите ПК.
На ноутбуках Mac со съемным аккумулятором сделайте следующее.
Это работает, даже если вы ранее подключили клавиатуру или мышь, и они больше не спарены. Таким образом, операционная система не загружается, пока пользователь не вводит пароль. Это дает вам больше времени для сопряжения клавиатуры и мыши вне операционной системы.

Включите компьютер, нажав кнопку питания. Нажмите кнопку подключения в нижней части мыши. В следующий раз, когда вы перезагрузите компьютер, клавиатура и мышь подключаются автоматически. Примечание. Если клавиатура или мышь не подключены при следующей загрузке, нажмите клавишу на клавиатуре или несколько раз переместите мышь, чтобы восстановить соединение.
- Выключите ПК, отсоедините адаптер MagSafe от ПК, извлеките аккумулятор.
- Удерживайте питания несколько секунд.
- Подсоедините аккумулятор и адаптер MagSafe и включите ПК.
На Mac Pro, iMac и Mac mini
- Выключите ПК
- Отсоедините шнур питания, ждите 15 секунд, подключите шнур обратно.
- Подождите ещё 5 секунд и включите ПК.
Диагностика беспроводной мыши на компьютере Mac
Широко распространены Bluetooth-мыши. В качестве примера взята фирменная мышь Apple - Magic Mouse. Нужна также другая мышь, работающая по USB. Для тестирования Bluetooth-связи сделайте следующее.

Используйте ключ доступа, указанный в документации. Мышь теперь сопряжена и подключена. Теперь, когда мы завершили сопряжение мыши, нам нужно соединить клавиатуру. Поместите клавиатуру в режим обнаружения. Кнопка включения клавиатуры должна быть включена. Когда клавиатура находится в режиме обнаружения, выберите «Мое устройство» настроено и готово для поиска.
Когда поиск будет завершен, отобразится список устройств. 
Выберите «Выбрать пароль» для меня. 

После ввода ключа доступа и нажатия клавиши ввода на клавиатуре процесс сопряжения завершается. 
Клавиатура и мышь теперь успешно спарены и готовы к использованию. В следующий раз, когда вы перезагрузите компьютер, мы сможем использовать клавиатуру и мышь. Вы должны увидеть как мышь, так и клавиатуру, перечисленные на вкладке Устройства.
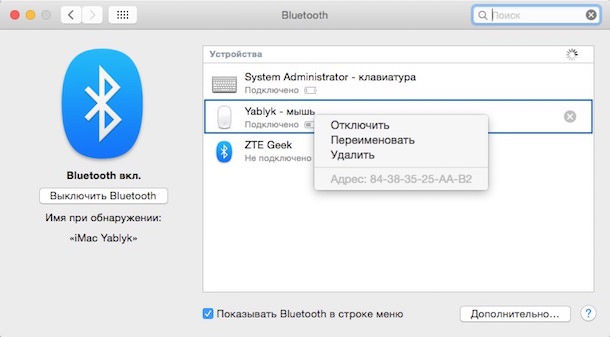
После переподключения Magic Mouse вновь должна заработать. При повторении проблемы, возможно, устройство Bluetooth работает некорректно. Переустановите драйвер Bluetooth. Если же ничего не помогло, даже «чистая» установка MacOS - возможно, модуль Bluetooth или сама мышка Magic Mouse неисправны. Обратитесь для решения затруднений в СЦ Apple.


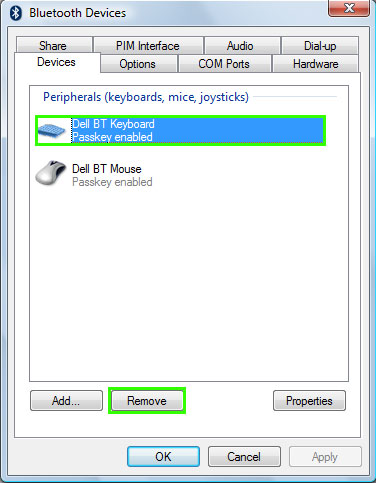
Сопряжение клавиатуры теперь удалено. Кнопка «Удалить» выделена серым цветом до тех пор, пока вы не выберете устройство. 
Появится сообщение с просьбой подтвердить удаление. Следуйте инструкциям по сопряжению клавиатуры и мыши с помощью. Убедитесь, что батареи установлены на новый и правильно вставлены и что мышь и клавиатура включены. Если у вас по-прежнему возникают проблемы с подключением, перезагрузите компьютер. Тест в безопасном режиме.
- Удалите и снова вставьте ресивер.
- Перед входом в систему установите соединение вручную.
Неправильная настройка USB в Windows
Автоматическое отключение USB-портов - это одна из защитных мер от перерасхода электричества на питание компьютера и от лишнего перегрева. Неиспользуемые в данный момент порты приостанавливают свою работу. Отключите это в настройках электропитания Windows.
Хотя современные контроллеры USB подают питание и сигналы управления в интерфейс сразу же, как только будет подключено любое устройство, порт может не отреагировать вовремя на подключение мышки. От сбоев в работе USB вообще не застрахованы ни Linux, ни Windows, ни MacOS.
Проверка USB-контроллеров в Linux
Операционная система Linux также позволяет управлять USB-портами на ПК. Поддерживаются разные версии интеррфейса USB, включая 2.0. Для примера возьмём графическую оболочку Linux Gnome Ubuntu.
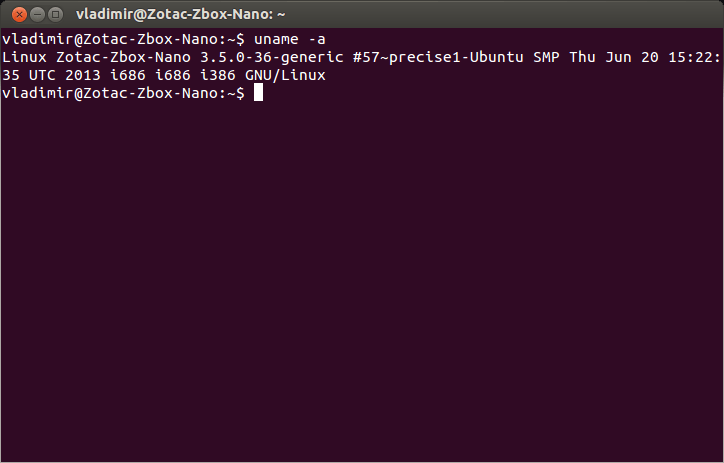
Команда lspci, введённая в терминале Linux, позволяет отобразить USB устройства. Для примера возьмём три USB-контроллера, установленных на ПК под управлением Linux
root@localhost:~:# lspci grep -i usb
00:03.0 USB Controller: Silicon Integrated Systems USB 1.1 Controller (rev 0f)
00:03.1 USB Controller: Silicon Integrated Systems USB 1.1 Controller (rev 0f)
00:03.3 USB Controller: Silicon Integrated Systems USB 2.0 Controller
Теперь введите команду lsmod. Выйдет, например, такое:
root@localhost:~:# lsmod | egrep ‘usb|hci|hid|mouse|Module’
Module Size Used by
hid_microsoft 3232 0 usbhid 32992 0
hid_microsoft,usb
hid ohci_hcd 24332 0
ssb 38464 1 ohci_hcd
ehci_hcd 34152 0
Обязательно проверьте, есть ли среди подключённых устройств ваша мышь.
Другие программные сбои USB на любых ПК
Нарушить работу USB-портов может всё что угодно - от неправильно установленных драйверов до вирусов, запускающих лишние копии системных процессов и перегружая производительность компьютера. Одной из самых защищённых от любых интернет-угроз операционных систем является MacOS.
Проблемы с мышью на планшете
Современные планшеты на базе Windows и Android тоже поддерживают работу мыши по Bluetooth или через OTG-переходник USB-microUSB, к которому могут быть подключены и классическая мышка с USB-шнуром, и модуль от беспроводной мышки. Ведь на большом, 10-дюймовом экране использование мыши наряду с клавиатурой при установке планшета на специальную подставку уже актуально.
Для Windows-планшетов выполните примерно те же действия, что и на ПК или ноутбуке с Windows.
На планшетах с Android в текущей версии операционной системы Android должны быть системные библиотеки, поддерживающие управление планшетом с мыши. Если указатель (или маркер) на дисплее не появляется и никаких признаков управления планшетом с мыши нет - возможно, нужна перепрошивка системы Android с официальной версии на «кастомную» с заменой ядра Android или установка специального приложения для управления планшетом с мышки.
Что касается работоспособности портов microUSB - тут без проверки не обойтись. Вначале проверьте сам OTG-переходник - желательно наличие не менее двух рабочих переходников. Если подозрение всё же падает на microUSB-порт - подключите вместо мышки клавиатуру (можно беспроводную), 3G/4G-модем, флешку, принтер или что-то наподобие. Попробуйте подключить два-три устройства сразу через USB-концентратор с внешним питанием. Вы вряд ли не заметите, что microUSB-порт неисправен. В этом случае вам не обойтись без специалистов «мобильного» или компьютерного сервис-центра.
Видео: как починить USB-порт на ноутбуке
Выяснить, почему не работает мышь - задача на сообразительность, которую, однако, решить под силу вам самим, обратившись к специалистам лишь в случае крайней необходимости. У вас всё получится!
Компьютерная мышь – это неотъемлемое устройство в системе. У некоторых возникает такой случай, когда мышь, либо плохо начинает работать, либо вовсе отказывает, а в Windows эта вещь очень нужная. Думаю, многие задались вопросом, а можно ли каким-то образом починить мышь, либо просто исправить неполадки в системе из-за которых она не работает? Конечно можно, и сейчас мы попробуем решить этот вопрос.
Если мышь вообще не реагирует на какие-либо действия многие тут же бегут в магазин за новой, хотя остальные решают эту проблему самостоятельно, что приводит к долгосрочной службе манипулятора.
Многие из вас наверняка знают, что есть несколько видов подключения манипулятора к компьютеру или ноутбуку — PS/2, USB, Bluetooth и Wi-Fi. Таким образом, первые два это проводные манипуляторы, а вторые два беспроводные. У каждого может возникнуть своя неисправность.
Рекомендации для устранения проблем для всех манипуляторов
Что делать, если мышь все-таки работает, но нестабильно, например, отключается, а потом заново включается?
При подключении манипулятора по USB стоит взять другой провод USB. Если у вас на компьютере операционная система установлена уже очень давно и не обновлялась, то это может стать причиной нестабильной работы манипулятора, также, возможно, что к компьютеру подключалось множество других манипуляторов, в следствии чего пошел конфликт между драйверами.
Попробуйте подключить мышь к разъему на другом компьютере и если все хорошо работает, то проблема в USB-контроллере.
Можно попробовать с помощью клавиатуры переустановить драйвер мыши, для этого вы нажимаете сочетания Win+R и вводите команду mmc devmgmt.msc .

Мы попали в диспетчер устройств. Теперь вам нужно нажать клавишу Tab , чтобы можно было перемещаться с помощью стрелок. Листаем стрелкой вниз до пункта «Мыши и иные указывающие устройства» , чтобы раскрыть список нажимаем стрелку вправо.
Переместитесь на нужное устройство и нажмите Enter, откроется окошко, где вам нужно зажать клавиши Ctrl и Shift, а потом нажимая клавишу Tab переместиться на вкладку «Драйвер» , после этого просто нажимаем кнопку «Tab» и перемещаемся до кнопки «Удалить» . Жмем Enter и подтверждаем действие.
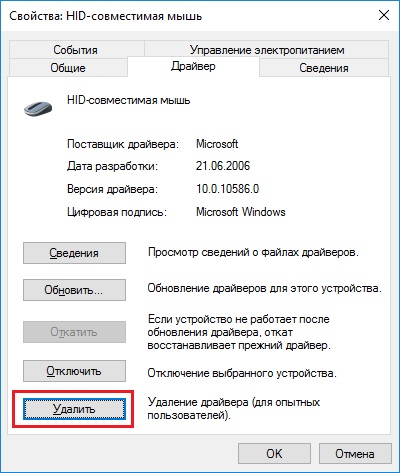
Перезагрузите компьютер или ноутбук, а потом заново вставьте мышку, драйвер должен заново установится и, возможно, что все будет работать.
Что делать, если курсор манипулятора не стоит на месте?
Это не такая уж и сложная проблема, возможно, сенсор засорился грязью, пылью, что-то прилипло и не дает курсору нормально наводить на объекты. Советую вам полностью протереть мышь, начиная с сенсора.
Следующая проблема заключается в том, что кнопки манипулятора при нажатии почти не реагируют, что делать?
Тут проблема уже связанно с самой мышкой, то есть на аппаратном уровне. Возможно, что из-за большого количества нажатия кнопка или кнопки отказали, либо вы настолько сильно на них нажимали, что они вышли из строя по вашей вине. Есть вариант, что внутрь попала грязь и это не дает кнопке нормально функционировать, придется разобрать мышь и посмотреть. Если грязи не обнаружено, то, скорее всего, нужно заменить микрокнопку, что требует соответствующих знаний.

Несколько индивидуальных проблем для манипуляторов
Если у вас проводной манипулятор, то частые причины отказа связаны с проводом, который перегнут или порван. Осмотрите внимательно кабель на предмет повреждений.
Что делать, если не работает беспроводная мышь? Если данные виды манипуляторов работают на батарейках, то вполне возможно, что они сели. Замените их. Если проблема связана не с питанием, то придется искать проблему самостоятельно. Некоторые виды проблем, описанных выше могут подойти и для беспроводных манипуляторов.
![]()
Минус беспроводных указывающих устройств еще и в том, что они могут конфликтовать с похожими частотами других устройств, это может быть все что угодно – смартфон, планшет, телевизор, холодильник, маршрутизатор и прочее.
Самая главная проблема для компьютерных мышей – многие из них не ударопрочные, если вы пару раз уронили мышь, то не удивляйтесь, что она вышла из строя или плохо работает. Не каждый производитель использует для изготовления манипулятора качественные детали, поэтому бережно относитесь к вещам.
На этом данную статью можно закончить. Если возникли вопросы не стесняемся их задавать.
http://сайт/wp-content/uploads/2016/07/ne-rabotaet-mysh-4.jpg http://сайт/wp-content/uploads/2016/07/ne-rabotaet-mysh-4-150x150.jpg 2017-07-22T16:35:14+00:00 EvilSin225 Проблемы не работает беспроводная мышь,не работает мышь,не работает мышь на ноутбуке,перестала работать мышь Компьютерная мышь – это неотъемлемое устройство в системе. У некоторых возникает такой случай, когда мышь, либо плохо начинает работать, либо вовсе отказывает, а в Windows эта вещь очень нужная. Думаю, многие задались вопросом, а можно ли каким-то образом починить мышь, либо просто исправить неполадки в системе из-за которых она... EvilSin225 Андрей Терехов [email protected] Administrator Компьютерные технологии