Через роутер сколько каналов можно смотреть российские. Какой канал wifi выбрать: настройка роутера.
На большинстве роутеров и точек доступа по умолчанию установлен автоматический выбор канала. Как правило, беспроводная сеть может вполне нормально функционировать при таких настройках. Но бывают ситуации, когда имеет смысл изменить канал вручную и задать конкретный.
Так выглядит настройка по умолчанию (автоматический выбор канала) на роутере TP-Link:
и вот так на D-Link:
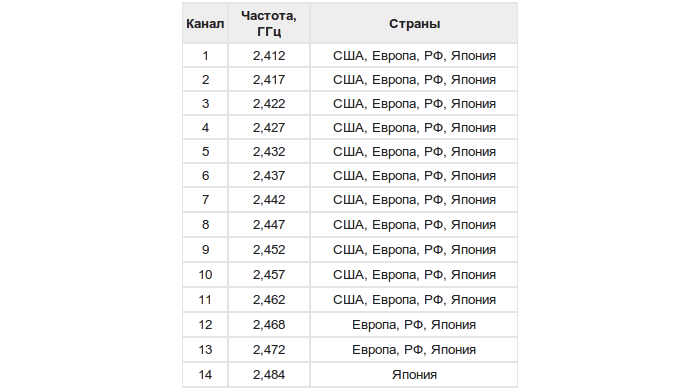
Для чего устанавливать канал вручную
Если в доме чересчур много беспроводных сетей и точки доступа расположены рядом, то как правило, они мешают друг другу. В результате чего:
- снижается скорость передачи данных;
- клиентские устройства (ноутбук, смартфон, планшет) внезапно теряют связь с роутером (точкой доступа);
- не удаётся подключиться к своей сети из дальней части помещения, хотя сигнал достаточно мощный.
Поэтому, если у вас подобная ситуация и наблюдаются вышеописанные проблемы, есть смысл поискать более свободный канал. Ещё лучше — попытаться договориться с соседями о распределении каналов и уменьшении мощностей передатчиков, дабы меньше создавать помех друг для друга. В идеале, находящиеся поблизости друг от друга точки доступа должны быть разнесены по неперекрывающимся каналам (например, 1, 6, 11), а мощность передатчиков — уменьшена, чтобы покрывать лишь нужную площадь.
Как найти свободный Wi-Fi канал
В этом может помочь бесплатное или, например, приложение InSSIDer для ПК. Если у вас имеется смартфон на Android, то будет проще и быстрее воспользоваться первым приложением.
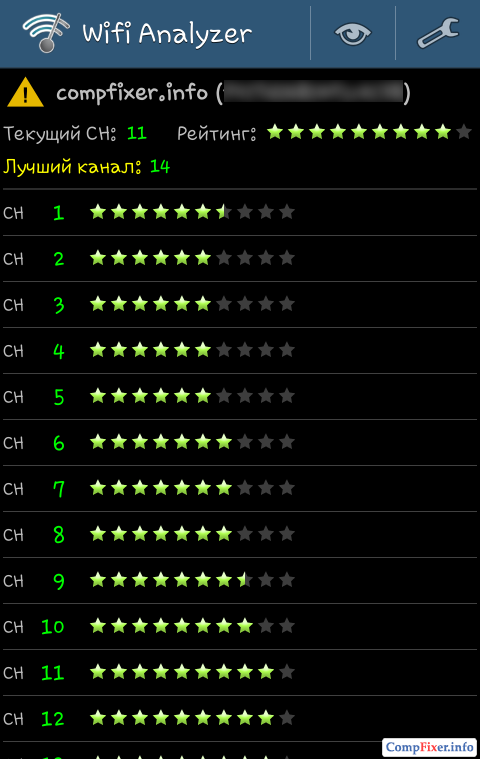
Как выбрать свободный беспроводной канал на роутере/точке доступа
Настроить роутер на использование конкретного Wi-Fi канала предельно просто. Для этого вам нужно знать:
- IP-адрес роутера;
- пароль от веб-интерфейса.
Выбор беспроводного канала вручную на примере D-Link DIR-300 NRU.
1. Войдите в раздел SETUP .
2. Выберите слева подраздел Wireless Setup .
3. Выберите способ настройки Wi-Fi вручную, нажав на кнопку Manual Wireless Connection Setup:

4. В поле Wireless Network Settings найдите параметр Wireless Channel и выберите в списке желаемый канал.
5. Нажмите Save Settings для сохранения настроек.
6. Примерно через минуту отключите клиентское устройство (ноутбук, смартфон, планшет) от сети и подключитесь к ней заново.
![]()
Выбор беспроводного канала вручную на примере TP-Link TL-WR941N
1. Войдите в раздел Wireless . При этом у вас автоматически раскроется подраздел Wireless Settings .
2. В правой части окна отыщите параметр Channel и выберите номер нужного канала
4. Примерно через минуту после внесения изменений на роутере переподключите свои устройства к своей беспроводной сети заново.

С развитием технологий интернет прочно вошел в разряд обязательных коммунальных услуг наряду с наличием в доме воды, электричества и отопления. Однако массовое привело к необходимости изолировать свой wifi от множества сторонних сигналов.
Так, если раньше вопросом, какой канал wifi выбрать, озадачивались лишь администраторы серьезных закрытых сетей, то теперь без частотного разделения сигнала ошибки проявляются даже у простых домашних точек доступа wifi.
Среди наиболее распространенных неполадок здесь можно отметить и нестабильность сигнала wifi, также пользователь может столкнуться с «подавлением» своей сети сторонними источниками сигнала.
Суть данной проблемы заключается в том, что роутер, как и любой передатчик, излучает сигнал на определенной несущей частоте. Как правило, здесь выделяется основная частота в районе 2,4 ГГц, а также небольшой запас к ней с обеих сторон, что в совокупности и образует рабочий канал wifi.
В бытовом диапазоне чаще всего используются следующие wifi-каналы:
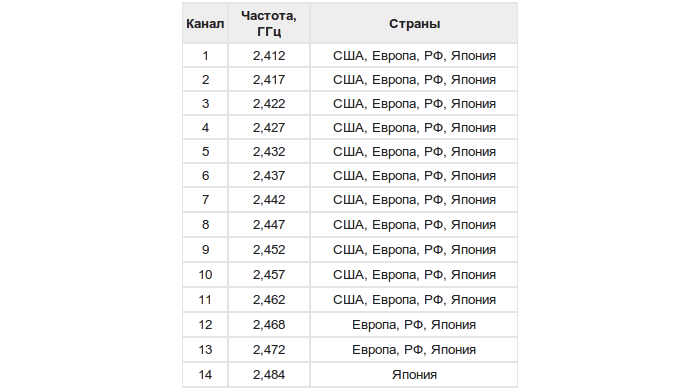
Однако при заводских настройках большинство роутеров распространяют сигнал только в диапазоне 1,6 или 11 радиоканала. А в современных многоквартирных домах на небольшой площади порой сгруппированы десятки и даже сотни таких роутеров, каждый из которых передает свой уникальный сигнал. И здесь, как в дикой природе, побеждает сильнейший: наиболее мощный и помехоустойчивый роутер станет своего рода «глушилкой» для всех остальных, работающих в том же диапазоне.
Как изменить канал wifi в настройках роутера?
Избежать проблемы с «переполнением» диапазона сигналами можно путем изменения канала wifi непосредственно в настройках роутера.
Однако прежде всего необходимо определиться, какой канал wifi выбрать, для чего вам потребуется специальный беспроводной анализатор частотных диапазонов – программа inSSIDer .
К слову, устанавливать софт следует только на ПК, имеющем wifi-адаптер – для беспроводного подключения к локальной сети.
После запуска данной программы откроется специальное окно, в верхней части которого представлены все найденные программой рабочие точки доступа, а также каналы, на которых данные данные маршрутизаторы работают.
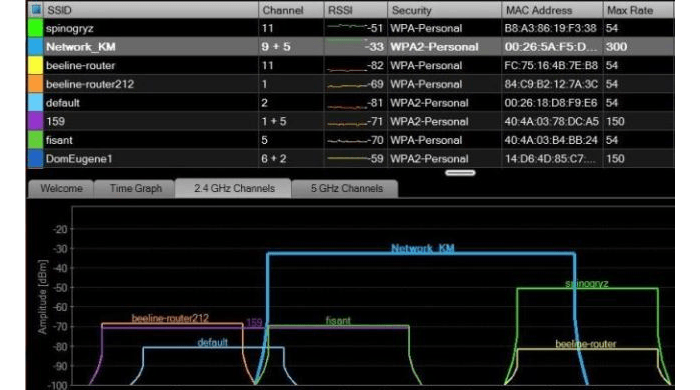
В нижней части окна следует выбрать рабочую частоту вашего роутера (2,4 ГГц или 5ГГц), после чего по каждому из доступных радиоканалов будет представлена наглядная графическая картина.
Остается только выбрать, какой канал wifi в данный момент свободен (или наименее занят), и во вкладке «Настройки беспроводной сети» («Wireless Settings», «Беспроводная сеть» или «Точка доступа» в зависимости от модели вашего роутера) и выбрать данный канал в графе «Channel» («Канал»).
Пользователи часто задают вопрос, как поменять канал на роутере, чтобы Wi-Fi-сеть стала работать лучше. На первый взгляд, всё выглядит просто: находим свободный радиоканал, выставляем его номер в web-интерфейсе, и сохраняем настройки. При этом беспроводная сеть может перестать быть видимой вообще, и мы рассмотрим, почему. А в принципе, никто не гарантирует, что хотя бы один радиоканал обязательно должен свободным. Будем рассматривать ситуации, которые можно назвать нестандартными, и укажем, как в них поступить.
Web-интерфейс ASUS,
У большинства роутеров доступно 11 каналов и автовыбор. По умолчанию, разумеется, используется параметр «авто». Производя настройку, рекомендуют поступать так: сначала всё остаётся по умолчанию, затем Вы смотрите, какой из каналов сетью используется в действительности, и этот «действительный номер» задают затем вместо «авто». Но интерфейс роутеров ASUS, к примеру, не отображает номер радиоканала, если используется автовыбор. Поэтому, чтобы определить номер канала, нужно иметь в наличии абонентское устройство (хотя бы одно).
Настройка Wi-Fi, пошаговая инструкция
Если мы настраиваем мобильный роутер, в нём должно остаться значение «авто». Если же сеть Wi-Fi организована в квартире или в офисе, то лучше выставить номер радиоканала «в явном виде» раз и навсегда.
При этом могут быть проблемы: когда web-интерфейс позволяет осуществить выбор из 13-ти каналов, а не из 11-ти, то в некоторых случаях это – «плюс», но не во всех. Многие абонентские Wi-Fi-адаптеры «не умеют», то есть не могут работать на 12-м или 13-м канале. И это – ещё один аргумент, чтобы значение номера выбрать «явно», а не полагаться на автоматику.
Последовательность действий по настройке
Итак, зайдя в web-интерфейс роутера, мы выбираем параметр «auto» и сохраняем настройки:

«Беспроводная сеть» –> «Общие», ASUS
Если такой вариант не предусмотрен, значит, поступают по-другому, и ниже мы рассмотрим, как. А сейчас, чтобы убедиться в наличии сети, возьмите любое абонентское устройство и откройте список сетей:

Подключение к Wi-Fi, Android
Если то, что Вы только что настраивали, в списке есть, то читайте эту главу дальше. Если нет – переходите к следующей. Или же, попробуйте использовать другое устройство, в том числе и ПК с адаптером Wi-Fi.
Мы попытаемся определить, какой именно радиоканал выбрал наш роутер. Если Вы используете девайс под управлением Android, скачайте и установите приложение «Wi-Fi Analyzer» (доступно на Google Play). Запустив это приложение, Вы сразу увидите график, на котором отображаются все сети, в том числе наша:
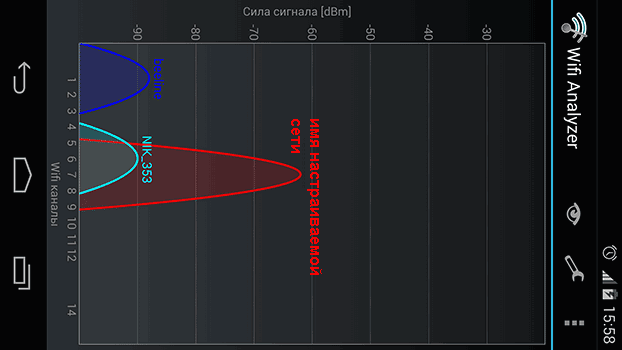
Окно приложения «Wi-Fi Analyzer»
В данном примере, очевидно, автоматика сработала не совсем верно: надо было включить 10-й канал, или даже 11-й. Значит, идём в web-интерфейс и исправляем ошибку (устанавливаем значение «11»). Для Windows тоже есть приложение, позволяющее найти «свободный» радиоканал, а называется оно «inSSIDer». Пользоваться этой программой нужно так же, как рассмотренным Android-приложением.
Если что-то не получилось
Заметим сразу: чтобы не подбирать номер канала «методом тыка», в любом случае Вам понадобится девайс, на который установлено приложение, анализирующее эфир.
Об этих приложениях мы говорили выше. Но «Wi-Fi Analyzer», если скачать его с «Google Play», без действующего Интернет-подключения не работает вообще. То есть, выбор существует простой: либо, Вы должны использовать «Wi-Fi Analyzer» не вполне легально, либо будете просто перебирать радиоканалы. Для приложений под Windows этой проблемы нет.
Итак, мы берём устройство, анализирующее эфир, то есть ПК либо смартфон с подходящей программой. Смотрим, какой диапазон свободен:
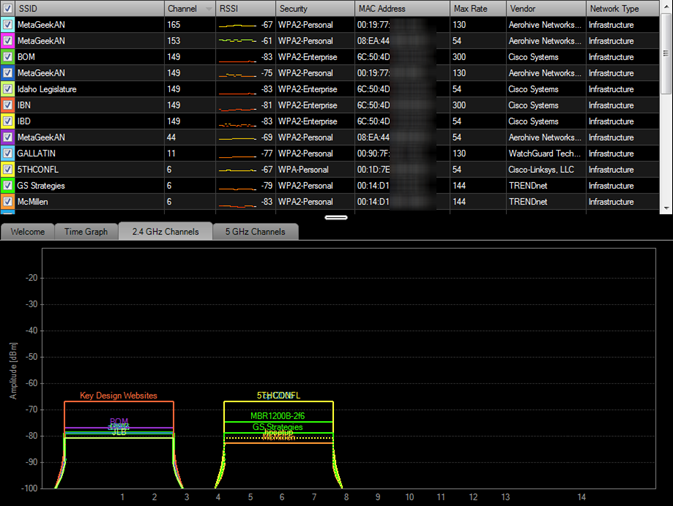
Окно программы «InSSIDer»
Разумеется, проверять эфир нужно тогда, когда настраиваемый роутер выключен. Затем, включите его, чтобы зайти в интерфейс и задать цифру от «1» до «13». А выбирать этот номер нужно по следующим правилам:
- Если используется ширина канала, равная 40 МГц, то одна Wi-Fi-сеть занимает 8 полос, а не 4, как на рисунке. Некоторые роутеры умеют «разделять» сплошную полосу на две, но не стоит на это полагаться. В нашем примере нужно выбрать цифру «10» вне зависимости от значения «Ширины» (которую выставляют в «20» либо в «20/40»).
- По возможности, не выбирайте основной канал с номером 12, 13, 14. Если других вариантов нет, то удостоверьтесь, что каждое из устройств действительно можно подключить к такой сети.
Тем, у кого нет настройки «auto» в web-интерфейсе, можно пользоваться этими же советами.
Ещё раз поясним, как именно организуется Wi-Fi-сеть. Из рисунка ясно, что всегда занято 4 полосы, которые, к тому же, идут подряд. Сеть «5THCONFL» занимает такой промежуток: 4-5, 5-6… 7-8. Значит, основной канал тут – шестой, и ширина полосы равна 20 МГц. А дополнительный радиоканал будет расположен рядом с основным (вплотную). Вместе они займут полосу, ширина которой равна 40 МГц. То есть, сеть «5THCONFL» может занять промежуток 4-12, если, конечно, режим «40 МГц» будет активирован.
Нестандартные ситуации и решения
Пользуясь программой, позволяющей анализировать эфир, обычно Вы будете видеть такие значения: -40 дБ… -50 дБ. Здесь мы говорим об уровне сигнала, характерном для стандартной точки доступа. Находясь на расстоянии от роутера, составляющем 5-6 м, вообще нельзя получить значение лучше «-45 дБ». Заметим, что «-6 дБ» соответствует снижению мощности в 4 раза или снижению амплитуды вдвое.
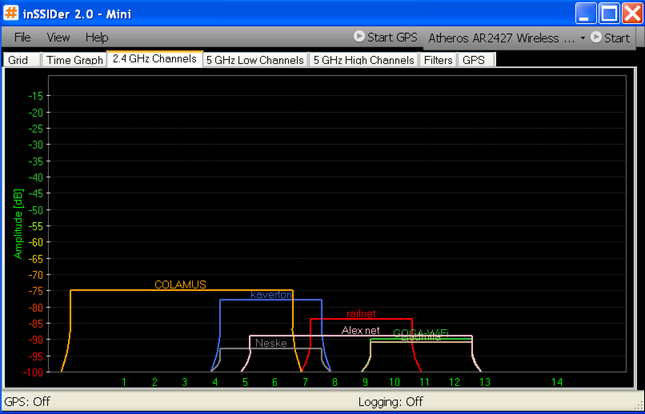
Результат анализа, ТД выключена
Всё то, что находится «ниже -65 дБ», не должно нас волновать вообще. Но для примера, приведённого на рисунке, лучше исключить из использования полосу 1-7. В зависимости от возможностей роутера и от требований, предъявляемых к сети, выбирают следующий номер основного канала:
- 9 – если роутер «не умеет» работать на канале «номер 14», но Вам обязательно нужна сеть, использующая режим «40 МГц».
- 10 – нужно «40 МГц», и роутер может использовать 14-й радиоканал (в России он официально запрещён).
- 11 – Вам достаточно, чтобы задействовался диапазон шириной «20 МГц».
Похоже, с тем, как настраивать беспроводные сети, мы разобрались полностью. Если что-то не понятно, задайте вопрос в комментариях. Удачного роутинга!
Как определить наиболее свободный канал Wi-Fi для работы беспроводного адаптера или точки доступа?
В интернет-центрах Keenetic оптимальный номер канала выбирается автоматически на основе периодического анализа радиоэфира.
Обычно, это радиоканал, максимально удаленный от соседних беспроводных сетей, если таковые имеются в радиусе действия вашей точки доступа, чтобы исключить конфликт по частотам, который может повлечь проблемы при использовании беспроводной сети.
Мы рекомендуем возложить работу по определению оптимального номера канала на интернет-центр.
Но также вы можете самостоятельно просканировать сеть Wi-Fi и отобразить подробную информацию по каждой беспроводной сети, находящейся в радиусе действия вашего беспроводного адаптера или точки доступа. Сделать это можно с помощью специальных утилит.
C помощью современных мобильных устройств можно очень легко определить уровень сигнала Wi-Fi от точки доступа в помещении.
Например, возьмите смартфон или планшет на базе ОС Android и установите специальное бесплатное приложение для определения свободных каналов, проверки качества приема и силы сигнала Wi-Fi. Выбор таких приложений достаточно большой (например, Wifi Analyzer , NETGEAR WiFi Analytics , WiFi Analyzer). С помощью подобных приложений вы сможете посмотреть список ближайших сетей Wi-Fi и номера радиоканалов, которые они в настоящий момент используют. Из полученной информации можно будет определить менее загруженный радиоканал, радиус действия вашей сети Wi-Fi, силу сигнала в разных местах помещения.
Используя полученные данные, можно воспользоваться рекомендациями следующих статей:
Для ноутбука или стационарного компьютера (ПК) можно порекомендовать следующие утилиты:
- для ОС Windows : InSSIDer , WirelessNetView , Free Wi-Fi Scanner
Внимание! Указанные утилиты могут быть представлены в качестве демонстрационных и иметь статус условно-бесплатного программного обеспечения (Shareware Trial Version) c ограниченным тестовым периодом использования. Условно-бесплатные программы могут ограничивать коммерческое использование, а также периодически напоминать пользователю об оплате.
Указанные утилиты могут быть использованы для диагностики Wi-Fi-сетей и загруженности беспроводных каналов. С помощью них можно посмотреть список всех обнаруженных беспроводных сетей и узнать мощность сигнала, MAC-адрес точки доступа, производителя устройства, используемые каналы, идентификатор SSID (имя сети), силу сигнала (RSSI), степень защищенности (тип безопасности), скорость и загруженность сети и многое другое. В некоторых утилитах мощность сигнала можно отслеживать с помощью наглядных графиков в режиме реального времени.
При помощи утилит вы сможете замерить уровень сигнала в различных помещениях у себя дома или в офисе. После этого можно выбрать наиболее свободный канал с максимальной скоростью и минимальными помехами. В утилитах хорошо реализованы возможности по сортировке результатов сканирования сетей.
Приведем пример установки и запуска на компьютере утилиты InSSIDer 2.
Если на вашем компьютере используется несколько беспроводных адаптеров, то в меню Сетевое подключение
выберите беспроводной адаптер, при помощи которого будет выполняться сканирование сети.
Утилита автоматически проведет сканирование беспроводных сетей и выведет на экран информацию об эфире.
Внимание! Утилита отображает только информацию по беспроводным Wi-Fi-сетям (IEEE 802.11a/b/g/n), работающих в частотном диапазоне 2,4 и 5 ГГц. Информация о помехах создаваемых другими бытовыми приборами/устройствами (микроволновые СВЧ-печи, Bluetooth-адаптеры и др.) не будет отображаться в утилите.
Рассмотрим более подробно, какую информацию позволяет увидеть данная утилита:
SSID
– имя беспроводной сети.
Channel
– номер канала, на котором работает беспроводная сеть. Иногда в Channel
отображается два канала (например, 1+5). Это связано с тем, что на стандарте 802.11n используется ширина канала 40 МГц (доп. информация в ). При использовании ширины канала 20 МГц отображается один беспроводной канал.
Рекомендуем выбирать беспроводной канал, на котором работает наименьшее количество других сетей. В частности, можно установить номер одного из свободного непересекающегося беспроводного канала (1, 6 или 11), но если они уже используются другими точками доступа, то в этом случае выбирайте номер канала, сигнал которого слабый и используется реже.
RSSI
– уровень мощности принимаемого сигнала. Чем выше число RSSI, или чем оно менее отрицательное, тем мощнее сигнал.
Старайтесь не делить номер канала (Channel) с точками доступа, которые приближаются к вашей сети по уровню сигнала.
Security
– тип безопасности. В некоторых версиях утилиты тип безопасности WPA2-TKIP
обозначается как RSNA
, а WPA2-AES
как CCMP
.
Max
Rate
– максимальная скорость работы устройства на физическом уровне (максимальная теоретическая скорость), предоставляемая точкой доступа. Подробнее о реальной скорости соединения, используемой в технологии Wi-Fi, вы можете прочитать в статье:
Vendor
– производитель точки доступа.
Примечание
В России разрешены к использованию 13 беспроводных каналов, три из которых являются (это каналы 1, 6 и 11).
Если беспроводной адаптер, установленный на компьютере/ноутбуке/планшетном ПК/смартфоне, предназначен для использования в США (например, устройства Apple), на нем можно будет использовать только каналы с 1 по 11. Поэтому, если установить номер канала 12 или 13 (а также если один из них был выбран алгоритмом автоматического выбора канала), беспроводной клиент не увидит точку доступа. В этом случае необходимо вручную установить номер канала из диапазона с 1 по 11.
О том, как включить использование каналов 12 и 13 в настройках беспроводного адаптера на компьютере с ОС Windows 8: «Использование каналов 12 и 13 в настройках беспроводного адаптера на компьютере с ОС Windows 8»
Ниже представлены скриншоты утилит:
WirelessNetView
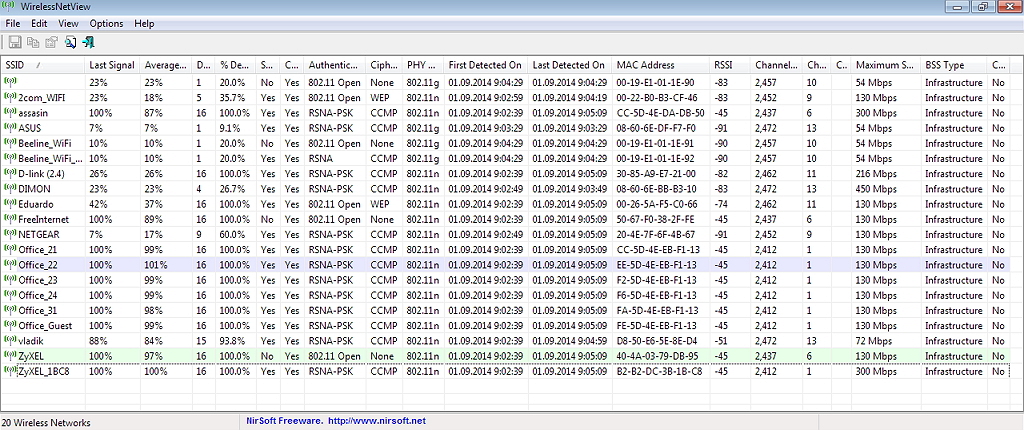
Free Wi-Fi Scanner

Мне часто задают вопрос, как поменять канал Wi-Fi на роутере. Для начала следует разобраться в том, что он из себя представляет, для чего нужен и нужно ли его вообще менять. Канал маршрутизатора представляет из себя «предчастоту» основной частоты работы большинства моделей роутеров – 2,4 ГГц либо 5 ГГц. В пределах этой частоты эфир поделен на 11 (в США) или 13-14 (Европа) промежутков или каналов. Канал – это путь от нашего ПК к маршрутизатору.
Используя настройки роутера, мы можем задавать автовыбор канала самим устройством либо вручную задать максимально свободный промежуток с уверенным и сильным сигналом Wi-Fi сети. Вроде ничего сложного, согласитесь.
Вопрос как изменить канал на роутере встает ребром, когда происходит наложение сигналов друг на друга с соседних устройств, использующих один и тот же путь. Это вполне обычная ситуация в многоквартирных домах или офисах, где одновременно в сети могут «видеть» друг друга десятки маршрутизаторов. А так как частот всего 13, нередки случаи одновременного использования одного канала несколькими устройствами, что часто приводит к сбою в работе Wi-Fi сети, выраженного в нестабильности соединения, малой скорости доступа в сеть, зависании устройств.
Решение этой проблемы частично достигается автоустановкой, когда роутер автоматически ищет максимально незагруженный путь и работает на нем (TP-LINK, например). А как быть тем владельцам роутеров, у которых по умолчанию задан один канал (в некоторых моделях D-Link это 7) и тут уже не избежать конфликта устройств при совместной работе на одной частоте. Тут нам и поможет ручная установка нового канала для роутера.
Подытожив вышесказанное, делаем вывод, что при нахождении множества Wi-Fi – сетей и точек и доступа в одном месте возможны конфликты в работе оборудования:
- низкая скорость доступа;
- частые потери связи с маршрутизатором;
- проблемы с подключением к своей сети из удаленной части помещения при сильном сигнале.
В большинстве своем все эти проблемы решаются простой сменой пути в настройках роутера, если она не связана с техническими проблемами в виде поломки оборудования или нарушением целостности кабелей. Итак, начинаем со смартфонов.
Как выбрать канал Wi-Fi на роутере через смартфон
Для смартфонов или планшетов существует несколько программ для анализа состояния сетей, самой распространенной является Wi-Fi Analyzer.
- Заходим на нашем телефоне в Google Play, скачиваем эту программку и запускаем.
- От количества звёздочек зависит рейтинг. Чем их больше, тем выше рейтинг канала, ниже уровень помех, выше приоритет.
Выбор канала Wi-Fi роутера с помощью программы Wi-FiInfoView
На компьютере или ноутбуке обычно используют для теста либо программу InSSIDER, либо Wi-FiInfoView. Давайте рассмотрим работу последней программы,не требующей установки на диск. И пусть она не настолько функциональная, как InSSIDER, но всю интересующую нас информацию она нам даст.
- Скачиваем программу и запускаем Wi-FiInfoView.exe. Колонка Channel показывает номер канала для всех найденных сетей.
- Отмечаем для себя занятые каналы и выбираем свободный, который указываем в настройках маршрутизатора. В конце статьи мы разберем, как сменить канал Wi-Fi на роутере.
Настройка канала Wi-Fi роутера
Ничего сложного в процессе настройки роутера на новый канал нет. Все, что нам потребуется, это:
- IP-адрес маршрутизатора (обычно находится на наклейке на дне устройства);
- пароль для входа в меню роутера (на той же наклейке).









