Тип защиты вай фай. Правильная настройка WiFi — залог безопасности беспроводной сети
Итак, вы обзавелись Wi-Fi роутером – это дает вам удобный и не менее быстрый доступ к интернету из любой точки вашего дома или квартиры, что уже отлично. Как правило, большинство пользователей приобретает устройство раздачи сами и бывает, что почти не настраивают, разве что только корректируют основные настройки для оптимальной работы. Однако не стоит забывать, что настройка безопасности Wi-Fi необходима, если вы не хотите незваных гостей в своей сети и сопутствующей им головной боли.
Если не позаботиться о надлежащей настройке определенных параметров, к вашей сети будут подключаться и тянуть приличную долю скорости на себя, могут перенастроить роутер или же вовсе добраться до вашего компьютера, если на другой стороне заинтересованный человек с определенными навыками взлома.
Вывод таков: если не обезопасить себя, рано или поздно это может сыграть с вами злую шутку; особенно это актуально для мест, где Wi-Fi может стать почти что общественным, – многоэтажные дома, дома рядом с парками и так далее.
Где искать настройки роутера
Если вы только купили устройство и еще ничего не меняли, но хотите хотя бы минимально обезопасить свою беспроводную сеть, вам нужно будет выполнить действия, описанные ниже.
Для начала откройте браузер, который у вас есть на компьютере. Находим вверху адресную строку и вводим значения 192.168.1.1. Если не выходит, меняем первую единицу на ноль, получается 192.168.0.1. Конечно, могут быть ситуации, когда производитель поменял стандартный адрес: в этом случае вы найдете его либо на наклейке устройства, либо на коробке.
Следующее окно, которое вы увидите, будет предназначено для логина и пароля: по умолчанию это слово admin, или снова-таки уточняем на наклейке устройства. Кстати, первая и самая примитивная причина уязвимости – оставить на маршрутизаторе стандартные данные для входа.
Ну и вот теперь, когда вы уже попали внутрь, начинается самое интересное - настройка безопасности Wi-Fi.
Как себя обезопасить
Мы будем показывать все на примере модема TP-Link. И первую очередь сменим логин и пароль.
Находим слева пункты меню и там выбираем «Системные инструменты», а далее в подменю – пункт «Пароль». Тут мы вписываем в первые два поля старые данные, затем новый логин и два раза новый пароль. После чего нам остается только нажать на «Сохранить».
Продолжаем усиливать безопасность Wi-Fi и меняем или SSID. Тут мы отправляемся во вкладку «Беспроводной режим» и далее действуем, как показано на скриншоте. Важно использовать в названии латиницу и цифры – кириллицу вообще не используем.
В некоторых устройствах также есть особый параметр – сокрытие имени сети, благодаря чему после первой правильной настройки вам уже ничего не придется вводить вручную: компьютер или планшет будут подключаться автоматически, и никто не сможет попасть в интернет без разрешения даже с вашего компьютера.
Третье действие, которое направлено на , это смена шифрования – тут все и так понятно. Использовать WEP-шифрование нет смысла, так как оно прилично устарело и имеет много изъянов.
Здесь мы ищем «Основные настройки», затем «Беспроводной режим» и в нем пункт «Защита беспроводного режима». На вкладке рекомендуем использовать WPA-PSK/WPA2-PSK. Теперь снова сохраняем.
Еще одна функция, которая необходима только в 10% случаев, но создает серьезную брешь, – это WPS: находим отдельную вкладку с ним и отключаем, после чего снова сохраняем изменения.
Теперь у нас на очереди такой аспект безопасности Wi-Fi, как защита IP с помощью Firewall. Конечно же, на всех компьютерах, которые будут подключены к сети, также должны быть включены файерволы и установлено антивирусное программное обеспечение.
Статьи по теме
Идем во вкладку «Безопасность», там нас интересует «Базовая защита». Здесь нам нужен «Межсетевой экран SPI», напротив которого мы отмечаем пункт «Активировать». Это дает нам еще один плюсик на пути к относительной защищенности.
На крайний случай, если кто-то все же может подобрать пароль, есть такой вариант, как фильтрация по адресам MAC – включив ее, вы можете еще больше повысить безопасность раздачи Wi-Fi путем строгого ограничения доступа к нему. По сути, подключаться смогут только занесенные в список устройства, а другим вход будет закрыт при любых условиях.
Находим пункт «Беспроводной режим» и подпункт «Фильтрация MAC-адресов». Тут нам нужно кликнуть по кнопке «Включить» и выбрать пункт «Разрешить». Теперь внизу находим кнопку «Добавить» и выписываем необходимые адреса: не забываем называть устройства, чтобы было удобнее разбираться.
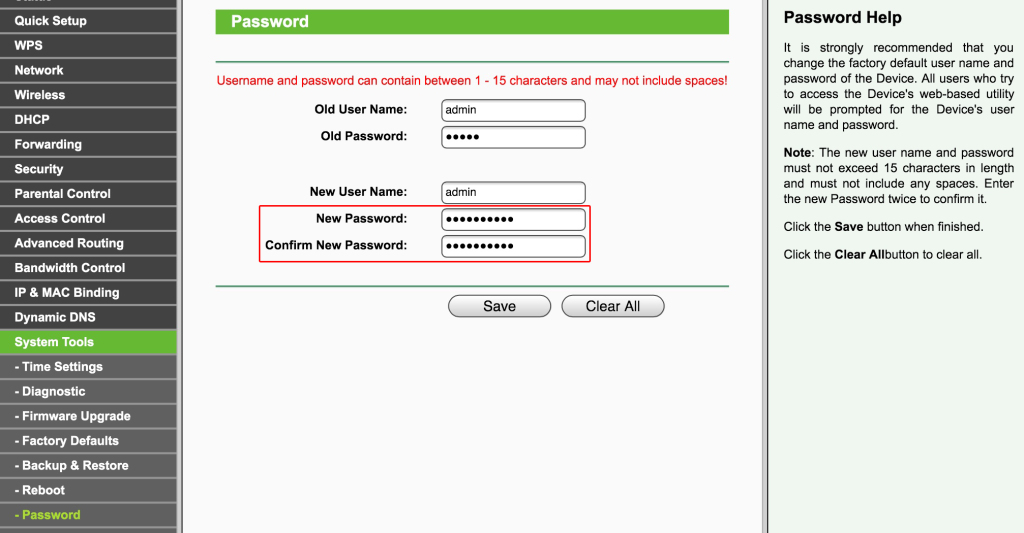
Меняем пароль администратора
В качестве иллюстраций мы приводим скриншоты настройки роутера TP-Link. Разумеется, в маршрутизаторах других производителей меню выглядит иначе, но общая логика должна быть схожей.
Вторая проблема - открытый доступ к интерфейсу управления роутером. Обычно производители по умолчанию разрешают администрировать устройство только из локальной сети, но так бывает далеко не всегда. Обязательно проверьте, доступен ли веб-интерфейс из Интернета.
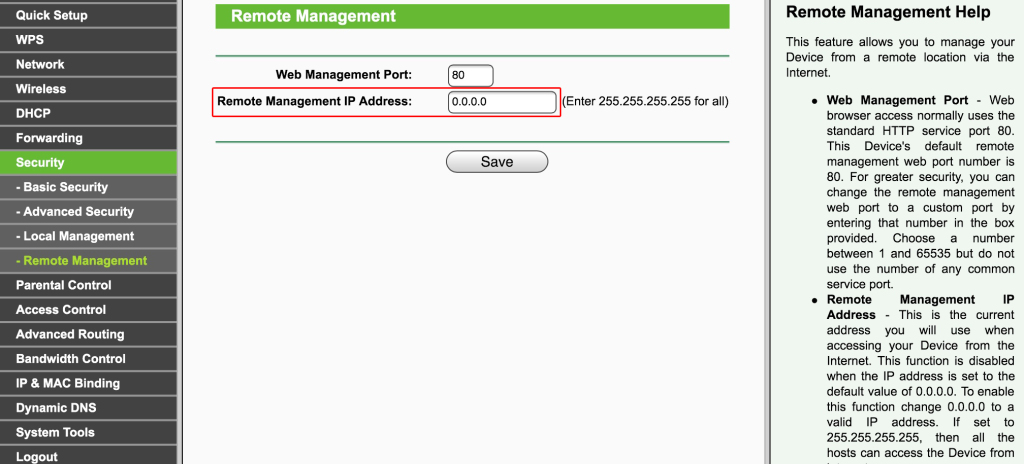
Отключаем удаленное администрирование
Как правило, для отключения удаленного администрирования нужно убрать соответствующую галочку (в нашем случае с роутером TP-Link - ввести адрес 0.0.0.0). Также имеет смысл заблокировать доступ к роутеру из Глобальной сети по Telnet или SSH , если он поддерживает данные протоколы. Опытные пользователи могут ограничить возможности управления и в локальной сети - по аппаратным адресам устройств (так называемым MAC-адресам).
Как правило, беспроводной роутер сообщает всем желающим идентификатор вашей сети Wi-Fi (SSID). При желании такое поведение можно изменить, убрав соответствующую галочку в настройках. В этом случае злоумышленникам будет сложнее взломать сеть, но при настройке беспроводного подключения вам придется на каждом устройстве вводить ее имя вручную. Этот шаг необязателен.
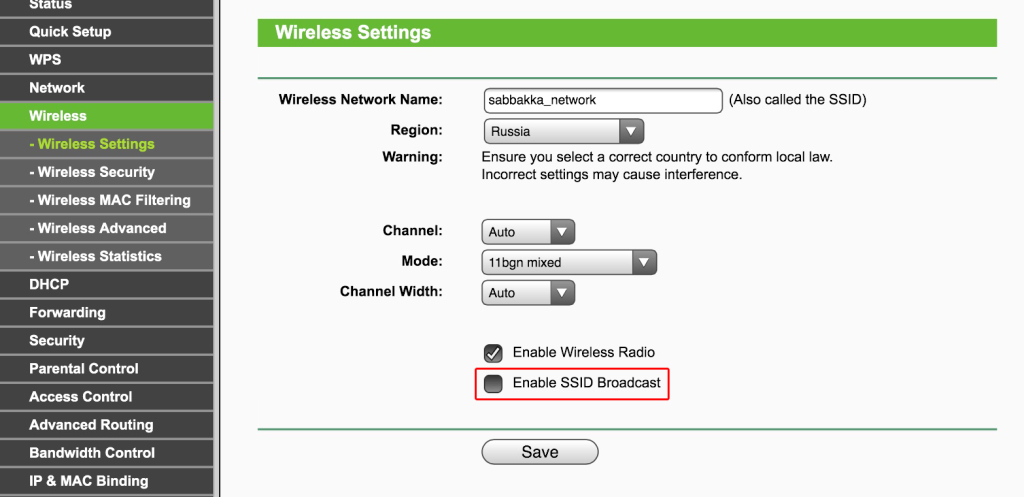
Отключаем Broadcast SSID
Нужно ли пускать всех желающих в беспроводную сеть при наличии дома безлимитного доступа в Интернет? Мы категорически не рекомендуем этого делать - среди «добропорядочных любителей халявы» может найтись один юный хакер, и здесь возникают : кража данных учетных записей почтовых сервисов и социальных сетей, кража данных банковских карт, заражение домашних машин вирусами и так далее.
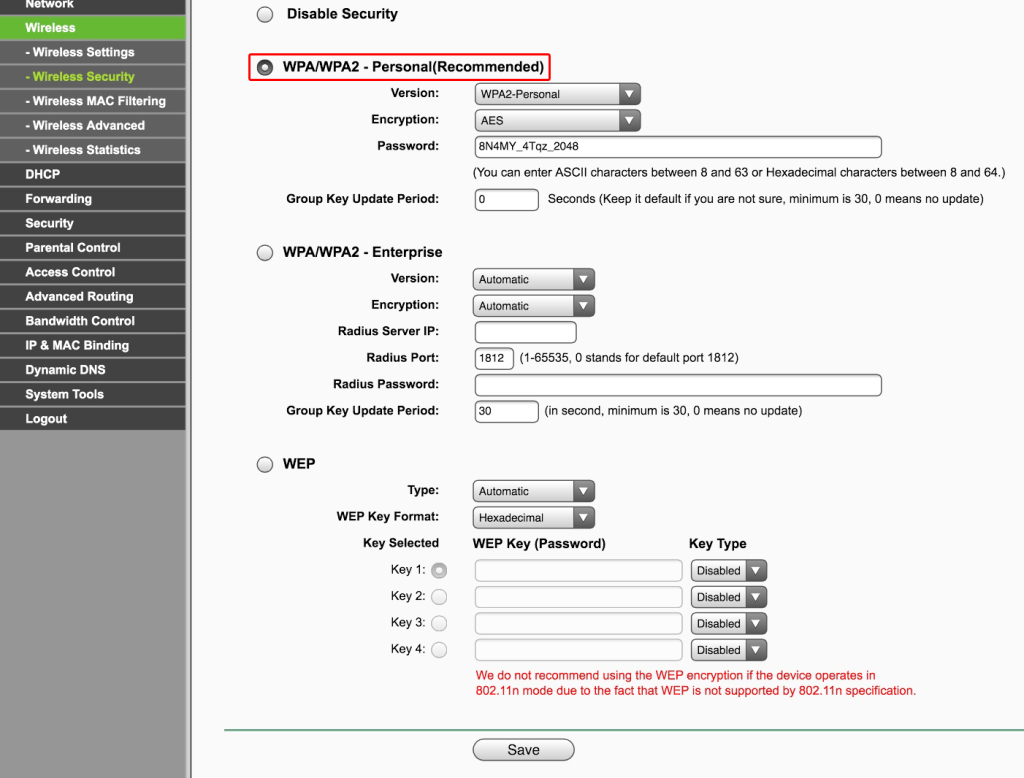
Включаем шифрование WPA2
Кроме того, вашу сеть злоумышленники смогут использовать для совершения мошеннических действий (полиция при этом придет к вам). Так что лучше всего включить шифрование WPA2 (алгоритм WEP недостаточно надежен) и установить .
Современные беспроводные маршрутизаторы умеют не только раздавать Wi-Fi и обеспечивать узлам локальной сети доступ в Интернет - как правило, они поддерживают разнообразные протоколы, позволяющие автоматически настраивать и соединять между собой подключенные «умные устройства».
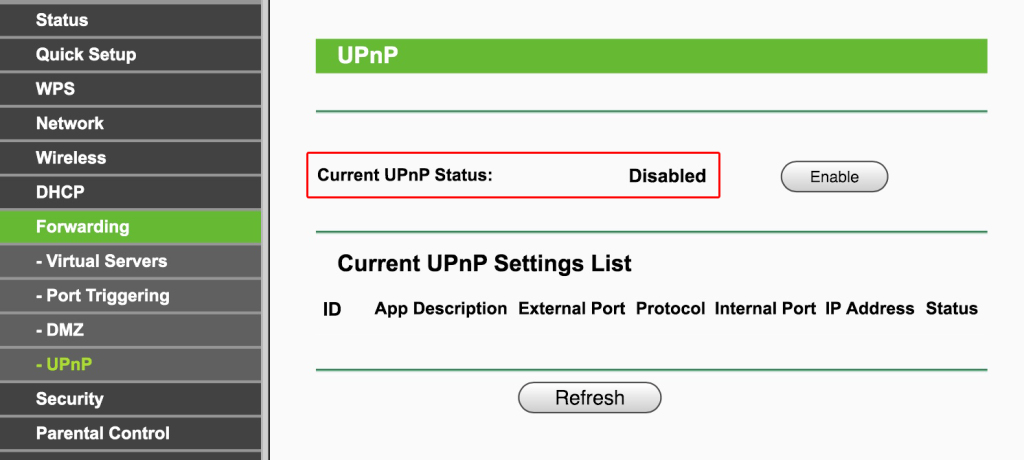
Отключаем UPnP
Universal Plug and Play (UPnP), поддержку стандартов DLNA (Digital Living Network Alliance) и тому подобные вещи лучше отключать, если вы ими не пользуетесь, - так меньше шансов стать жертвой очередной уязвимости, найденной в ПО, использующем данные функции. Вообще это универсальное правило: все лишнее стоит отключить. Если что-то из отключенного вам потребуется, просто включите обратно, это несложно.
Очень часто владельцы роутеров не следят за выходом свежих прошивок для своих устройств. Мы рекомендуем устанавливать актуальные версии встроенного ПО, скачанные с официальных сайтов производителей, - они исправляют ошибки и закрывают разнообразные уязвимости, позволяющие злоумышленникам взломать вашу сеть.
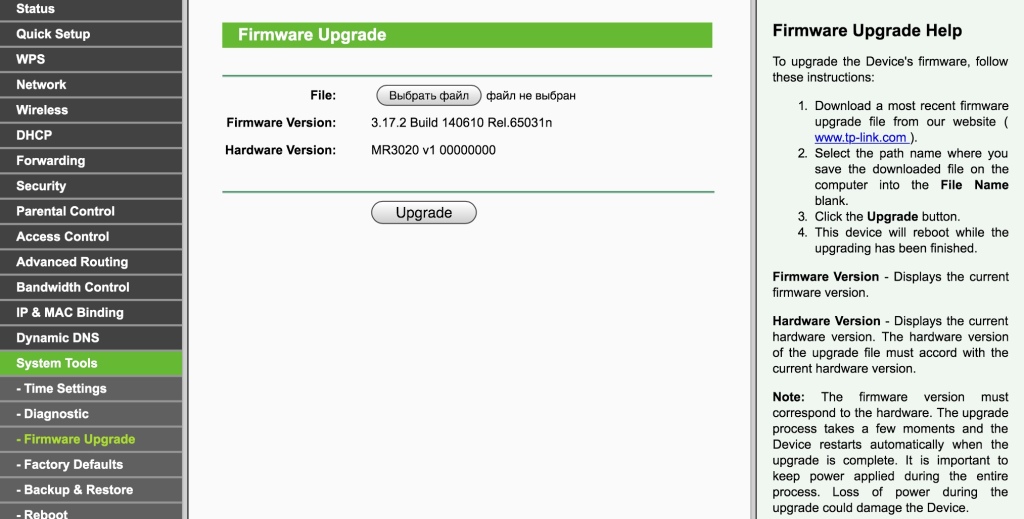
Обновляем прошивку
Инструкции по обновлению ПО обычно есть на соответствующей вкладке веб-интерфейса роутера. Вам нужно будет скачать образ прошивки, сделать резервную копию конфигурации (иногда старый файл нельзя использовать с новой прошивкой, и тогда придется настроить роутер заново), запустить процесс обновления и восстановить конфигурацию после перезагрузки.
Обновление прошивки роутера - самый простой и одновременно самый необходимый шаг
При пользовании Интернетом через беспроводные сети Wi-Fi, особенно через публичные общедоступные сети, следует принять некоторые меры предосторожности для защиты своей системы и конфиденциальных данных.
В качестве примера беспроводного роутера в статье будем рассматривать устройство TP-LINK TL-WR741N. С небольшими корректировками или без, статья актуальна для всех распространённых моделей домашнего беспроводного сетевого оборудования.
1. Смените предустановленный пароль для доступа к роутеру.
По умолчанию для доступа к разным моделям сетевого оборудования используются стандартные заводские логины и пароли, которые легко подобрать или найти в интернете.
Получив доступ к вашему роутеру, злоумышленник сможет сделать с вашим соединение многое, от банального использования вашей до прослушивания и изменения сетевого траффика, что, по понятным причинам, крайне нежелательно.
Пароль меняется через Web интерфейс роутера — заходя по адресу 192.168.1.1, выбираем меню «Системные инструменты» -> «Пароль», где заменяем стандартный логин «admin» своим, то же делаем и с паролем «admin».
Новые логин и пароль желательно записать в безопасном месте или запомнить.
2. Обновите встроенное программное обеспечение (прошивку) роутера.
Данный пункт напрямую не связан с , но всё же он может быть желательным. Более новая версия прошивки роутера может содержать исправления, направленные на повышение безопасности и устранение уязвимостей.
Последнюю версию прошивки качаем с официального сайта производителя оборудования.
Меню «Системные инструменты» — > «Обновление встроенного ПО» и выбираем скачанный файл с прошивкой.
Обновление встроенного ПО роутера не следует выполнять, подключившись к нему по Wi-Fi. При беспроводном подключении возможна некорректная установка прошивки и последующие проблемы с работой роутера. Данное действие желательно проводить, подключив роутер через кабель.
3. Отключаем объявление роутером имени вашей точки доступа.
Беспроводные технологии, которые очень активно внедряются в повседневную жизнь, подняли комфорт и мобильность многих повседневных занятий на новый уровень. Действительно, большинство людей уже не представляют свою жизнь без мобильной связи, мобильный интернет стал чуть ли не более распространенным, чем проводной, а многие водители считают изобретением чуть менее значимым, чем изобретение автомобиля.
Но в ходе технического прогресса не обошлось и без ложки дегтя. Виной этому безопасность беспроводных сетей. Известны случаи, когда предприятия именно из соображений безопасности старались минимизировать использование беспроводных сетевых протоколов в своей локальной сети, в то время как создать подключение к интернету для всех устройств сети по проводу было дороже и сложнее.
Одним из самых известных и распространенных является WiFi. Точнее, это целое семейство протоколов, различающихся техническими нюансами, в том числе скоростью соединения и встроенными средствами защиты безопасности соединения. Тем не менее, настройка WiFi происходит примерно одинаково, независимо от конкретной ревизии стандарта, которую используют ваши устройства.
Настройка WiFi, как правило, начинается с настройки точки доступа. Для этого необходимо, для начала, подключить ее к персональному компьютеру или к ноутбуку через обычный UTP-кабель. На самой точке доступа или в документации к ней должны быть указаны логин и пароль по умолчанию, а также сетевой адрес, по которому пользователь может получить доступ к прошивке точки доступа. Вводим в браузера данный адрес, далее — логин и пароль от производителя оборудования, и попадаем в WEB-интерфейс точки доступа.
Если не углубляться в тонкости, настройка WiFi сводится к определению всего нескольких параметров. Во-первых, вы должны будете указать IP точки доступа в рамках вашей локальной сети. Разумеется, как и при настройке любого другого устройства, первые три октета должны совпадать с таковыми у остальных сетевых устройств. Далее указывается SSID сети (фактически это — имя сети, которое будет видно другим пользователям при подключении). Далее некоторые точки доступа позволяют выбрать тип стандарта, который будет использоваться при подключении других устройств.
Важной настройкой является включение или отключение DHCP-сервера. Если вы включили его, то любое устройство, подключаемое к вашей сети, будет автоматически получать настройки, необходимые для работы с данной точкой доступа (IP, адреса шлюза и DNS-серверов). При этом крайне желательно там же настроить диапазон адресов, выделяемых для новых устройств. Это позволит избежать возможных конфликтов внутри сети.
Следующий этап настройки точки доступа — настройка безопасности сети. Крайне нежелательно, не имея на то веских причин, оставлять свою точку доступа без пароля и без защиты. К выбору пароля надо отнестись особенно внимательно. Очевидно, что чем он сложнее, тем надежнее будет система безопасности беспроводной сети. Лучше, если пароль будет включать в себя и цифры, и буквы, причем как строчные, так и заглавные. Длина более-менее устойчивого пароля — не менее 10 символов. Кроме пароля, безопасность беспроводного соединения зависит от типа шифрования. Стандарт WiFi подразумевает использование двух видов шифрования — WEP и WPA. К сожалению, в течение 2001-2007 годов был предложено несколько способов эффективного и быстрого взлома алгоритма шифрования WEP, что сделало этот стандарт крайне небезопасным. Стандарт WPA более устойчив к взлому, и пока не было предложено ни одного успешного алгоритма обхода этой защиты, приемлемого для массового использования. Начиная с 2006 года все устройства с логотипом WiFi должны поддерживать тип шифрования WPA2, который еще больше повысил надежность беспроводных локальных сетей. Поэтому, если ваше оборудование было выпущено после этого срока, есть смысл использовать этот самый современный и устойчивый способ защиты беспроводного соединения.
На очереди — настройка на ноутбуке или гаджете. Тут все гораздо проще. Через мастер подключения к беспроводным сетям, который присутствует в операционных системах семейства Windows начиная с версии XP, надо найти сеть с нужным SSID, ввести пароль и указать тип шифрования, аналогичный тем, которые вы указывали при настройке точки доступа. Если DHCP-сервер на точке доступа был отключен, то еще будет необходимо вручную ввести такие параметры как и DNS-серверы.









