Настраиваем точку доступа wi fi. Как на своем ноутбуке самостоятельно создать точку доступа Wi-Fi. Конфигурирование точки доступа через браузер
Для построения локальной беспроводной сети на основе технологии Wi-Fi программой Cisco Packet Tracer предусмотрено наличие точек доступа, которые поддерживают разные версии стандарта, а именно:
Точка доступа стандарта 802.11b (AccessPoint-PT);
Точка доступа стандарта 802.11a (AccessPoint-PT-A);
Точка доступа стандарта 802.11n (AccessPoint-PT-N).
Поскольку стандарт 802.11n есть наиболее современным из всех представленных в программе, то для моделирования работы технологии Wi-Fi целесообразно использовать именно его.
Множественные точки доступа
При разработке сетевой сети сообщества она помогает разделить маршрутизаторы на крыше на крыше с людьми, подключенными к точкам доступа. На приведенной выше диаграмме маршрутизаторы на крыше имеют антенны, предназначенные для подключения на большие расстояния от крыши до крыши. Это лучше соответствует диапазону мобильных телефонов и ноутбуков, которые люди используют чаще всего. Если вы хотите перейти прямо к настройкам, выберите здесь.
Примечание. После того, как маршрутизаторы на крыше на длительной дистанции настроены и работают хорошо, вы можете добавить точки доступа в помещении или на улице, где люди хотят использовать сеть. Если вам нужна дополнительная защита для пользователей в вашей сети, вы должны настроить свои точки доступа в качестве основных маршрутизаторов. Это позволит пользователям сети подключаться к локальным серверам или к Интернету. Это также препятствовало бы тому, чтобы другие пользователи в сети могли напрямую общаться с их устройствами.
Таким образом, для построения беспроводной сети на рабочее поле программы Cisco Packet Tracer необходимо вынести точку доступа AccessPoint-PT-N из панели Wireless Devices и устройства, которые могут быть подсоединены к ней, а именно: ноутбук Laptop-PT, смартфон PDA-PT, планшетный ПК TabletPC-PT из панели End Devices и настольный ПК с поддержкой Wi-Fi WirelessPC из панели Custom Made Devices. Для соединения беспроводной точки доступа с маршрутизатором нужно использовать обратный кабель витая пара Copper Cross-Over из панели Connections (рис. 2.18).
Точки доступа как сквозные
В некоторых случаях вы можете захотеть, чтобы пользователи могли обмениваться файлами по сети или настраивать временный чат или веб-сервер. Это намного сложнее в этой настройке. Если человек подключается к чему-либо в сети или в Интернете, эти данные будут разрешены, но все остальное будет заблокировано. Если вы хотите, чтобы все пользователи, подключенные к сети, имели полный доступ, без брандмауэров, вы должны настроить свои точки доступа для передачи через маршрутизатор. Это позволит людям в сети подключаться к любым локальным серверам, к Интернету или предоставлять локальные серверы самостоятельно.
Рисунок 2.18 – Локальная беспроводная сеть Wi-Fi
Если необходимо соединить беспроводную точку доступа с коммутатором, то используйте прямой кабель витая пара Copper Straight-Trough из панели Connections.
Все настройки беспроводного интерфейса точки доступа находятся во вкладыше Config ее свойств (рис. 2.19).

Когда маршрутизатор настроен таким образом, он имеет следующую конфигурацию. Он по-прежнему будет обеспечивать защиту от любых нежелательных подключений в Интернете от доступа к устройствам людей в сети. Это позволит всем пользователям в сети напрямую обращаться друг к другу. . Обратите внимание, что вам не нужно использовать одну и ту же настройку в сети. Некоторые люди или организации в сети могут захотеть, чтобы их пользователи были напрямую подключены к сети, или им может понадобиться дополнительный брандмауэр.
Вы можете использовать любую конфигурацию в любой точке сети. Ниже приведены четыре варианта настройки точек доступа. Существует множество опций для точек доступа. Другие меню производителя маршрутизатора будут похожи. Если есть только один порт, подключите его.
Рис. 2.19 – Настройка беспроводного интерфейса точки доступа
В пункте Port 1 раздела Interface есть возможность настроить идентификатор беспроводной сети, т.е. SSID (Service Set Identifier – идентификатор набора услуг), канал на котором она будет работать, режим аутентификации и тип шифрования.
По умолчанию беспроводная точка доступа сообщает свой идентификатор SSID всем беспроводным устройствам, которые находятся в радиусе ее действия. При сканировании эфира беспроводной клиент может «увидеть» точку доступа и ее идентификатор, после чего подключиться к ней, настроив необходимые параметры. Соответственно, не зная SSID точки доступа, т.е. имени сети, подключиться к ней будет сложно, хотя с помощью специального программного обеспечения это и возможно. Отключение рассылки SSID припрячет присутствие точки доступа Wi-Fi в сети и усложнит доступ к ней нежелательных устройств. Таким образом, отключение трансляции SSID есть одним со способов защиты беспроводной сети от злоумышленников. Другие методы - это аутентификация пользователей и шифрование данных.
Сначала установите пароль администратора. Пароли по умолчанию легко угадать и могут привести к проблемам безопасности. Установите пароль администратора на что-то сильное, но простое, чтобы ваши сопровождающие помнили. Теперь страница должна выглядеть так.
Маршрутизатор в качестве сквозного прошивки по умолчанию
Теперь он должен быть готов к использованию в качестве точки доступа. Обе конфигурации, описанные ниже, используют установленную здесь аппаратную настройку. В-третьих, установите пароль администратора. По умолчанию пароли легко угадать и могут привести к проблемам безопасности.
Всего предусмотрено четыре режима аутентификации пользователей.
1. Disabled – режим в котором аутентификация отключена, т.е. каждый может использовать данную беспроводную точку для доступа к сети. Шифрование в этом режиме не используется.
2. WEP (Wired Equivalent Privacy – монтажный ведущий эквивалент защиты информации от несанкционированного доступа) – режим с использованием статического ключа аутентификации. Данный тип аутентификации поддерживает два типа шифрования: 40/ 64-bits (т.е. 64 битный ключ состоит из 40 битного фактического ключа и 24 битного вектору инициализации) и 104 / 128-bits (т.е. используется 128 битный ключ, который состоит из 104 бит фактического ключа и 24 битного вектору инициализации). Данный тип аутентификации считается ненадежным из-за несовершенных методов шифрования, которые он использует. Именно поэтому его рекомендуется использовать лишь тогда, когда режимы WPA /WPA2 недоступны.
Двухдиапазонные или двухдиапазонные маршрутизаторы
Нажмите кнопку «Удалить» в правой части экрана, затем нажмите «Сохранить и применить». Убедитесь, что вы действительно хотите переключить протокол. Это переключит его на «Отключено».
Использование двухдиапазонных или двухдиапазонных устройств
Поскольку две функции могут выполняться одновременно, потери производительности значительно меньше или вообще отсутствуют. Единственная проблема с использованием единственного устройства для соединений как для соседних сетей, так и для точки доступа - это размещение: маршрутизаторы, используемые для ячеистых ссылок, должны быть размещены высоко для дальнейшего использования, маршрутизаторы, используемые для точек доступа, должны быть размещены ниже, чтобы достичь людей.3. WPA-PSK (Wi-Fi Protected Access Pre-Shared Key – защищенный доступ к беспроводной сети с использованием предварительно заданного ключа) – является режимом аутентификации с использованием предварительно заданного ключа. Т.е. в настройках в поле Pass Phase необходимо указать ключ и он должен абсолютно совпадать на каждом из устройств подсоединенных к этой точке доступа. Этот режим имеет два типа шифрования: наиболее современный AES (Advanced Encryption Standard – симметричный алгоритм блочного шифрования) и TKIP (Temporal Key Integrity Protocol – протокол целостности временного ключа).
Это можно преодолеть с помощью творческого использования направленных антенн. На приведенной выше диаграмме вы имеете двухдиапазонные или двухдиапазонные маршрутизаторы, которые обеспечивают всенаправленный беспроводной сигнал для сетевых соединений. Направленная антенна обеспечивает более сфокусированный сигнал, а также позволяет точке доступа лучше воспринимать сигналы от ноутбуков и смартфонов на земле. На этой неделе мы рассмотрим, как вы можете использовать существующую жесткую сеть, чтобы легко и быстро расширять свою беспроводную сеть с помощью простых точек доступа.
4. WPA 2-PSK – по отношению к WPA является более современным и содержит новые более стойкие к атакам алгоритмы аутентификации. Также имеет два типа шифрования: AES и TKIP .
Таким образом, наиболее современным и надежным методом аутентификации является режим WPA 2-PSK с типом шифрования AES . При выборе пароля нужно пользоваться правилами «сильного пароля», также избранный пароль должен быть длиннее 8 символов.
После того, как мы опубликовали наше руководство, мы получили множество вопросов для читателей, касающихся других советов и трюков, которые можно использовать для расширения беспроводной сети. Билл написал со следующим вопросом, который перекликается с несколькими подобными электронными письмами.
Начало работы: сброс вторичного маршрутизатора
Что конкретно вы получаете, используя этот метод по сравнению с предыдущей техникой? Для этого урока вам понадобятся следующие вещи. В целях ясности мы будем рассматривать первичный маршрутизатор как «Первичный маршрутизатор» и вторичный маршрутизатор как «Вторичный маршрутизатор». Простой, да, но он гарантирует, что мы все на одной странице и не применяем настройки к неправильному устройству.
Для настройки ноутбука прежде всего необходимо установить беспроводовий интерфейс. Сделать это можно во вкладыше Physical его свойств, перетянув беспроводную плату Lynksys-WPC300N к соответствующему интерфейсу (рис. 2.20). Перед проведением этой операции нужно обязательно выключить ноутбук.

Прочитайте весь путеводитель, а затем примените шаги, слегка адаптированные для разных структур меню, к вашему маршрутизатору. Первое, что вы хотите сделать, это сбросить свой вторичный маршрутизатор, чтобы вы могли работать с чистым списком. Пока мы находимся в меню «Доступ администратора», мы можем изменить две вещи.
Настройка вторичного маршрутизатора
Чтобы изменить пароль, прокрутите вниз до конца и вставьте новый пароль в раздел «Пароль». Как только вы сбросите вторичный маршрутизатор и назначили новый пароль, пришло время его настроить. Здесь нужно внести несколько незначительных изменений. В этом подразделе нет необходимости изменять что-либо еще.
Рисунок 2.20 – Установка беспроводногоиінтерфейса в ноутбук Laptop-PC
Теперь, когда интерфейс установлен, необходимо задать IP-адрес шлюза. Это можно сделать в пункте Settings раздела Global на вкладке Config (рис. 2.22).

Рисунок 2.21 – Настройка IP-адреса шлюза беспроводного інтерфейса ноутбука
Мы просто перешли на 2, чтобы указать, что это был первый из вторичных маршрутизаторов, подключенных к нашей сети. Во-первых, убедитесь, что установлен флажок «Включить беспроводную связь». Во-вторых, установите беспроводной режим в «Точка доступа». Вы можете выйти из режима беспроводной сети в автоматическом режиме или применить определенный режим. Тип безопасности, тип шифрования и общий ключ также должны быть одинаковыми.
Тем не менее, единственным местом, где беспроводная настройка должна отличаться от основного маршрутизатора, является выбор канала. Вы хотите выбрать канал для своих точек доступа, который не конфликтует с каналами, используемыми основным маршрутизатором. Обратитесь к этой диаграмме, чтобы выбрать соответствующий канал.
Адрес шлюза – это IP -Адрес интерфейса маршрутизатора к которому подсоединена беспроводная точка доступа непосредственно, через коммутатор или концентратор.
Для настройки параметров соединения с беспроводной сетью необходимо зайти в пункт Wireless раздела Interface (рис. 2.22). В данном окне необходимо указать идентификатор сети к которой необходимо получить доступ, т.е. SSID , метод аутентификации, который выбран в настройках беспроводной точки доступа и пароль, если это нужно. Отдельно нужно настроить IP -Адрес и маску подсети беспроводного интерфейса, если эти настройки не выдаются с помощью протокола DHCP (от DHCP-сервера ).
Для быстрого ознакомления здесь приведены некоторые комбинации, которые вы можете использовать, чтобы очистить каналы связи и оставить пространство для будущей точки доступа. Подключите шнур питания, чтобы загрузить его. Вы можете повторить весь этот процесс с помощью дополнительных маршрутизаторов - просто обратите внимание на канал, который вы выбираете для каждого маршрутизатора, чтобы попытаться свести помехи к минимуму.
Если он может быть модифицирован, оптимизирован, перераспределен или разорван на забаву, он заинтересован. Для работы сети требуется только один маршрутизатор. И этот гид покажет вам, как это сделать. Многие маршрутизаторы за последние несколько лет могут работать в режиме точки доступа, который можно включить с помощью интерфейса.

Рисунок 2.22 – Параметры соединения ноутбука з беспроводной сетью
Аналогичным образом настраивается беспроводной доступ к сети на всех других устройствах – планшетных компьютерах (TabletPC-PT ), смартфонах (PDA-PT ) и настольных компьютерах, которые имеют беспроводной интерфейс (Wireless PC ).
Общее направление
Если вам удобнее настраивать маршрутизаторы и сети в целом, то следует следующее общее направление, которое вы хотите предпринять. Когда вы закончите, следуйте «Подробным шагам» ниже. Например, вы можете сделать это.
Подробные шаги
Оставьте этот порт в покое или накройте его куском ленты, чтобы избежать его случайного использования.
Запустите командную строку. . Диапазон номеров, которые вы сможете выбрать, будет использовать те же номера для первых трех групп, у которых последняя группа варьируется от 1 до.
Для настольных компьютеров и ноутбуков предусмотрена возможность соединения с беспроводной сетью с помощью мастера. Для этого необходимо зайти во вкладыш Desktop свойств компьютера и избрать пункт PC Wireless . Во вкладыше Connect окна мастера нужно выбрать беспроводную сеть к которой необходимо получить доступ и нажать кнопку Connect (рис. 2.23).
Автономные IP адреса
Для объяснения, почему это работает так, потребуется целое отдельное видео и вся другая статья, но просто верьте, что это так. 
Сохраните изменения, и вы сделали это. В любом случае все устройства, подключенные к маршрутизатору, будут частью одной сети. Если вы хотите, чтобы вторичный маршрутизатор находился в отдельной подсети от основного, все, что вам нужно сделать, это выполнить жесткий сброс на вашем маршрутизаторе. Нажмите «Сохранить» перед сменой страниц и нажмите «Применить», когда вы закончите.

Рисунок 2.23 – Окно мастера беспроводных соединений
После этого будет открыто окно в котором необходимо выбрать тип аутентификации который используется точкой доступа и указать пароль, если это необходимо (рис. 2.24).

Если вы хотите, чтобы он находился в той же подсети, чтобы все компьютеры в вашей сети могли обращаться друг к другу, выполните следующие действия. Сделайте жесткий сброс на втором маршрутизаторе. Теперь давайте посмотрим, как сделать для точки доступа, чтобы ее беспроводные клиенты и проводные подключенные устройства находились в той же подсети, что и основной маршрутизатор.
- В настоящее время отключите этот маршрутизатор от основного.
- Безопасность является необязательной, но рекомендуется!
Рисунок 2.24 – Окно выбора аутентификации и задания пароля
Сразу после нажатия кнопки Connect и проверки введенных данных будут установлены соединения между компьютером и беспроводной сетью.
Приложение 1:
Таблица разбиения сетей разных классов на подсети с помощью масок
Сеть класса С стандартная маска 255.255.255.0 (префикс 24)
Для этого может понадобиться кроссоверный кабель, хотя многие современные маршрутизаторы имеют автоматическое распознавание полярности. Все это действительно покупает вас, это дополнительный порт, но почему бы и нет? Или, если три точки доступа, используйте каналы # 1, # 6 и # 11.
Их можно даже подключить к различным коммутаторам в пределах одной организации. Необходимо тщательно выполнить места размещения точек доступа. Это устанавливает минимальный доступ к 18 Мбит, и клиенты будут снижаться, так как уровень сигнала падает ниже того, что необходимо для поддержки этого.
по умолчанию можно адресовать 2 8 -2 = 254 узла
| маска | 4 байт маски | его 10-е значение | префикс маски | к-во подсетей | к-во хостов в подсети |
| 255.255.255.128 | 2 7 -2 = 126 | ||||
| 255.255.255.192 | 2 6 -2 = 62 | ||||
| 255.255.255.224 | 2 5 -2 = 30 | ||||
| 255.255.255.240 | 2 4 -2 = 14 | ||||
| 255.255.255.248 | 2 3 -2 = 6 | ||||
| 255.255.255.252 | 2 2 -2 = 2 | ||||
Сеть класса B стандартная маска 255.255.0.0 (префикс 16)
по умолчанию можно адресовать 2 16 = 64к узлов
| маска | 3 байт маски | его 10-е значение | префикс маски | к-во подсетей | к-во хостов в подсети |
| 255.255.128.0 | 2 15 -2 = 32к | ||||
| 255.255.192.0 | 2 14 -2 = 16к | ||||
| 255.255.224.0 | 2 13 -2 = 8к | ||||
| 255.255.240.0 | 2 12 -2 = 4к | ||||
| 255.255.248.0 | 2 11 -2 = 2046 (2к) | ||||
| 255.255.252.0 | 2 10 -2 = 1020 | ||||
| 255.255.254.0 | 2 9 -2 = 510 |
Сеть класса А стандартная маска 255.0.0.0 (префикс 8)
по умолчанию можно адресовать 2 24 = 16м
| маска | 2 байт маски | его 10-е значение | префикс маски | к-во подсетей | к-во хостов в подсети |
| 255.128.0.0 | 2 23 = 8м | ||||
| 255.192.0.0 | 2 22 = 4м | ||||
| 255.224.0.0 | 2 21 = 2м | ||||
| 255.240.0.0 | 2 2 0 = 1м | ||||
| 255.248.0.0 | 2 1 9 = 512к | ||||
| 255.252.0.0 | 2 1 8 = 256к | ||||
| 255.254.0.0 | 2 17 = 128к |
Приложение 2:
Автономные IP адреса
Для развертывания беспроводной сети прежде всего необходимо настроить точку доступа (беспроводной маршрутизатор). Предполагается, что на всех компьютерах, входящих в беспроводную сеть, используется операционная система Windows XP Professional SP2 (английская версия).
Установка (изменение) IP-адреса компьютера
Для того, чтобы развернуть локальную сеть, необходимо, чтобы все компьютеры сети имели один IP-адрес одной подсети. Поскольку точка доступа также входит в локальную сеть, нужно, чтобы и её IP-адрес входил бы в ту же подсеть, что и все остальные клиенты сети.
Как правило, последовательность действий в данном случае следующая: прежде всего, необходимо выяснить IP-адрес точки доступа и пароль, заданный по умолчанию. Любая точка доступа или маршрутизатор, будучи сетевым устройством, имеет свой собственный сетевой адрес (IP-адрес). Для того чтобы выяснить IP-адрес и пароль, придётся пролистать инструкцию пользователя. Предположим, что IP-адрес точки доступа по умолчанию 192.168.1.254.
Далее необходимо подключить точку доступа к компьютеру с использованием традиционного сетевого интерфейса Ethernet (для этого на компьютере должен быть установлен сетевой Ethernet-контроллер). В случае использования беспроводного маршрутизатора подключение компьютера производится через LAN-порт маршрутизатора.
Для настройки точки доступа необходимо, чтобы компьютер, к которому подключается точка доступа, имели бы IP-адрес из той же подсети, что и точка доступа. Поскольку в нашем случае точка доступа имеет IP-адрес 192.168.1.254, то компьютеру необходимо присвоить статический IP-адрес 192.168.1.х (например, 192.168.1.100) с маской подсети 255.255.255.0.
Для присвоения компьютеру статического IP-адреса щелкните на значке My Network Places (Сетевое окружение) правой кнопкой мыши и в открывшемся списке выберите пункт Properties (Свойства). В открывшемся окне Network Connection (Сетевые соединения) выберите значок Local Area Connection (Локальная Сеть) и, щёлкнув на нём правой кнопкой мыши, снова перейдите к пункту Properties. После этого должно открыться диалоговое окно Local Area Connection Properties (Свойства сетевого соединения), позволяющее настраивать сетевой адаптер (рис. 1).
Рис. 1. Диалоговое окно Local Area Connection Properties
На вкладке General выделите протокол Internet Protocol (TCP/IP) и нажмите на кнопку Properties. Перед вами откроется диалоговое окно, позволяющее задавать IP-адрес компьютера и маску подсети. Отметьте в данном диалоговом окне пункт Use the following IP address: и введите в соответствующие текстовые поля IP-адрес и маску подсети (рис. 2).
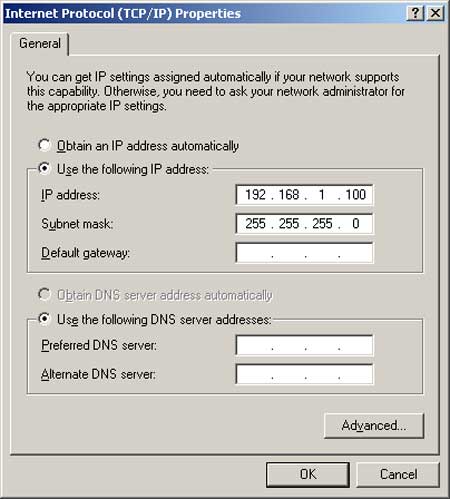
Рис. 2. Задание статического IP-адреса и маски подсети
Настройка беспроводного соединения
После того как задан статический IP-адрес компьютера, можно получить непосредственный доступ к настройкам самой точки доступа. Для этого в поле адреса Web-браузера введите IP-адрес точки доступа (192.168.1.254). Если всё сделано правильно, то перед вами откроется диалоговое окно настроек точки доступа (маршрутизатора). Возможно, предварительно потребуется ввести логин и пароль (они имеются в документации).
Используя диалоговое окно настроек точки доступа, можно задать новый IP-адрес точки доступа (если в этом имеется необходимость), однако следует помнить, что после окончания сеанса связи с точкой доступа необходимо также изменить и IP-адрес компьютера (в противном случае новое соединение с точкой доступа станет невозможным).
Если точка доступа используется только для организации локальной беспроводной сети без выхода в Интернет, то нет необходимости менять IP-адрес точки доступа. Возможно, проще поменять (или задать) IP-адреса всех беспроводных клиентов. Однако в ряде случаев изменение IP-адреса точки доступа необходимо. Например, для реализации разделяемого доступа в Интернет с использованием аналогового модема, компьютеру, к которому подключён модем, присваивается статический IP-адрес 192.168.0.1 с маской подсети 255.255.255.0. В этом случае приходится задавать IP-адрес точки доступа из той же подсети (192.168.0.х). Пример с организацией разделяемого беспроводного доступа в Интернет с использованием аналогового модема будет рассмотрен далее.
Кроме изменения IP-адреса точки доступа, используя диалоговое окно настроек точки доступа, для настройки беспроводной сети требуется задать следующие параметры:
Тип беспроводной сети. Если точка доступа поддерживает несколько беспроводных стандартов, необходимо в явном виде указать стандарт беспроводной сети (например, 802.11g+). Однако следует учесть, что жёсткое задание стандарта отсекает клиентов, не поддерживающих данный стандарт. Поэтому в некоторых случаях целесообразно указывать смешанный тип протоколов, например, 802.11b/g.
Номер канала. Для беспроводного соединения точки доступа с клиентами сети могут использоваться различные частотные каналы. К примеру, в случае протокола 802.11g можно использовать каналы с первого по тринадцатый. Можно в явном виде указать, какой именно канал будет использоваться для установления соединения, а можно задать автоматический выбор канала (Enable auto channel select), причём автоматический выбор каналов предпочтительнее.
SSID. Каждая беспроводная сеть имеет свой уникальный идентификатор SSID, который представляет собой условное название беспроводной сети. Для функционирования беспроводной сети необходимо, чтобы SSID точки доступа и SSID профиля беспроводного соединения на клиентах сети был бы одинаковым.
Rate. Точка доступа позволяет в явном виде указать скорость (Rate) устанавливаемого соединения. Впрочем, делать это не рекомендуется, и лучше всего задать автоматическое определение скорости соединения (auto/best).
Итак, после того как все основные настройки точки доступа сделаны, можно приступать к созданию профиля беспроводного соединения на клиентах сети.
Создание профиля беспроводного соединения
Настройка конкретного беспроводного адаптера, естественно, зависит от версии используемого драйвера и утилиты управления. Однако сами принципы настройки остаются неизменными для всех типов адаптеров. Кроме того, существует и общий, независимый от типа утилиты управления конкретного адаптера способ, – использовать для настройки беспроводного адаптера клиента Microsoft (встроенную в операционную систему Windows XP утилиту настройки беспроводного адаптера). Рассмотрим подробно оба способа настройки. Кроме того, учитывая популярность ноутбуков на базе мобильной технологии Intel Centrino, неотъемлемой частью которой является наличие модуля беспроводной связи, настройку беспроводного соединения мы опишем на примере драйвера Intel PROSet/Wireless (версия 9.0.1.9), используемого в ноутбуках на базе технологии Intel Centrino.

Итак, прежде всего необходимо установить драйвер беспроводного адаптера. В случае ноутбука на базе мобильной технологии Intel Centrino откроем диалоговое окно Intel PROSet/Wireless (значок этого окна находится в системном трее), с помощью которого будет создаваться профиль нового беспроводного соединения (рис. Рис. 3. Диалоговое окно настройки беспроводного соединения
Нажмите на кнопку «Добавить», чтобы создать профиль нового беспроводного соединения. В открывшемся диалоговом окне «Создать профиль беспроводной сети» (рис. 8) введите имя профиля (например, HOME) и имя беспроводной сети (SSID), которое было задано при настройке точки доступа.

Настройка с использованием клиента Microsoft
При использовании для настройки беспроводного адаптера клиента Microsoft (универсальный метод, который подходит для всех беспроводных адаптеров) прежде всего следует убедиться в том, что не используется иная утилита управления адаптером.
Щелкните на значке My Network Places (Сетевое окружение) правой кнопкой мыши и в открывшемся списке выберите пункт Properties (Свойства). В открывшемся окне Network Connection (Сетевые соединения) выберите значок Wireless Network Connection (Беспроводные соединения) и, щёлкнув на нём правой кнопкой мыши, снова перейдите к пункту Properties. После этого должно открыться диалоговое окно Wireless Network Connection Properties (Свойства беспроводного сетевого соединения), позволяющее настраивать беспроводной сетевой адаптер (рис. 5).

Перейдя на вкладку «Wireless Networks» (беспроводные сети), нажмите на кнопку «Add…» (добавить) и в открывшемся диалоговом окне «Wireless network properties» (свойства беспроводного соединения) введите имя беспроводной сети (SSID) (рис. 6). Остальные поля (настройка защиты) пока оставьте без изменения.

Независимо от того, какой из перечисленных способов используется для создания профиля беспроводного соединения, после его создания беспроводной адаптер должен автоматически установить соединение с точкой доступа.









