Připojte telefon jako síťovou jednotku. Jak připojit zařízení se systémem Android do lokální sítě
Krok první: Vytvoření nového účtu v počítači, pokud již máte účet, můžete jej použít, rozhodl jsem se to provést konkrétně autorizovat počítač přes telefon Android. Pokud stále vytvoříte nový uživatel, aby to takto: Start, Dále kontrolní panel a poté přidávání a mazání účtů.
Není zde nic složitého, vytváří pouze běžný účet. Na konci nezapomeňte nastavit heslo. 
Krok dva- Vytvoření složky sdílení v počítači Chtěl bych si všimnout, že složku můžete připojit pouze, ale také kola, například C. Vyberte složku nebo sekci a dvakrát klikněte na kartu " Přístup"A klikněte" Obecný přístup" V rozevírací nabídce napište uživatelské jméno. Důležité, uživatelské jméno musí být jako v předchozím kroku, také vybrat čtení a psaní. 
Obecná sekce, na kterou se budou připojit, je úspěšně vytvořena.
Krok třetí- Vytvoření serveru v režimu souboru pro další práci, budeme potřebovat program ES Explorer souborů.zřídit, které můžete Google Play. . Staženo? Pak jdeme do samotného programu a vyberte si kartu LAN. Zmáčkni " Jídelní lístek", Po" Vytvořit"A v dialogovém okně klepněte na tlačítko" Server».

Zde uvidíte mnoho různých nastavení. 
Řeknu vám, co dělat. Pole Doména»Nechte prázdnou, ale v poli" Adresa»Zadejte IP počítače (pokud nevíte, zda zapisujete do konzoly Windows, příkaz IPCONFIG, Screenshots níže). 

Pole Přihlásit se"- To je, jak jste již uhodli, jméno účtu, musí být zadán stejně jako v prvním kroku. Heslo také zadejte stejně jako v prvním kroku. " název»Můžete zanechat prázdný nebo volání, protože vaše fantazie vypráví, pro server.
Po zadání všech dat klepněte na tlačítko " OK."A o zázraku je server vytvořen. Nyní můžete přejít do počítače z telefonu nebo tabletu. 
Nyní můžeme zahájit proces třepání složky v samotném zařízení Android.
Smartphone a PCS musí být v jedné síti Wi-Fi
Vezmeme si smartphone a přejdeme do počítače, vyberte složku nebo soubor, svorku ikonu.


Nyní vyberte akci (například kopírování nebo cut) a přejděte na kartu PDA. 
Vybereme složku, kde chcete vložit soubor - a voila, máte v telefonu.
Totéž lze provést s cloudovými servery. Vyberte kartu "Síť". 
Server přidáte stejným způsobem, jak přidat do počítače, pouze zde musíte zadat pověření účtu v cloudové službě.


Po přidání cloud servery Můžete provádět stejné akce sdílení souborů jako u počítače. Můžete také vyměnit přímo mezi Cloud a PC pomocí smartphonu (bez načítání informací o něm).
Pokud jste na rozdíl ode Me, někde pomocí FTP serveru, pak víte, že přidávání a nastavení je podobné. Jediná věc je zkontrolovat správný port, přihlášení a heslo (v případě potřeby). Kde se dostat přes prohlížeč na smartphonu pomocí FTP. Chcete-li to provést, přejděte do nastavení "ES Dirigent".
![]()

Vyberte Nastavení vzdálený přístup (Kořenová práva nejsou nutná). 
A nakonfigurovat vše: Vyberte port (můžete kdokoli, ale nechat to být tak, jak je) a kořenová složka (složka, ke které bude vyrobeno první vstup). Dále provedeme nastavení účtů (to znamená, že chcete omezit přístup k smartphonu), poté nastavte kódování (pokud prohlížeč ukazuje hieroglyfy), no rychlý start FTP server (vytvoří zástupce na ploše smartphonu). Chcete-li se dostat do smartphonu z počítače, musíte vytočit v Browser FTPP://192.168.0.1033:3721 (pouze předepisovat IP adresu telefonu, je určena v položce "Vzdálený přístup").
Dnes se smartphony a tablety úzce připojily k našemu každodenním životě. Je těžké si představit, že před několika lety nikdo jiný nevěděl, co Android je, a tato zařízení to běží operační systém Možná nebude v každém bytě. Ale kromě internetu surfování, her a komunikace v sociální sítě Pokročilí uživatelé používají tablety a smartphony pro zobrazení fotografií a sledovat video. Proto se často ptáme na otázky:
- Stejně jako na tabletu sledovat film z počítače přes síť;
- Jak jít s smartphone do počítače;
- Jak jít do síťové složky ze smartphonu.
Dnes jsme se rozhodli odpovědět na tyto otázky. Díky hojnosti aplikací ve službě Google Play a tento úkol lze snadno vyřešit. Níže uvedete, jak jít do síťové složky počítače z zařízení Android.
Přístup s Androidem na Windows. Nastavení strany počítače
2 Otevřete přístup k požadované složce. Jednalo se například o typickou a jednoduchou situaci: Umístěte mediální systém pro samostatný disk a otevřete přístup z místní sítě na celý disk:
Klepněte pravým tlačítkem myši na požadovanou složku / disk a vyberte možnost Vlastnosti:

Klepněte na kartu Přístup a klikněte Rozšířené nastavení:

Zaškrtněte políčko Otevřený sdílení Složka, zadejte název pro kliknutí do síti OK:

Přístup je otevřen. Nyní klikněte Zavřít Zavření okna vlastností složky:

Přístup s Androidem na Windows. Nastavení na straně smartphonu / tabletu
Instalace aplikace.
Zahájení Play Market:

Zadejte do vyhledávacího řetězce eS Explorer souborů.a stiskněte Vyhledávání:

Ve výsledcích vyhledávání vyberte aplikaci Es vodičod developera ES App Group.:

Kliknutí Nainstalujte:

Kliknutí Přijmout:

Po stažení a instalaci aplikace Es vodič(nebo ES Explorer souborů.) Lis Otevřeno:

Nastavení ES Explorer (ES File Explorer)
Aplikace mají tři obrazovky:
- Úvodní stránka (domovská stránka);
- Přístroj;
- Síť.
Jít na obrazovku Síť Posouváním nástupu a stisknutím tlačítka v levém dolním rohu Vytvořit:

V seznamu vyberte typ připojení: LAN.:

V okně Nastavení Server Určete:
- Adresa IP serveru;
- Uživatelské jméno;
- Heslo;
- Zobrazit název (volitelné)
a stiskněte OK:

V seznamu volal LAN. Váš počítač bude přidán (může to být notebook, server, úložiště sítě, obecně, jakékoli síťové zařízení s jednotkou).

Pomocí ES Explorer pro přístup k počítači přes síť z zařízení Android
Klikněte na ikonu právě přidána síťové zařízení (Viz rýžová výše).
Pokud byly přihlašovací a heslo zadáno správně, zobrazí se seznam síťových složek.
V našem příkladu jsme otevřeli potřebnou síťovou složku s obsahem médií pod názvem. Mediální. Proto jdeme do síťové složky Média:

Vidíme video:

A zvukové záznamy ve složce Hudba:

Kontrola přehrávání hudby - klikněte přímo do souboru v síťové složce. Zobrazí se okno s výběrem přehrávače. Nainstalujte šek Nastavte ve výchozím nastavení A vyberte svůj oblíbený hráč:

Záznam bude hrát:

Složku displeje můžete přepnout do seznamu nebo tabulky pomocí tlačítka. Pohled:

Jak kopírovat soubor z počítače do zařízení Android
Dlouhé klikněte na soubor, zapněte režim výběru.
Označte soubory, které chcete kopírovat z síťového disku do zařízení Android.

zmáčknout tlačítko Dosud a vyberte Kopírovat do:

Vyberte složku v zařízení Android, kde chcete kopírovat soubory ze složky Síť, a klepněte na tlačítko OK:
![]()
Vytvořit jinou složku ve složce nebo klikněte OK Kopírování souborů přímo do aktuální složky:

Kopírovat soubory:

Pozdravy, milí čtenáři!
Dnes, téměř každá sekunda má tak pohodlnou věc jako tabletový počítač. Proto v tomto článku podrobně zvážím, jak zahrnout do našeho místního wiFi sítě Android 4 - Koneckonců, to je s tímto operačním systémem, který většina moderních zařízení pracuje. Naučíme se, jak jej připojit k internetu, jak kravatu na wifi android s PC a některé zajímavější a užitečné věci.
Internet WiFi Android 4
Píšu "4", protože je to nejvíce nová verzeAle na zbytek nastavení WiFi se vyskytuje podobným způsobem. O jednoduchém připojení Androidu k Internetu WiFi, napsal jsem před rokem v článku o domácí síti - v něm není nic těžkého, takže nebudu opakovat, ale já vám ukážu video, ve kterém to je je řečeno, jak se to dělá.
Je zajímavější, abychom se dozvěděli o dalších vlastnostech tablet Android uvnitř bezdrátová síť. Jak jej připojit k počítači? Chcete-li tuto myšlenku implementovat, budete muset nainstalovat jeden další program - WiFi Manager "ES Explorer". Stáhněte si ho zdarma z Google Play. Program nahrazuje standardní prohlížeč složek a souborů a výrazně rozšiřuje své schopnosti.

Musíme si vybrat "LAN" nebo "Místní" - v závislosti na tom, jak jste napsáni. Nepotřebujete další připojení k místní síti - protože pokud je tablet již připojen přes WiFi s routerem, je již v síti. Poté klikněte na ikonu "Vyhledávání" pro vyhledávání počítačů uvnitř sítě. Zde je třeba poznamenat, že v pořádku, aby se něco objevilo v důsledku tohoto hledání, je nutné buď:
1. S jedním z počítačů byla vytvořena domácí skupina - o tom, jak jsem to napsal. Pro tohle musíte mít Windows verze vyšší než doma.
2. Program "Home Media Server" bude spuštěn v počítači. Rozděluji její práci, když.
Pokud je tedy jeden z těchto podmínek respektován, budete mít počítače uvnitř lokální sítě nebo počítače s domácím mediaserem. Lze zobrazit buď jejich jména nebo jejich IP adresy.

Nyní můžete jít na některý z nich a zobrazit obsah složek, které jsou sdíleny, to znamená, že jsou otevřené přístupu z sítí.
Konečně, třetí možností je vytvořit LAN server v samotném Androidu. To nevyžaduje dva určené podmínky.
Nejprve musíte vytvořit nový heslo hesla v počítači (Start - Ovládací panely - uživatelské účty).


Poté přejděte na sekci LAN na tabletu a klikněte na ikonu "Vytvořit".
Zadejte adresu IP počítače a uživatelské jméno / heslo z nově vytvořeného účtu.
V poli Název zadejte, co se zobrazí v seznamu - název počítače. Právě jsem vstoupil do jeho IP.

Na tom můžete sledovat složky pro všeobecné použití.
Připojení k serveru FTP pomocí programu WiFi pro Android
Dalším chladným rysem programu ES je vodič pomocí WiFi připojení prostřednictvím Android - připojení s nakonfigurovanými jako FTP Server. Flash Drive - Nezapomeňte, že jsme to taky udělali.
Chcete-li to provést, vyberte "FTP" ve stejném rozevíracím seznamu z levého horního rohu.

Jako server určete IP směrovač, ke kterému je jednotka připojena. V mém případě je to 198.162.1.1
A pak na seznamu - přihlašovací jméno a heslo s ní pracovat s ním. Port opustíme "21".

Poté obdržíme seznam souborů, které jsou k dispozici pro zadané účtu.
Fotoaparát Android WiFi.
Ale to není všechno! S vaším oblíbeným tabletem Android můžeme dodržovat konstruovaný systém sledování videa běžícího na programu. Udělej to docela snadné - stačí zadat počítač a port v panelu prohlížeče a port, na kterém tento program funguje - například, mám to 192.168.1.225:1010. Nebo, pokud používáte službu DDNS, která je registrována vámi na úrovni domény 3. Všechny podrobnosti o konfiguraci těchto parametrů jsme pochopili v článku pozorovacího organizace, odkaz, na který byl uveden výše.
Nejjednodušší řešení pro připojení telefon s Androidem Počítač přes WiFi - ES Explorer. Aplikace je zdarma a má jasné rozhraní, avšak většina vlastníků telefonu android Database. Omezeno pouze jako správce souborů. Chcete-li otevřít schopnosti sítě programu, je nutné:
Pokud je připojení úspěšné, budou všechny počítačové adresáře zobrazeny pro veřejnost.

Chcete-li otevřít soubory z telefonu na počítači přes WiFi, doporučuje se použít jinou položku menu: "Síť -\u003e FTP". Ověřování nebo volba další nastavení Není třeba. Aplikace vytvoří FTP server ve vašem smartphonu, otevře požadovaný port a poskytne připojit hotový odkaz.

Můžete zobrazit nebo stahovat soubory z telefonu přes WiFi v libovolném prohlížeči. Stačí zadat zadané data do adresního řádku.

Pokud chcete stáhnout z zobrazení souborů android zařízení Nebo stahování složek k němu je možné to provést prostřednictvím standardních aplikací operačního systému. Chcete-li to provést, stačí zadat adresu serveru, který byl program poskytnut přímo v řetězci "Explorer". Adresáře, které jsou umístěny v paměti smartphonu, se otevře stejným způsobem jako soubory se složkami na samotném počítači.

Důležité! Nejúplnější používání souborového systému smartphonu při připojení této metody může být vybaveno specializovanými klienty FTP, například FileZilla nebo Smartftp. Ale i při práci prostřednictvím standardního správce souborů "Explorer" v systému Windows, můžete kopírovat soubory z telefonu a na něm.
Použití aplikace AirDroid
Kromě zobrazení souborů ve vašem smartphonu tato aplikace poskytuje celou synchronizaci telefonu s počítačem. Připojení k počítači přes WiFi se provádí v několika krocích.

Je důležité si uvědomit, že zařízení na Androidu a počítač musí být připojeno ke stejné síti. V tomto případě je-li použitý směrovač, lze jej použít pro počítač drátové připojeníA smartphone bude připojen přes wifi. Pokud existují potíže v synchronizační fázi, je možné, že smartphone je připojen přes mobilní internet.

Po potvrzení synchronizace se připojte k telefonu. Téměř jakékoli akce, které lze provádět, můžete to udělat dálelně, přes počítač a připojte WiFi.. Rozhraní je vyrobeno jako samostatná plocha. Horní pravé roh zobrazí informace o zařízení a množství volné paměti. Níže - ovládací panel, se kterým můžete odesílat soubory a složky do zařízení.
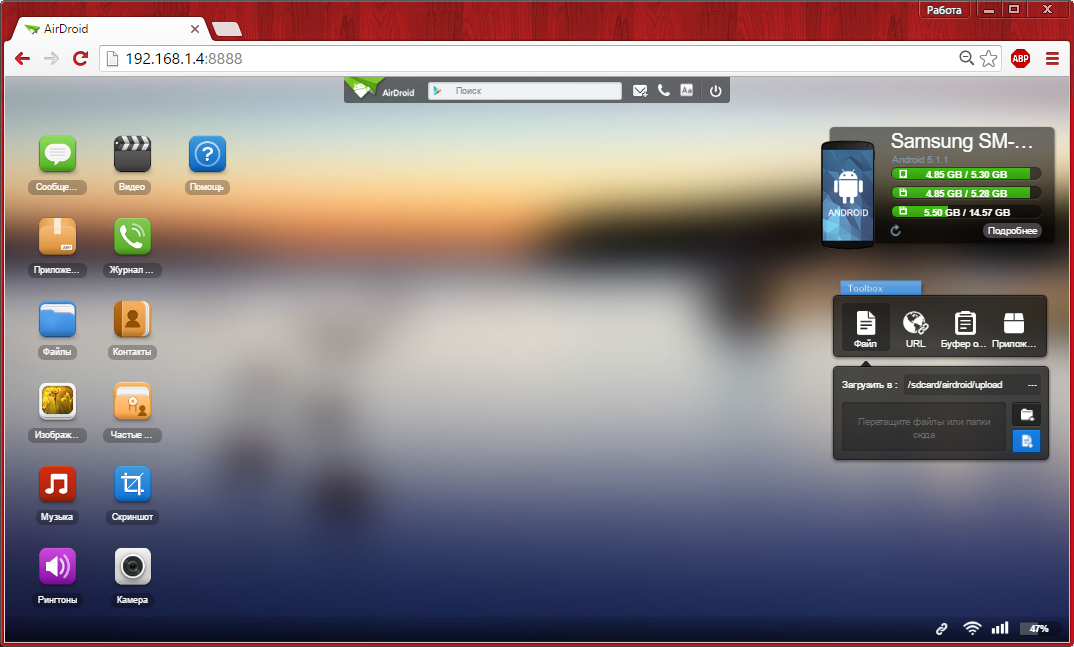
Ikony na této pracovní ploše fungují jako položky menu v telefonu. Protokol hovorů například zobrazí úplné podrobnosti o volání. Synchronizace se provádí v obou směrech - se schopností nejen zobrazit záznamy, ale také odstranit je. Změny budou použity na telefonu.

Při otevírání kontaktů se zobrazí všechna čísla v paměti smartphonu. Lidé z notebook Pomocí počítače můžete posílat SMS nebo volání.

Ze zajímavých vlastností aplikace můžete označit používání zařízení fotoaparátu na Android. Praktické aplikace této funkce nejsou tolik, protože telefon je a je tak v distribuci WiFi signálu.

Ve stejném čase streamování videa je zařízení připojeno k obrazovce zařízení přes WiFi. Při aktualizaci informací může dojít k zpoždění, ale není to tak velké, aby se zabránilo práci.

AirDroid také otevírá plný přístup souborový systém Smartphone, jako ES Explorer. Data na telefonu jsou přenášeny prostřednictvím WiFi pro režim čtení i záznam.

Řešení možných problémů
Pokud se vám nepodařilo připojit telefon k počítači přes WiFi Žádný z navrhovaných metod, omezení lze nainstalovat váš router. V některých případech v jeho nastavení může být režim nastaven, na kterém různá zařízení Místní síť nemá přímé spojení mezi sebou a jsou používány výhradně pro přístup k Internetu.
Nastavení můžete změnit v ovládacím panelu routeru.
Pro Huawei: "Domácí síť -\u003e Nastavení WiFi - Šifrování WiFi. - Povolit izolaci přístupového bodu. "
Pro směrovače TP-Link Odpovídající položka je v menu: "Bezdrátový režim -\u003e Pokročilá nastavení -\u003e Aktivace AP izolace".
V případě, že připojení přes FTP je úspěšné, ale v nabídce ES Explorer, smartphone nezobrazuje jiná zařízení, doporučuje se změnit sdílené parametry přístupu v počítači.

Užitečné video: Nejjednodušší způsob připojení telefonu k počítači přes Wi-Fi
Co je potřeba pro připojení Android do sítě
Pro připojení Android do lokální sítě, přítomnost:
- Wi-Fi-router, ke kterému musí být zařízení připojeno;
- počítač se systémem Windows;
- přizpůsobený přístup k internetu z velmi mobilní telefonkde musí být správce souborů nainstalován (ES Dirigent). Můžete nainstalovat aplikaci pro práci se soubory prostřednictvím služby Google Play. Kromě toho musíte znát síťové heslo, ke kterému bude buněčná připojena.
Pokyny pro připojení k připojení pro domácí síť pro domácí síť
Před androidem se připojte k domácí síti, musíte poskytnout přístup přes síť potřebným souborům a složkám v počítači (nebo na celý disk). Pro to potřebujete:
Tím, že účet vytvoříte nové uživatelské jméno Mobile: Zadejte nabídku "Start", vyberte možnost "Nastavení" a potom - "Ovládací panely" a klepněte na položku " Účty Uživatelé "Add. nový rekorda specifikující hranice práv vytvořených uživatelů;
- Přejděte na kartu "Access";
- Vyberte položku "Společný přístup";
- V kontextovém menu vyberte předem určené mobilní uživatelské jméno a můžete také nastavit úroveň rozlišení při čtení souborů;
- Dále byste měli otevřít v mobilním menu s nastavením a aktivovat Wi-Fi: Tato volba bude k dispozici, pokud jdete do sekce "Bezdrátová síť";
- Připojení k síti, výběr správně a pečlivě zadejte heslo; V tomto případě můžete vybrat možnost "Zobrazit heslo symboly", aby se zabránilo chybám při podání.
Jméno a heslo sítě lze zaznamenat, aby bylo možné snadno použít tato data v případě potřeby.
Chcete-li vyhledat požadovanou síť, můžete použít tlačítko Scan, po kterém bude vyhledávání provedeno automaticky; Když je požadovaná síť zjištěna, můžete jednoduše zastavit vyhledávání. Po Android je připojen k síti, uživatel okamžitě přistupuje ke všem složkám a souborům, do kterých je přístup povolen, a bude moci provádět nezbytné kroky s nimi.









