Jak zvýšit rychlost routeru: neoprávněná připojení, umístění routeru. Doporučená nastavení směrovačů a přístupových bodů Wi-Fi
Wi-Fi síťové technologie jsou stále častější, které jsou dnes používány téměř na všech počítačích a mobilní zařízeníZároveň nejoblíbenější mezi všemi normami je IEEE 802.11n. Je pravda, že stanoví možnost omezení rychlosti použitého internetu. Vzhledem k tomu, že většina lidí provádí surfování v síti při hledání multimediální souborybyl vyvinut další wi-Fi Standard Multimédia (WMM). Co to je a za to, co je potřeba, a bude řečeno v tomto článku. Uživatelé internetu by si měl být vědom tohoto standardu a zajistit, aby zaškrtnutí v blízkosti funkce WMM zahrnovala.
Data připojení a rychlost přenosu
Co to znamená povolit wmm? Pojďme to s touto otázkou.
Za prvé, stojí za zmínku, že rychlost propojení a vysílání informací je naprosto odlišná pojmy a mnoho uživatelů se snaží omylovat přesně první možnost, vyjádřená ve smyslu MB / s. Ve skutečnosti nezobrazuje platné použité použité. internetové připojení. A je znázorněno řidičem, abyste zjistili, která rychlost v okamžiku používáte v rámci vybraného standardu.
Jinými slovy, váš operační systém poskytuje informace, na kterých je možné maximální rychlost připojení na tomto zařízení. Ale zároveň může být skutečně výrazně pomalejší. Tato rychlost může záviset na řadě faktorů, včetně 802.11n, a zejména se týká funkce "WMM Enable". To by mělo aktivovat, pokud chcete používat internet bez omezení, a to je k dispozici váš tarif.
Jak zjistit rychlost?
Pokud chcete získat spolehlivý význam rychlosti v bezdrátové síti, můžete použít jedním z následujících způsobů:
- Spusťte postup pro kopírování velkého souboru v operačním systému a zkuste zhruba vymezit rychlost, se kterou byl tento soubor přenášen. Stojí za zmínku, že v provozu systémy Windows. 7 A pak, s dostatečně dlouhou kopií, můžete jít na další informace o okně, kde budou přítomny informace o spolehlivé rychlosti.
- Použijte specializované služby, jako je NetMeter nebo Nettress, které jsou určeny k určení vaší šířky pásma. Doporučuje se konfigurovat zařízení předem a aktivovat WMM. Zahrnout tuto funkci je poměrně důležitá před začátkem testů.
- Pokud jste správcem celé sítě, pak v tomto případě budete také vhodnými programy LPPERF a JPERF.
Jak tato standardní práce?

Standard 802.11n v procesu jeho práce využívá velký počet technologií a jeden z nich je funkce WMM. Zahrnout jeho uživatel může s cílem odstranit různá omezení a poskytovat vyšší šířku pásma. Stojí za zmínku, že jakékoli takové technologie budou mít skutečně znatelné výsledky pouze v případě, že pracují se zařízeními, která podporují specifikaci 802.11n.
Vypněte vše během testování

Nezapomeňte, že před testováním sítě by měl být zapnut WMM, stejně jako zcela vypnout všechna jiná zařízení kromě těch, které budete mít zažít. V bezdrátové síti, která je založena na 802.11n, stanoví použití předchozích standardních zařízení. Stojí za zmínku, že 802.11n poskytuje mechanismy pro podporu starších standardů. V důsledku toho může rychlost provozu od 802.11n klesnout o 50% nebo dokonce 80%, pokud pomalejší zařízení přijímá nebo vysílají data.
Aby se zajistilo maximální možný výkon tohoto standardu, mnoho odborníků se velmi doporučuje vychutnat si online zákazníky s podporou.
Odstraňte omezení 54 Mbps

Ve většině případů uživatelé zapomínají povolit WMM, a také nevědí, že pokud jsou používány zastaralé metody zabezpečení WPA / TKIP nebo WEP, pak se udělená rychlost sníží o cca 80%. V 802.11n existuje počáteční nastavení, že více než 54 Mbps nemůže být plně implementováno při použití jedné z výše uvedených standardů, může být jedinou výjimkou, pokud zařízení nejsou certifikovány pod 802.11n.
Z tohoto důvodu, že pokud nechcete čelit problému snižování rychlosti, doporučuje se používat pouze metody zabezpečení sítě WPA2 pomocí algoritmu AES, však nezapomeňte tuto aplikaci zapomenout otevřené sítě je sama o sobě nebezpečná.
Stává se to v některých situacích při použití adaptéru 802.11n, stejně jako instalace bezdrátový bod Přístup tohoto standardu dojde pouze po 802.11g a uživatel nemůže ani obsahovat WMM ZyXEL. Jaký je tento problém? Ve většině případů to naznačuje, že v nastavení zabezpečení používáte přístupový bod využívá technologii WPA2 s protokolem TKIP. Zároveň není nutné zapomenout, že v nastavení WPA2 se doporučuje použít algoritmus AES namísto TKIP výhradně, což vám umožní výrazně zlepšit práci se zařízením.
Také mnoho nemůže povolit WMM APSD z důvodu, že nastavení přístupového bodu používají režim automatického definice. Odborníci naznačují, že se doporučuje ručně změnit pouze standard 802.11n namísto opuštění funkce automatické definice.
Režim WMM
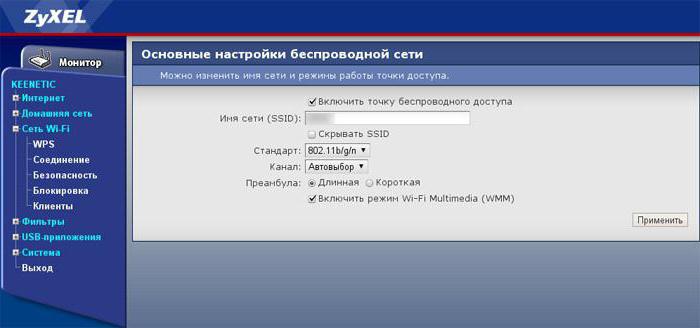
Wi-Fi multimédia definuje 4 typy přístupových kategorií:
- WMM Priorita hlasový provoz (nejvyšší priorita). Umožňuje více paralelních připojení VoIP s nízkým zpožděním.
- WMM Priority Video Video. Nastaví prioritu video hudby přes obvyklý provoz.
- WMM Priorita nehoditelné dodávky. Provoz ze zařízení, které nemají mechanismus QoS
- WMM nízká priorita. Nízkooritní provoz, který nemá požadavky na zpoždění a výkon během přenosu.
Aby bylo možné poskytnout možnost vstoupit do Internetu rychlostí více než 54 Mbps, budete muset povolit režim Wi-Fi Multimédia (WMM). V 802.11n specifikaci je nutné podporovat zařízení 802.11e, což zajišťuje možnost použití režimu s dostatečně vysokou šířkou pásma.
Povolit režim WMM v případě, že zařízení bude certifikováno pro 802.11n. Je třeba poznamenat, že se doporučuje automaticky aktivovat tento režim v každém certifikovaném zařízení Wi-Fi. Jinými slovy, je vždy lepší udělat tak, že režim WMM je zapnutý, bez ohledu na to, zda používáte adaptér, přístupový bod nebo router.
Věnujte pozornost tomu, že tento režim Musí být aktivován nejen ve vašem bodu přístupu, ale také na bezdrátovém adaptéru.
Stojí za zmínku, že v závislosti na zařízení může dokonce změnit postup pro provádění takových nastavení. Také v různých adaptérech mohou existovat různá jména funkcí. Pokud tedy nenajdete funkci "Povolit WMM" v menu, nezoufejte. Opatrně si přečtěte instrukce, možná se výrobce od ní prostě liší.
Někteří vývojáři mimo jiné také napíše, že můžete poskytnout více vysoká rychlost Připojení v případě, že uživatel v režimu AD Hoc QoS se zapnul WMM.
Vypněte použitím kanálu 40 MHz
V souladu s normou 802.11n je možné použít širokopásmové kanály 40 MHz, což zajišťuje zvýšenou šířku pásma. Ve skutečnosti však, pokud se šířka kanálu od 20 do 40 mHz změn, nakonec může nastat i výrazné snížení vysokorychlostních charakteristik, místo očekávaného růstu.
Proč to nepoužívat?

Použití kanálu šířky 40 MHz může poskytnout možnost potenciálního zvýšení šířky pásma vaší sítě od 10 do 20 Mbps, ale ve většině případů může být takový nárůst pozorován pouze v případě, že existuje dostatečně silný signál. Pokud snižuje napájení signálu, nakonec použijte takovou šířku kanálu mnohem méně efektivní a neumožňuje dosáhnout zvýšení šířky pásma. Pokud bude tedy 40 MHz použito v přítomnosti slabého signálu, může snížit šířku pásma o 80%.
Pokud se rozhodnete použít takový kanál, ale zároveň jsme si všimli významného poklesu rychlosti, stačí pouze upravit provoz zařízení pracovat s kanálem 20 MHz. Takže můžete dosáhnout patrný nárůst Šířka pásma připojení.
Používejte pouze příslušné ovladače

Pro konfiguraci normální rychlosti připojení byste měli používat pouze aktuální ovladače. bezdrátový adaptér. Často takové situace vyskytují, když po instalaci novější verze ovladače od výrobce bylo dosaženo významného zvýšení rychlosti spojení.
Proto jsme přezkoumali pouze nejpřístupnější a efektivní způsoby přizpůsobení zařízení ZyXEL, aby poskytovala vyšší rychlost připojení, stejně jako více stabilní práce Wi-Fi sítě. Ale zároveň není nutné zapomenout, že je stále velký počet dalších faktorů, které ovlivňují také práci bezdrátového připojení síť Wi-Fi:
- Ostatní Wi-Fi zařízení se nachází v krátké vzdálenosti.
- Zařízení Bluetooth, která fungují někde v zóně pokrytí sítě Wi-Fi.
- Také velké vzdálenosti Mezi zařízeními Wi-Fi.
- Všechny druhy překážek, jako je nábytek, stěny a stropy, které neustále absorbují vyzařovaný rádiový signál.
- Rozmanité domácí spotřebiče pracující přímo v oblasti pokrytí vaší sítě.
- Zařízení, která pracují uSB Standard 3.0.
Poslední položka může překvapit mnoho uživatelů, ale to je true, zařízení rozhraní USB 3.0 vytvářejí určité rušení sítě Wi-Fi v rozsahu 2,4 GHz.
Pokud skončíte nastavit vše správně, můžete se bezpečně počítat o skutečnosti, že jste zaručeni zvýšit celkovou rychlost internetu. Mnoho uživatelů ani neví o těchto možnostech pomocí výchozích nastavení, ačkoli ve skutečnosti potenciál jejich spojení vám umožní poskytnout mnohem vyšší rychlost.
Je možné nainstalovat pouze 40 MHz šířky v nastavení přístupového bodu a ne provést automatická volba 20/40 MHz?
Počínaje verzí firmwaru v2.04.b2.
bylo možné nastavit 20/40 MHz pás hlavní přístupový bod Wi-Fi v internetových centrech Ceenetic Series. Nastavení bylo přidáno do zařízení.
K dispozici jsou následující nastavení:
20 MHz. - ruční instalace pásu;
20/40 MHz. - Automatický výběr šířky pásma, na základě aktuálních nastavení, schopnosti klientských adaptérů a vlastností přenosového média v místě instalace přístupového bodu.
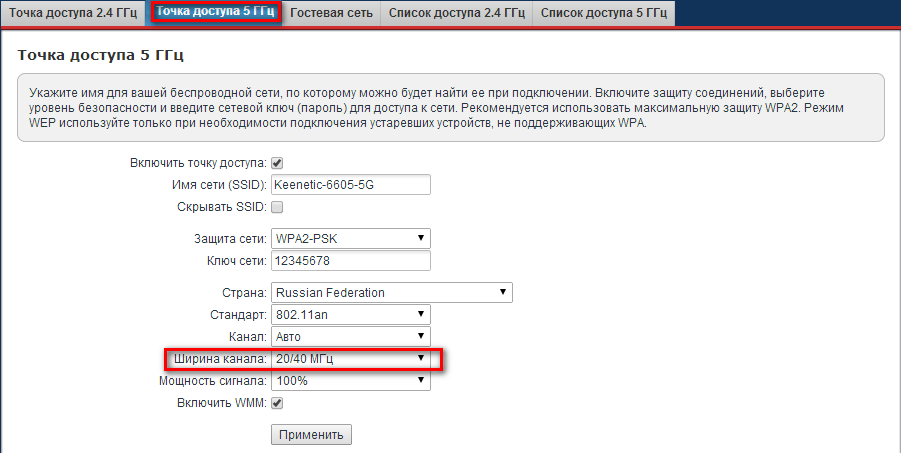
Nubánně k instalaci (Fix) 40 MHz pásmo není možné (Toto je doporučení normy IEEE 802.11n, jinak bude většina zákazníků jednoduše připojena). Potřeba výhradně dynamické konfigurace je způsobena vlastností Wi-Fi sítí. Je známo, že při frekvenci 2,4 GHz, při použití kapely 20 MHz jsou 3 podmíněně neprotínací kanály (ve skutečnosti vytvářejí malé rušení i pro sebe). Při rozšiřování pásma až 40 MHz, na celý povolený rozsah, můžete provést pouze jeden "kanál" bez průsečíku. Provozování zařízení na kapele 40 MHz bude zasahovat do sousedních bezdrátových zařízení, která nevede ke zvýšení rychlosti výměny dat, ale naopak může vést ke svému snížení.
Přečtěte si více o standardu IEEE 802.11n Publikováno v článku:
Syntaxe týmu:
rozhraní (název) Šířka kanálů (20 | 40 - výše | 40-níže)
kde Název. - Název nadřazeného rozhraní Wi-Fi (WifImaster0 pro rozsah 2,4 GHz nebo WiFIMaster1 pro 5 GHz), a ne název SSID konkrétního přístupového bodu.
20 - Nastavte šířku 20 MHz pásu.
40-výše. - Instalace automatické detekce šířky kanálu. Pokud byl přístupový bod schopen vybrat pásmo 40 MHz, kapela se rozšíří "nahoru".
40-níže. - Instalace automatické detekce šířky kanálu (výchozí). Pokud byl přístupový bod schopen vybrat kapelu 40 MHz, bar se rozšíří "DOWN".
Například:
(Config)\u003e rozhraní WifImaster0 Šířka kanálu 20
Hodnoty jsou kontrolovány při zadávání - například, pokud je 13. kanál již určen pro přístupový bod 2,4 GHz, nastavení šířky "UP" 40-výše. Bude to nemožné.
Pozornost!Nastavení již provedla, když ostatní změny nejsou zrušeny: pokud je pro přístupový bod 2,4 GHz, zadáte šířku jako 40-výše., Poté zadáte číslo kanálu 13, algoritmus automatického detekce bude fungovat: bod nebude moci používat 40 MHz (protože 14. kanál není k dispozici pro Wi-Fi sítí v Ruské federaci) a vy Dostane 20 MHz proužek, i když systém a rádiový ester potenciálně umožňují použití 40 MHz pásu. Proto přes CLI se doporučuje nejprve přizpůsobit číslo kanálu a pak šířku pásma. Obdržíte podobnou situaci, pokud je výběr kanálu automaticky nakonfigurován, a z nějakého důvodu bude výběr kanálu, který je nekompatibilní se zadanou rozšířením pásma.
Při nastavování prostřednictvím webového rozhraní je algoritmus expanze pásu automaticky stanoven.
Hodnocení: 4.67 Hlasy: 3 Komentáře: 9
Tento článek bude pro majitele velmi zajímavé. Ubiquiti m2..
Takže jsme si koupili pár Ubnt m2. (Bez ohledu na to, nanostace nebo nanobigde). Instalován. Jeden odložený jako AP., druhý - jako Stanice, Přivedli je přes signál. Link Rose. Teď bych chtěl udělat odkaz jako stabilní.
První věc, kterou děláme, je spustit Nástroje-\u003e Site Survey na obou stranách.
Obr. 1.
Pokud v seznamu vidíme více než dvě stanice, proveďte následující akce: Šířka kanálu. Na kartě Bezdrátový. Express v 20MHz.
Faktem je, že rozsah 2,4 GHz je přiděleno pouze 60 MHz. S šířkou kanálu 40 MHz, stanice trvá 2/3 dostupného rozsahu - a vše zasahuje se vším, a to všechno interferuje a nikdo nemůže pracovat.
Druhá věc, kterou musíte udělat, je přijít s nákladem. Všechny změny musí být zkontrolovány při přenosu provozu. Bez provozu může být stanice připojena k 130/130 a pod zatížením až do 26/26. Jako zátěž je vestavěný test rychlosti vhodný pouze za účelem chlubit se přáteli, "rychlost příliš vysoká.
Můžete zkontrolovat použití stránek na internetu nebo spustit torrent s více stahujícími filmy.
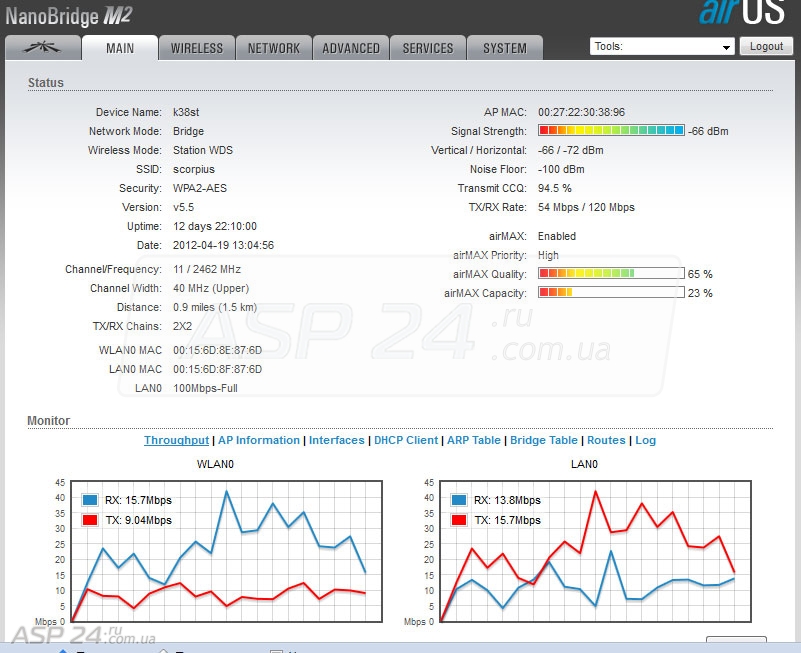
Obr.2. Práce stanice s šířkou kanálu 40 MHz.
Obrázek 2 zkoumá příklad neúspěšného nastavení. V 40 MHz. TX / RX Cena Musí být asi 300/300. A máme stanici při rychlostech nižší, než je možné pracovat i ve 20 MHz. Test je vyroben v dopoledních hodinách, kdy je aktivita jiných stanic malá. Čím větší je činnost stanic jiných lidí, horší máme rychlost.
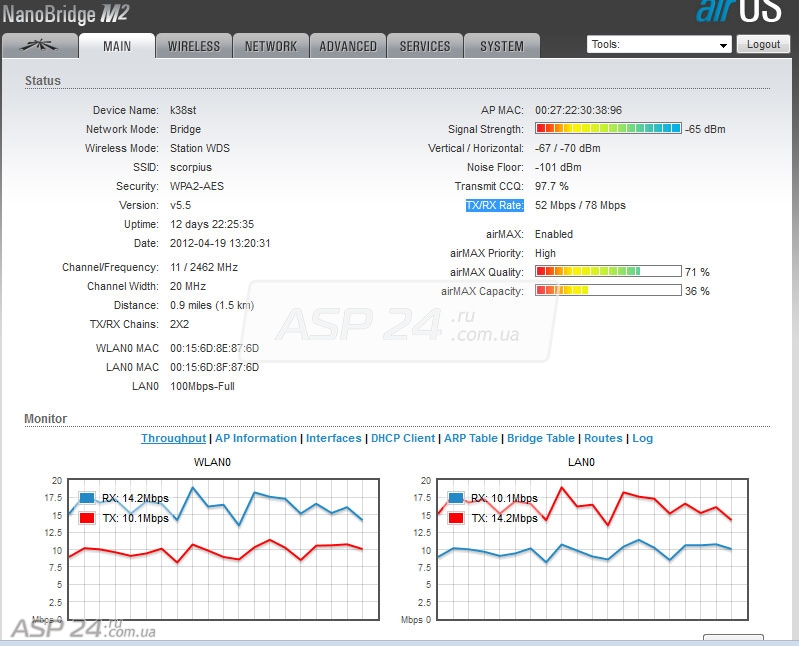
Obr.3. Práce stanice s šířkou kanálu ve 20 MHz.
Ceny ve 20 MHz, ztratili jsme trochu rychlosti, ale máme výrazně zvýšenou stabilitu. Každý krok 40-\u003e 20-\u003e 10-\u003e 5 zvyšuje signál na 3 dB a snižuje hladinu šumu 3DB.
Dalším krokem bude volba frekvence. Za tímto účelem je možné dlouhou dobu a můžete spustit. Další stanice pro nás jsou zdrojem hluku. Hluk zasahuje s přijetím, ale hluk nezasahuje. Proto musíte vybrat frekvenci na stanici, pro kterou je rychlost stahování důležitější. Obrázek 4 ukazuje, že se používají méně frekvencí asi 5 kanálů a přibližně 12-13 kanálů.
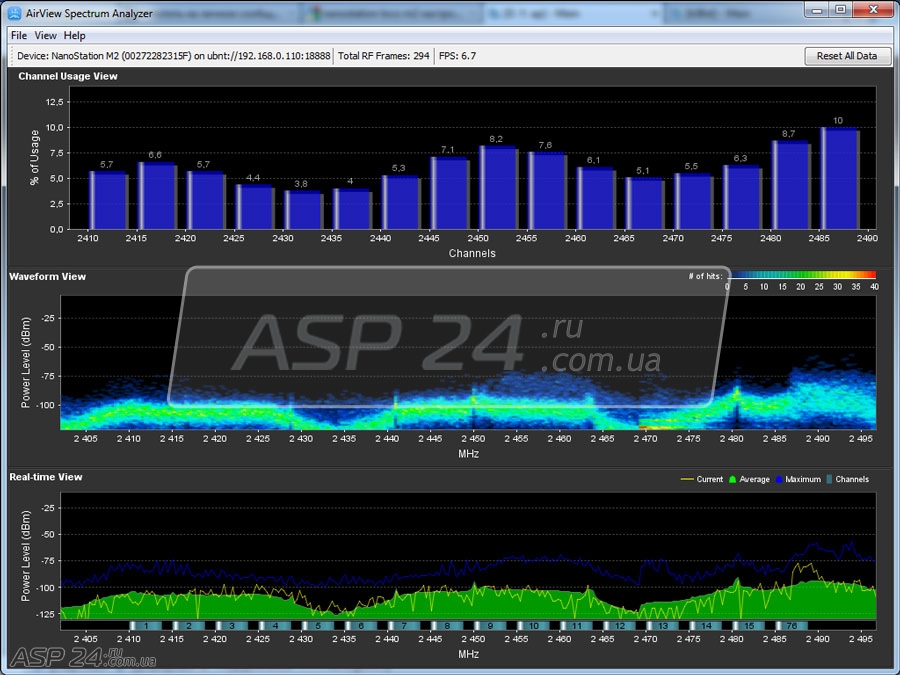
Obr.4.
Je stále velmi dobrá volba - Channel Shifting. Na kartě Bezdrátový.. Posune frekvenční mřížku pro 3 MHz. V podmínkách hlučného etheru vám umožní stisknout pár megabitů.
Ve firmwaru 5.5 byla příležitost pracovat na 25 a 30 MHz. Přechod na 25 MHz umožňuje zvýšit šířku pásma, zatímco není příliš ztráta ve stabilitě.
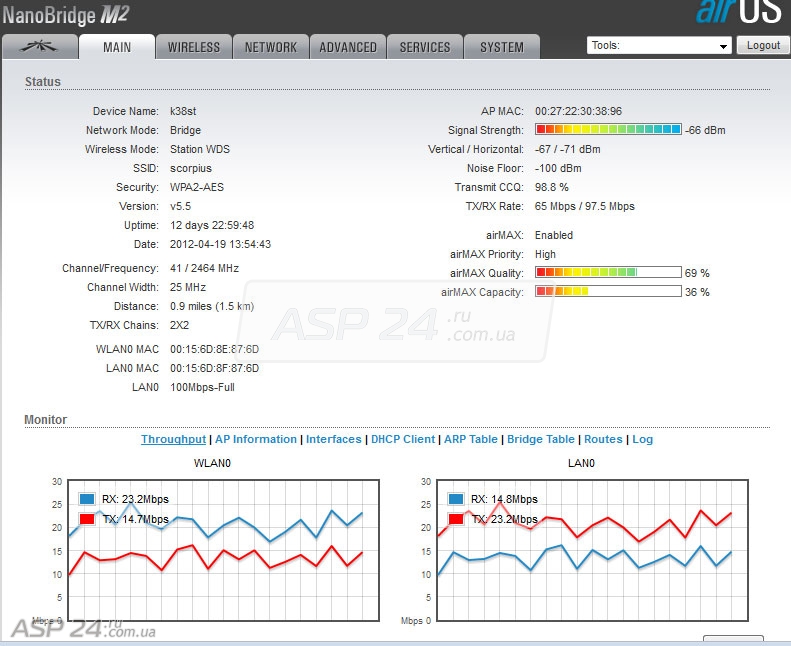
Obr.5. Pracovní stanice s šířkou kanálu 25 MHz.
Výběr napájení. Práce na kapacitě je více než 20 dBm nežádoucí. Čím větší je síla vysílače, tam je více radiace mimo pásmo, tím více stanice ucpává celý rozsah.
Musí být dosaženo, že u vchodu do přijímače to bylo od -60 do -70 dBm. Pokud máme -50, pak musíte snížit moc. Práce s takovým signálem je škodlivý pro přijímač.
Pokud se ukáže být -80, pak buď musíte použít antény s velkým KU, nebo dosáhnout přímé viditelnosti.
AirMax. - jeden z funkcí Ubnt stanic. Jedná se o protokol rozvoje paletu UBNT. Je určen k částečné kompenzaci nevýhod 802.11 a / b / g / n standardů při jejich aplikaci venku. Ale Ubiquiti ho jasně zachytil, protože to ne vždy dobře funguje. Zahrnutí AirMax je proto individuální podnikání. V některých případech vám umožní zvýšit skutečná rychlostA v jiných - snižuje. Podle mých pozorování se maximální rychlost při čistém vzduchu snižuje (v ranní noci), a když se zvýší ucpaný ether (večer) rychlost.
Agregace.
Lze nalézt na kartě Pokročilá nastavení bezdrátové sítě.. číslo Rámečky. Nechal bych 32, ale s Bajty. Můžete experimentovat: snížení zvyšuje stabilitu a zvýšení - zvyšuje rychlost
V silně roamingu Bajty.zvyšuje rychlost a stabilitu.
Zvláště pro ASP24.
Tato nastavení wi-Fi router (nebo základna Wi-Fi) jsou určeny pro všechny počítače Mac. a iOS zařízení. Při použití Wi-Fi budou poskytovat nejvyšší úroveň výkonu, bezpečnosti a spolehlivosti.
Nejprve postupujte podle těchto kroků.
Před změnou nastavení:
- Ujistěte se, že je nainstalován Wi-Fi router skutečná verze firmware. Pro základní stanici Airport Time Capsule, Airport Extreme nebo Airport Express.
- Ujistěte se, že zařízení Wi-Fi podporují nastavení doporučená v tomto článku.
- Pokud je to možné, vytvořte zálohu nastavení směrovače Wi-Fi.
- Vyčistěte nastavení sítě Wi-Fi na všech zařízeních připojených k Wi-Fi routeru. To se vyhnete připojení zařízení k síti pomocí staré konfigurace. Po uplatnění nových nastavení budete muset tato zařízení znovu připojit k síti.
- Nainstalujte všechny směrovače Wi-Fi ve stejné síti. stejná nastavení. V opačném případě budou problémy s připojovacími zařízeními do sítě nebo síť bude fungovat nestabilní.
- Pokud se používá směrovač Wi-Fi dual-pásmu, nakonfigurujte parametry obou rozsahů stejně, pokud druhý není uveden níže.
SSID nebo název sítě Wi-Fi
SSID (Identifikátor služeb) nebo název sítě slouží k rozlišení sítě Uživatelé Wi-Fi a další zařízení Wi-Fi. Hodnota bere v úvahu registru.
Nastavte hodnotu: Jakékoli jedinečné jméno
Vyberte jedinečný název sítě, která se nepoužívá v nedalekých sítích a dalších sítích, s nimiž lze provést interakci. Pokud je router přichází s výchozím identifikátorem SSID, je nesmírně důležité jej změnit na jiný jedinečný název. Společná standardní názvy SSID, které by neměly být použity: linksys., netgear., dlink., bezdrátový., 2wire. a výchozí nastavení..
Pokud SSID není jedinečný, problémy s identifikací sítě budou vzniknout na Wi-Fi zařízení. To může vést k neschopnosti automaticky se připojit k síti nebo se připojit k jiným sítím se stejným názvem SSID. Kromě toho může zabránit Wi-Fi zařízení používat všechny směrovače ve vaší síti nebo veškeré dostupné směrovače routeru.
Skrytá síť
Skryté sítě nejsou vysílány jména SSID na Wi-Fi. Tento parametr může být také nazýván "uzavřenou sítí" a odpovídající nediskonovaný stav - "Přenos".
Nastavte hodnotu: Zakázáno
InfoFar as. skryté sítě Nezastavujte názvy SSID, zařízení mohou být vyžadována více času na vyhledávání a připojení. Skrytí není ochrana sítě Wi-Fi, protože SSID může být stále určeno jinými způsoby. Vždy na routeru Wi-Fi.
Ověřování nebo filtrování podle MAC adresy
Přístup k Wi-Fi routeru je poskytován pouze zařízení s definovanými adresami MAC.
Nastavte hodnotu: Postižený
Pokud je tato funkce povolena, může uživatel konfigurovat seznam adres MAC pro Wi-Fi router a omezit přístup k zařízením, jejichž adresy jsou uvedeny. Zařízení s MAC adresami, které nejsou uvedeny v seznamu, se nebudou moci připojit k této síti Wi-Fi. MAC adresy lze snadno změnit, takže se na ně nespoléhají, abyste zabránili neoprávněnému přístupu k síti.
Při skenování sítí Wi-Fi v IOS 8 a novější je adresa MAC generovaná náhodně. Skenování se provádí, když zařízení není připojeno k síti Wi-Fi a jeho procesor je v režimu spánku. Procesor zařízení přepne do režimu spánku po několika sekundách po vypnutí obrazovky. Skenování Wi-Fi sítě jsou nezbytné pro určení, zda se uživatel může připojit k preferované síti Wi-Fi. Rozšířené skenování sítí Wi-Fi se provádí, když zařízení používá pro programy pomocí geolokace (např. Upomínky založené na poloze), které určují, zda je zařízení umístěno vedle určitého místa.
Bezpečnost
Nastavení zabezpečení Určete typ ověřování a šifrování používané pomocí Wi-Fi routeru, který umožňuje ovládat přístup k síti a určit úroveň ochrany osobních údajů odeslaných pomocí bezdrátová komunikace.
Nastavte hodnotu: Osobní WPA2 (AES)
Nastavení "Osobní WPA2 (AES)" je v současné době nejspolehlivější formou ochrany nabízených zařízeními Wi-Fi, a doporučuje se jej použít pro všechny účely. Když zapnete režim WPA2, nezapomeňte si vybrat jiné uživatele nebudou moci hádat.
Při použití v síti wi-Fi zařízení Více starých modelů, které nepodporují režim "Osobní WPA2 (AES)", lze také vybrat režim WPA / WPA2 ("Mixed WPA režim"). Tento režim umožňuje nová zařízení používat spolehlivější šifrování WPA2 AES, ukládání pro starší zařízení možnost připojení používat starší šifrování WPA s TKIP. Pokud Wi-Fi směrovač nepodporuje režim WPA / WPA2, vyberte možnost "Osobní WPA (TKIP)".
Pro úvahy o kompatibilitě, spolehlivosti a bezpečnosti používají WEP. WEP je nebezpečný a funkčně zastaralý standard. Pokud potřebujete vybrat mezi WEP a TKIP, zvolte TKIP.
Vzhledem k vážným nedostatkům v ochraně šifrování WEP a WPA TKIP používejte extrémně nežádoucí. Tyto režimy by měly být používány pouze v případě potřeby k poskytnutí podpory pro zastaralé zařízení Wi-Fi, které nepodporují režim WPA2 AES a nelze jej aktualizovat tak, aby tento režim podporoval. Zařízení pomocí těchto nedorordovaných šifrování způsobů nebudou moci používat všechny výhody výkonu protokolu 802.11n a dalších funkcí. Vzhledem k těmto problémům rozšířila Wi-Fi aliance Wi-Fi v průmyslu k postupnému nepoužívání metod WEP a WPA TKIP.
Pokud je zabezpečení nastavena na "Ne" nebo nebezpečný režim, ověřování a šifrování se nepoužívají. Někdo se může připojit k síti Wi-Fi, použijte připojení k internetu, přístup k sdíleným prostředkům v síti a také přečíst veškerý provoz přenášený v síti. Nedoporučuje se používat nebezpečnou síť.
Radioran 2,4 GHz.
Toto nastavení řídí verze 802.11a / b / g / n, používané v bezdrátové síti v pásmu 2,4 GHz. Novější standardy (802.11n) udržují vyšší přenosovou rychlost, zatímco starší poskytují kompatibilitu se staršími zařízeními a dalším rozsahem.
Nastavte hodnotu: 802.11b / g / n
Směrovače podporující standard 802.11n musí být nakonfigurovány na režim 802.11b / g / n pro zajištění maximální rychlosti a kompatibility. Směrovače, které podporují pouze normy 802.11g, by měly být přeloženy do režimu 802.11b / g. Směrovače podporující pouze standardy 802.11b lze ponechat v režimu 802.11b. Různé směrovače Wi-Fi podporují různé rozhlasové linky, takže výběr nastavení závisí na routeru. Zpravidla byste měli obsahovat podporu pro všechny režimy. Zařízení mohou také automaticky vybrat nejrychlejší podporovaný režim pro komunikaci. Volba podmnožin dostupných režimů zabraňuje připojení některých zařízení. Například zařízení 802.11b / g se nemohou připojit k Wi-Fi směrovače, běží pouze 802.11n. Kromě toho může výběr podmnožiny dostupných režimů způsobit křížovou interferenci s blízkými sítěmi a okolní stávající zařízení mohou interferovat do sítě.
Radioran 5 GHz.
Toto nastavení řídí verze 802.11a / b / g / n používaných v bezdrátové síti v pásmu 5 GHz. Novější standardy podporují vyšší přenosová rychlost, zatímco starší poskytují kompatibilitu se staršími zařízeními a dalším rozsahem.
Nastavte hodnotu: 802.11a / N.
Směrovače podporující standard 802.11n musí být nakonfigurovány na 802.11a / N pro zajištění maximální rychlosti a kompatibility. Směrovače, které podporují pouze standardy 802.11a, mohou být ponechány v režimu 802.11a. Různé směrovače Wi-Fi podporují různé rozhlasové linky, takže výběr nastavení závisí na routeru. Zpravidla byste měli obsahovat podporu pro všechny režimy. Zařízení mohou také automaticky vybrat nejrychlejší podporovaný režim pro komunikaci. Výběr podmnožiny dostupných režimů zabraňuje připojení starších zařízení. Přístroje 802.11a nelze připojit k Wi-Fi směrovače pouze 802.11n. Kromě toho může výběr podmnožiny dostupných režimů způsobit křížovou interferenci s blízkými sítěmi a okolní stávající zařízení mohou interferovat do sítě.
Kanál
Toto nastavení určuje kanál používaný pomocí Wi-Fi routeru pro komunikaci.
Nastavte hodnotu: Auto
Šířka kanálu 2,4 GHz
Nastavení šířky kanálu umožňuje ovládat šířku pásma k dispozici pro přenos dat. Širší kanály jsou však náchylnější k rušení a mohou interferovat s jinými zařízeními. Canal 40 MHz se někdy nazývá široký kanál a kanál je 20 MHz - úzký kanál.
Nastavte hodnotu: 20 MHz.
Použijte 20 MHz kanály v pásmu 2,4 GHz. Pokud se v pásmu 2,4 GHz používá 40 MHz, mohou nastat problémy s výkonem a spolehlivostí, zejména pokud existují další sítě Wi-Fi a další zařízení pracující v pásmu 2,4 GHz. 40 MHz kanály mohou také interferovat s jinými zařízeními pomocí tohoto rozsahu, jako je například bluetooth zařízení, bezdrátové telefony a sousední sítě Wi-Fi. Směrovače, které nepodporují 40 MHz kanálů v rozsahu 2,4 GHz, 20 MHz kanálů jsou podporovány.
Šířka kanálu 5 GHz
Nastavení šířky kanálu umožňuje ovládat šířku pásma k dispozici pro přenos dat. Širší kanály jsou náchylnější k rušení a mohou interferovat s jinými zařízeními. Interference není takový velký problém v rozsahu 5 GHz, jako v rozmezí 2,4 GHz. Canal 40 MHz se někdy nazývá široký kanál a kanál je 20 MHz - úzký kanál.
Instalovaná hodnota:
Pro přístupové body 802.11n nastavených pro rozsah 5 GHz hodnot 20 MHz a 40 MHz.
Pro přístupové body 802.11AC nastavených pro rozsah 5 GHz hodnot 20 MHz, 40 MHz a 80 MHz.
Pro nejlepší výkon A spolehlivost zahrnují podporu pro všechny hodnoty šířky kanálů. Díky tomu mohou zařízení používat největší podporovaný rozsah, což zajišťuje optimální úroveň výkonu a kompatibility. Ne všechny zařízení podporují 40 MHz kanálů, takže se nezapínají režim pouze 40 MHz. Zařízení, která jsou podporována pouze 20 MHz kanálů, nebudou moci připojit k směrovači, který pracuje pouze v režimu 40 MHz. Podobně nezapínejte režim pouze 80 MHz, jinak budou připojeni pouze klienti, jejichž zařízení jsou podporována 802.11AC. Směrovače, které nepodporují 40 MHz kanálů nebo 80 MHz, udržují 20 MHz kanálů.
DHCP.
Protokol DHCP přiřazuje adresy identifikační zařízení v síti. Zařízení používají tyto určené adresy pro komunikaci mezi sebou a počítači přes internet. Funkce serveru DHCP mohou být obrazně ve srovnání s funkcemi telefonní společnosti přidělené telefonní číslaže zákazníci mohou používat k komunikaci s jinými lidmi.
Nastavte hodnotu: Včetně, pokud se jedná o jediný server DHCP v síti
V síti by měl existovat pouze jeden server DHCP. Server DHCP musí být zabudován do kabelového modemu, modemu DSL nebo routeru. Pokud DHCP podporuje více zařízení, pravděpodobnost řešení konfliktů a problémy s přístupem na internet nebo jiné zdroje v síti je velká.
NAT.
Síťová adresa Překladatelské služby (NAT) poskytuje adresy na internetových a lokálních síťových adresách. Funkce služby NAT mohou být porovnány ve funkcích zaměstnance poštovního úřadu, který nahradí adresu společnosti a název zaměstnance uvedené na přijatých dopisech, číslo kanceláře v budově. Díky tomu mohou lidé, kteří jsou mimo společnost, mohou posílat údaje na konkrétní zaměstnance v budově.
Nastavte hodnotu: Zahrnuty, pokud se jedná o jediný směrovač, který poskytuje služby NAT ve vaší síti
Jednoduše řečeno, zapněte NAT pouze na zařízení, které funguje jako router pro vaši síť. Takové zařízení je obvykle kabelový modem, modem DSL nebo autonomní směrovač, který může také provádět funkce Wi-Fi routeru. Použití NAT více než jedním zařízení se nazývá Double NAT a může způsobit přístup k přístupu k Internetu Access, jako jsou hry, hlas Přes IP (VoIP), virtuální privátní síť (VPN) a komunikaci mezi různými úrovněmi NAT v místní síti.
Wmm.
WMM (Wi-Fi multimédia) Priorites Síťový provoz v souladu se čtyřmi přístupovými kategoriemi: Hlasem, video, non-margizovaný kanál a pozadí.
Nastavte hodnotu: Zahrnuta
Pro všechny přístupové body 802.11n a 802.11ac ve výchozí konfiguraci musíte povolit WMM. Zakázání WMM může způsobit problémy pro celou síť a ne jen pro produkty Apple v síti.
Geolokační služby
V některých zemích platí normy pro úroveň bezdrátového komunikačního signálu a používání. wi-Fi kanály. Při cestování do jiných zemí se ujistěte, že vaše zařízení zahrnují geolokační služby, aby se mohli připojit k sítím Wi-Fi v příslušných zemích.
V počítači Mac:
Na zařízení iPhone., iPad nebo iPod Touch:
- Vyberte "Nastavení"\u003e "Ochrana osobních údajů" a pak povolit geolokační služby.
- Vyhledejte konec, klepněte na tlačítko "Systémové služby" a potom zapněte "Wi-Fi síť".
Síťové Wi-Fi buněčné operátory
Provozovatel sítě Wi-Fi mobilní komunikace Operátora a jeho partnery. IPhone je považuje za dobře známé sítě a automaticky se připojuje k nim. Pokud v nastavení Wi-Fi pod názvem sítě operátora zobrazuje "Prevence ochrany osobních údajů", vaše Účet v mobilní sítě Může být ohrožena, pokud se škodlivý přístupový bod vydá pro síť Wi-Fi operátora.
Aby se zabránilo automatické připojení Na sítě Wi-Fi operátora klepněte na tlačítko "Nastavení"\u003e Wi-Fi. Klepněte na tlačítko vedle názvu sítě a vypněte možnost Auto-Connection.
Dat.vydání: 09/22/2017
802.11n.
Základní standardy standardů IEEE 802.11n pro sítě Wi-Fi
Standard 802.11n pro síti Wi-Fi bylo schváleno organizací IEEE (Institut elektrotechnických inženýrů a institutu Radio Electronics Institute) 11. září 2009.
Základem normy 802.11n:
* Zvyšte rychlost přenosu dat; * Zvýšit zónu pokrytí; * Zvýšit spolehlivost přenosu signálu; * Zvýšení šířky pásma.
Koncepce 802.11n.
Standard 802.11n zahrnuje mnoho vylepšení ve srovnání s normou 802.11g.
Zařízení 802.11n mohou pracovat v jedné ze dvou rozsahů 2,4 nebo 5,0 GHz.
Na fyzická úroveň (PHY) zlepšené zpracování signálu a modulace,
přidána možnost současně přenášet signál přes čtyři antény.
Na úrovni sítě (MAC) je implementováno efektivnější využití dostupné šířky pásma.
Tato zlepšení dohromady umožňují zvýšit teoretickou rychlost přenosu dat na 600 Mbps
- zvýšení více než desetkrát, ve srovnání s 54 Mbps Standard 802.11a / g (v současné době tato zařízení jsou již považována za zastaralé).
Ve skutečnosti, výkon bezdrátového připojení LAN závisí na mnoha faktorech,
jako je například přenos dat, rádiová frekvence, umístění zařízení a konfigurace.
Při použití zařízení 802.11n je nezbytné pochopit, které zlepšení byly realizovány v tomto standardu,
co ovlivňují, stejně jako kombinují a koexistují se sítí zastaralých bezdrátových sítí 802.11a / b / g.
Je důležité pochopit, které další znaky normy 802.11n jsou implementovány a podporovány v novém bezdrátová zařízeníach.
Multikanálový vstup / výstup (MIMO)
Jedna z hlavních bodů standardní 802.11n je podpora mimo technologie (Více vstupů více výstupu, vícekanálový vstup / výstup).
Pomocí technologie MIMO se schopnost simultánního recepce / přenosu více datových toků přes několik antén namísto jednoho.
Standard 802.11n určuje různé konfigurace anténních anténních "MHN", počínaje "1x1" na "4x4"
(Nejčastější "3x3" nebo "2x3") dnes konfigurace.
První číslo (M) určuje počet vysílacích antén, a druhé číslo (n) určuje počet přijímání antén.
Přístupový bod se dvěma vysílači a třemi přijímajícími antény je "2x3" MIMO zařízení.
Čím více zařízení 802.11n používá antény pro současně přenos / příjem, maximální rychlost přenosu dat bude vyšší.
Nicméně, samo o sobě použití několika antén nezvyšuje rychlost přenosu dat nebo rozšíření rozsahu.
Hlavní v zařízeních 802.11n je to, že implementovali zlepšený způsob zpracování signálu.
který určuje algoritmus zařízení MIMO při použití více antén.
Konfigurace "4x4" Při použití 64-QAM modulace poskytuje rychlost až 600 Mbps, konfigurace "3x3" při použití
modulace 64-QAM poskytuje rychlost až 450 Mbps, zatímco konfigurace "2x3" a "1x2" poskytne rychlost až 300 Mbps.
Kanálová šířka pásma 40 MHz
Dalším dalším znakem standardu 802.11n je zvýšení šířky kanálu od 20 do 40 MHz.
V bezdrátových sítích se používají dvě frekvenční rozsahy 2,4 GHz a 5 GHz.
802.11b / g Bezdrátové sítě pracují na standardech sítě 2,4 GHz, 802.11a
pracujte na frekvenci 5 GHz a síť 802.11n může pracovat jak při frekvenci 2,4 GHz a při frekvenci 5 GHz.
Ve frekvenčním pásmu 2,4 GHz pro bezdrátové sítě, 13 kanálů je k dispozici na 5 MHz intervalech mezi nimi.
Pro přenos signálu, 802.11b / g bezdrátová zařízení používají kanály 20 MHz široké.
Bezdrátové zařízení 802.11b / g používá jeden ze 13 kanálů z kapely 20 MHz do frekvence 2,4 GHz, ale ve skutečnosti používá 5 protínajících se kanálů.
Pokud například přístupový bod používá kanál 6, má významný rušení kanálů 5 a 7 a má také rušení kanálů 4 a 8.
Když jsou data přenášena zařízením, bezdrátový signál se odchyluje z centrální frekvence kanálu +/- 11 MHz.
V některých případech je energetika rádiová frekvence oddanost až 30 MHz od centrálního kanálu.
Chcete-li odstranit vzájemné interference mezi kanály, je nutné, aby jejich pruhy byly od sebe samy o 25 MHz.
Existují tedy pouze 3 nepřijezdové kanály na 20 MHz pásmu: 1, 6 a 11.
Bezdrátové přístupové body pracující ve frekvenčním pásmu 2,4 GHz, ve stejné zóně
služby by se měly vyhnout překrývajícím se kanálům, aby byla zajištěna kvalita bezdrátové sítě.
Jedním z hlavních bodů je problematika kompatibility 802.11n bezdrátových zařízení s přístroji 802.11a / b / g.
Nejvhodnější bezdrátový místní sítě 802.11n Použijte 40 MHz kanálů pouze v 5 GHz frekvenčním rozsahu.
V sítích pomocí frekvenčního pásma 5 GHz (802.11n) neexistují problémy protínajících kanálů.
Standard 802.11n může použít šířku kanálu 20 nebo 40 MHz v libovolném frekvenčním rozsahu (2,4 nebo 5 GHz).
Při použití šířky kanálu 40 MHz (zařízení 802.11n) dojde k dvojitému zvýšení
Šířka pásma ve srovnání s šířkou kanálu 20 MHz (zařízení 802.11b / g).
Ve frekvenčním pásmu je k dispozici 5 GHz, 19 nechodovací kanály, které jsou vhodnější pro použití.
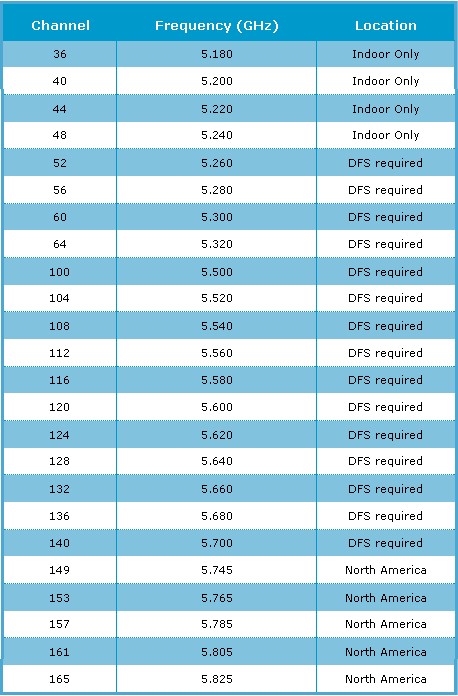
v zařízeních 802.11n poskytuje nejvyšší možnou rychlost přenosu dat.
Signály jsou distribuovány bez mezipodávacích kanálů s šířkou pásu 40 MHz.
Nicméně, při použití pásu 40 MHz, 802.11n zařízení, jejich práce může interferovat s existující
802.11b / g přístupový bod, který povede ke snížení výkonu celého segmentu sítě.
802.11n provozní režimy
Existují tři režimy provozu 802.11n: HT, non-ht a ht smíšené.
Zvážit každou z režimů.
Režim HT HT HT HT (vysoká průchodnost)
802.11n Přístupové body používají režim vysokého průchodu (HT), také známý jako režim "Clean" (režim Greenfield),
který zahrnuje nepřítomnost nedalekých (v oblasti pokrytí) 802.11b / g zařízení za použití stejného frekvenčního pásu.
Pokud taková zařízení existují v zóně pokrytí, nebudou moci komunikovat s přístupovým bodem 802.11n.
V tomto režimu je tedy povoleno používat pouze 802.11n klienty, což bude mít prospěch
výhody zvýšená rychlost a zvětšený rozsah dat přenášených standardem 802.11n.
Režim non-ht šířku pásma
802.11n Přístupový bod pomocí režimu NON-HT (také známý jako zděděný režim),
odesílá všechny rámce v formátu 802.11b / g, aby jim porozuměly zastaralé stanice.
V tomto režimu musí přístupový bod použít šířku kanálů 20 MHz a nebude mít výhody standardu 802.11n.
Pro zajištění zpětné kompatibility musí všechny zařízení podporovat tento režim.
Je třeba mít na paměti, že přístupový bod 802.11n pomocí režimu NON-HT nebude poskytovat vysoký výkon.
Při použití tohoto režimu se přenos dat provádí rychlostí podporovanou nejpomalejším zařízením.
Smíšený ht smíšený ht hit smíšený režim
Smíšený režim HT Smíšený režim bude nejčastějším režimem pro přístupové body 802.11n v příštích několika letech.
V tomto režimu lze současně používat standardní vylepšení 802.11n s existujícím stanicemi 802.11b / g.
Smíšený režim HT bude poskytovat reverzní kompatibilitu zařízení, ale zařízení 802.11n obdrží snížení šířky pásma.
V tomto režimu, přístupový bod 802.11n uznává přítomnost starých zákazníků a bude používat
více nízká rychlost Přenos dat, dokud staré zařízení nepřijímá přenos dat.
Tak, s praktickou aplikací zlepšení 802.11n, může být dosaženo výhod.
plně za podmínky, že klienty 802.11b / g a bezdrátová síť Pracuje v režimu "čistého" ht.
Modulační index a kódovací schémata (MCS)
Přístupové body a 802.11n stanic je nutné vyjednat prostorové proudy (prostorové toky)
a šířky kanálů. V závislosti na počtu antén existuje několik prostorových vláken.
Celková teoreticky možná šířka pásma standardu 802.11n je 600 mbps
dosáhněte pouze při použití čtyř vysílacích a čtyř přijímacích antén ("4x4" konfigurace).
Standard 802.11n definuje index modulace a schéma kódování MCS (modulační a kódovací schéma).
MCS je jednoduchý celé číslo přiřazené každé možnosti modulace (možná pouze 77 možností).
Každá volba určuje typ rádiové frekvenční modulace (typ), rychlost kódování (rychlost kódování),
krátké stráže intervalu a hodnoty dat.
Kombinace všech těchto faktorů určuje rychlost přenosu fyzických (PHY), od 6,5 Mbps
až 600 Mbps ( tato rychlost Lze jej dosáhnout pomocí všech možných standardů 802.11n).
Některé hodnoty indexu MCS jsou definovány a zobrazeny v následující tabulce:
| MCS. index. |
Prostorový potoky. |
Modulace typ |
Kódování. hodnotit. |
Míra dat (Mbit / s) | ||||
|---|---|---|---|---|---|---|---|---|
| 20 MHz Channel | 40 MHz kanál | |||||||
| 800 ns. | 400 ns. | 800 ns. | 400 ns. | |||||
| 0 | 1 | Bpsk. | 1/2 | 6.50 | 7.20 | 13.50 | 15.00 | |
| 1 | 1 | QPSK. | 1/2 | 13.00 | 14.40 | 27.00 | 30.00 | |
| 2 | 1 | QPSK. | 3/4 | 19.50 | 21.70 | 40.50 | 45.00 | |
| 3 | 1 | 16-QAM. | 1/2 | 26.00 | 28.90 | 54.00 | 60.00 | |
| 4 | 1 | 16-QAM. | 3/4 | 39.00 | 43.30 | 81.00 | 90.00 | |
| 5 | 1 | 64-QAM. | 2/3 | 52.00 | 57.80 | 108.00 | 120.00 | |
| 6 | 1 | 64-QAM. | 3/4 | 58.50 | 65.00 | 121.50 | 135.00 | |
| 7 | 1 | 64-QAM. | 5/6 | 65.00 | 72.20 | 135.00 | 150.00 | |
| 8 | 2 | Bpsk. | 1/2 | 13.00 | 14.40 | 27.00 | 30.00 | |
| 9 | 2 | QPSK. | 1/2 | 26.00 | 28.90 | 54.00 | 60.00 | |
| 10 | 2 | QPSK. | 3/4 | 39.00 | 43.30 | 81.00 | 90.00 | |
| 11 | 2 | 16-QAM. | 1/2 | 52.00 | 57.80 | 108.00 | 120.00 | |
| 12 | 2 | 16-QAM. | 3/4 | 78.00 | 86.70 | 162.00 | 180.00 | |
| 13 | 2 | 64-QAM. | 2/3 | 104.00 | 115.60 | 216.00 | 240.00 | |
| 14 | 2 | 64-QAM. | 3/4 | 117.00 | 130.00 | 243.00 | 270.00 | |
| 15 | 2 | 64-QAM. | 5/6 | 130.00 | 144.40 | 270.00 | 300.00 | |
| 16 | 3 | Bpsk. | 1/2 | 19.50 | 21.70 | 40.50 | 45.00 | |
| 17 | 3 | QPSK. | 1/2 | 39.00 | 43.30 | 81.00 | 90.00 | |
| 18 | 3 | QPSK. | 3/4 | 58.50 | 65.00 | 121.50 | 135.00 | |
| 19 | 3 | 16-QAM. | 1/2 | 78.00 | 86.70 | 162.00 | 180.00 | |
| 20 | 3 | 16-QAM. | 3/4 | 117.00 | 130.00 | 243.00 | 270.00 | |
| 21 | 3 | 64-QAM. | 2/3 | 156.00 | 173.30 | 324.00 | 360.00 | |
| 22 | 3 | 64-QAM. | 3/4 | 175.50 | 195.00 | 364.50 | 405.00 | |
| 23 | 3 | 64-QAM. | 5/6 | 195.00 | 216.70 | 405.00 | 450.00 | |
| 24 | 4 | Bpsk. | 1/2 | 26.00 | 28.80 | 54.00 | 60.00 | |
| 25 | 4 | 4 | 64-QAM. | 5/6 | 260.00 | 288.80 | 540.00 | 600.00 |
Typ modulace a rychlost kódování je určen, jak budou data přenášena do rádia.
Například modulace BPSK (binární fázový posun klávesy) byla zahrnuta v počátečním standardu 802.11,
zatímco modulace QAM (kvadraturní amplituda modulace) byla přidána v 802.11a.
Nové metody modulace a kódování jsou obvykle efektivnější a udržují vyšší rychlosti.
přenos dat, ale zastaralé metody a rychlosti jsou stále podporovány pro zpětnou kompatibilitu.
Pro dosažení maximální rychlosti 300 Mbps je nutné a přístupový bod a bezdrátový)
adaptér byl podepřen dvěma prostorovými proudy (prostorové proudy) a dvojitou šířku kanálu 40 MHz.
Na základě výsledné rychlosti připojení podle výše uvedené tabulky můžete přesně určit, kolik proudů a které
Šířka kanálu byla zapojena. Takže rychlost připojení 65 nebo 130 Mbit / s říká jeden ze zařízení
přístupový bod nebo adaptér používá jednu šířku kanálu 20 MHz. Decry hodnoty některých parametrů.
Interval krátkého stráže SGI (interval krátkého stráže)
určuje časový interval mezi přenosovými symboly (nejmenší jednotka dat přenášených najednou).
Tento interval pomáhá při přijímání dat, aby se zabránilo zpoždění z důvodu interference interference interference intersomol (ISI)
a překonat echo (odraz zvukových vln). V zařízení 802.11b / g se používá 800 NS ochranného intervalu,
a v zařízeních 802.11n je možná možnost použití pauzy pouze 400 ns.
Kratší intervaly by vedly k většímu rušení a redukci šířky pásma,
zatímco velké intervaly mohou vést k nežádoucím prostojům v bezdrátovém prostředí.
Krátký ochranný interval (SGI) zvyšuje rychlost přenosu dat o 11 procent.
Hodnoty MCS od 0 do 31 určují typ modulace a schématu kódování, které bude použito pro všechny podprocesy.
Hodnoty MCS s 32 až 77 popisují smíšené kombinace, které mohou být použity pro modulaci ze dvou až čtyř proudů.
Přístupové body 802.11n musí podporovat hodnoty MCS od 0 do 15 a 802.11n stanice musí podporovat hodnoty MCS od 0 do 7.
Všechny ostatní hodnoty MCS, včetně těch, které jsou spojeny s kanály 40 MHz široký, krátký ochranný interval (SGI) jsou volitelné.
Definice MCS a SGI hodnot pro všechna zařízení 802.11n dobrá cesta Pro určení nastavené rychlosti
přenos dat, který může používat bezdrátovou síť.
Bezpečnost
Standard 802.11n používá stejná bezpečnostní opatření 802.11i (WPA2) používaná dříve na standardních zařízeních 802.11a / g.
VPN lze použít k ochraně rámu 802.11n, a to navzdory skutečnosti, že VPN brána vyžadují podporu vyšší šířky pásma pro ochranu ochrany.
Nový systém prevence narušení (IPS, systém prevence narušení) v bezdrátové síti
to funguje stejně jako dříve a je schopen odhalit a reagovat na nebezpečné (Rogue AP) 802.11n přístupové body.
Upozorňujeme, že je možné detekovat zařízení 802.11n, fungují
v režimech Non-HT nebo smíšených HT, ale ne v režimu "Clean" režimu HT (Greenfield).









