Mobilní přístupový bod je obsazen, co má dělat. Jak nastavit přístupový bod Wi-Fi na Android a distribuovat Internet
Zobrazení stránek prohlížeče a upravovat dokumenty pohodlnější z notebooku než ze smartphonu nebo tabletu. Použijte Android Gadget jako bezdrátový modem pro konfiguraci a distribuci Wi-Fi pomocí přístupového bodu.
Co je to wi-fi přístupový bod
Směřovat přístup k Wi-Fi - stanice, která poskytuje přístup k několika zařízením bezdrátová síť. Úloha přístupového bodu může být gadget s operačním systémem Android. Požadavky na zařízení:
- přítomnost modulu Wi-Fi;
- přítomnost modulu GSM / 3G.
Pokud váš smartphone nebo tablet nepodporuje GSM / 3G, ale pracuje s technologií OTG, tj. Detekuje připojené bleskové jednotky, můžete k němu připojit modem USB a používat bezdrátový bod Přístup.
 Modem interaguje s tabletem prostřednictvím technologického kabelu OTG
Modem interaguje s tabletem prostřednictvím technologického kabelu OTG
Včetně přístupového bodu, pamatujte: Distribuce Wi-Fi, budete trávit mobilní provoz. Pokud tarif není neomezený, sledujte rovnováhu rovnováhy po práci na internetu. A také aktivní přístupový bod zvyšuje spotřebu baterie.
Jak distribuovat internet z telefonu, smartphonu nebo tabletu
Existují dva způsoby, jak distribuovat Wi-Fi z smartphonu nebo tabletu - standardní prostředky Android nebo s aplikace třetí strany. Poznámka: Mobilní provoz můžete distribuovat pouze z připojeníGSM / 3.G. Nelze konfigurovat přístupový bodWifespojení síťového připojení.
Konfigurace zařízení Android jako router
Startovací systém Android od verze 2.3.x umožňuje vysílat Wi-Fi na jiná zařízení. Chcete-li konfigurovat přístupový bod, ujistěte se, že mobilní internet je povolen a přejděte do menu Gadget. Příklad nastavení LG G3, Android verze 5.0:
- Otevřete položku nabídky "Nastavení - Sítě".
- Vyberte "General Modem a Sítě - Wi-Fi přístupový bod."
- Klikněte na tlačítko "Vytvořit wi-fi přístupový bod"
- Nastavte název přístupového bodu - tak se zobrazí při hledání jiných zařízení.
- Vyberte stupeň ochrany sítě - WPA PSK připojit počítače na Windows XP SP2 nebo WPA2 PSK připojení systému Windows XP SP3 a další systémy.
- Nastavte heslo delší než 8 znaků.
- Nastavte maximální počet uživatelů, kteří se mohou připojit ke přístupovému bodu současně.
- Vraťte se zpět a aktivujte přístupový bod vytažením posuvníku.
Můžete povolit mobilní internet (přenos dat) pomocí položky "Parametry - bezdrátové sítě".
Na Android časných verzích upravit přístupový bod:
- Přejděte na "Parametry - Bezdrátové sítě".
- Vyberte "více" nebo "Další".
- Vyberte "Modem a přístupový bod" nebo "Mobile AP".
- Dále proveďte nastavení podle výše uvedených pokynů.
Aktivací připojení uvidíte v panelu oznámení v horní části obrazovky odpovídající ikonu.
Nakonfigurujte přístupový bod Jednou jednou, pro další připojení bude stačit k aktivaci funkce v nastavení sítě nebo tahání oznamovacího záclonu v horní části obrazovky a kliknutím na tlačítko "Přístupový bod".
Fotogalerie: Nastavení přístupových bodů v menu Android
Krok 1. Otevřete nastavení Krok 2: Zvolte "General Modem a Síť" Krok 3. Vyberte krok "přístupový bod" krok 4. Vytvořit Wi-Fi Access Point Krok 5. Konfigurace nastavení přístupového bodu Krok 6. Zapněte přístupový bod, kdy Znovu připojeno Nemusíte konfigurovat přístupový bod
Pomocí aplikací
Použijte aplikace pro distribuci Wi-Fi přístupu, pokud váš smartphone nebo tablet nepodporuje standardní nastavení. Slavné programy: Osmino, Mhotspot, MyPublicwifi.
Nastavení Wi-Fi připojení Na příkladu programu Osmino:
- Stáhněte si aplikaci s hracím trhu a otevřete ji.
- Zadejte název sítě, nastavte heslo a klepněte na tlačítko Odepřít.
Smartphone nebo tablet půjde do režimu modemu. Chcete-li zakázat přístupový bod, přejděte na aplikaci a klepněte na tlačítko "Stop Distribution".
Fotogalerie: Jak povolit rozvody Wi-Fi v Osmino
Krok 1. Stáhněte aplikací Krok 2. Zadejte nastavení sítě a zapněte distribuci, když je program poprvé zapnutý
Proč internet nefunguje a nefunguje prostřednictvím přístupového bodu
Připojením mobilního internetu a aktivace přístupového bodu může uživatel setkat se s obtížemi. Existují tři důvody pro nesprávný provoz přístupového bodu Wi-Fi.
- zámek připojení antivirovým programem;
- dopad stažené aplikace nebo viru do práce;
- chyba v OS.
Antivirus, který chrání smartphone v reálném čase, může blokovat síťová připojení. Přejděte do aplikace, odpojte bránu firewall a aktivujte přístupový bod. Pokud nejsou připojena, smažte antivirový program A zkusit znovu.
Instalované aplikace provádějí změny operace operačního systému. Zkontrolujte svůj smartphone s antivirovým a blokovat škodlivé soubory. Pomocí správce aplikací zjistěte, který program má práva k ovládání síťových připojení a odstranit. Poté zapněte přístupový bod.
Pokud předchozí metody nefungují, resetujte nastavení gadget do továrny. Pro tohle:
- Přejděte do menu "Parametry".
- Vyberte "General - Záloha a reset. "
- Klikněte na "Obnovit nastavení".
Resetováním nastavení ztratíte všechna data uložená v paměti zařízení.Předběžné vytvoření zálohy.
Bloková distribuce dopravy přes Wi-Fi může mobilní operátor. Pokud jste nakonfigurovali přístupový bod pro Android podle pokynů a eliminovaly výše popsané chyby, obraťte se na kontaktní centrum s žádostí o kontrolu nastavení sítě a přítomnost blokování.
Směřovat přístup WiFi. Android je poměrně populární příležitost. Faktem je, že telefon nebo tablet používá stejný adaptér bezdrátová komunikacekterý je nainstalován na notebooku. Rozdíl pouze v rychlosti přenosu dat. To naznačuje mobilní zařízení Platforma Android můžete použít jako přístupový bod.
Toto je velmi užitečná příležitostCož umožňuje, například distribuovat Internet na WiFi na notebooku k řešení určitých úkolů. Kromě toho díky mobilním telefonu nebo tabletu s operačním sálem android System., Můžete vytvořit lokální síť a kombinovat několik notebooků pro přenos dat, společné hry a tak dále.
Jak distribuovat WiFi na Android
Za prvé, stojí za zmínku, že existuje spousta různých verzí této platformy. Kromě toho mnozí výrobci mění svou skořápku, což ho činí originálem a nelíbí se ostatní. Proto se může název této funkce lišit. Například na některých mobilních telefonech budeme muset povolit přenosný přístupový bod nebo mobilní AP.
Ale i přes celou odrůdu je tato funkce zapnuta v nastavení bezdrátového připojení. Jak to udělat? Všechno je dost jednoduché. Chcete-li začít, otevřete nabídku. Dále zadejte nastavení zařízení. Na nových verzích OS Android se přihlaste do "jiných sítí".
Pokud používáte starý smartphone, otevřete položku "Bezdrátové sítě". Na některých modelech v nastavení musíte otevřít položku "Více ...". Dále, na všech verzích Androidu, musíte zadat kategorii "modem a přístupový bod".
Nyní zůstane pouze nainstalovat klíště v řádku "Přístupový bod". Jak je uvedeno výše, název může být odlišný v závislosti na verzi operačního systému. Proto na starých verzích Android povolte "Mobile AP".
Nyní váš mobilní telefon nebo tablet funguje jako přenosný wifi přístupový bod pro Android. V podstatě je to kompletní místní síťMáte-li připojit notebook nebo jiná zařízení WiFi.
Jak distribuovat Wi-Fi z Android: Video
Jak distribuovat Internet na WiFi na Android
Tak, jak distribuovat WiFi na Android, který už víte. Ale co dělat, pokud potřebujeme distribuovat internet. Samozřejmě, jeho rychlost není nejrychlejší, ale v případě 3G - to je dost pro prohlížení online videa.
Distribuovat mobilní internet z tabletu nebo mobilní telefon Nejprve se k němu musíte připojit. Chcete-li to provést, zavolejte na rozevírací nabídku. Na panelu nástrojů, kde obvykle zapnete WiFi, Bluetooth nebo jiné funkce, musíte najít tlačítko s názvem "Mobilní data". Tato funkce může být také nazývána "Dávková data" nebo jednoduše "data".
Internet na Androidu. Otázkou je, jak vytvořit přístupový bod WiFi, stává se stále častěji a častěji jako operační tablety Android (Android) jsou distribuovány. to instrukce krok za krokem S ilustrací.
Tato instrukce pro Android 4. Pokud máte Android 5 nebo 6, přečtěte si další článek - jak distribuovat internet z Android 6. V páté a šesté verzi Android změnilo malé rozhraní. I když je stejný princip stejný.
Podobné články pro jiné operační systémy:
Co potřebujete pro wifi přístupový bod pro Android
Pro distribuci WiFi z Androidu potřebujete zařízení se systémem Android. A toto zařízení musí mít dva síťové rozhraní - buněčný modul GSM / 3G a modul WiFi. Může to být telefon (smartphone) nebo tablet. Není však vhodný žádný telefon (smartphone) nebo tablet.
Existují telefony bez WiFi modulu. Existují tablety bez GSM / 3G modulu. Pokud tablet nemá vestavěný modul GSM / 3G, ale přístupový bod je také možné, pokud tento tablet podporuje režim USB-Host (OTG) a může se připojit k Internetu externí USB. modem.
Jak vytvořit přístupový bod wifi na Android
Můžete nastavit přístupový bod pro Android za jednu minutu. Je třeba otevřít " Nastavení"a vyberte kartu" Bezdrátové sítě - více". Na nakloněném příspěvku klikněte na" Modemový režim":
V dalším okně klikněte na " Přístupový bod":

V dalším okně klikněte na " Upravte přístupový bod":
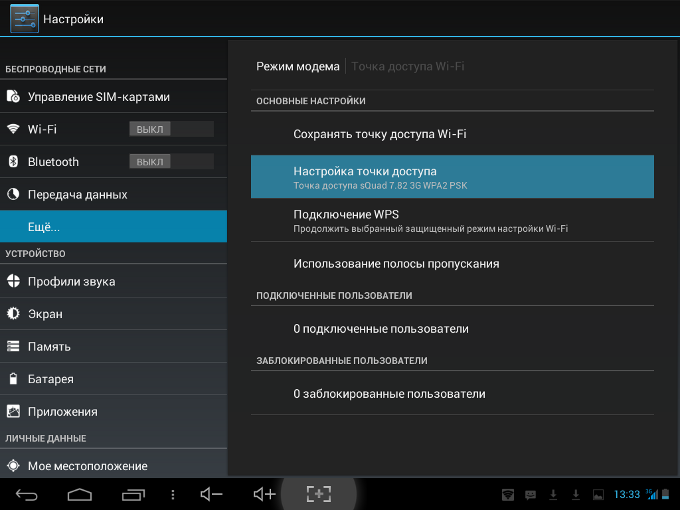
V okně, které se otevře, musíte zadat název přístupového bodu (název, podle kterého bude viditelný), zvolte Protection, zadejte heslo a stiskněte tlačítko " Uložit":
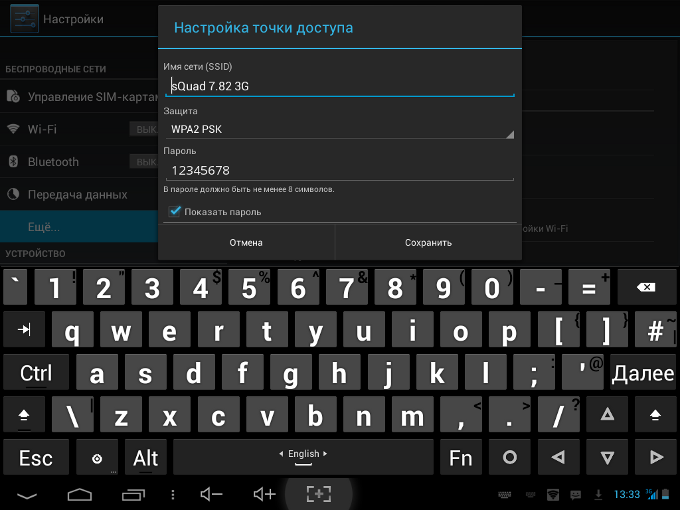
Poznámka: Heslo samozřejmě dejte více než 12345678. a nezapomeňte, že minimální délka hesla pro WPA2 je 8 znaků.
Poté se vraťte zpět do druhého okna (druhý snímek tohoto článku) a ujistěte se, že přepínač do "wifi přístupového bodu" v poloze "on". Pokud je vypnuta, pak jej zapněte.
Poznámka: Pokud je tento přístupový bod připojen k tomuto přístupovému bodu windows Compucon. XP SP2, pak musíte instalovat protokol ochrany WPA ". Protože Windows XP SP2 neví, jak pracovat s protokolem "WPA2"!
Poznámka: V budoucnu nebudete muset znovu nakonfigurovat přístupový bod, bude to dostačující pouze na to, aby ji zahrnulo:
Po nastavení a zapnutí bodu přístup Android. Budou viditelné z jiných zařízení. Můžete si jej vybrat a připojit se k němu:
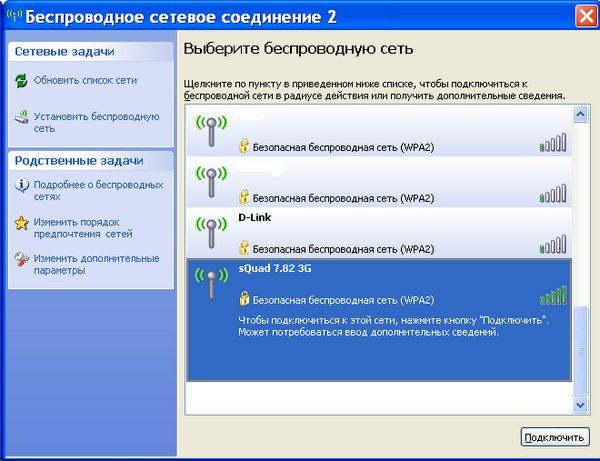


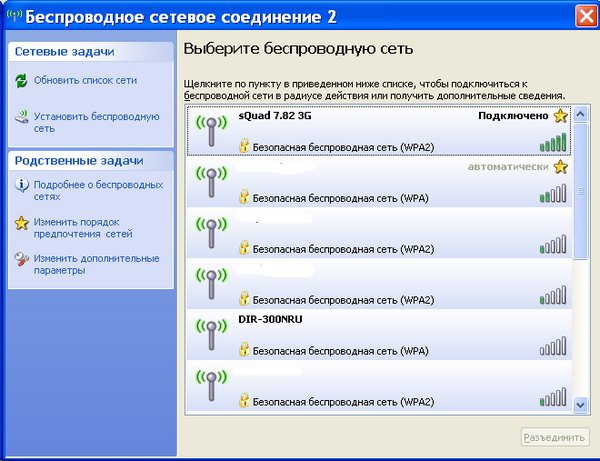

Můžete použít internet!
Na tabletu nebo telefonu můžete vidět zařízení připojená k přístupovému bodu:
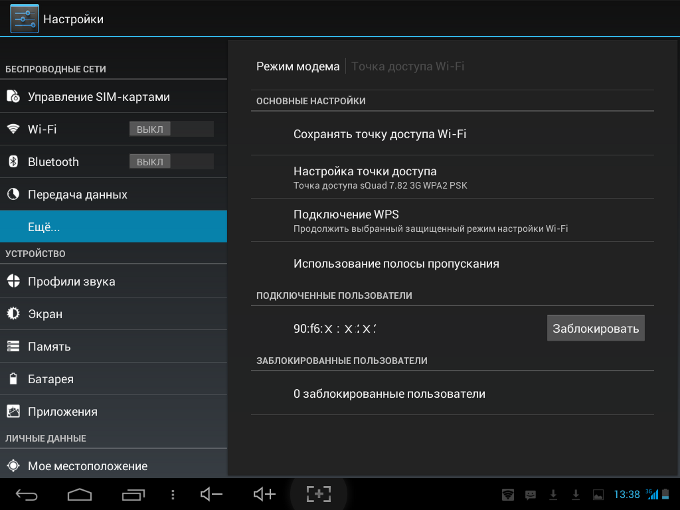
Můžete dokonce nastavit omezení rychlosti pro přístupový bod zařízení připojené k přístupovému bodu:


Telefon nebo tablet jako wifi přístupový bod
Použijte telefon nebo tablet jako wifi přístupový bod je velmi pohodlný. Ukazuje se v doslovném smyslu slova mobilní point. Přístup. Kromě toho praktičtější než směrovače WiFi, které prodávají buněčné operátory. Takový router můžete používat pouze jako přístupový bod. A na telefonu můžete také zavolat, z tabletu můžete zobrazit webové stránky, psát písmena e-mailem atd.
Síť ochrany WiFi
Ivan Sukhov, 2013
Pokud jste byl užitečný nebo se mi líbil tento článek, pak neváhejte podpořit autorský materiál. Je to snadné házet peníze Yandex peněženka číslo 410011416229354. Nebo na telefonu +7 918-16-26-331 .
Dokonce i malá částka může pomoci psát nové články :)
Objevte WiFi z Android telefonu, například Yota (Yota) nebo Samsung, není obtížné přijmout internet.
Tato technologie je tak rozšířená, že byste si mohli myslet, že bez ohledu na to, kam jdete, budete mít přístup k bezplatnému internetu.
Pouze i v případě, že tato technologie je velmi populární, je daleko od všude dostupných.
Můžete ho najít v situacích, kdy potřebujete přístup k internetu, ale nemůžete najít žádnou síť WiFi v okolí.
Pokud jste se k tomuto problému setkali, můžete použít Smartphone Android 5.1, 6.1 nebo jinou verzi s 3G pro připojení a zajistit přístup k Internetu bez použití kabelů.
Tato příručka popisuje kroky nezbytné pro distribuci Internetu přes WiFi z telefonu nebo Smartphone Android na počítači, notebooku nebo jiným zařízením.
To se provádí vytvořením bezdrátového wifi přístupového bodu na tabletu, smartphonu nebo telefonu, pokud podporuje toto rozhraní.
Jak a kdy použít WiFi přístupový bod na telefonu Android
Počet možných možností je velký a obvykle všechny mobilní sítěNabízet služby mobilní komunikace Také nabídnout internet.
Vytvoření přístupového bodu umožňuje rozdělit kanál přenosu dat z telefonu Android Smartphone přes Wi-Fi, takže jiná zařízení se mohou připojit k Internetu prostřednictvím smartphonu.
Samozřejmě může mít společné použití připojení v telefonu některé dodatečné náklady.
Ujistěte se, že máte dostatečné množství dopravy v předplatném nebo předplacené kartě.
Při použití takového přístupu často zvažuje možnost přechodu na neomezený datový provoz.
Jak konfigurovat v Android 4.4 a pod přístupovým bodem WiFi pro distribuci internetu
Distribuovat Wi-Fi z telefonu na Android 4.4 a níže, zadejte 4.4.2, 4.2.1, 3.2, 2.1 a podobně, musíte otevřít "Nastavení" a přejděte do části "Další".
Poté klikněte na řetězec modemu modemu, pak posuvník přesuňte doprava před řádkem WiFi Access Point - položte "ON".

Nyní přejděte na položku "Nastavení přístupového bodu". V ní musíte zvolit ochranu. Doporučuji "WPA2 PSK" a přijít s heslem.
Je to všechno. Nyní budete muset vidět tuto síť na svém notebooku, počítače (pokud podporujete Wi-Fi) nebo jakékoli jiné zařízení s rozhraním WiFi.
Jak nastavit v Android 5.0 a nad WiFi přístupový bod pro distribuci internetu
Zde se zaměřuje na Android verze, například 5, 6,0, 6.1, 7 a tak dále. Všimněte si, že výrobce má právo učinit vlastní změny ve smartphonu / tabletech.
Některá nastavení proto mohou být na jiných místech. Například jsem použil smartphone Samsung Galaxy S Android 6.1 a tato nastavení v jiných Androids nebo telefonech mohou být na stejných místech (nebo velmi podobných), nebo trochu v jiných.
Otevřete první krok nastavení. Pro přístup k tomuto menu klikněte na ikonu "Všechny aplikace" na domovské obrazovce.
To je obvykle v dolní části obrazovky a obvykle vypadá jako bílá ikona se šesti nebo devět černými tečkami.
Po otevření seznamu aplikací klikněte na ikonu "Nastavení" - zpravidla vypadá jako klíč nebo ozubené kolo (převodovka).

Zpravidla první část obrazovky nastavení Android je sekcí bezdrátových sítí, a to je přesně místo, které potřebujete - mám tento "bod přístupu a modemu".

Před zapnutím, první věc, kterou musíte udělat, je kliknout na řetězec "Mobile Access Point" (pokud je zakázáno, je již na obrázku níže)
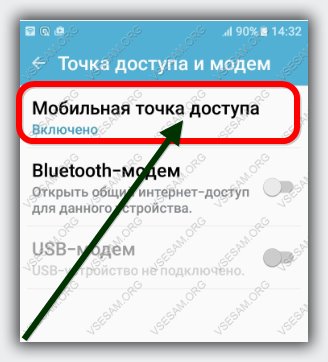
Nyní je třeba zapnout. Chcete-li to udělat, posuňte jezdec doprava (tak, že je šedá).
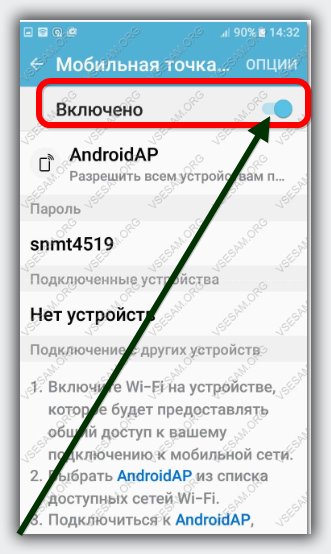
Nevím, jak budete s heslem. Je okamžitě registrován, ale jeho, jméno a způsob ochrany mohou být změněny podle svého uvážení.
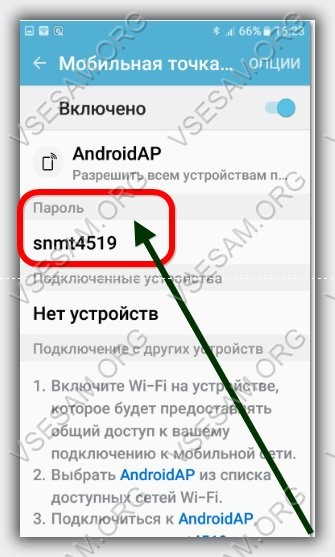
Po tom, můžete tiše distribuovat internet prostřednictvím WiFi. Pokud zařízení podporuje toto rozhraní, pak byste měli zobrazit název sítě. Je napsán ve výchozím nastavení jako Android AP (pokud je to žádoucí lze změnit). To je, jak to vypadá v notebooku s Windows 10.
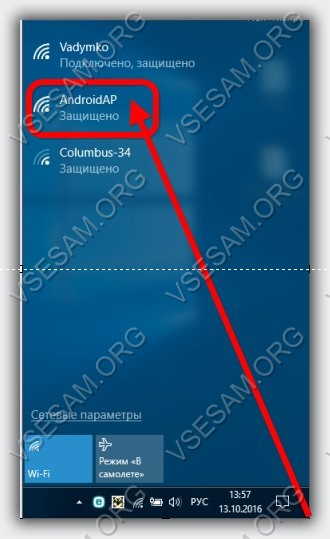
V závislosti na verzi Android v Smartphonu můžete vidět oznámení s počtem zařízení připojených k přístupovému bodu.
Distribuujte internet prostřednictvím WiFi C Android na počítači / notebooku je velmi jednoduchý. Může být užitečné, pokud používáte Wi-Fi.
Mobilní přístupový bod umožňuje používat mobilní datový provoz pro přístup k Internetu na počítači, notebooku, tabletu, smartphonu nebo telefonu.
Máte-li jakékoli dotazy nebo mobilní přístupový bod pomohl ukončit "špatnou situaci", zanechat komentář níže. Úspěchy.
Není nutné koupit 3G-modem, který vám poskytne váš notebook více mobility - role přístupového bodu je poměrně schopná přijímat komunikátor.



 JOIKUSUSPOT při práci na Nokia 5800 (Wi-Fi-Tettering) dnes, mobilní internet přestal být exotické a smartphony a komunikátory podporující vysokorychlostní bezdrátové připojení 3G (méně často WiMAX) již nejsou drahé. V tomto ohledu vzniká rozumná otázka: Pokud se telefon může připojit Globální síťAle proč jej nepoužívat jako modem (přístupový bod)? V zásadě je možné toto rozhodnutí a že pro to potřebujete, zvážíme příklady hlavních mobilních platforem - Windows Mobile, Symbian S60, Android OS a IOS. Technologie jako technologie
JOIKUSUSPOT při práci na Nokia 5800 (Wi-Fi-Tettering) dnes, mobilní internet přestal být exotické a smartphony a komunikátory podporující vysokorychlostní bezdrátové připojení 3G (méně často WiMAX) již nejsou drahé. V tomto ohledu vzniká rozumná otázka: Pokud se telefon může připojit Globální síťAle proč jej nepoužívat jako modem (přístupový bod)? V zásadě je možné toto rozhodnutí a že pro to potřebujete, zvážíme příklady hlavních mobilních platforem - Windows Mobile, Symbian S60, Android OS a IOS. Technologie jako technologie
Připojení k internetu přes mobilní zařízení s přístupem k bezdrátové síti se nazývá Temering (uvázání) - "vazba" (dále jen "připojení"). Ve skutečnosti, mluvíme Vytvoření síťového připojení prostřednictvím kterého dopravní pakety od průchodu komunikátoru. Samotný smartphone se stává serverem DHCP, distribuce Internetu do jiných zařízení, která přijímají připojení NAT.
Pokud jde o technické podmínky, tento postup není tak jednoduchý, jak by se mohlo zdát. Za prvé, mobilní operátoři Často zabránit použití takové příležitosti na buněčných zařízeních, protože je vytvořena hrozba přetížení sítě (nemluvě o čistě marketingových nuancích spojených s prodejem modemů USB a tarifní plány). A mobilní výrobci se nesnaží uplatňovat tuto technologii oficiálně z důvodu možných problémů s spotřebou energie a bezpečností přenášených dat.
Nyní se situace začala postupně měnit - v každém případě téměř na všech mobilních platformách nedávné verze software Tato funkce funguje "z pole", i když v některých případech je vyžadováno určité nastavení. Nicméně poslední aktualizace Mobilní OS instalovaný daleko od všech zařízení. Například, Android verze 2.2, ve kterém poprvé se zaměstnanec používání komunikátoru oficiálně objevil, jako modem, podle počátku roku 2011 byl nainstalován na polovinu zařízení. Připojení bude vyžadovat instalaci speciálního softwaru a určité nastavení zařízení. Internetové připojení Lze provádět pomocí základních komunikačních rozhraní - USB, Bluetooth nebo Wi-Fi. První a druhý jsou distribuováni podstatně více díky omezené rychlosti modulu Bluetooth.
Nejstabilnější je USB, protože v případě něj je přístroj vždy fyzicky připojen k počítači a současně se nabíjí přes port. Použití Wi-Fi připojení vypadá atraktivnější díky tomu, že několik zařízení může být připojeno k organizované bezdrátové síti a samotný komunikátor je schopen být ve vzdálenosti od PC a není spojen s IT vodičů. Všimli jsme si však, že přístupový bod organizovaný Wi-Fi-Fi-Fi-Fi-Frive funguje výhradně v režimu "ad-hoc", a nikoli v režimu "Infrastruktura", který je používán obvyklými přístupovými body Wi-Fi . Kromě toho, s velkou pravděpodobností, pouze počítače, tablety a některá mobilní zařízení, která podporují připojení ad-hoc, mohou být k němu připojeny. Herní konzole pro většinu částí fungují pouze v režimu Point-to-Point, takže jejich řídicí software bude také muset provádět změny přístupu k síti. Další nevýhodou Wi-Fi-Tettering - baterie je vybitá velmi rychle, protože dvě bezdrátové moduly jsou současně provozovány. IOS: Práce "z krabice"
Modem režim se oficiálně objevil v IPhone firmware z verze 3.0 (v polovině roku 2009). To bylo dříve nedostupné a uživatelé museli nainstalovat software třetích stran, který požadoval odblokování (vězení) systému. Nyní, aby iPhone z verze 3.0 distribuovat provoz přes USB nebo Bluetooth, musíte získat nastavení mobilního internetu prostřednictvím iTunes. Pokud potřebujete aktivovat distribuci bezdrátového provozu bez připojení zařízení iOS do iTunes, musíte použít speciální stránky (například http://help.benm.at, www.ifone-notes.de/mobileconfig) nebo postavený Prohlížeč Safari s konfigurátorem online nastavení. Chcete-li to provést, bude nutné ručně určit všechny parametry přístupového bodu, pak aplikovat tyto soubory v zařízení. Pro iPhone 3GS a 4 s verzemi 4.0 System Distribuce provozu přes USB a Bluetooth, stejně jako Wi-Fi je v současné době pravidelné. Android OS: Pouze v nových verzích
V operační systém Google Android. Distribuční režim bezdrátový internet To bylo oficiálně nedostupné až do léta 2010, kdy byl vydán Android OS 2.2 Froyo. Nicméně, vzhledem k otevřenosti platformy a liberálnějším vztahem mezi google k myšlence "rutting" těchto zařízení (získání práv superuser v systému) mobilní připojení Na "Googlofon" vstoupit do sítě z notebooku by mohla být od samého počátku - více ve verzi 1.5.
Za tímto účelem, jak již bylo uvedeno, bylo nutné nainstalovat specializovaný firmware s aktivovaným kořenovým režimem, který ve většině případů vyžadovalo dostatečně složité manipulace od uživatele novice (volba stabilní firmware z velké číslo Alternativní možnosti, aktualizace bootloaderu zařízení, hledání inženýrského obrazu firmwaru pro požadovaný model "Googlofon", příprava paměťové karty a PC pro blikající atd.). Nakonec zařízení obdržel požadovanou možnost instalací volný nástroj Android Wi-Fi Tether (http://code.google.com/p/android-wifi-wifi--wifi-teter), ale fungovalo pouze, dokud uživatel neinstaloval systém aktualizace systému. Tento problém byl zvláště relevantní během distribučního období před Android OS 2,0 / 2.1. Ve verzi 2.2, režim připojení funguje pro USB a Wi-Fi - odpovídající položky musí být zaznamenány v nabídce Nastavení. Alternativou k rozložení provozu na plný úvazek je instalovat nástroje, které nevyžadují "rutting" telefonu - nicméně mohou pracovat poněkud pomaleji než původní zásobník. Patří mezi ně aplikace PDNET (www.junefabrics.com/android) a Tether (http://teter.com/android), které jsou asi 900 rublů. V případě uživatelů pdanetu ne ze Spojených států a Kanada jsou poskytovány plně vybavené volná verze (k dispozici v Android Market. S předponou). Oba programy pracují na USB, PDANET vám umožní organizovat spojení Bluetooth, ale neexistuje žádná možnost komunikace na Wi-Fi v obou veřejných službách. Podle vývojářů, tether organizuje přenos dat rychlostí až 7 Mbps a PDANET je až 35 Mbps. Symbian S60: Řešení třetích stran
Na Symbian zařízení pracují jako modem s mobilní internet To bylo zachováno v průběhu historie existence tohoto systému a je stále k dispozici: přes USB a Bluetooth a prostřednictvím Wi-Fi - s softwarem třetích stran. V prvních dvou případech uživatel potřebuje mít program pro synchronizaci (většinou Nokia PC Suite, protože Symbian Smartphony byly vždy nejoblíbenější s největší popularitou). Spolu s ním jsou nezbytné ovladače nainstalovány pro emulaci modemů USB a Bluetooth (v případě nejstarších verzí synchronizátoru, které rozdělují samostatně). Po připojení smartphonu do počítače, uživatel zbývá provést jeden ze dvou kroků - běží v sadě Nokia PC Suite nebo Ovi Suite vhodný nástroj Jeden dotyk. Přístup k připojení telefonu k síti (klikněte na piktogram s rozhlasovou stanicí, pak vyberte buněčný operátor A potvrďte připojení) nebo ručně vytvořte připojení modemu, zavádějte potřebná nastavení (přístupový bod, inicializační řádek modemu atd.).
Oba způsoby lze považovat za poměrně spolehlivé - existuje pouze malá pravděpodobnost konfliktů s existující síťová připojení Na počítači a neschopnost volat číslo modemu. Vzhledem k designovým funkcím nokia Smartphone. Až donedávna, při práci přes USB téměř nikdy nepodporoval nabíjení zařízení. Wi-Fi-Tettering se objevil relativně nedávno, když nejen špičkové a firemní modely, ale také hromadná zařízení začaly být vybaveny odpovídajícími bezdrátovými moduly. Pro něj musíte nainstalovat software třetích stran: Joikusushot programy (www.joikushop.com) jsou populární s podporou všech zařízení S60, včetně Symbian ^ 3, stejně jako model Linuxu Nokia N900 a WalkingShotsPot (www.walkinghothotspot. com).
První nástroj má lehkou verzi, která poskytuje pouze přenos provozu HTTP / HTTPS prostřednictvím otevřené nechráněné sítě (tj. Samotný smartphone se stává přístupovým bodem, ke kterému se můžete připojit bez hesla a který není šifrován). FTP, POP3 a VPN jsou poskytovány pouze v placené prémiové verzi, která stojí asi 400 rublů.
WalkingShotspot je k dispozici ve dvou verzích - studie, s měsíční dobou platnosti (200 rublů) a celoživotní (750 rublů). Rozdíl mezi těmito žádostmi je, že Joikuspos je aktivován na konkrétním smartphonu a je připojen k jeho IMEI (to znamená, že SIM karta může být změněna) a WalkingShotsPot - na účet na webových stránkách společnosti-vývojáře (nezávisle na čísle a teoreticky lze použít různá zařízení). Funkčnost programů, s výjimkou některých drobných nuancí, je totožná. Joikuspos má jednodušší rozhraní pro připojení optimalizované pro okamžité start a přenos dat na jeden dotek. Windows Mobile: Široký výběr programu
Mobilní operační systém od společnosti Microsoft má bezdrátový modemový applet, který umožňuje otočit komunikátor do serveru DHCP, automaticky se potopí připojená zařízení IP adresy, organizování sítě pro přenos internetového provozu. Funkce nastavení v něm je však bit, ale takové připojení je zcela spolehlivé (pouze Bluetooth zásobník s DUN profilem - dial-up síť). Distribuce dopravy z telefonu na PC přes Wi-Fi není k dispozici s pravidelným způsobem. Chcete-li to provést, v některých firmware, zařízení výrobci nainstalovat aplikaci pro pořádání mobilního hotspotu. Takové balíčky existují například pro komunikátory z ASUS a Samsung.
Se stejným úspěchem lze tuto funkci aktivovat pomocí softwaru třetích stran. Program WalkingShotsPot popsaný výše také pracuje také s mobilními zařízeními Windows, ale je zde také alternativní řešení - Wmwifirouter (http://global.wmwifirouter.com/consumer) pro 600 rublů. Existuje bezplatná (a proto kompatibilní s omezeným počtem komunikátoru) mobilní aplikace Wi-Fi router (http://forum.xda-developers.com/showthread.php?t\u003d538874), který poskytuje nejjednodušší spojení s WEP šifrování.









