Programy pro příjem WiFi. Jak sledovat nelegální uživatele vašeho Wi-Fi
WiFi Program. Hlídat.
Mnoho uživatelů má několik zařízení, kterým můžete jít online. Například, kromě počítače, je stále tablet nebo smartphone. Pro pohodlné použití těchto přístrojů doma je jednoduše nutné Wi-Fi routerS kterým můžete uspořádat malou síť Wi-Fi. Při organizování takové sítě je nutné vzít v úvahu, že uživatelé třetích stran mohou teoreticky připojit, například vaši sousedé. Samozřejmě nikdo nenechává přístup k síti ("neomezený") (nebo téměř nikdo). Ale kde je záruka, že heslo přístupu nebude hacknuty někým z pokročilých sousedů a že tento soused nebude začít, například, stáhnout cokoliv z torrentů, tahání, prakticky, veškerý provoz sám o sobě? S takovou situací, rychlost internetu padá, jednoznačně. I když tomu tak není, je stále nepříjemný, aby si uvědomil, že některé "hektativní" může použít internet placený z vaší peněženky zdarma ...

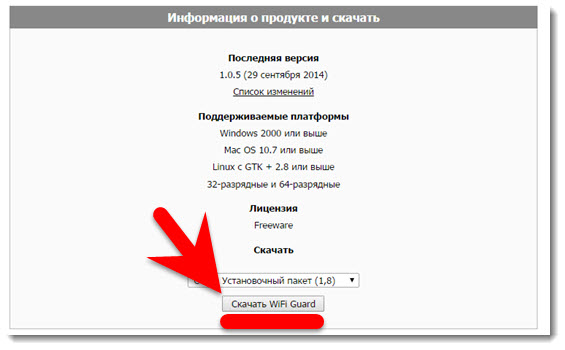
Po stažení spusťte instalaci programu.

Instalační standard. Extra "odpadky" a tulbary nejsou načteny.
Při prvním spuštění programu se otevře okno s nastavením. Vyberte si vlastní síťový adaptér, počet současně naskenovaných zařízení a časový interval, kterým bude provedeno ověření domovská stránka Wi-Fi síť. Můžete také umístit zaškrtnutí položky zkapalování Chikbox "Spustit automaticky spolu se systémem.
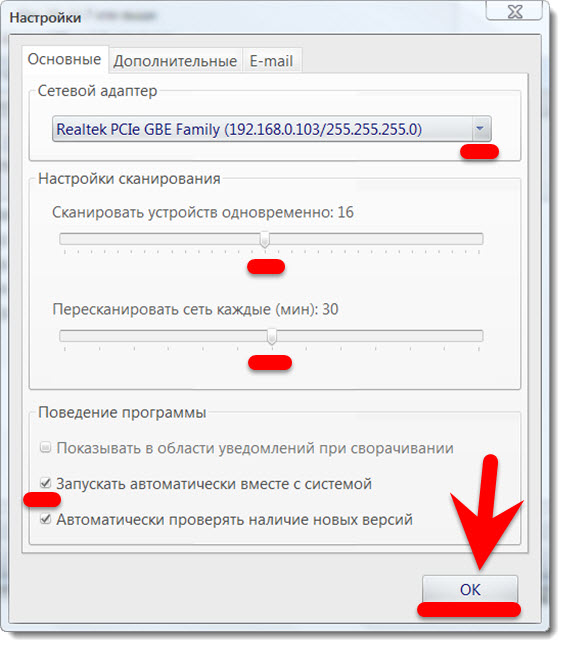
Poté začneme kontrolovat síťovou síť Wi-Fi pro neoprávněné připojení.

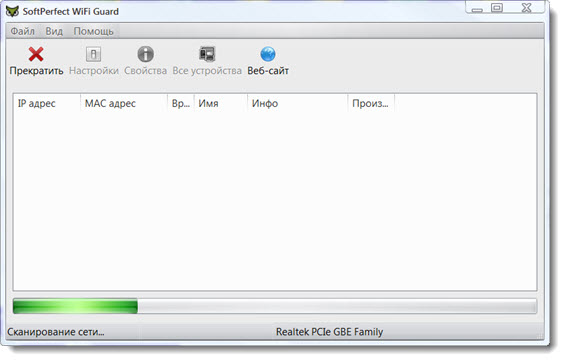
Program identifikuje všechny zařízení připojené k síti.
V mém případě objevil, kromě hlavního počítače, notebooků a smartphone jeho manželky a syna. Ve vlastnostech mohou být zařízení známá vám mohou být přenesena do seznamu bezpečných.

Pokud detekujete zařízení jiných lidí, pak naléhavě změňte heslo pro přístup k síti Home Wi-Fi.
Je lepší přijít sofistikované heslo. Spolehlivé heslo musí být dlouhé a sestávat z písmen a čísel.
TP-LINK vytvořil vynikající aplikaci pro smartphony a tablety TP-LINK Tether. S tímto programem můžete spravovat Wi-Fi router a dokonce jej upravit. Aplikace je opravdu velmi zajímavá a funkční. TP-LINK Tether může být instalován na mobilních zařízeních, která pracují na Android nebo iOS. Zkontroloval jsem to na iPad 2 Mini tabletu a na dvou smartphonu Android, všechno funguje dobře.
V tomto článku vám chci říct více o tomto programu a ukázat, jak jej použít k správě nebo nastavení směrovače TP-LINK. Ihned chci poznamenat, že program TP-LINK Tether může pracovat se všemi směrovači tohoto výrobce. A velký počet Populární modely prostě nepodporuje. Plný seznam Podporované směrovače naleznete na stránce programu v Google Play.nebo in. Obchod s aplikacemi. (Níže uvedené odkazy).
Mezi podporovanými modely můžete vidět TL-WRR841ND začíná od V9, TL-WR741ND V5, TL-WR740N V5 V6, TP-LINK Archer routery, TL-WDR4300 V1, atd. Zkontroluji příklad Archeru TP-LINK C20I a TL-WR740N V5. Nezapomeňte věnovat pozornost hardwarovým verzím routeru. Verze hardwaru lze zobrazit ze spodní části routeru na nálepku. Pokud program stále neví, jak pracovat s routerem, můžete konfigurovat vše podle pokynů. Prostřednictvím prohlížeče z mobilního zařízení.
Ve stejné google play můžete vidět spoustu recenzí, že TP-LINK Tether nevidí směrovač, nebo se nepřipojuje. Viděl jsem dva router bez problémů a spojen s nimi. Zdá se mi, že většina těch, kteří zanechali zpětnou vazbu, se jednoduše pokusila připojit se k směrovačům, které nejsou v podporované seznamu. A mnozí nevěnují pozornost hardwarové verzi jejich zařízení.
TP-LINK Tether: Jak stáhnout a připojit k routeru?
Jak jsem napsal výše, program lze instalovat z úložiště aplikací. Zde jsou odkazy:
- Pokud máte zařízení na IOS (iPhone, iPad, ipod touch.), pak přejděte do aplikace App Store a Instalujte: https://itunes.apple.com/ru/app/papp-link-teplers/id599496594
- Odkaz na Google Play, pokud máte Android (verze není nižší 2.3.3): https://play.google.com/store/apps/details?id\u003dcom.tplink.tether.
Nebo jen On. mobilní zařízení Zadejte vyhledávání "TP-LINK" a nainstalujte aplikaci.
Pro správu nebo konfiguraci směrovače z tabletu nebo smartphonu, musíte se k němu připojit na Wi-Fi. S největší pravděpodobností jste s ním připojeni. No, pokud máte nový router, a chcete jej nakonfigurovat přes program TP-Link Tether, pak se připojit k síti Wi-Fi se standardním názvem, který se objeví ihned po zapnutí routeru do výstupu. Jméno této sítě a standardní heslo Rychlost ze spodní části směrovače na nálepku.
Dále jednoduše spusťte program TP-LINK Tether na svém mobilním zařízení. Zobrazí se stručný popis funkcí. Klikněte na tlačítko Začít. A pokud jste již připojeni k směrovači, pak by mělo být zobrazeno v programu. Nebo vytáhněte dolů a aktualizujte. Vyberte si router a zadejte uživatelské jméno a heslo. Výchozí: admin a admin. Pokud jste je změnili, zadejte svůj vlastní.
zmáčknout tlačítko vchoda dostat se do nastavení směrovače prostřednictvím aplikace Tether.
Jak používat TP-Link Tether a spravovat router?
Připojil jsem a napsal jsem článek o příkladu TL-WR740N V5. Proto pokud máte další směrovač, pak mohou být sekce a funkce v programu větší. Například po připojení k Archer C20i se objevila sekce hostující sítě, kde můžete řídit bezdrátovou síť Wi-Fi. To vše závisí na směrovači modelu.
Hlavní stránka je síťové schéma. Zobrazuje zařízení, která jsou připojena k směrovači. Klikněte na libovolný klient a zobrazte informace o tom. Ale nejdůležitější věc zde je blokování zákazníků. Jen si vybrat požadované zařízenía stiskněte tlačítko Blok. Zamčené zařízení bude odpojeno od routeru a nelze je k němu připojit. Blokovaná zařízení se zobrazují na kartě Správa - Blokované klienty. Lze tam být odemčeno. Je mnohem jednodušší než vstoupit do nastavení směrovače, jak jsem ukázal.
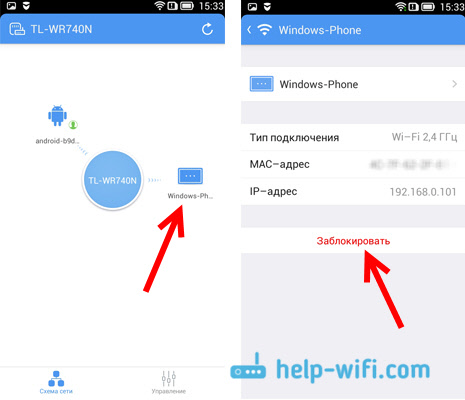
Bezdrátový mód
Zde je minimální nastavení Wi-Fi síť. Pokud vyberete tuto kartu, zobrazí se přepínač, který můžete vypnout Wi-Fi. Ale tady buďte opatrní, protože jste se připojeni přes wi-fi 🙂
A pokud kliknete na název sítě, otevřete stránku, kde můžete změnit tento název SSID nebo změnit heslo na Wi-Fi. Heslo můžete také zakázat pomocí přepínače a otevřete síť. Co pro uložení změn, stačí stisknout tlačítko Připravený.
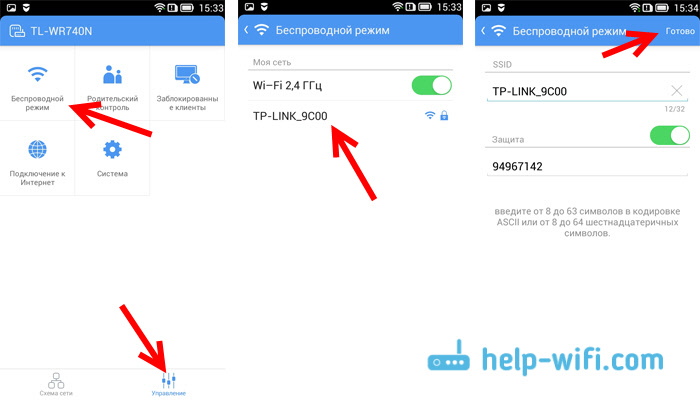
Pokud změníte jméno nebo heslo sítě, nezapomeňte znovu připojit zařízení, již s novým heslem.
Rodičovská kontrola
Nezdá se na tuto sekci. Může jednoduše přidat a odstranit zařízení, do které budou použity. rodičovská kontrola. Pokud jsem pochopil, musíte nejprve nakonfigurovat samotnou rodičovskou kontrolu v nastavení routeru prostřednictvím prohlížeče a jednoduše ovládat zařízení prostřednictvím programu.
Blokované klienty
Tato sekce zobrazuje tato zařízení, která jste zablokovali připojení k směrovači. Zde je můžete odemknout.
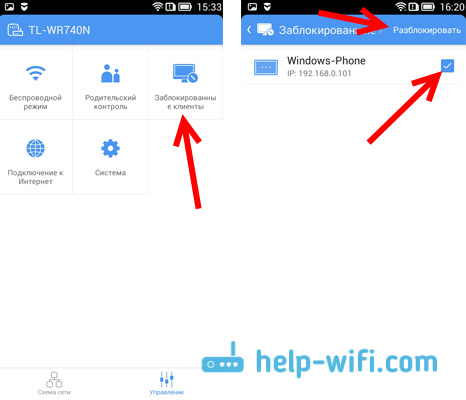
Připojení k internetu
Velmi důležitý oddíl, který chcete použít výhradně, když jste poprvé nastavili router nebo změnu poskytovatele. Tam můžete nastavit nastavení připojení pro poskytovatele internetu. Pokud jste právě koupili router TP-LINKA chcete jej nakonfigurovat, pak připojit konektor kabelu směrovače od poskytovatele internetu nebo modemu ADSL v aplikaci WAN nebo přejděte do části Internetu.
Pokud je váš internet již nakonfigurován, pak uvidíte informace o připojení k Poskytovateli (Nemám připojení k internetu). Konfigurace připojení stiskněte tlačítko Typ připojení ... Vyberte typ připojení, který používá váš internetový poskytovatele ze seznamu. (Je velmi důležité si vybrat správné spojení!) , například PPPoE, a v případě potřeby nastavte uživatelské jméno a heslo, které také poskytne poskytovatele. Pro uložení nastavení klepněte na tlačítko. Uložit.
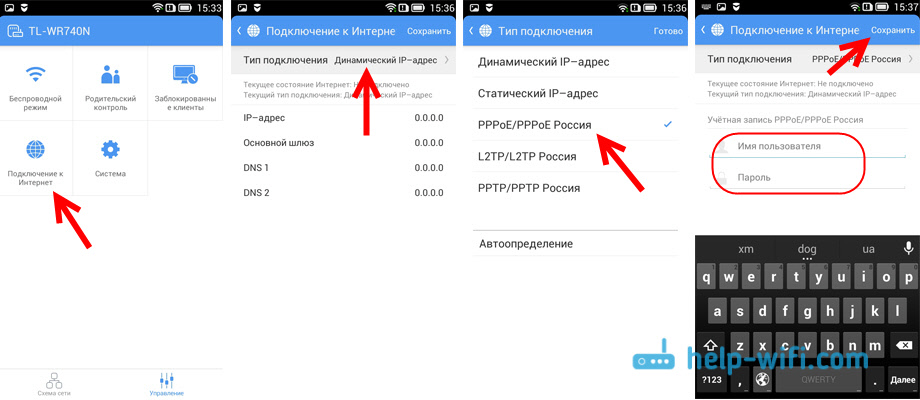
Pokud jste všichni uvedli správně, směrovač se připojí k poskytovateli a začne distribuovat Internet. V opačném případě budete mít připojení bez přístupu k Internetu. Pokud potřebujete požádat některá speciální nastavení (IP adresa, MTU, klonování MAC adresa), Zkontrolujte konfiguraci prostřednictvím prohlížeče. Jak jsem to ukázal.
Systém
Tam můžete provést reset nastavení směrovače, restartovat ji a změnit heslo, které se používá pro vstup do nastavení směrovače a aplikace TP-LINK Tether.

Zde je skutečné a všechny funkce programu Tether.
Co dělat, pokud TP-Link Tether se nepřipojuje?
Představuji si, zda program nevidí váš router, nebo nepřijímá heslo.
- Především se ujistěte, že program tethere opravdu podporuje váš router. Úplný seznam obsazenců je na stránce Google Play a App Store. Odkazy na začátku článku. Zvláštní pozornost věnujte hardwarové verzi svého routeru. Na samotě je uvedeno na samotném zařízení.
- Dále se ujistěte, že zařízení Android nebo zařízení iOS je připojeno k síti Wi-Fi routeru, který chcete ovládat.
- Pokud program píše, že "přihlášení není implementováno", heslo se nehodí, pak s největší pravděpodobností jej určete. Výchozí hodnota Heslo správce. Ale je možné, že jste, nebo někdo jej změnil v nastavení routeru. V tomto případě musíte udělat.
Všiml jsem si, že mnoho zeptá se, zda existuje verze programu TP-Link Tether pro Windows a Windows Phone.. Ne, zatím není taková verze. Ale je to možné společnost TP-Link V blízké budoucnosti provede například takovou aplikaci pro Windows 10, například.
Doslov
Vynikající program, který funguje stabilně. Funkce se zdají být trochu, ale je zde vše, co potřebujete. Myslím, že v nových verzích bude ještě více příležitostí. V době psaní tohoto článku byla verze programu tetheru 2.5.5.
Je hezké, že TP-Link dělal program nejen pro svá špičková zařízení, ale i pro rozpočet. I když existuje omezení v hardwarové verzi směrovačů, které lze ovládat. Staré verze hardwaru Program nepodporuje. Přemýšlím v blízké budoucnosti všechny výrobci routeru takové programy pro mobilní zařízení.
Rád bych viděl váš názor a recenze o aplikaci Tether v komentáři.
Pokud jste navíc k počítači, stále existuje notebook, tablet nebo smartphone, pak budete pravděpodobně chtít mít nějaké body bytu nebo doma mít přístup k síti a z těchto zařízení. Samozřejmě, že řešení takového úkolu bude moci stát wi-fi routeru, který vytváří povlak bezdrátový internet v určitém poloměru.
Pokud instalujete domů bezdrátová síť A ještě více, pokud je to bez hesla, musíte sledovat ty, kteří se k vám připojují. Samozřejmě, že pro některé a heslo nemusí být překážkou, takže dnes budeme mluvit o tom, jak kontrolovat wi-Fi síť.
Podstatou tohoto problému je to, co - bít svou síť, každý uživatel může vyzvednout rychlost, dát něco ke stažení. Kromě toho, každý, kdo je více či méně známým s blikajícími, nastaveními a dalšími nuance spojenými se směrovači, může jednoduše přistupovat k nastavení směrovače a zde nejzábavnějším začne: Vaše IP může blokovat, konfigurovat na vlastní cestě a pak změnit heslo. V důsledku toho pomůže pouze resetovat na tovární nastavení, po kterém bude nutné ručně dát vše, aby znovu v pořádku.
Prevence těchto problémů - Nastavení spolehlivého hesla. Dále se podíváme na to, jak rychle zjistíme, kdo jiný "sedí" prostřednictvím vašeho Wi-Fi, pokud byl hrál nějaký podezření.
Jak zjistit, kdo je připojen
Nejvíce jednoduchý způsob Zobrazení statistik můžete zobrazit prostřednictvím nastavení směrovače - to je o něco složitější než s cizími lidmi, ale můžete si být jisti, že se nezvednete další program Další nástroje, viry a další.
Otevřete prohlížeč, který jste nainstalovali - může to být Firefox, Chrome, Opera nebo Standard Internet Explorer.. Do vyhledávacího řetězce zadejte následující hodnoty: 192.168.1.1. Stejná varianta s číslem 0 namísto první jednotky (192.168.0.1). Někdy se to stává, že výrobce změní tuto adresu - můžete objasnit, při pohledu na krabici ze zařízení nebo na samotném zařízení. Ukážeme všechny na příkladu zařízení TP
Pokud je vše správně provedeno správně, zobrazí se před vámi pro heslo a přihlášení - ve výchozím nastavení jsou správci, ale pokud nejste vhodný, pak stojí za to kontaktovat nálepku na přístroji.
Nyní, když jste uvnitř, musíte najít nabídku "Wireless" a najít podnabídku "bezdrátové statistiky". Zde můžete vidět, kolik zařízení je připojeno a které IP je: Pokud jsou mnohem více, než potřebujete, můžete pokračovat v blokování adresy nelegálního uživatele.
Prostřednictvím zahraničního softwaru
Pokud se opravdu nechcete dostat do nastavení pokaždé, můžete ovládat inovaci sítě Wi-Fi pomocí zahraničního softwaru. Je lepší jej stáhnout z osvědčených zdrojů a pečlivě sledovat nastavení instalace tak, aby nedávala něco navíc.









