نحوه استفاده از دسترسی از راه دور به ویندوز 7. پورت حمل و نقل در روتر به منظور اتصال به نظارت تصویری از راه دور
حالا که یک روتر ظاهر شد، می توانید DVR را به اینترنت وصل کنید. مدل Routher - TP-LINK TL-WR842ND. از آنجا که تجویز هر آدرس، ماسک، دروازه ها و بنادر برای من - قلع کامل و Madhouse، من از تکنولوژی DHCP استفاده کردم. خوب، آن را به دست آورد از آن با صدای بلند می گوید، زیرا این ویژگی قبلا به طور پیش فرض بر روی روتر فعال شده است، و با توجه به دستورالعمل لازم بود که به سادگی دستگاه را به اتصال LAN وصل کنید.
برای شروع، از آنجا که ارائه دهنده من استفاده می کند آدرس پویاشما باید یک حساب کاربری را در No-ip.com ایجاد کنید. NO-IP تکنولوژی است که اجازه می دهد تا برای غیر دائمی آدرس آی پی دائمی نام دامنهبرای هر زمان که می توانید با روتر تماس بگیرید. به این معناست که روتر به طور دوره ای سرور شماره IP را به یک آدرس IP زمان واقعی گزارش می دهد، و هنگامی که ما به نام دامنه مرورگر رانندگی می کنیم، سرویس به سادگی ما را به آخرین آدرس IP شناخته شده به آن هدایت می کند.
در ابتدا من به سادگی یک میزبان جدید را با تنظیمات پیش فرض ایجاد کردم. هنگام ثبت نام در سرویس، ما یک ورود به سیستم و رمز عبور داریم، آنها باید به یاد داشته باشند.

سپس می توانید به پیکربندی DVR بروید. من به رابط وب خود را از طریق شبکه محلیاما با موفقیت همان نیز می توانید به طور مستقیم تماس بگیرید. در اینجا من یک اتصال DHCP را راه اندازی کردم.

حالا به تنظیمات روتر بروید. چگونه به آنجا بروید - پاسخ آسان است برای پیدا کردن در دستورالعمل برای روتر. در مورد من، این آدرس 192.168.0.2 است. از بازدید از تب DHCP جلوگیری نمی کند.

سپس شما باید چند چیز را انجام دهید. اول، برای ایجاد NO-IP. یک آیتم منو مناسب وجود دارد، شما فقط نیاز به ثبت نام ورود، رمز عبور و نام دامنه ای است که قبلا در سرویس ثبت شده است. یک اتصال موفق باید بیانیه "پیروز شود"، اگر هیچی وجود نداشته باشد، باید کمی صبر کنید یا دوباره آن را بررسی کنید.

ثانیا، برای اختصاص دادن آدرس های DVR به اتصال مک به آدرس IP صادر شده توسط روتر، به منظور هر بار روتر به دستگاه ویدئویی همان IP را داد. شرایط، البته، دیوانه، اما من با آن مقابله کردم.

سوم، شما باید پورت پورت ها را پیکربندی کنید تا هنگام تماس با روتر، ما را به DVR هدایت کرد. من خودم را درک نکردم که من فقط آن را نوشتم، اما در اینجا نتیجه تصویر است. شما باید روی افزودن جدید کلیک کنید و در زمینه های IP ضبط ویدئو و بنادر بنویسید. ابتدا باید 80 پورت را امتحان کنید.

ارائه دهنده من به شما اجازه می دهد تا ترافیک ورودی را در بندر 80 منتقل کنید، اما ممکن است دیگران ندارند. در این مورد، شما باید یک پورت دیگر اختصاص دهید، به عنوان مثال، 85. این، به هر حال، باید نه تنها در این نقطه تجویز شود، بلکه در تنظیمات DVR نیز تجویز می شود. اما این همه نیست در وب سایت No-ip.com شما نیاز به تغییر برخی از تنظیمات میزبان - انتخاب پورت 80 تغییر مسیر و اختصاص در بندر 85 در زمینه. ذخیره و صبر کردن ده دقیقه.

اگر پس از رقص فوق، من به مرورگر وارد می شوم نام دامنه ما، ما به پانل DVR سقوط می کنیم، شما می توانید آبجو را خریداری کنید - همه چیز کار می کند.
اتصال DVR به روتر هیچ مشکلی برای فردی ندارد که راه اندازی معمول روتر را اشغال کرده و کم هزینه های شبکه های محلی را داشته باشد. برای مبتدیان در این زمینه، من سعی خواهم کرد کل مسیر تنظیمات را که ممکن است از مرحله اول توضیح دهم توضیح خواهم داد. بنابراین - بیایید در مورد چگونگی اتصال DVR به اینترنت از طریق روتر صحبت کنیم.
این روند در دو مرحله برگزار خواهد شد. اولا ما این ویدیو را در یک آدرس IP استاتیک شبکه پیکربندی خواهیم کرد، و پس از آن از آدرس های IP محلی به یک برجسته شده و پورت خود را به هر آدرس فردی در تنظیمات روتر هدایت می کند.
اگر امکان اتصال یک آدرس IP اختصاصی در بعضی موارد وجود نداشته باشد، می توانیم از سرویس DDNS استفاده کنیم که به شما اجازه می دهد بدون آن کار کنید.
مرحله دوم، پیکربندی روتر خود را دارد و همچنین نباید مشکلات را ایجاد کند. بنابراین، ادامه دهید.
- منوی ضبط را باز کنید، به زیر منوی "شبکه" بروید.
- ما در DHCP تغییر می کنیم (دریافت یک IP اتوماتیک) بر روی استاتیک (آدرس دائمی یا استاتیک).
- پس از آن، مقادیر زیر را در فیلد وارد کنید: آدرس IP DVR در شبکه - 192.168.0.111، ماسک زیر شبکه را به عنوان 255.255.255.0 وارد کنید، دروازه روتر ارزش 192.168.0.1 را وارد می کند سرور DNS - 192.168.0.1 (این مقدار به طور خودکار تعیین می شود، اما در حضور این نمودار، آن را با آن یکسان، آدرس روتر خود را، که شما می توانید در یک برچسب خاص در پایین دستگاه پیدا کنید) را پر کنید.
آدرس دروازه، تکمیل شده توسط ما در بالا، مربوط به تنظیمات روتر است که به ضبط کننده متصل می شود. در مارک های مختلف روترها، این داده ها ممکن است مقادیر مختلفی داشته باشند، بنابراین اگر شما حتی پارامترهای دستگاه خود را به یاد نمی آورید - به منوی خود بروید و پارتیشن های یکسان را پیدا کنید تا بسته نرم افزاری ما را به درستی پیکربندی کنید. تمام داده ها از روتر و DVR به جز آدرس IP یکسان خواهد بود.
- روی "Saving Settings" کلیک کنید.
- ما راه اندازی مجدد DVR را تولید می کنیم و به طور مستقیم به روتر بروید.
تنظیم روتر برای دسترسی از راه دور به ضبط ویدئو
مراحل ورودی در منوی روتر بسیار ساده هستند. ما به دانستن آدرس LAN نیاز داریم و نام کاربری و آدرس رمز عبور را داریم. تمام این داده ها معمولا بر روی یک برچسب مخصوص در پایین روتر قرار می گیرند. اگر ناگهان هیچ آنها وجود ندارد - ما به جعبه یا در دستورالعمل دستگاه نگاه می کنیم.
اگر ما در مورد مدل های نسبتا گسترده صحبت کنیم، Asus و Zeyxel به عنوان مثال، در 192.168.1.1 باز می شوند. روترهای D-Link و Tenda آدرس 192.168.0.1 را دارند. شما می توانید به اندازه کافی کمی برای دیدار با 192.168.100.1 یا 192.168.2.1 (اگر شما نوعی از مدل غیر طولانی مدت داشته باشید).
نام کاربری و رمز عبور برای ورود به منو نیز استاندارد هستند - به عنوان یک قانون، مدیر و مدیر است. همچنین ریشه، 1234 یا فیلد ورودی رمز عبور خالی یافت. در اینجا، همه چیز به نام تجاری خاص روتر بستگی دارد.
بنابراین، ادامه دهید:
- در روتر در نظر گرفته شده، آدرس IP استاندارد 192.168.0.1، و ثبت کننده 192.168.0.111
آدرس های محلی از روتر می تواند در محدوده 1 تا 255 باشد، و نام خارجی خارجی یا نام دامنه همیشه به تنهایی و رفتن به شبکه زیر آن است، ما باید پورت خود را برای هر دستگاه تنظیم کنیم.
مقدار پورت در عرض 0 تا 65550 است، من ارزش پورت را برای روتر 9001 و برای ثبت نام 9011 می گیرم. دیگر بنادر، اگر ما، به عنوان مثال، انتظار می رود ویدیو را از یک گوشی هوشمند یا از یک قرص تماشا کنید همچنین از آدرس محلی ضبط کننده تحت همان پورت هدایت می شود. یعنی، اگر ما در فرمت "آدرس IP داخلی: پورت" بنویسیم (192.168.0.1111:37777) - من به Domen.ru:37777 ارسال می کنم.
- به منظور پیدا کردن زیر پاراگراف پورت شبکه در تنظیمات هر روتر، ما به منوی امنیتی یا "ابزار" (ابزار) یا "تنظیمات" می رویم.
- بعد، روی "مدیریت از راه دور" کلیک کنید.
مقالات در موضوع
- تغییر مسیر پورت در بخش های "حمل و نقل" انجام می شود. بعدی - "سرورهای مجازی".
- در اینجا ما ارزش ها را برای پورت مستقیم و محلی IP و آدرس خود تعیین می کنیم.
به طوری که روتر ما یک ضبط کننده ویدئویی محلی محلی را نشان می دهد، این آدرس لزوما محفوظ است. اگر ما این کار را انجام ندهیم، هنگامی که دستگاه ثبت نام را خاموش می کنید، آدرس محلی ما مشخص شده می تواند هر دستگاه دیگری را که تنظیمات به صورت خودکار دریافت می کند، اشغال کند و DVR ما را نمی توان دوباره وصل کرد پورت در روتر
آدرس افزونگی آدرس توسط آدرس MAC انجام می شود ("مدیریت DHCP" Submenu و بیشتر "رزرو آدرس"). یا بر روی روتر، شما می توانید IP را مشخص کنید که توسط DHCP توزیع نمی شود، یا هر یک از پیش ها را از دست ندهید (اگر روتر شما آدرس 192.168.0.100 باشد، برای DVR 192.168.0.99 و غیره نشان می دهد.
- ما یک راه اندازی مجدد را تولید می کنیم و برای به دست آوردن یک کارت گرافیک در رایانه یا یک لپ تاپ متصل به یک شبکه با DVR، به مرورگر بروید، به خط موتور جستجو متصل شوید 192.168.0.111/. اگر شما نیاز به ورود از طریق اینترنت دارید (همه موارد، به جز برای اولین بار)، IP اختصاص داده شده IP و Port را مشخص کنید - 93.83.11.1111:9011/.
اگر شما یک سرویس DDNS متصل دارید، به جای یک آدرس IP، شما با موفقیت از نام دامنه استفاده کنید (ما آن را داریم: Q900001.No-ip.biz:9011/)
ما امیدواریم که ما بتوانیم به شما کمک کنیم و از طریق روتر که با موفقیت انجام شد، دسترسی از راه دور را به DVR پیکربندی کنید.
نحوه پیکربندی روتر: ویدیو
نظارت تصویری از راه دور یک سرویس به طور فزاینده ای مورد نیاز است. مدیران و مدیران شرکت ها به طور فزاینده ای از راه دور یا در جاده ها رهبری می کنند. خوب، زمانی که پرسنل یک معاون تجربه یا رئیس بخش را تماشا می کنند. و اگر دستیار شما در این موضوع خیلی خوب نیست؟ یا آیا خطر وجود دارد که در غیاب شما "مشتریان تخلیه" به طرف شما خواهد بود؟ یا سرقت را شکوفا خواهد کرد؟
وظایف حل شده توسط مشاهده از راه دور متنوع هستند. برای شروع دیدگاه، لازم است پورت ها را بر روی روتر بر روی روتر در مرحله نهایی دوربین قرار دهید، گاهی اوقات این روش تغییر مسیر پورت نامیده می شود.
کمی نظریه
بنادر پورت ها به نوع دوربین ها ارتباطی ندارند. هر سیستم نظارت تصویری شما: IP یا آنالوگ - همه در روتر گره خورده است. تفاوت این است که دوربین های آنالوگ آدرس IP خود را ندارند.
نمودار طرحواره اتصال از راه دور به ضبط ویدئو یا دوربین های IP
هر دوربین آنالوگ با استفاده از یک کابل به طور مستقیم به ضبط کننده ویدئو متصل می شود. ضبط کننده ویدئو به شبکه متصل است و پورت ها در آن ساخته شده اند.
هر دوربین IP دارای آدرس IP خود در شبکه است، به عنوان مثال، یکی - 192.168.0.110، دوم - 192.168.0.111. DVR همچنین دارای آدرس IP خود است، به عنوان مثال، 192.168.0.100. برخلاف دوربین های آنالوگ، دوربین های دیجیتال را می توان به سوئیچ (سوئیچ) در هر نقطه از شبکه محلی متصل کرد. و هنگامی که سوئیچ ها را در یک شبکه ترکیب می کنید - می توانید به طور مستقیم به دوربین های IP متصل شوید و از طریق DVR.

پیکربندی یک برنامه PC به طور از راه دور به دوربین های ویدئویی متصل شوید
هر دوربین نه تنها آدرس IP خود را نه تنها، بلکه یک رابط وب، ورود به سیستم، ورود و رمز عبور برای ورود به سیستم است.
بنابراین، در واقع، شما می توانید از راه دور نه تنها به ضبط ویدئو، بلکه به دوربین ها نیز متصل شوید. برای انجام این کار، شما باید پورت ها را در روتر نه تنها برای آدرس IP ضبط ویدئو، بلکه همچنین برای آدرس IP هر دوربین قرار دهید.
انواع روترها
بازار تعداد زیادی روترها را ارائه می دهد، هر کدام از آنها رابط کاربری خود را دارد. به نظر من، دست نخورده دارای D-Link DIR-620 است. من سعی خواهم کرد روترها را به ترتیب شیوع قرار دهم (این صرفا مشاهدات من است):
- TP-LINK
- D-link
- ASUS
- zyxel
- Huawei
- دیگران
به منظور اشتباه، روترها Wi-Fi هستند و آنها نیز روترها نامیده می شوند.
تنظیمات DVR
این به مهمترین نکته رسید، من سعی خواهم کرد که به خاطر این که این مقاله را بخوانید فرض کنید. ابتدا به DVR بروید و راه اندازی کنید. اگر شما یک اتاق داشته باشید، از طریق رابط وب در دوربین بروید، تنظیمات شبکه را برای دوربین فیلمبرداری پیکربندی کنید.

تنظیمات شبکه ضبط ویدئو آنالوگ
از راه دور به دوربین های نظارت تصویری در روتر متصل شوید، باید پورت از پورت های مشخص شده در DVR را انجام دهید. برای کاربران بسیار بتنی که در مورد دسترسی به دوربین ها فکر می کنند، پورت ها باز می شوند، می توانند تغییر کنند، اما ممکن است در تنظیمات مشکلی وجود داشته باشد.
![]()
دستورالعمل های کوتاه برای تنظیم DVR
به منظور اشتباه نیست که بنادر ما نیاز به ساخت، به تنظیمات شبکه IP از ضبط ویدئو و پورت های باز در روتر مشخص شده در TCP، HTTP، CDM، RTSP ویندوز، و غیره بسته به نام تجاری تولید کننده و چیپست، ممکن است متفاوت باشند. شما همچنین می توانید آنها را به صورت دستی تنظیم کنید.
راه اندازی روترها
روترها با باز کردن اتوماتیک پورت ها وجود دارد که این کار را ارائه می دهند و در DVR نیز شامل این عملکرد می شود. در بیشتر موارد، صاحبان کسب و کار به یاد نمی آورند و یا نمی دانند ورود و رمز عبور از روترها. این ویژگی در برخی موارد کمک می کند تا زمان صرفه جویی در زمان صرفه جویی کنید. نه همیشه عملکرد کار نمی کند، پس هیچ چیز باقی نمی ماند، چگونگی تولید عامل یک روتر را نشان می دهد.
قبل از ساخت بازنشانی کارخانه از مشتری در مورد دسترسی به تنظیمات از ارائه دهنده ارائه دهنده دسترسی به اینترنت بپرسید.
اگر به تنظیمات روتر دسترسی داشته باشید و DVR به شدت تابع UPnP را روشن کنید، که به سرعت تصمیم گیری در مورد طیف وسیعی از پورت ها کمک می کند. به خصوص هنگامی مفید است که شما به صورت دستی تمام پورت ها را تنظیم کنید و در شبکه محلی، تعداد دیگری از دستگاه های دیگر که به آن نیاز دارید وجود دارد دسترسی از راه دور. در غیر این صورت، شما به سرعت متوجه خواهید شد که دستگاه های در میان خود را درگیر می کنند.
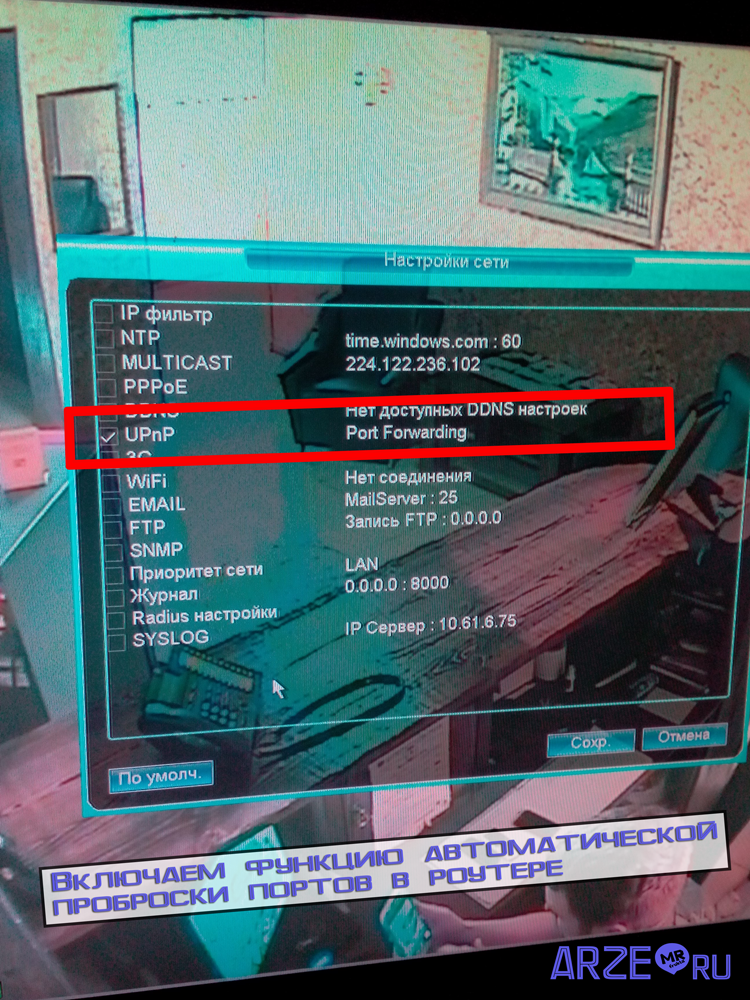
UPNP خودکار پورت اصلی حمل و نقل. باید در روتر و در DVR گنجانده شود
هنگامی که شما به تنظیمات روتر (روتر) وارد کردید، منوی "سرور مجازی" را در آن پیدا کردید، لازم است که انتقال مسیر پورت را تجویز کنید.
جایی که می توان آن را بر روی تصاویر نشان داد:
- D-link dir-300
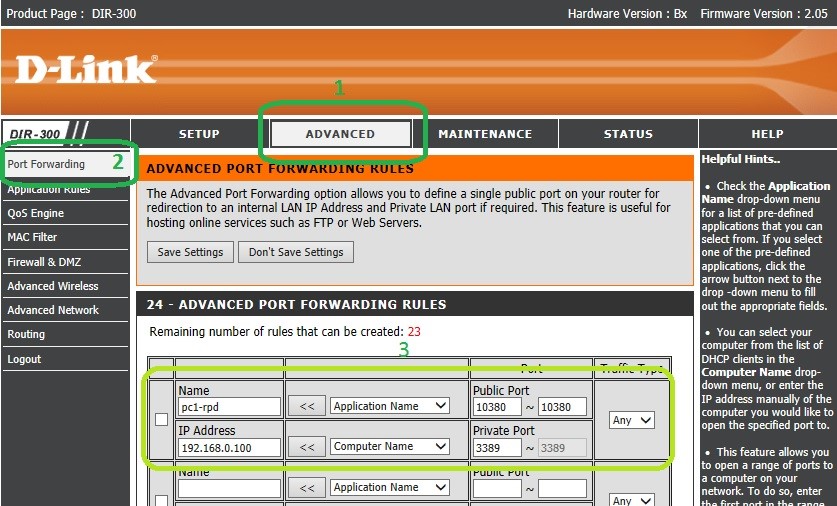
- TP-LINK
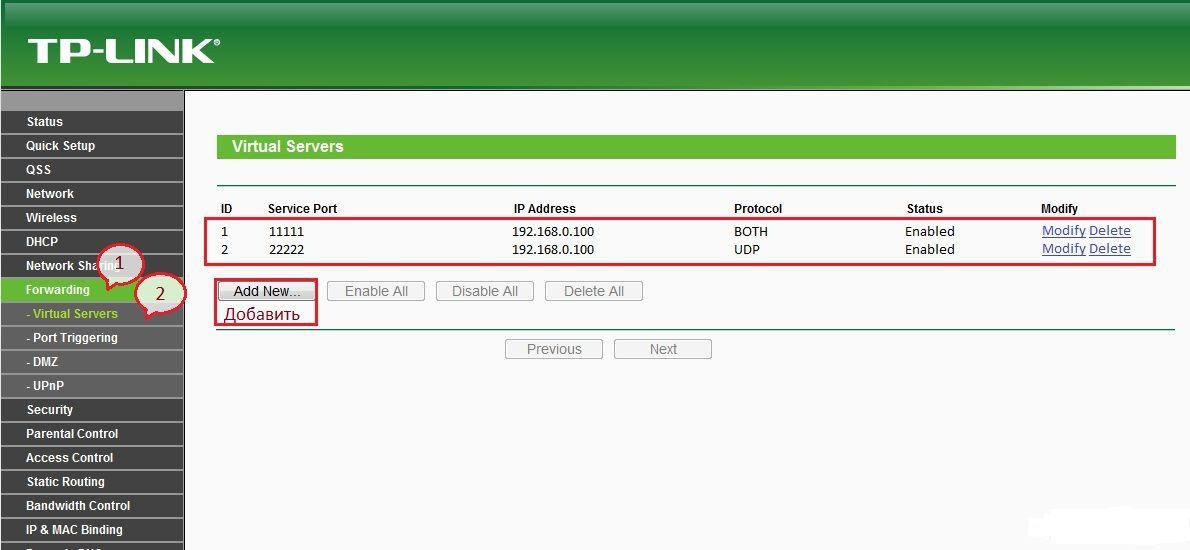
- D-link dir-600

- ASUS RT-N65U

نیوهان
چند نقطه مهم مهم و مقاله را کامل خواهد کرد. اگر شما در مورد آن نگویید، ممکن است در تنظیمات مشکلی داشته باشید.
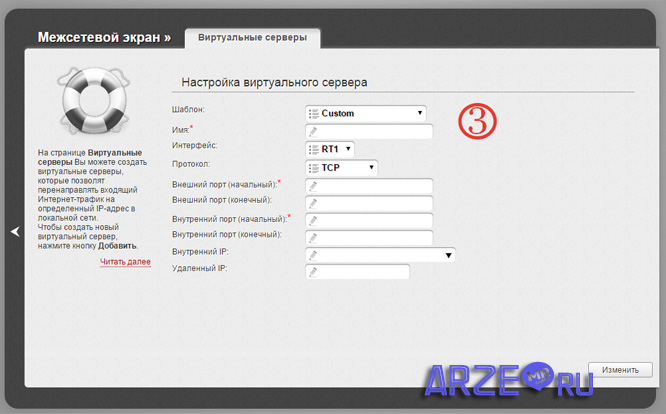
- پورت HTTP DVR و روتر به طور پیش فرض 80 پورت دارد. برای جلوگیری از تعارض در DVR، به ترتیب به 88 تغییر دهید، در روتر، 88 پورت را به جلو ببرید.
- بنادر اولیه اولیه و داخلی اولیه در تنظیمات روتر می تواند همان، به عنوان مثال، 37777 یا متفاوت باشد. اگر یک خارجی را مشخص کردید، سپس به ضبط کننده ویدئویی (دوربین) از طریق پورت مشخص شد. اتصال از طریق برنامه CMS همراه با DVR رخ می دهد.
- پورت انتهای خارجی مورد نیاز نیست
- آدرس IP داخلی دستگاه را تنظیم می کند که می خواهید از راه دور استفاده کنید. این ممکن است DVR اختیاری باشد، بلکه یک چاپگر، یک کامپیوتر، یک درایو شبکه است.
- پورت ها 80 - برای اتصال از طریق مرورگر (HTTP)، 37777، 37778 - برای اتصال از طریق برنامه CMS (TCP، UDP)، 34567 - RTSP (گاهی اوقات به نام تلفن همراه) - برای اتصال از طریق تلفن (در DVR های قدیمی این مقدار می تواند 554، 654 باشد و غیره.)
من سعی کردم این موضوع را به طور گسترده ای نشان دهم تا شما هیچ سؤالی را مطرح نکنید، اما اگر هنوز باید در نظرات بپرسید.
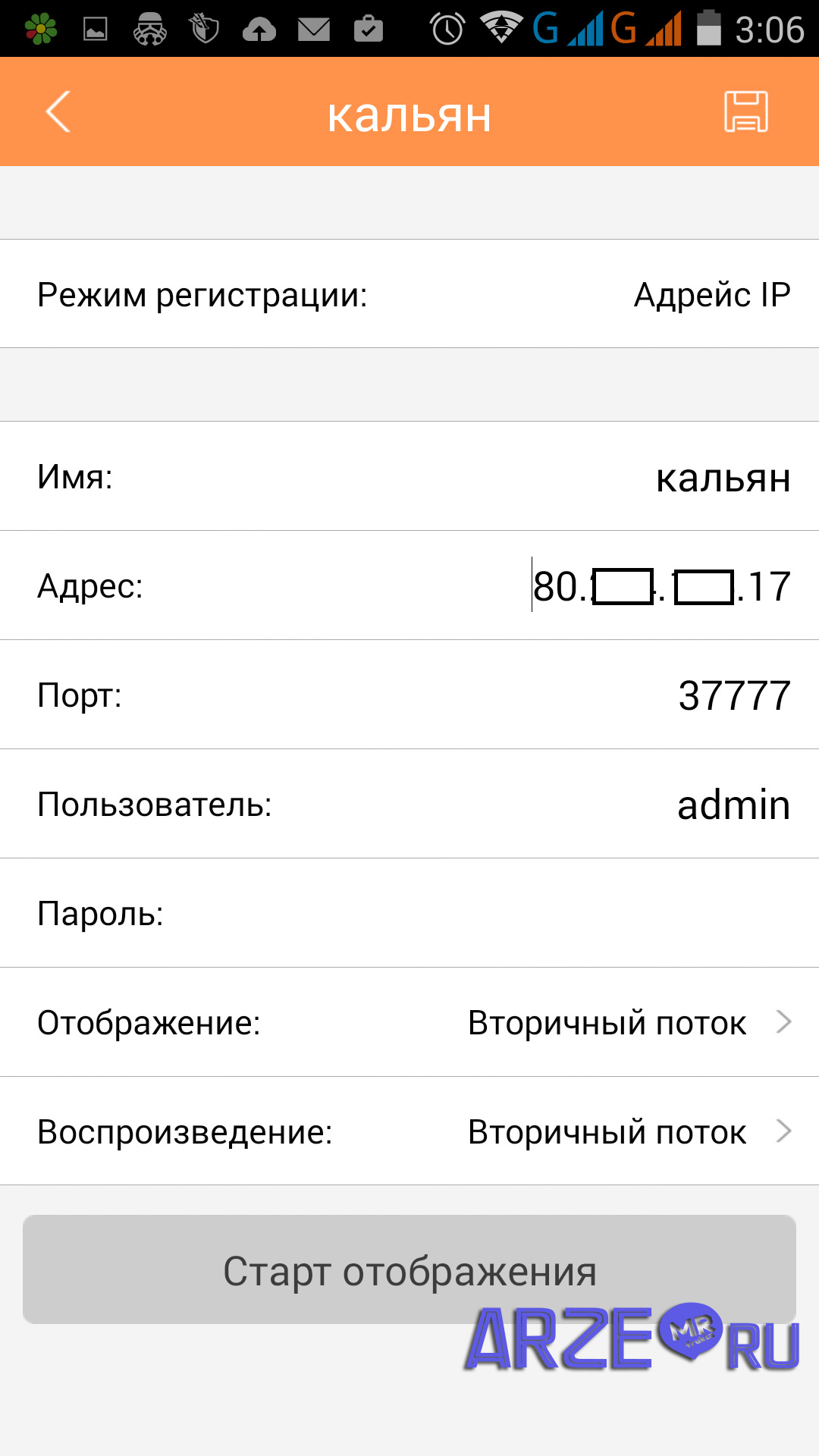
یک مثال از تنظیمات برای اتصال یک دوربین از راه دور IP از تلفن
ویدیو را بررسی کنید که در آن من یک تجزیه و تحلیل تطبیقی \u200b\u200bدوربین فیلمبرداری را صرف می کنم، نشان می دهد که چگونه برای پیکربندی و اتصال دوربین ها به ضبط ویدئو.
من کاملا فراموش کرده بودم.
بررسی
قبل از شادی در تکمیل تنظیمات تجهیزات و ادامه به پیکربندی CMS یا تلفن مشتری، من توصیه می کنم چک کردن پورت حمل و نقل با استفاده از خدمات آنلاین. با استفاده از سرویس، می توانید یک آدرس IP خارجی از کامپیوتر را تعریف کنید، آن را بررسی کنید یا پویا را بررسی کنید.

خدمات ممیزی پورت
هنگام پیکربندی یک اتصال از راه دور، یک آدرس IP خارجی برای ورود به سیستم CMS یا تلفن لازم است. در سرویس 2ip، پورت های باز بودن یا بستن را بررسی کنید. اگر آنها بسته شوند، نمی توانید از راه دور متصل شوید. همه تنظیمات را دوباره بررسی کنید. خطاهای صحیح
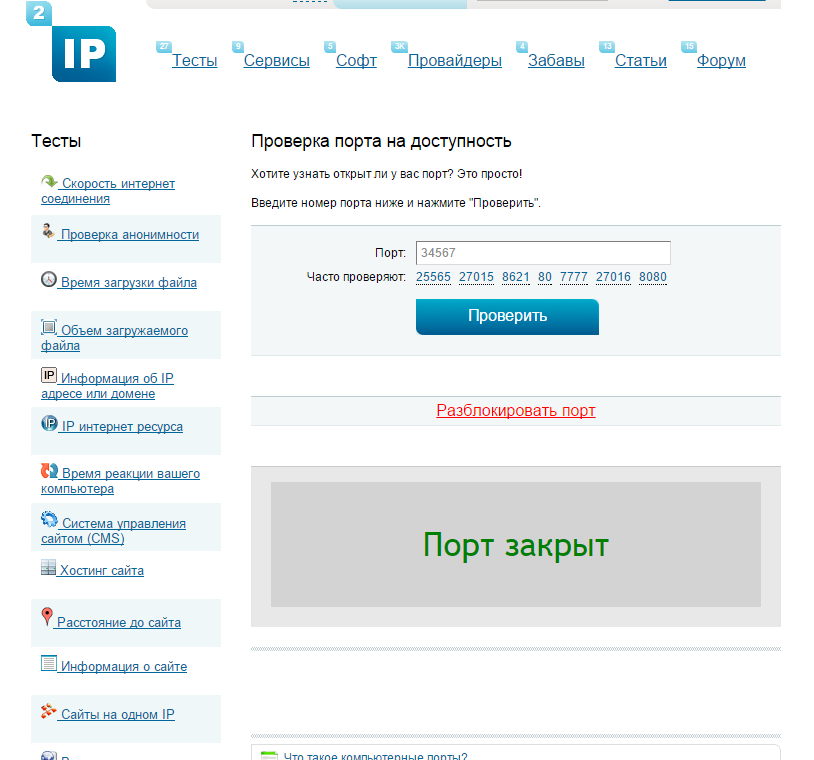
چک کردن پورت ها
در نتیجه، ممکن است اتصال به دوربین ها نه تنها به طور مستقیم. سرویس های ابری وجود دارد که می توانید این روش را برای پورت های حمل و نقل و خرید DVR متصل کنید. به اندازه کافی به طور مداوم به اینترنت متصل است. آنها معایب خود را دارند، این داستان برای بعدی چیست؟
نظارت تصویری از راه دور در هر روز به طور فزاینده ای محبوب می شود و با ظهور خدمات ابر خاص، در دسترس بودن آن در حال افزایش است. با تشکر از دسترسی از راه دور، شما می توانید آنچه را که در مقابل دوربین های نظارت تصویری آنلاین اتفاق می افتد را مشاهده کنید. همه چیز مورد نیاز برای این است که در دسترس بودن دسترسی به اینترنت است.
تا به امروز، اجرای این نوع نظارت تصویری برای هر دو سازمان بزرگ و استفاده خصوصی در دسترس است. برای نصب و پیکربندی نظارت تصویری از طریق اینترنت در مورد دوم، لازم نیست که به خدمات متخصصان مراجعه کنید - شما به راحتی می توانید آن را انجام دهید.
نظارت تصویری از راه دور می تواند در شرایط مختلف زندگی مفید باشد، به عنوان مثال، برای سازمان، برای کنترل اقدامات نفرت، مراقبت از کودک، مراقبت از کودک، در طول تعمیر و یا ساخت کارگران خانه - شرایط می تواند بسیار مفید باشد.
اجزای مورد نیاز سیستم های نظارت تصویری از راه دور
برای پیاده سازی نظارت تصویری اینترنت، عناصر عملکردی زیر مورد نیاز است (بسته به دامنه سیستم کاربر و خواسته ها):
- Cameras - IP یا وب منظم؛
- ضبط کننده ویدیویی دیجیتال؛
- هارد دیسک؛
- روتر (روتر)؛
- مقدار مورد نیاز کابل شبکه UTP؛
![]()
عناصر مورد نیاز از سیستم نظارت تصویری از راه دور
اما هر مورد فرد از طرف دیگر متفاوت است، و هنگام ایجاد یک سیستم نظارت تصویری ساده با یک دوربین IP، تنها برای آدرس IP و برجسته آن به اندازه کافی کافی خواهد بود، اگر لازم نیست که بایگانی را ضبط کنید، اما تنها از راه دور کنترل می شود اتفاق می افتد
برای ایجاد نظارت تصویری آنلاین بدون استفاده متفاوت سرورهای ابر شما به یک آدرس IP اختصاصی اختصاص داده اید. این را می توان از ارائه دهنده خود به دست آورد، و یا استفاده از خدمات ویژه DynDNS. به هر حال، نتیجه به دست آوردن مستقل IP استاتیک از طریق چنین خدماتی می تواند به مدت طولانی و دشوار به دست آید، و نه این واقعیت که شما به دست خواهید آورد. بنابراین گزینه بهینه به دست آوردن IP استاتیک برای هزینه اضافی از ارائه دهنده (حدود 200 روبل در هر ماه)، و یا استفاده از خدمات ابر خاص.
به طور کلی، امروز امکان اجرای نظارت تصویری از راه دور بدون آدرس IP استاتیک و خدمات DDNS وجود دارد. نه چندان دور، به اصطلاح ابر خدمات نظارت تصویری ظاهر شد، که شما می توانید دوربین های خود را متصل کنید، و جریان ویدئو را در زمان واقعی مشاهده کنید. در پایان مقاله بیشتر بخوانید.
معایب اصلی نظارت تصویری از راه دور این واقعیت است که دور از همه جا امکان اتصال به آن وجود دارد کابل اینترنت، و از طریق شبکه های بی سیم کیفیت ترکیب، به عنوان یک قاعده، برگ های زیادی را مطرح می کند. کنترل از راه دور یک سیستم نظارت تصویری بزرگ را شامل می شود تعداد زیادی دوربین ها، در این مورد بسیار مشکل خواهند بود.
بنابراین، اجازه دهید 4 گزینه اصلی برای اجرای نظارت تصویری آنلاین در اینترنت را در نظر بگیریم، از آن ساده و از آن با یک سیستم کامل استفاده می شود.
سازمان نظارت تصویری آنلاین - راه های اصلی
برای نصب تجهیزات و راه اندازی دسترسی از راه دور به دوربین ها، ابتدا باید تمام قسمت های سیستم را به یک واحد متصل کنیم و دوربین ها را در مکان های اقامت دائمی خود نصب کنیم.
ما نصب دوربین ها را تولید می کنیم تا در آینده بتوانیم به راحتی توسط چهره های همه افرادی که تحت بررسی آنها بودند شناسایی شوند. برای انجام این کار، لازم است که ارتفاع مطلوب نصب، و همچنین قبل از آن با طول کانونی لازم و زاویه دید، تعیین شود. فراهم كردن بهترین کیفیت امروز بهتر است دوربین های IP را خریداری کنید کیفیت بالا تصاویر.
پس از نصب دوربین ها، ما باید آنها را به ضبط کننده ویدئو کابل UTP متصل کنیم. همچنین به ضبط کننده وصل شوید هارد (ترجیحا با قدرت خارجی)، و کل سیستم را از شبکه تغذیه کنید. به منظور عدم مصاحبه با سیم های اضافی، شما باید بلافاصله دوربین های خود را با امکان قدرت بر روی یک شبکه (POE)، و همچنین یک ضبط کننده ویدئو با پورت های POE یا برای استفاده بیشتر خریداری کنید آداپتورهای پو و منبع تغذیه برای دوربین های IP (انژکتور POE).
بعد، ما کل سیستم را به روتر وصل میکنیم و ما تمام تنظیمات لازم را تولید می کنیم: پورت های حمل و نقل، تنظیم پارامترهای دوربین، و غیره. بعدها ما همچنین تنظیم سیستم نظارت تصویری از راه دور را با DVR و روتر تجزیه و تحلیل خواهیم کرد. و برای شروع، بیایید در مورد سازمان دسترسی از راه دور به یک دوربین صحبت کنیم.

نظارت تصویری با استفاده از یک دوربین IP
ساده ترین و به همین ترتیب محبوب، راه برای سازماندهی مشاهدات از راه دور، به طور مستقیم بر روی کابل شبکه ارائه دهنده است. برای پیاده سازی این روش، ما به همه آدرس IP اختصاص داده شده نیاز داریم که به دوربین خود اختصاص داده می شود.
- برای شروع، دوربین را به کامپیوتر وصل کنید و آدرس IP خود را در نوار مرورگر وارد کنید. شما می توانید دوربین های IP را در کتابچه راهنمای کاربر، در برچسب تولید کننده، بر روی مسکن قرار دهید، یا با استفاده از سازنده بر روی یک دیسک در حال اجرا.
- پس از ورود به IP، ما به رابط وب خود می افتیم، جایی که ما باید به بخش برویم تنظیمات شبکه، و در خط "IP آدرس"، مشخص کنید "دریافت به صورت خودکار"، یا به صورت دستی آدرس IP را به شما اختصاص داده شده توسط ارائه دهنده برای قابلیت اطمینان بیشتر.
- حالا شما باید پورت مورد استفاده دوربین را برای اتصال ورودی پیدا کنید - 80 پورت اغلب باز است.
- بعد، نام کاربری و رمز عبور را تنظیم کنید که شما رابط شبکه دوربین را وارد کنید، دستگاه را از کامپیوتر خاموش کنید، و کابل شبکه پلاگین ارائه دهنده به دوربین IP.
برای تنظیم مناسب تصویر از دوربین از هر دستگاه در دسترس خواهد بود: http: // (آدرس IP دائمی شما) :( پورت دوربین باز)- بدون براکت
این اتفاق می افتد که ارائه دهنده 80 پورت را مسدود می کند - در این مورد، در تنظیمات دوربین، ما آن را به دیگری تغییر می دهیم. همانطور که می بینید، همه چیز ساده است و همه اینها را می توان بدون کمک متخصصان اجرا کرد.

نظارت تصویری از راه دور با استفاده از روتر
برای اتصال دو یا چند دوربین به اینترنت، ما باید روتر (روتر) را به سیستم ما وارد کنیم. این زیر شبکه خود را ایجاد می کند که شامل تمام اتاق ها می شود، همچنین نیاز به یک آدرس IP اختصاصی دارد.
برای پیکربندی روتر، ما باید به رابط وب خود وارد شویم. این کار به صورت مشابه با یک - در نوار آدرس مرورگر انجام می شود، ما آدرس IP استاندارد خود را نصب شده توسط سازنده پیش فرض نصب می کنیم و به شکل ورود و رمز عبور می افتیم. آدرس IP را می توان بر روی برچسب دستگاه، یا در کتابچه راهنمای کاربر، ما همچنین با رمز عبور (معمولا ورود به سیستم: admin، و ترکیبی رمز عبور چند صفر) را وارد کنید.
پس از وارد کردن رابط شبکه، باید پورت خود را به هر دوربین اختصاص دهید - به عنوان یک قاعده، می توانید این را در بخش مسیریابی انجام دهید، (پورت حمل و نقل، سرور مجازی "، و غیره بسته به روتر) که در آن قوانین وجود دارد ایجاد شده برای تغییر درخواست های خارجی از اینترنت به یک یا دیگر آدرس IP شبکه داخلی. به عنوان مثال، یک پورت خارجی تحت یک رقم 8086 تغییر مسیر را به آدرس داخلی داخلی 8 اتاق اول (به عنوان مثال، 192.168.1.11) تنظیم می کند. برای یک پورت 8087 خارجی، تغییر مسیر را به 80 پورت آدرس IP داخلی دیگر دوربین، و غیره تنظیم کنید. بسته به مدل روتر، تنظیمات ممکن است متفاوت باشد، ممکن است، به عنوان مثال، ممکن است که در مورد شما لازم است به سادگی ثبت نام پورت های هر دوربین با آدرس های IP و سایر اطلاعات:
- نام سرویس - به عنوان مثال، "دوربین IP 1"؛
- محدوده پورت - به صورت دستی با پورت پیکربندی بیشتر از اولین اتاق 8086 اختصاص داده شده است؛
- آدرس IP محلی - 192.168.1.11 (آدرس IP اتاق)؛
- پورت محلی - 8186 یا 80، اگر دوربین توانایی پیکربندی پورت را نداشته باشد؛
- پروتکل: TCP؛
- شماره پروتکل: 1 (یا هر شماره دیگر).
پس از تنظیم روتر، به دوربین بروید. به نوبه خود، شما به هر یک از آنها به طور مستقیم از کامپیوتر متصل می شوید و آدرس های دستی IP را که در تنظیمات روتر تجویز شده اند، اختصاص دهید، برای راحتی استفاده کنید، از لیست آدرس های IP ثبت شده قبل از برگ ها استفاده کنید. پورت به طور پیش فرض باقی می ماند - 80 یا به صورت دستی تجویز می شود.
این برای پیکربندی اتصال با ارائه دهنده باقی می ماند و تمام دوربین ها را به روتر متصل می کند. برای اتصال به دوربین های نظارت تصویری بیش از اینترنت، باید در نوار آدرس مرورگر ثبت نام کنید: http: // (آدرس IP دائمی شما): (هنگام تنظیم حمل و نقل مشخص شده است پورت خارجی) - ما براکت را حذف می کنیم. هنگامی که شما در لینک بروید، باید یک پنجره را با فرم ورودی ورودی و رمز عبور باز کنید - داده های مشخص شده را هنگام تنظیم دوربین وارد کنید. باز هم بهتر است داده های هر دوربین را با یک لیست جداگانه بنویسید تا اشتباه نگیرید.
به طور مشابه، ما متصل هستیم.
همچنین ببینید:
نظارت تصویری از طریق خدمات ابری، هر روز به طور فزاینده ای محبوب و قابل دسترس تر می شود. در ارتباط با چنین تقاضای افزایش یافته، پیشنهاد در حال رشد است - تولید کنندگان تجهیزات بیشتر و بیشتر برای نظارت تصویری شروع به ارائه مصرف کنندگان خود برای استفاده از خودشان خدمات ابری. تعداد شرکت های جدید متخصص در سازماندهی یک ابر تخصصی برای مشاهده دوربین های نظارت تصویری نیز در حال افزایش است. مقاله ما را در مورد اتاق های محبوب ترین و تکنولوژیکی که توانایی اتصال به یک ابر از راه دور را دارند، بخوانید.
یک ضبط کننده را اضافه کنید

سیستم نظارت تصویری از راه دور با اتصال DVR
با تشکر از سیستم، قابلیت آن به طور قابل توجهی گسترش می یابد. در حال حاضر ممکن است نه تنها برای مشاهده یک عکس از دوربین های آنلاین، بلکه همچنین برای انجام آرشیو که همچنین از طریق دسترسی از راه دور نیز در دسترس خواهد بود. علاوه بر این، یک ضبط کننده ویدئویی متفاوت را می توان به ضبط کننده ویدئو متصل کرد. سنسورهای امنیتیبا آن سیستم قادر به اطلاع شما در مورد ظهور یک رویداد هشدار خواهد بود.
اصل تنظیم نظارت تصویری IP بیش از اینترنت با افزودن ضبط کننده ویدئو به سیستم عملا از روش قبلی متفاوت نیست.
- ما یک آدرس IP اختصاصی از ارائه دهنده دریافت می کنیم، سپس تغییر مسیر را از آن به آدرس IP شبکه محلی که در آن DVR خواهد بود، پیکربندی کنید.
- معمولا تمام تنظیمات شبکه لازم در برگه شبکه قرار دارد. در این بخش، شما باید آدرس IP محلی DVR خود را ثبت کنید (به عنوان مثال، 192.168.1.1)، دروازه (آدرس IP روتر در شبکه محلی)، و همچنین ماسک زیر شبکه (معمولا آن را دارد 255.255.255.0).
مهم! لازم است که با یک قاعده مطابقت داشته باشیم که می گوید که روتر و DVR باید در یک زیر شبکه قرار بگیرند، در مورد دیگری، آنها به سادگی قادر به دیدن یکدیگر خواهند بود.
در حال حاضر صف تنظیم پارامترهای روتر:
- ما به رابط وب خود می رویم، مورد "مدیریت از راه دور" را انتخاب کنید ( کنترل از راه دور)، و اجازه کنترل از راه دور دستگاه را با تخصیص پورت مربوطه.
- در حال حاضر در بخش "سرور مجازی"، تنظیم حمل و نقل به صورت مشابه با تنظیم سیستم تنها با روتر: به عنوان مثال، یک پورت خارجی 8086، یک پورت ضبط ویدئو (80)، و آدرس IP آن به درخواست های ارسال شده از خارج ارسال می شود (به عنوان مثال، ما نشان دادیم 192.168.1.1).
- همچنین ارزش افزوده آدرس IP دائمی DVR خود را برای آدرس MAC خود، در غیر این صورت روتر می تواند IP خود را پس از راه اندازی مجدد اختصاص دهد. به طور معمول، این تنظیمات در بخش "رزرو آدرس" قرار دارند.
با تنظیمات به درستی اجرا شده، ضبط ویدئو در صورت درخواست در دسترس خواهد بود: http: // (آدرس ثابت IP ثابت خود را از ارائه دهنده) :( 8086) - شما باید بدون براکت مشخص کنید.
مهم! ما یک لحظه مهم را روشن می کنیم که بسیاری از کاربران را که دارای تجهیزات پیکربندی شده اند، به دست می آورند، اما هنوز قادر به دسترسی به دسترسی از راه دور نیستند. از راه دور از راه دور به تنظیمات ضبط ویدئو از راه دور از همان آدرس IP استاتیک که شما اختصاص داده اید (و که اینترنت شما را دارد)، از زمان درخواست از یک نقطه نظر فنی از همان آدرس تشکیل شده است. بنابراین، لازم است که ضبط کننده را از یک دستگاه با یک آدرس IP متفاوت برای تأیید عملکرد بررسی کنید. تلفن همراه یا کامپیوتر با IP خارجی عالی.
نظارت تصویری از طریق خدمات ابری

نظارت تصویری ابری
مزیت اصلی سازمان نظارت تصویری از طریق اینترنت با استفاده از اینترنت، عدم نیاز به یک آدرس IP خارجی انتخاب شده است. نیاز اصلی در این مورد توسط DVR شما پشتیبانی می شود (شما باید هنگام خرید مشخص کنید).
اصل دسترسی از راه دور به سیستم نظارت تصویری در این مورد، اتصال دائمی DVR یا یک دوربین با سرویس ابری و انتقال داده ها به آن است، در حالی که می توانید در هر زمان به سیستم متصل شوید و ببینید چه اتفاقی می افتد، یا با آرشیو کار کنید. برای انجام این کار، شما فقط باید به سایت سرویس از هر دستگاه بروید (یا از یک برنامه خاص از تولید کننده تجهیزات استفاده کنید) و شماره تأیید صحت ضبط و رمز عبور را در فرم مجوز خدمات وارد کنید. با ثبت نام جداگانه در سرویس ابری، ما داده های مشخص شده را در هنگام ثبت نام وارد می کنیم. این روش به طور قابل توجهی، وظیفه افرادی را که نمی فهمید، ساده تر می کنند یا خیر، یا نمی خواهند وقت خود را در تنظیمات روتر صرف کنند، دریافت آدرس IP خارجی خارجی و غیره.
برای پیکربندی ضبط ویدئو، در اکثر موارد، فقط به اندازه کافی برای رفتن به رابط کاربری آن، و کادر کنار رشته "P2P" یا "ابر" را بررسی کنید، و تمام تجهیزات به طور خودکار به سرویس Cloud Cloud متصل می شود. و شروع به مشاهده آنچه که از طریق دوربین ها اتفاق می افتد از راه دور، از هر دستگاه بروید و به سادگی اطلاعات خود را در فرم مجوز معرفی کنید.
معایب اصلی نظارت تصویری از طریق ابر این است که سرعت اتصال را محدود کنید، بنابراین محدودیتی از نرخ بیت جریان ویدئویی وجود خواهد داشت که راهی مثبت برای تأثیر تصویر تصویر نیست. کاربران مودم 3G حتی این را متوجه نمی شوند، زیرا سرعت اتصال در حال حاضر کم است و توسط پارامترهای استاندارد 3G محدود می شود.
به طور خلاصه در مورد تجهیزاتی که از تکنولوژی پشتیبانی می کنند P2. پ:
- RVI ضبط ویدئو، به عنوان مثال، نام تجاری IP نام تجاری RVI-IPC43DNS و ضبط ویدئو RVI-R04LA؛
- DHUA DVRS، با تعیین V2 و S2 در پایان؛
- تجهیزات شرکت Novicam. هر ثبت کننده از سری F. سرویس ابری تولید کننده Novicloud نامیده می شود؛
 خدمات رایگان رایگان Ivideon (اتصال 15 اتاق به صورت رایگان). به این سرویس، شما می توانید هر دوربین فیلمبرداری را از طریق یک کامپیوتر با نرم افزار سرور متصل کنید. همچنین این سرویس دارای فروشگاه آنلاین خود است که در آن این لحظه شما می توانید محور، Hikvision، اقتباس شده به ابر اینترنت خریداری کنید. اتصال این دوربین های IP را به ivideon متصل کنید بدون استفاده از یک ضبط کننده یا رایانه ویدئویی. شاید بایگانی ویدیو در سایت.
خدمات رایگان رایگان Ivideon (اتصال 15 اتاق به صورت رایگان). به این سرویس، شما می توانید هر دوربین فیلمبرداری را از طریق یک کامپیوتر با نرم افزار سرور متصل کنید. همچنین این سرویس دارای فروشگاه آنلاین خود است که در آن این لحظه شما می توانید محور، Hikvision، اقتباس شده به ابر اینترنت خریداری کنید. اتصال این دوربین های IP را به ivideon متصل کنید بدون استفاده از یک ضبط کننده یا رایانه ویدئویی. شاید بایگانی ویدیو در سایت.
بنابراین، در اینجا ما 4 روش اساسی برای اتصال دوربین های نظارت تصویری به اینترنت جدا شده ایم. کارشناسان پیش بینی می کنند که آینده برای خدمات ابر نظارت تصویری است و در حال حاضر توصیه می شود که هنگام خرید تجهیزات، چه از تکنولوژی P2P پشتیبانی می کند. ما امیدواریم مقاله ما برای شما مفید باشد و به اجرای نظارت تصویری آنلاین روشن می شود! بهترین ها برای شما، و ما آرزو می کنیم که سیستم از راه دور خود را بدون هیچ مشکلی ایجاد کنید!
آیا مقاله را دوست دارید؟ به اشتراک گذاشتن با دوستان در شبکه های اجتماعی!برای اتصال یک ضبط کننده ویدئویی دیجیتال به یک شبکه محلی یا اینترنت، باید مراحل زیر را انجام دهید:
- DVR و کامپیوتر باید با اتصال کابل ها به یک روتر متصل شوند.
- روتر به اینترنت متصل می شود تا بتواند ضبط از راه دور باشد.
- مرورگر باید نصب شودیعنی 7، یعنی 8 و بالاتر.
تنظیم آدرس های IP در DVR.
در DVR، به منوی «تنظیمات» بروید و شبکه را انتخاب کنید.
در جدول باز می شود، کادر انتخاب "فعال DHCP" را بررسی کنید. برای راه اندازی مجدد سیستم روی OK کلیک کنید. چرخاندن DHCP به معنی دریافت خودکار یک آدرس IP است.
گام قبلی را تکرار کنید و آدرس IP، ماسک زیر شبکه، دروازه پیش فرض و DNS را بنویسید.
لطفا توجه داشته باشید که اگر روتر شما DHCP را پشتیبانی نمی کند، باید با مدیر شبکه تماس بگیرید تا آدرس IP را برجسته کنید. اگر DVR باید پارامترهای PPPOE (DSL / ADSL) را مشخص کند، لطفا با ارائه دهنده خدمات اینترنتی خود تماس بگیرید.
پیکربندی یک کامپیوتر برای مشاهده ویدیو از DVR.
در تمام رایانه هایی که نیاز به دسترسی به DVR دارند، شما می توانید از راه دور پیکربندی و اجرای کنترل های ActiveX را اجرا کنید. برای هر کامپیوتر، پیکربندی تنها یک بار انجام می شود.
یک آدرس IP DVR را به لیست سایت های قابل اعتماد در مرورگرهای اکسپلورر اضافه کنید.
مرورگر اینترنت اکسپلورر را باز کنید، روی "Tools" کلیک کنید، در منوی بالا\u003e "Observer Properties"،\u003e Tab Security\u003e "Node های قابل اعتماد"، روی دکمه Sites کلیک کنید. آدرس IP DVR را در فرمت http://192.168.0.108 وارد کنید و روی دکمه افزودن کلیک کنید\u003e روی «اعمال» کلیک کنید
پارامترهای پیش فرض را برای منطقه گره های قابل اعتماد به "کم" تغییر دهید. این به عناصر کنترل ActiveX اجازه می دهد تا DVR را دانلود و دسترسی داشته باشند.
توجه: آدرس IP مورد استفاده در این مثال برای کار در شبکه داخلی طراحی شده است. اگر شما نیاز به دسترسی به DVR از یک مکان از راه دور، پس از آن "آدرس IP خارجی" نیز باید به لیست تولید کنندگان قابل اعتماد اضافه کنید.
مشاهده ویدئو از طریق کامپیوتر شما.
پس از اجرای این اقدامات، می توانید از مرورگر IE استفاده کنید. به عنوان مثال، آدرس IP ضبط ویدئو را در نوار آدرس وارد کنید، به عنوان مثال: http://192.168.1.19 کلید "Enter" را فشار دهید.
اگر کامپیوتر و DVR به یک روتر متصل شوند، می توانید از یک آدرس IP داخلی برای مشاهده ویدیو استفاده کنید. اگر کامپیوتر در یک مکان از راه دور باشد، باید یک آدرس IP خارجی را برای دسترسی به DVR وارد کنید.
در تنظیمات DVR مشخص کنید "استفاده از مرورگر IE".
برای ورود DVR، "نام کاربری" و "رمز عبور" را وارد کنید.
در پانل اطلاعاتی که ظاهر می شود خط آدرسبر روی "اطلاعات زرد" کلیک کنید و "تنظیم این مکمل را برای همه کاربران کامپیوتر" تنظیم کنید
دانلود ActiveX و سپس آن را نصب کنید.
ویدئو را از راه دور با DVR از طریق اینترنت مشاهده کنید.
شما از طریق یک شبکه محلی به DVR دسترسی پیدا کرده اید. لازم است پیکربندی روتر برای دسترسی به DVR به اینترنت.
اطلاعات اضافی در مورد پورت های حمل و نقل شما می توانید لینک http://www.portforward.com را ببینید
روتر خود را از طریق مرورگر وارد کنید، "نام کاربری" و "رمز عبور" را وارد کنید و سپس "Port Forwarding" را انتخاب کنید. به طور پیش فرض، پورت HTTP 80 و TCP پورت 34567.
اگر شما نیاز به مرور از راه دور بر روی تلفن همراه خود دارید، باید پورت ها را تغییر دهید. به طور پیش فرض، پورت 80 و 34599 باید به آدرس IP محلی DVR ارسال شود.
قبل از آزمایش، شما باید آدرس IP خارجی خود را پیدا کنید. شما می توانید این را با مرجع www.whtsmyip.org انجام دهید.
پس از پیدا کردن آدرس IP خارجی خود، آن را در IE مرورگر وارد کنید تا به DVR دسترسی پیدا کنید، به عنوان مثال: http://56.226.242.1. اگر پورت پیش فرض را نصب کنید، که از 80 متفاوت است، باید آن را در انتهای آدرس IP اضافه کنید، به عنوان مثال: http://56.226.242.1:82
اگر بعد از اینکه عملیات فوق را مشخص کرده اید و هنوز نمیتوانید به DVR دسترسی پیدا کنید، دلایل زیر را اصلاح کنید:
1. بررسی کنید اتصالات شبکه و از طریق تمام مراحل برای اطمینان از اینکه هیچ خطایی در پیکربندی وجود ندارد، بروید.
2. پارامترهای حمل و نقل پورت را بررسی کنید. تنظیمات روتر را بررسی کنید یا به www.portforward.com مراجعه کنید.
3. در مرورگر IE کنترل های نصب نشدهActiveX
4. روتر شما یک کامپیوتر را از استفاده خارجی استفاده می کندپی برای دسترسی بهDVR
5. پورت 80 توسط IPS شما مسدود شده است. پورت TCP 6000 را تغییر دهید. انتقال پورت باید در تنظیمات برای پورت جدید ساخته شود.
6. اگر مشکلات باقی بماند، سپس با ارائه دهنده خود تماس بگیرید تا در تنظیم مودم و روتر کمک کنید.
پیکربندی عملیات DVR از طریق DDNS.
DDNS (DNS پویا)
به جای استفاده از یک آدرس IP برای دسترسی به DVR در حالت آنلاین، می توانید از DDN ها برای ایجاد یک اتصال استفاده کنید.
به یاد داشته باشید نام وب سایت برای دسترسی به DVR.
دستورالعمل های زیر برای dyndns.org طراحی شده اند.
قبل از انجام عملیات زیر، شما باید یک حساب کاربری را در dyndns.org باز کنید. این رایگان است
پیکربندی برای ضبط ویدئو دیجیتال:
1. ورود منو سیستم DVR، سیستم\u003e NetService را انتخاب کنید. رمز عبور را در صورت لزوم وارد کنید، "DDNS" را انتخاب کنید و "Enter" را فشار دهید، "DDNS Type" را از منوی کشویی انتخاب کنید، "DDNS Setup" را تغییر دهید تا "Enable" را تغییر دهید.
2. نام میزبان حساب خود را وارد کنیدddns . مثال: vstardvr.dyndns.org.
3. نام کاربری و رمز عبور حساب کاربری خود را وارد کنید.دینامز
4. برای تأیید "OK" را انتخاب کنید.
دسترسی به DVR برای مشاهده ویدیو از طریق نام میزبان.
نام میزبان را در یک مرورگر یعنی وارد کنید، سپس در گفتگوی ورودی که ظاهر می شود، نام کاربری و رمز عبور را وارد کنید، روی دکمه "اتصال به Video" کلیک کنید، OK را انتخاب کنید.
اگر از پورت دیگری استفاده می کنید (پورت پیش فرض 80)، پس باید نام پورت را در انتهای URL میزبان اضافه کنید.









