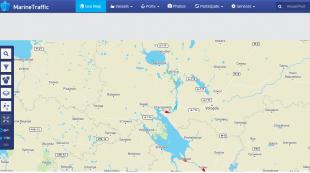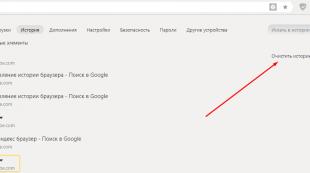ترافیک ورودی هماچی مسدود شده است. فایروال ویندوز با فیلتر امنیتی پیشرفته ترافیک ورودی و خروجی
محبوبیت برنامه ، معروف به Hamachi ، به دلیل ارائه ابزاری کاربر پسند و م effectiveثر برای ایجاد شبکه های VPN است. به خصوص تقاضای زیادی برای چنین نرم افزاری در میان گیمرهایی بوجود می آید که ترجیح می دهند بدون استفاده از سرورهای رسمی برنامه بازی برای این منظور ، نبردهای آنلاین بین یک گروه خاص از بازیکنان را انجام دهند. متأسفانه ، گاهی اوقات استفاده از قابلیت های ارائه شده غیرممکن می شود ، زیرا پیامی ظاهر می شود: "ترافیک ورودی مسدود شده است ، تنظیمات فایروال را بررسی کنید".
طبیعتاً در ابتدا می توانید به راحتی از مسئله بوجود آمده اطمینان پیدا کنید. برای انجام این کار ، فقط تست ترافیک را فعال کنید:
- به مرکز کنترل شبکه بروید (از طریق صفحه کنترل و منوی "شبکه و اینترنت").
- اتصال مورد استفاده را انتخاب کنید و در هنگام فعال سازی کتیبه فوق الذکر ظاهر شود.
- یک منوی وضعیت باز می شود ، جایی که می توانید ترافیک ورودی را مسدود کنید.
برای اصلاح وضعیت ، ابتدا باید علل احتمالی ریشه آن را بدانید.
چرا ممکن است انسداد ایجاد شود
چندین دلیل مشخص شده وجود دارد که می تواند منجر به چنین مزاحمتی شود:
- مسدود کردن نرم افزار توسط فایروال سیستم یا برنامه آنتی ویروس.
- خرابی تنظیمات تجهیزات شبکه اعمال شده (روتر) ؛
- عدم راه اندازی این برنامه با حقوق مدیر.
- عملکرد نادرست خود برنامه.
بر اساس این اطلاعات ، به راحتی می توان راه حلی یافت.
تصحیح
بنابراین ، اگر هاماچی قادر به دریافت ترافیک نیست ، توصیه می شود موارد زیر را انجام دهید:
- راه اندازی مجدد رایانه و روتر برای جلوگیری از احتمال تأثیر خرابی کوتاه مدت.
- اطمینان حاصل کنید که نرم افزار با حقوق مدیر فعال شده است.

مرحله بعدی غیرفعال کردن موقت نرم افزار آنتی ویروس و فایروال است. Windows Defender به صورت زیر خاموش می شود:
- روی "شروع" کلیک کنید و به نوار جستجو بروید.
- "فایروال" را درون آن قرار دهید.
- به گزینه پیشنهادی بروید.
- در سمت چپ صفحه ، روی عملکردی کلیک کنید که به شما امکان می دهد کار مدافع را غیرفعال یا غیرفعال کنید.
- در لیست پیشنهادی ، حالت های خاموش کردن را فعال کنید. یعنی از بین چهار گزینه ، گزینه دوم و آخر را انتخاب کنید.
- تغییرات را ذخیره کنید و سعی کنید برنامه را دوباره شروع کنید.

اگر یک دایره آبی در کنار نام مستعار شریک بازی در Hamachi ظاهر شود ، این خوب نیست. این نشان می دهد که تونل مستقیم ایجاد نمی شود ، بنابراین ، از یک تکرار کننده اضافی برای انتقال داده استفاده می شود ، و پینگ (تأخیر) موارد مورد نظر را ترک می کند.
در این حالت چه باید کرد؟ تعدادی روش ساده برای تشخیص و رفع آن وجود دارد.
در بیشتر موارد ، رفع مشکل به یک بررسی مقدماتی برای مسدود کردن انتقال داده می رسد. به عبارت دقیق تر ، اغلب محافظت داخلی ویندوز (فایروال ، فایروال) در کار برنامه تداخل ایجاد می کند. اگر آنتی ویروس اضافی همراه با فایروال دارید ، برنامه Hamachi را به موارد استثنا در تنظیمات اضافه کنید یا سعی کنید فایروال را کاملاً غیرفعال کنید.
برای Windows Basic Protection ، باید تنظیمات فایروال را بررسی کنید. به بخش "کنترل پنل> همه موارد کنترل پنل> فایروال ویندوز" بروید و در سمت چپ "اجازه تعامل با برنامه ..." کلیک کنید

اکنون برنامه مورد نیاز خود را در لیست پیدا کرده و مطمئن شوید که علامت های چک در کنار نام و همچنین در سمت راست وجود دارد. لازم است بلافاصله محدودیت های برخی از بازی های خاص را بررسی کنید.
از جمله ، توصیه می شود شبکه هاماچی به عنوان "خصوصی" علامت گذاری شود ، اما این می تواند بر امنیت تأثیر منفی بگذارد. می توانید این کار را هنگام شروع برنامه انجام دهید.
در حال بررسی IP شما
چیزی به نام IP "سفید" و "خاکستری" وجود دارد. برای استفاده از هاماچی ، "سفید" کاملاً لازم است. اکثر ارائه دهندگان آن را صادر می کنند ، با این حال ، برخی از آنها در آدرس صرفه جویی می کنند و با IP های داخلی شبکه های فرعی NAT ایجاد می کنند ، که به کامپیوتر شخصی اجازه دسترسی کامل به اینترنت باز را نمی دهد. در این صورت ، باید با ارائه دهنده خود تماس بگیرید و یک سرویس IP "سفید" سفارش دهید. همچنین می توانید در جزئیات طرح تعرفه و یا با تماس با پشتیبانی فنی از نوع آدرس خود مطلع شوید.
چک بندر
اگر از روتر برای اتصال به اینترنت استفاده می کنید ، ممکن است مشکلی در مسیریابی پورت وجود داشته باشد. اطمینان حاصل کنید که عملکرد "UPnP" در تنظیمات روتر فعال است و "UPnP را غیرفعال کنید - نه" در تنظیمات Hamachi.
نحوه بررسی وجود مشکلی در درگاه ها: سیم اینترنت را مستقیماً به کارت شبکه رایانه شخصی متصل کرده و با نام کاربری و رمز عبور به اینترنت متصل شوید. اگر حتی در این حالت تونل مستقیم نمی شود و دایره آبی منفور از بین نمی رود ، بهتر است با ارائه دهنده خدمات خود نیز تماس بگیرید. شاید درگاه ها در جایی از تجهیزات از راه دور بسته شده باشند. اگر همه چیز خوب پیش برود ، باید در تنظیمات روتر خود جستجو کنید.
پروکسی را غیرفعال کنید
در این برنامه ، روی "System> Options" کلیک کنید.
در برگه "Parameters" ، "تنظیمات پیشرفته" را انتخاب کنید.

در اینجا ما به دنبال زیر گروه "اتصال به سرور" هستیم و در کنار "استفاده از سرور پروکسی" "نه" را قرار دهید. هماچی اکنون همیشه سعی در ایجاد یک تونل مستقیم و بدون واسطه دارد.
همچنین توصیه می شود رمزگذاری را غیرفعال کنید (این ممکن است مسئله مثلث زرد را برطرف کند ، اما موارد بیشتر در یک مقاله جداگانه).
بنابراین ، مشکل حلقه آبی در Hamachi کاملاً رایج است ، اما رفع آن در اکثر موارد بسیار آسان است ، مگر اینکه یک IP "خاکستری" داشته باشید.
Hamachi برنامه ای است که به شما امکان می دهد از طریق کامپیوترهای مختلف در اینترنت شبکه ایمن خود را ایجاد کنید به گونه ای که گویی این رایانه ها از طریق شبکه فیزیکی به هم متصل شده اند. علاوه بر این ، با استفاده از Hamachi ، می توانید یک LAN (شبکه محلی) در بالا ، یعنی جدا از اینترنت ایجاد کنید. البته ، این روش قابلیت اطمینان خود را به طور قابل توجهی افزایش می دهد و نفوذ به این شبکه برای افراد خارجی تقریباً غیرممکن می شود. در این مقاله ، ما به شما می گوییم که چگونه Hamachi را پیکربندی کنید تا شبکه تا حد ممکن کارآمد باشد. ما در مورد چگونگی راه اندازی Hamachi در ویندوز 7 و سایر سیستم عامل ها صحبت خواهیم کرد ، و با شرح نحوه نصب این برنامه شروع خواهیم کرد.
نصب هماچی
اینجا همه چیز ساده است. پس از بارگیری فایل نصب ، آن را در رایانه خود اجرا کنید (اگر به منبع از جایی که بارگیری کرده اید بیش از حد اعتماد ندارید ، قبل از آن را از نظر ویروس بررسی کنید) و "بعدی" را کلیک کنید. اکنون باید با قرار دادن یک کادر تأیید در مکان مناسب ، با شرایط استفاده از برنامه موافقت کرده و دوباره "بعدی" را کلیک کنید. سپس از ما خواسته می شود که فهرست (پوشه) ای را که سیستم Hamachi را در آن نصب می کند ، نشان دهیم - در اینجا همچنین می توانید گزینه هایی مانند بارگیری برنامه همراه با بارگیری ویندوز و افزودن نماد راه اندازی به دسک تاپ را انتخاب کنید.
فراموش نکنید که کادر کنار "مسدود کردن خدمات آسیب پذیر ..." را علامت بزنید. سپس استفاده غیرتجاری از برنامه "مجوز غیر تجاری" را انتخاب کرده و بر روی دکمه "نصب" کلیک کنید. در مرحله بعد ، نصب کننده تمام عملیات لازم را انجام می دهد ، پس از آن شروع به پیکربندی برنامه می شود.
نحوه تنظیم هاماچی در ویندوز 7
برای انجام این کار ، به میز کار خود نگاه کنید. نوار نماد را در پایین مشاهده می کنید؟ ما به گوشه سمت راست این پنل نیاز داریم. نماد شبکه را در آنجا پیدا کنید (به نظر می رسد مانیتور کامپیوتر است) و روی آن کلیک راست کنید. در منوی کشویی ، با کلیک روی دکمه سمت چپ ماوس ، مورد پایین ("مرکز کنترل شبکه ...") را انتخاب کنید. اکنون در منوی ظاهر شده ، "Advanced" و سپس "Advanced options" را انتخاب کنید.
در زیر برچسب Connections لیستی از اتصالات را مشاهده خواهید کرد. اتصال با برچسب "Hamachi" را به بالای لیست منتقل کنید و منوی پایین را برای این اتصال در زیر عنوان "Hamachi Bindings" تنظیم کنید. در این منو ، باید یک تیک در کنار موارد "پروتکل اینترنت نسخه 4" قرار دهید و موارد "پروتکل اینترنت نسخه 6" را بردارید. این برای هاماچی برای کار صحیح بسیار مهم است.
اکنون مورد "تغییر تنظیمات آداپتور" را در سمت چپ پیدا کرده و روی آن کلیک کنید. در اینجا همچنین باید علامت "پروتکل 6" را بردارید و آن را روی "4" قرار دهید. علاوه بر این ، برای پروتکل نسخه 4 ، مورد "Properties" را انتخاب کنید - دکمه درست در سمت راست قرار دارد. در قسمت آدرس IP ، باید آدرس را دقیقاً همانطور که در پنجره اصلی برنامه Hamachi مشخص شده وارد کنید. اکنون بر روی دکمه "Advanced" کلیک کنید (در پایین قرار دارد). منوی Advanced TCP / IP Settings را مشاهده خواهید کرد. در برگه "پارامترهای IP" در مورد "معیارهای رابط" (در پایین است) مقدار 10 را تنظیم کنید. این همه است ، اکنون برای راه اندازی مجدد کامپیوتر باقی مانده است و می توانید از برنامه استفاده کنید ، به عبارت دیگر ، به طور کامل حالت fledged
نحوه تنظیم صحیح Hamachi در ویندوز XP
در اینجا تنظیمات مشابه ویندوز 7 است ، اما تا حدودی ساده تر است. منوی "شروع" (دکمه گرد در گوشه پایین سمت چپ دسک تاپ) صفحه کنترل را باز کرده و روی "اتصالات شبکه" کلیک کنید. بعد ، روی برگه "Advanced" و سپس "Advanced options" کلیک کنید. همانطور که در مورد ویندوز 7 ، شما باید Hamachi را در بالای لیست قرار دهید ، در غیر این صورت این برنامه هیچ تاثیری نخواهد داشت. حالا فقط کافی است کامپیوتر را دوباره راه اندازی کنید و ببینید آیا تنظیمات ذخیره شده اند یا خیر. اگر فایروال ویندوز Hamachi را در رایانه شما مسدود می کند ، با انتخاب فایروال در کنترل پنل یا رفتن به تنظیمات فایروال از کادر گفتگوی پیام مسدود ، برنامه را استثنا کنید. این همه: برنامه شروع به کار می کند.
علی رغم تلاش توسعه دهندگان Hamachi برای ساده و آسان ساختن این برنامه ، بسیاری از کاربران هنوز از نظر پیکربندی با مشکل روبرو هستند. با پیروی از دستورالعمل های زیر ، می توانید به راحتی Hamachi را برای بازی یا کار به درستی تنظیم کنید.
تنظیمات کلی برای هاماچی در ویندوز
در این مقاله ، ما نحوه راه اندازی Hamachi 2.2.0.541 - جدیدترین مقاله را بررسی خواهیم کرد. مثال تنظیم را نشان می دهد هاماچی برای ویندوز 7، از آنجا که این سیستم عامل امروزه رایج ترین است.
به طور کلی ، هاماچی به پیکربندی اضافی نیاز ندارد ، تمام آنچه شما نیاز دارید اینست که برنامه را نصب کنید ، آن را اجرا کنید ، روی دکمه "فعال کردن" کلیک کنید (شکل 1).
پس از آن ، باید با کلیک روی "اتصال به شبکه موجود" (شکل 2) یا "شبکه" -> "اتصال به شبکه موجود" به شبکه مورد علاقه خود متصل شوید (شکل 3).



اگر به اندازه کافی اسلات رایگان در شبکه وجود داشته باشد ، شما متصل خواهید شد و پنجره ای با لیست شرکت کنندگان مشاهده خواهید کرد (شکل 5).

اگر Hamachi برای اولین بار در رایانه شما راه اندازی شود یا اطلاعات مربوط به پرتاب های قبلی خراب شود ، برنامه پیام خطای مجوز را نمایش می دهد (شکل 6).

در این حالت ، شما باید یا به صورت رایگان در سیستم LogMenIn ثبت نام کنید (شکل 7) ، یا اگر قبلاً یک حساب LogMenIn دارید وارد سیستم شوید.


اول ، شما باید بررسی کنید که آیا همه چیز با شبکه مورد علاقه شما مرتب است. برای انجام این کار ، "hamachi test network" را وارد موتور جستجو کنید و سعی کنید با استفاده از هر یک از جزئیاتی که در نتایج جستجو ظاهر می شود ، اتصال برقرار کنید.
اگر هاماچی به هیچ شبکه ای متصل نیست ، روی System -> Options کلیک کنید (شکل 9).

پایین ترین مورد از پانل سمت چپ - "گزینه ها" را انتخاب کنید ، "رمزگذاری" را در آنجا پیدا کنید و نوع آن را بر روی "هر" تنظیم کنید (شکل 10).

سپس روی مورد "تنظیمات اضافی" واقع در پایین پنجره کلیک کنید (شکل 11).

اگر از سرور پروکسی استفاده نمی کنید ، ویژگی مربوطه را با پرچم "نه" تنظیم کنید (شکل 12).

لطفا توجه داشته باشید که هنگام استفاده از پروکسی ، مشکلات اتصال ممکن است به دلیل آن باشد.
سپس نام ها را با استفاده از پروتکل mDNS حل کنید (شکل 13).

با انتخاب پرچم "اجازه همه" در قسمت مربوطه ، فیلتر ترافیک را غیرفعال کنید (شکل 14).

حضور شبکه مجازی هاماچی را فعال کنید (شکل 15).

تغییرات ایجاد شده را تأیید کنید (شکل 16).

برنامه را ببندید و دوباره وارد آن شوید.
اگر موارد فوق کمکی نکرد ، سعی کنید به طور موقت آنتی ویروس خود را غیرفعال کنید.
همچنین ، گاهی اوقات هماچی به دلیل مسدود بودن توسط فایروال متصل نمی شود.
برای غیرفعال کردن آن ، روی "کلیک کنید شروع کنید» -> صفحه کنترل -> دیواره آتش-> فعال کردن و غیرفعال کردن فایروال
(شکل 17) (شکل 18) (شکل 19) (شکل 20)

گاهی اوقات منشأ مشکلات پیکربندی نادرست Hamachi یا ضد ویروس بیش از حد هوشیار نیست ، بلکه درگاهی است که روتر شما از طریق آن پخش می شود.
در تنظیمات روتر خود دو پورت آزاد دلخواه باز کنید (هر مدل روتر خاص در باز کردن درگاه ها مشخصات خاص خود را دارد - به دستورالعمل ها مراجعه کنید). سپس با وارد کردن ویژگی های آدرس محلی TCP و آدرس محلی UDP در پنجره آشنا "تنظیمات پیشرفته" ، Hamachi را برای استفاده از آنها پیکربندی کنید (شکل 21).

سپس روتر را مجدداً راه اندازی کرده و Hamachi را مجدداً راه اندازی کنید. یک نکته مهم - هنگام "ارسال" پورت ها ، آدرس پروتکل های TCP و UDP را با هم مخلوط نکنید!
موارد خاص راه اندازی هماچی
شایان ذکر است که این برنامه اغلب توسط گیمرها برای ساخت شبکه های بازی و همچنین سازمان های مختلف برای ایجاد سیستم های اشتراک فایل های شرکتی استفاده می شود. در چنین مواردی ، دستورالعمل های انجمن بازی یا شرکت شما باید از نزدیک دنبال شود. با این حال ، در عین حال ، باید بدانید که با تصمیم برای بارگیری و نصب توزیع غیررسمی شخص ثالث Hamachi ، امنیت رایانه شخصی خود را به خطر می اندازید - از اتصال به چنین شبکه هایی تا حد ضروری خودداری کنید.
چگونه می توانم زبان را در Hamachi تنظیم کنم؟
متأسفانه ، هیچ انتخاب زبان انتخابی در برنامه وجود ندارد. برای اینکه در فرهنگ لغت اجرا نشوید ، کافی است نسخه روسی Hamachi را داشته باشید. اگر به هر دلیلی به زبان دیگری احتیاج دارید ، پس از بارگیری محلی سازی "همستر" مربوط به زبانی که به آن علاقه دارید ، برنامه را دوباره نصب کنید.
توجه کنید که وب سایت رسمی هاماچیامکان بارگیری فقط نسخه انگلیسی Hamachi را فراهم می کند. ما میتوانیم.
همانطور که بارها در مقالات خود درباره فایروال ویندوز با امنیت پیشرفته از ویندوز ویستا و ویندوز سرور 2008 R2 بارها گفته ام ، فایروال ویندوز به طور پیش فرض با مسدود کردن همه ترافیک ورودی که به صراحت مجاز نبوده ، امنیت هر رایانه را در یک سازمان بهبود می بخشد. . هنگام نصب برنامه یا م componentلفه سیستم عامل که به اتصالات ورودی احتیاج دارد ، سیستم عامل به طور خودکار قوانین فایروال ورودی را فعال می کند و در بیشتر موارد نیازی به پیکربندی دستی آنها نیست. اگر ضربه محکم و ناگهانی را مستقیماً از صفحه کنترل یا با اجرای دستور باز کنید wf.msc در کادر گفتگو "اجرا کن"، یا در خط فرمان ، خواهید دید که قبلاً برخی قوانین را به طور خودکار فعال کرده اید. به عنوان مثال ، این ممکن است یک قانون باشد که به طور خودکار با نصب Windows Live Messenger یا هنگام استفاده از نقش Hyper-V ایجاد می شود ، همانطور که در تصویر زیر نشان داده شده است:
برنج. 1. قوانین ایجاد شده به صورت خودکار برای اتصالات ورودی
با این حال ، در همه موارد ، قوانین ورودی فایروال ویندوز به طور خودکار تولید نمی شوند. برای برخی از برنامه هایی که قوانین ورودی پیش فرض ایجاد نمی کنند ، باید قوانین را به صورت دستی ایجاد کنید. اگر چنین برنامه ای روی یک رایانه یا چندین رایانه ای که در یک گروه کاری قرار دارند نصب شده باشد ، می توانید مستقیماً در برنامه Snap-in قوانینی ایجاد کنید فایروال ویندوز با امنیت پیشرفته... اما اگر رایانه های کارمندان شما اعضای دامنه باشند و ده ها یا حتی صدها مورد از این قبیل رایانه وجود داشته باشد ، چه می کنید؟ در این حالت ، برای اینکه سرپرست قوانین فایروال ویندوز را در سازمان اعمال کند ، از Group Policy استفاده کنید که یک رابط مشابه ارائه می دهد.
در این مقاله ، شما خواهید آموخت که چگونه می توانید با استفاده از Group Policy ، یعنی ایجاد ارتباطات ورودی و خروجی برای گروه خاصی از کاربران ، فایروال ویندوز را با Advanced Security کنترل کنید.
یک Group Policy Object برای مدیریت فایروال های ویندوز با امنیت پیشرفته ایجاد کنید
قبل از اینکه بتوانید قوانین ورودی و خروجی را برای فایروال های ویندوز در حالت امنیتی برای رایانه های مشتری در سازمان خود ایجاد کنید ، باید واحدهای سازمانی را که حاوی حساب های رایانه ای سازمان شما هستند پیدا کنید و یک GPO ایجاد کنید که سپس شامل مجموعه ای از سیاست ها با تنظیمات باشد مخصوص مجموعه خاصی از رایانه ها .... پس از آن ، با استفاده از ضربه محکم و ناگهانی ، باید قوانین مربوط به اتصالات ورودی و خروجی را پیکربندی کنید. ایجاد GPO برای مدیریت فایروال های ویندوز با امنیت پیشرفته چیز خاصی ندارد. برای انجام این کار؛ این موارد را دنبال کنید:
پس از انجام تمام مراحل قبلی ، می توانید با امنیت پیشرفته ایجاد قوانین ورودی و خروجی برای فایروال ویندوز.
پیکربندی قانون ورودی و خروجی
در این مرحله ، ما یک قانون ورودی ایجاد خواهیم کرد که برای Windows Live Messenger در پورت 1900 برای سیستم عامل های ویندوز ویستا و ویندوز 7 64 بیتی اعمال می شود ، و یک قانون خروجی برای اجازه دادن به درخواست های Internet Explorer در GPO ایجاد شده در قبلی بخش این مقاله. به طور پیش فرض ، اعضای گروه سرپرستان محلی همچنین می توانند قوانینی را برای اتصالات ورودی و خروجی در ضربه محکم و ناگهانی ایجاد و اصلاح کنند. فایروال ویندوز با امنیت پیشرفته... این قوانین با قوانین مشتق شده از Group Policy ترکیب شده و در پیکربندی رایانه اعمال می شوند. برای ایجاد قانون اتصال ورودی در GPO که قبلاً ایجاد شده است ، این مراحل را دنبال کنید:
- در گره "اشیا Policy خط مشی گروه"ضربه محکم و ناگهانی ، GPO ایجاد شده قبلی را انتخاب کنید ، در این مورد ، شی "پیکربندی فایروال ویندوز"، روی آن کلیک راست کنید "تغییر دادن";
- در ضربه محکم و ناگهانی ویرایشگر مدیریت خط مشی گروهدر درخت کنسول ، پیکربندی رایانه \ خط مشی \ پیکربندی ویندوز \ تنظیمات امنیتی \ فایروال ویندوز با امنیت پیشرفته \ فایروال ویندوز با امنیت پیشرفته \ قوانین ورودی را گسترش دهید. روی عنصر کلیک راست کنید "قوانین ارتباطات ورودی"و از منوی زمینه دستور را انتخاب کنید "ایجاد قانون"همانطور که در تصویر زیر نشان داده شده است:
- در صفحه اول جادوگر جدید قوانین ورودیمی توانید یکی از گزینه ها را که در زیر به تفصیل شرح داده شده انتخاب کنید:
- برای برنامه... این نوع قانون فایروال برای ایجاد قاعده ای برای اجازه یا مسدود کردن اتصالات برای یک فایل اجرایی خاص ، صرف نظر از شماره پورت استفاده شده ، استفاده می شود. برای اکثر مردم ، این نوع قانون ممکن است مفیدترین باشد ، زیرا همه نمی دانند که یک برنامه خاص از کدام درگاه ها استفاده می کند. بهتر است در اکثر موارد از این نوع قانون استفاده شود ، اما باید توجه داشت که اگر یک سرویس خاص حاوی فایل اجرایی خاص خود نباشد ، این نوع اعمال نمی شود.
- برای بندر... این نوع قانون فایروال برای ایجاد قاعده ای برای اجازه یا مسدود کردن ارتباطات برای یک پورت TCP یا UDP خاص ، بدون در نظر گرفتن برنامه تولید کننده ترافیک ، استفاده می شود. هنگام ایجاد یک قانون از این نوع ، می توانید همزمان چند پورت را مشخص کنید.
- از پیش تعریف شده... از این نوع قانون فایروال برای ایجاد قاعده ای استفاده می شود که اتصالات به یک برنامه خاص یا سرویس سیستم عامل را کنترل می کند ، که در لیست کشویی مربوطه نمایش داده می شود. برخی از برنامه ها ، پس از نصب ، ورودی های خود را به این لیست اضافه می کنند تا روند ایجاد قوانین برای اتصالات ورودی ساده شود.
- قابل تنظیم... از این نوع قانون فایروال برای ایجاد قانونی استفاده می شود که می تواند همزمان اطلاعات برنامه و پورت را با هم ترکیب کند.
- در صفحه "برنامه" New Inbound Rule Wizard به شما اجازه می دهد مسیر برنامه ای را که فایروال ویندوز با امنیت پیشرفته بررسی می کند مشخص کنید تا بسته های شبکه ارسال یا دریافت شده با این قانون مطابقت داشته باشد. در مورد ما ، سوییچ را روی گزینه قرار دهید "مسیر برنامه"و در کادر متن مربوطه ، وارد کنید "C: \ Program Files (x86) \ Windows Live \ Messenger \ msnmsgr.exe"همانطور که در زیر نشان داده شده است:
- در صفحه "پروتکل و بنادر"از New Inbound Rule Wizard ، می توانید پروتکل و پورتهای استفاده شده در بسته شبکه را با قانون فعلی مشخص کنید. اگر نیاز به تعیین چندین پورت دارید ، می توانید آنها را با کاما جدا کنید. و اگر لازم است طیف وسیعی از پورت ها را مشخص کنید ، پورت های پایین و بالاتر را با یک خط جدا کنید. بیایید نگاهی سریع به پارامترهای پورت محلی برای قوانین ورودی داشته باشیم:
- همه درگاه ها... این قانون برای کلیه اتصالات TCP یا UDP ورودی و خروجی اعمال می شود.
- بنادر ویژه... در این حالت ، می توانید پورت های خاصی را تعیین کنید که از طریق TCP یا UDP برای اتصالات ورودی یا خروجی استفاده می شود.
- نگارگر نقطه پایانی RPC... این مقدار فقط برای اتصالات ورودی TCP قابل انتخاب است. در این حالت ، رایانه درخواستهای RPC ورودی را از طریق TCP از طریق پورت 135 در یک درخواست RPC-EM دریافت می کند ، جایی که سرویس شبکه مشخص شده باشد و شماره پورتی که این سرویس شبکه روی آن گوش می دهد درخواست شود.
- پورت های RPC پویا... مانند مقدار قبلی ، این مقدار می تواند فقط برای اتصالات ورودی TCP انتخاب شود ، جایی که رایانه بسته های شبکه RPC ورودی را از طریق پورت های تعیین شده توسط زمان اجرا RPC دریافت می کند.
- IPHTTPS... این مقدار فقط برای اتصالات ورودی TCP در دسترس است. در این حالت ، دریافت بسته های ورودی با استفاده از پروتکل تونل IPHTTPS مجاز است ، که از تعبیه بسته های IPv6 در بسته های شبکه IPv4 HTTPS از طریق رایانه از راه دور پشتیبانی می کند.
- دور زدن گره ها... این مقدار را می توانید فقط برای اتصالات ورودی UDP انتخاب کنید که به شما امکان می دهد بسته های شبکه Teredo ورودی را دریافت کنید.
- در صفحه "منطقه"در این جادوگر ، می توانید آدرس IP رایانه های محلی و از راه دور را که ترافیک شبکه آنها برای قانون فعلی اعمال می شود ، مشخص کنید. در اینجا دو بخش در دسترس است: آدرس های IP محلی و از راه دور که این قانون برای آنها اعمال می شود. در هر دو بخش اول و دوم ، ترافیک شبکه فقط در صورتی مطابقت دارد که آدرس IP مقصد در این لیست باشد. هنگام انتخاب گزینه "هر آدرس IP"، این قانون توسط بسته های شبکه با هر آدرس IP ، که به عنوان آدرس رایانه محلی مشخص می شود یا از طریق هر آدرس IP آدرس داده می شود (در مورد قانون برای اتصال ورودی) ، رعایت می شود. اگر می خواهید آدرس های IP مشخصی را تعیین کنید ، دکمه رادیو را روی گزینه تنظیم کنید "آدرس های IP مشخص شده"و یک آدرس یا زیر شبکه خاص با استفاده از جعبه محاوره ای که با کلیک روی دکمه باز می شود "اضافه کردن"... در مورد ما ، اجازه دهید این صفحه را بدون تغییر بگذاریم و روی دکمه کلیک کنیم "به علاوه";
- در صفحه "عمل"در این قانون می توانید عملی را که برای بسته های ورودی یا خروجی انجام می شود انتخاب کنید. در اینجا می توانید یکی از سه عمل زیر را انتخاب کنید:
- اجازه اتصال دهید... وقتی این مقدار را انتخاب می کنید ، اجازه می دهید همه اتصالات مطابق با معیارهای مشخص شده در تمام صفحات قبلی جادوگر باشد.
- اتصال ایمن را مجاز کنید... مقدار فعلی فایروال ویندوز با قانون امنیت پیشرفته فقط درصورتی اجازه اتصال را می دهد که با معیارهایی که قبلاً مشخص کرده اید مطابقت داشته باشد و همچنین توسط IPSec محافظت شود. ما در مورد این ارزش صحبت نخواهیم کرد ، زیرا در مقالات بعدی من به طور مفصل مورد بحث قرار خواهد گرفت.
- اتصال را مسدود کنید... در این حالت ، فایروال ویندوز با امنیت پیشرفته هرگونه تلاش برای اتصال را که با معیارهایی که قبلاً مشخص کرده اید مطابقت دارد ، کنار می گذارد. با وجود این واقعیت که در ابتدا تمام اتصالات توسط فایروال مسدود شده اند ، توصیه می شود اگر لازم است اتصالات را برای یک برنامه خاص رد کنید ، این مقدار را انتخاب کنید.
- در صفحه "مشخصات"از New Inbound Rule Wizard ، می توانید نمایه ای را انتخاب کنید که این قانون به آن اعمال شود. می توانید یکی از سه پروفایل موجود را به طور همزمان یا یکی را انتخاب کنید. اغلب اوقات ، یک پروفایل برای یک سازمان انتخاب می شود "دامنه"یا هر سه نمایه اگر سازمان شما از سرویس های دامنه Active Directory استفاده نمی کند یا شما در حال پیکربندی قوانین فایروال برای رایانه خود هستید ، فقط باید مشخصات را مشخص کنید "خصوصی"... قوانین نمایه "عمومی"برای ارتباطات عمومی ایجاد شده است که در اصل انجام آن ایمن نیست. در مورد ما ، کادرهای موجود در هر سه نمایه را علامت بزنید و روی دکمه کلیک کنید "به علاوه";
- در صفحه "نام"نامی برای فایروال جدید ویندوز با قانون امنیت پیشرفته ای که برای اتصال ورودی ایجاد کرده اید تعیین کنید ، در صورت لزوم توضیحی برای قانون فعلی وارد کنید و روی دکمه کلیک کنید "آماده".
برنج. 6. ایجاد یک قانون جدید برای اتصالات ورودی
برای در نظر گرفتن حداکثر تعداد صفحات جادوگر ، نوع را انتخاب کنید "قانون سفارشی";
برنج. 7. صفحه "نوع قانون" از جادوگر قانون جدید ورودی
برنج. 8. صفحه "Program" از جادوگر قانون جدید ورودی
به عنوان مثال ، برای تعیین پورت های TCP 80 ، 443 و 1900 برای Windows Live Messenger ، از لیست کشویی استفاده کنید "نوع پروتکل"انتخاب کنید "TCP"، کشویی "بندر محلی"مقدار را انتخاب کنید "بنادر ویژه"، و در جعبه متن زیر منوی کشویی بالا ، نوع را تایپ کنید "80 ، 443 ، 1900"... مقدار کشویی را ترک کنید "پورت از راه دور"بدون تغییر و روی دکمه کلیک کنید "به علاوه";
برنج. 9. صفحه "Protocol and ports" از New Inbound Rule Wizard
برنج. 10. صفحه "حوزه" جادوگر قانون جدید ورودی
از آنجا که باید اجازه دسترسی به برنامه Windows Live Messenger را بدهیم ، سوئیچ را روی گزینه ها تنظیم می کنیم "اجازه اتصال"و روی دکمه کلیک کنید "به علاوه";
برنج. 11. صفحه "اقدام" از جادوگر قانون جدید ورودی
برنج. 12. صفحه "Profile" از جادوگر قوانین جدید ورودی
برنج. 13. صفحه "Name" از جادوگر قانون جدید ورودی
به طور پیش فرض ، فایروال ویندوز با امنیت پیشرفته به همه ترافیک خروجی اجازه می دهد ، که در واقع رایانه شما را در معرض خطر کمتری از ترافیک ورودی قرار می دهد. اما ، در برخی موارد ، شما باید نه تنها ورودی ، بلکه ترافیک خروجی را در رایانه های کاربران خود کنترل کنید. به عنوان مثال ، نرم افزارهای مخربی مانند کرم ها و برخی از انواع ویروس ها می توانند خود را تکثیر کنند. یعنی اگر ویروس توانست با موفقیت رایانه ای را شناسایی کند ، با تمام روشهای موجود (برای خودش) سعی در ارسال ترافیک خروجی برای شناسایی رایانه های دیگر در شبکه را دارد. چند نمونه از این موارد کاملاً وجود دارد. مسدود کردن ترافیک خروجی قطعاً باعث ایجاد اختلال در بیشتر اجزای داخلی سیستم عامل و نرم افزارهای نصب شده می شود. بنابراین ، هنگامی که فیلتر کردن خروجی را فعال می کنید ، باید هر برنامه نصب شده روی رایانه های کاربر را کاملاً آزمایش کنید.
ایجاد قوانین خروجی با روش فوق کمی متفاوت است. به عنوان مثال ، اگر تمام اتصالات خروجی را در رایانه های کاربر مسدود کرده اید و برای دسترسی به مرورگر اینترنت اکسپلورر باید دسترسی کاربران را باز کنید ، این مراحل را دنبال کنید:
- اگر برای تعیین یک GPO جدید به یک قانون خروجی فایروال ویندوز نیاز دارید ، مراحل را دنبال کنید یک Group Policy Object برای مدیریت فایروال های ویندوز با امنیت پیشرفته ایجاد کنید;
- در ضربه محکم و ناگهانی ویرایشگر مدیریت خط مشی گروهدر درخت کنسول ، پیکربندی رایانه \ خط مشی \ پیکربندی ویندوز \ تنظیمات امنیتی \ فایروال ویندوز با امنیت پیشرفته \ فایروال ویندوز با امنیت پیشرفته \ قوانین خروجی را گسترش دهید. روی عنصر کلیک راست کنید قوانین خروجیو از منوی زمینه دستور را انتخاب کنید "ایجاد قانون";
- در صفحه جادوگر "نوع قانون"یک گزینه را انتخاب کنید "برای برنامه"و روی دکمه کلیک کنید "به علاوه";
- در صفحه "برنامه"، دکمه رادیو را روی گزینه تنظیم کنید "مسیر برنامه"را وارد کنید و در جعبه متن مربوطه وارد کنید ٪ ProgramFiles٪ \ Internet Explorer \ iexplore.exe یا با کلیک روی دکمه این فایل اجرایی را انتخاب کنید "بررسی اجمالی";
- در صفحه "عمل"از این جادوگر ، گزینه را انتخاب کنید "اجازه اتصال"و روی دکمه کلیک کنید "به علاوه";
- در صفحه "مشخصات"پیش فرض ها را بپذیرید و روی دکمه کلیک کنید "به علاوه";
- در صفحه آخر ، صفحه "نام"، برای این قانون نامی وارد کنید ، به عنوان مثال ، "قانون مرورگر اینترنت اکسپلورر"و روی دکمه کلیک کنید "آماده".
در قسمت جزئیات ضربه محکم و ناگهانی ویرایشگر مدیریت خط مشی گروهشما باید قانون ایجاد شده را همانطور که در تصویر زیر نشان داده شده است نمایش دهید:
برنج. 14. قانونی برای اتصال خروجی ایجاد شده است
تکلیف فیلتر کردن برای قانون ایجاد شده
اکنون که GPO با قانون اتصال ورودی و خروجی ایجاد کرده اید ، باید به نکته بعدی توجه کنید. هنگام ایجاد قانون ورودی ، ما مسیر Windows Live Messenger را برای یک سیستم عامل 64 بیتی مشخص کردیم. آیا همه رایانه های سازمان شما به سیستم عامل 64 بیتی مجهز هستند. اگر این همه باشد ، پس شما بسیار خوش شانس هستید و کار دیگری نباید انجام شود. اما اگر رایانه های مشتری با سیستم عامل 32 بیتی دارید ، با مشکلی روبرو خواهید شد. این قاعده درست نخواهد بود البته ، شما می توانید تقسیم بندی های مختلفی برای رایانه های دارای 32 بیتی و رایانه های دارای سیستم عامل 64 بیتی ایجاد کنید ، اما این کاملا منطقی نیست. به عبارت دیگر ، شما باید در ضربه محکم و ناگهانی مشخص کنید "مدیریت سیاست گروهی"که GPO فقط باید در رایانه های دارای سیستم عامل 64 بیتی استفاده شود. با استفاده از فیلتر WMI می توانید چنین محدودیتی ایجاد کنید. شما در یکی از مقالات زیر درباره فیلتر کردن WMI بیشتر خواهید آموخت ، اما در حال حاضر فقط کافی است در ایجاد چنین فیلتر متوقف شوید. برای تعیین فیلتر WMI برای شناسایی سیستم عامل های 64 بیتی ، این مراحل را دنبال کنید:
نتیجه
در این مقاله ، شما یاد گرفتید که چگونه می توانید فایروال ویندوز را با قوانین امنیتی پیشرفته برای اتصالات ورودی و خروجی با استفاده از ضربه محکم و ناگهانی ایجاد کنید فایروال ویندوز با امنیت پیشرفتهو با استفاده از Group Policy برای رایانه های سازمانی که عضو دامنه Active Directory هستند. کار مقدماتی ، یعنی ایجاد یک واحد سازمانی با رایانه ، و همچنین یک هدف سیاستگذاری گروهی شرح داده شده است. ما به نمونه هایی از ایجاد یک قانون سفارشی برای اتصال ورودی و همچنین یک قانون مانند نگاه کردیم "برای برنامه"برای اتصال خروجی