Программа определения каналов диапазона 5 ггц wifi. Как изменить частоту вещания в оборудовании ZyXEL. Что такое канал Wi-Fi сети и зачем его менять?
При некорректной работе роутера многие специалисты советуют поменять канал, на котором осуществляется передача данных в беспроводной сети. Процесс этот достаточно прост, однако необходимо предварительно определить, каким именно каналом следует пользоваться для получения оптимального результата. Конечно, ответ на данный вопрос можно получить, если воспользоваться профессиональной помощью в области настройки Wi-Fi . Но все же вы можете существенно уменьшить свои расходы, если выполните выбор и изменение каналов Wi-Fi самостоятельно.
Помните, что нет смысла использовать каналы, отличные от описанных выше: у вас будет гораздо больше шансов столкнуться с помехами в других сетях и, следовательно, будет иметь меньшую производительность как для вас, так и для других. Тем не менее, не беспокойтесь: часто стены гасят ближний сигнал, но в случае многих окон или тонких стен изменение канала может значительно улучшить ситуацию.
Лучший способ найти лучший канал - проверить три канала и определить лучшее. Но даже тогда нет необходимости беспокоиться, так как современные маршрутизаторы используют программные системы, которые динамически изменяют уровень канала и сигнала, чтобы обеспечить лучшую производительность с меньшим шумом. Короче говоря, в будущем нам не придется беспокоиться.
Прежде всего, необходимо дать небольшое пояснение относительно того, что представляет собой канал Wi-Fi. Практически в любом современном роутере используется антенна, излучающая радиосигналы на частоте 2,4 ГГц, однако девелоперы предусматривают возможность её изменения в небольшом диапазоне. Он условно разделён на 14 каналов, которые представляют собой подчастоты - чтобы привести понятный аналог, можно вспомнить старые радиоприёмники со шкалами грубой и тонкой настройки.
Документацию точки доступа или посетите веб-сайт производителя.
- Запустите различные тесты в разных местах вашего дома и запишите результаты.
- Обычно вы можете получить доступ через веб-браузер.
Это сообщит вам, с какой сетью вы подключены. Вы можете сделать это с помощью программного обеспечения для вашей точки доступа. Большинство точек доступа для конечных пользователей, таких как беспроводные маршрутизаторы, используют предварительно настроенный заводский канал, который не изменяется.
Каналы Wi-Fi предназначены для повышения производительности беспроводной сети в экстремальной ситуации. Достаточно представить себе, что случится, если в непосредственной близости друг от друга будут установлены несколько маршрутизаторов, причём в каждом роутере будет установлена одна и та же частота. Следствием этого станет появление помех, а также существенное уменьшение дальности соединения с мобильными устройствами. Кроме того, многие юзеры жалуются на внезапные отключения ноутбуков и смартфонов от роутера, которые вызывают массу неудобств.
Прежде чем менять канал, важно посмотреть на производительность сети в разных местах вашего дома, чтобы выбрать лучший канал. Если приложение, которое вы выбрали, не включает эта функциональность, вы испытываете другую. Выберите канал с меньшим количеством точек доступа, если только он не является каналом со слабым сигналом. Если все три канала Более или менее равный количеству точек доступа и силе сигнала, выберите канал с наименьшим количеством перекрывающихся точек доступа к каналу.
- Самый низкий сигнал.
- Выберите канал 1, 6 или На предыдущем изображении, например, это будет канал.
Именно поэтому на каждом роутере должен быть установлен собственный канал Wi-Fi - это поможет существенно снизить количество помех и избавиться от упомянутых проблем. В таком случае несколько роутеров могут находиться на расстоянии метра друг от друга, продолжая связываться каждый со своими участниками беспроводной сети. Именно поэтому любому пользователю следует знать, как сменить канал Wi-Fi.
Проверьте уровень сигнала
Важно, чтобы вы выбрали оптимальный канал для своего дома. Один метр от точки доступа и не очень близко. Установите точку доступа в центральную часть дома или комнаты, если это возможно, и как можно выше. Проверьте, есть ли какие-либо элементы, которые могут вызывать помехи, например, металлический шкаф. Ваша позиция может привести к потере мощности сигнала. Лучше быть ближе, если не слишком. . Сетевые усилители - это, как правило, небольшие устройства, которые вы можете подключить к электрической розетке в любом месте вашего дома.

Процесс изменения
Чтобы изменить любые настройки роутера, вам необходимо будет подключиться к его веб-клиенту. Если устройство уже настроено и правильно функционирует, это можно будет сделать непосредственно через беспроводную сеть. В противном случае придётся воспользоваться проводом с разъёмами RJ-45, который входит в комплект поставки устройства. Базовый адрес для соединения - 192.168.0.1, а альтернативой может служить аналогичная комбинация символов, в которой ноль заменён единицей. Такой адрес актуален для 90% устройств - если его ввод в строке браузера не даёт результатов, нужно найти правильную комбинацию в инструкции.
Проверяет ширину канала
Благодаря передовым технологиям более старые типы безопасности становятся менее безопасными и больше не поддерживаются. Хотя некоторые из этих старых типов безопасности по-прежнему доступны, чтобы позволить более старым устройствам работать, рекомендуется, когда это возможно, избегать и использовать новые типы безопасности.
Рядом с поддерживаемыми типами радиочастот вы будете читать все 11 стандартов, поддерживаемых сетевым адаптером и его драйверами. Металлические элементы, цементы, штукатурки и анти-пулевые стекла - это почти незаметные препятствия для сигнала. Часть сигнала, по сути, неизбежно будет перекрываться с соседними каналами. В случае помех можно избежать канала и смежных. Среди прочего, эти две программы могут вернуться, чтобы быть полезными и для поиска лучших.
Логин и пароль могут настраиваться пользователем роутера, однако по умолчанию для доступа к любому устройству нужно ввести слово admin в обе строки. Получив доступ к веб-клиенту, найдите вкладку меню, позволяющую изменять канал Wi-Fi. Во многих русифицированных интерфейсах она носит название «Беспроводная сеть», но могут также встречаться следующие варианты:
Значок, о котором идет речь, показывает полосы сигналов: чем больше число черных полос, тем лучше качество сигнала. Если сеть, которую мы знаем, не отображается в списке, это может быть «закрытая» сеть, другими словами сеть, имя которой скрыто. Давайте посмотрим, что это за слухи и как они могут помочь. Если у вас нет проблем с помехами с другими соседними точками доступа, вам обычно не нужно изменять беспроводной канал. Если больше точек доступа близко, они могут использовать один и тот же канал и мешать друг другу. Это аббревиатура для индикатора прочности принятого сигнала и указывает мощность принятого сигнала. Плюс значение высокое и близко к 0, и беспроводное соединение лучше; И наоборот, чем больше значение будет низким, а беспроводное соединение будет неустойчивым. Скорость передачи. Очень низкое значение этого параметра, наряду с низкой скоростью передачи, может указывать на помехи. Безопасность. . Принимая во внимание эти значения, вы можете изменить положение компьютера или местоположение точки доступа, поместив его - при необходимости - в место, которое позволит вам лучше получать сигнал.
- Wireless settings для TP-Link;
- Wireless setup для D-Link;
- Wireless network для Asus;
- Networking для Zyxel.
Обычно подобные вкладки содержат множество настроек, поэтому вам нужно будет выделить из них два пункта, позволяющие устанавливать нужный канал Wi-Fi. Достаточно ориентироваться на слова «канал» или «Channel», чтобы найти выпадающий список с цифрами и одно окно-переключатель, в котором можно поставить галочку. В списке устанавливается номер канала, а вот переключатель предназначен для выбора автоматического режима работы роутера. После выбора канала останется только перезагрузить устройство, воспользовавшись вкладкой системных настроек.
Данное приложение также может отслеживать соединения в случае ошибок и прерывистой связи. Когда вы запускаете процедуру, она выполняет некоторые тесты, отображая окно после диагностики, указывая, работает ли соединение правильно или нет. Если вы столкнулись с проблемами стабильности в подключении, вы можете отслеживать подключение для обнаружения ошибок. При обнаружении ошибки будет отображаться уведомление.
Чтобы подключить компьютер, он должен находиться в пределах досягаемости беспроводного устройства, к которому мы хотим подключиться. Могут присутствовать источники радиочастотных помех, такие как микроволновые печи, беспроводные телефоны, электрические устройства, компьютерные и базовые металлические объекты, соседние беспроводные устройства с использованием соседних каналов.
- Мы можем быть вне пределов досягаемости.
- Конфликты между устройствами, использующими один и тот же канал.

Из выпадающего списка нужно выбрать подходящий канал
Выбор каналов
Логично предположить, что случайный выбор канала беспроводной сети не даст хорошего результата - поэтому к настройке маршрутизатора следует подходить с предварительной подготовкой. Конечно, всегда можно обойти соседей и договориться с ними об использовании строго определённых каналов, однако такой подход будет нерациональным. В многоэтажном офисном или жилом здании вам может потребоваться проверить 30–40 роутеров, зоны действия которых пересекаются с радиусом эффективной радиопередачи вашего устройства.
Расстояние между беспроводным соединением или рабочий диапазон может значительно варьироваться в зависимости от расположения маршрутизатора. Чтобы получить наилучшие результаты, мы рекомендуем, чтобы у вас был маршрутизатор. Вдали от потенциальных источников помех, таких как компьютеры, микроволновые печи и ноутбуки.
- Рядом с центром области, где работают компьютеры.
- В высоком положении, как высокая полка.
- Вдали от больших металлических поверхностей.
Чтобы понять, какой выбрать канал беспроводной связи , нужно воспользоваться специальными приложениями. Среди наиболее эффективных и понятных программ нужно отметить:
- inSSIDer;
- WIFIInfoview;
- WiFi Analyzer для Android.
Интерфейсы указанных приложений разные, но во всех есть функция просмотра каналов, которая поможет найти частоту, что загружена меньше всего, в сравнении с остальными. Найдя свободный канал Wi-Fi, установите соответствующее значение в своём роутере, воспользовавшись нужным пунктом меню веб-клиента.
В этой статье «Использовать» раскрывается семь советов, которые, несомненно, помогут вам, как если бы вы следовали им эффективно, вы будете поднимать беспроводной сигнал. Многие люди игнорируют тот факт, что беспроводные сигналы - это радиоволны, которые с легкостью могут путешествовать по всему дому.
Если вы живете в двухэтажном доме и хотите использовать роутер во всех комнатах и наверху, вы должны разместить маршрутизатор на самой высокой полке в одной из комнат на первом этаже. И если ваш дом трехэтажный, поместите роутер на второй этаж для равного покрытия во всех направлениях.
Теперь необходимо сказать об автоматическом выборе каналов Wi-Fi. Большинство компоновщиков используют именно этот вариант в заводских настройках. Он позволяет не тратить время на подбор каналов с помощью специальной программы - роутер будет самостоятельно сканировать частоты и выбирать среди них наименее загруженные, чтобы обеспечить максимальное быстродействие беспроводной сети. Включать эту опцию настоятельно рекомендуется начинающим юзерам.
Кроме того, имейте в виду, что беспроводные сигналы вокруг нас. Если ваш маршрутизатор имеет внешние антенны, вам необходимо убедиться, что они указывают в правильном направлении, чтобы оптимизировать диапазон и производительность. Большинство из нас, естественно, позиционируют антенны, поэтому они «смотрят» вверх, но рекомендуется позиционировать их перпендикулярно друг другу.
Купить ретранслятор беспроводной сети в вашем доме
Ваш маршрутизатор может иметь внутреннюю антенну, но может работать неправильно или вообще не работать. Они не дорогие и совместимы практически со всеми современными маршрутизаторами и модемами. Рекомендуется проверить, доступно ли обновление прошивки для вашего маршрутизатора. Вы не можете получать какие-либо интересные новые функции, но это самый простой способ повысить общую производительность и безопасность вашего маршрутизатора. Современные маршрутизаторы иногда имеют функцию автоматического обновления прошивки или позволяют только одну кнопку сделать это обновление.
Однако мастерские пользователи предпочитают выбирать оптимально работающие каналы Wi-Fi вручную, что позволяет получить важное преимущество. В автоматическом режиме роутер тратит часть пропускной способности своей антенны на сканирование свободных частот и определение наименее загруженных из них. Кроме того, практика показывает, что его выбор не всегда оптимален, поскольку рядом могут находиться непостоянно работающие устройства, которые также создают немало помех. Поэтому ручная установка частоты позволит увеличить пропускную способность беспроводной сети.
Если ваш маршрутизатор не предлагает этого средства, вам необходимо посетить сайт поддержки производителя маршрутизатора и загрузить обновление, а затем установить его вручную. Для этого вам нужно выбирать только между каналами 1, 6 и для определения того, какой канал является наилучшим вариантом для вас, вам нужно будет выяснить, какой канал используют ваши соседи. Устройства настроены производителями для работы на разных частотах. Это более новый стандарт, который означает, что большинство маршрутизаторов в вашем районе, вероятно, не поддержат его.
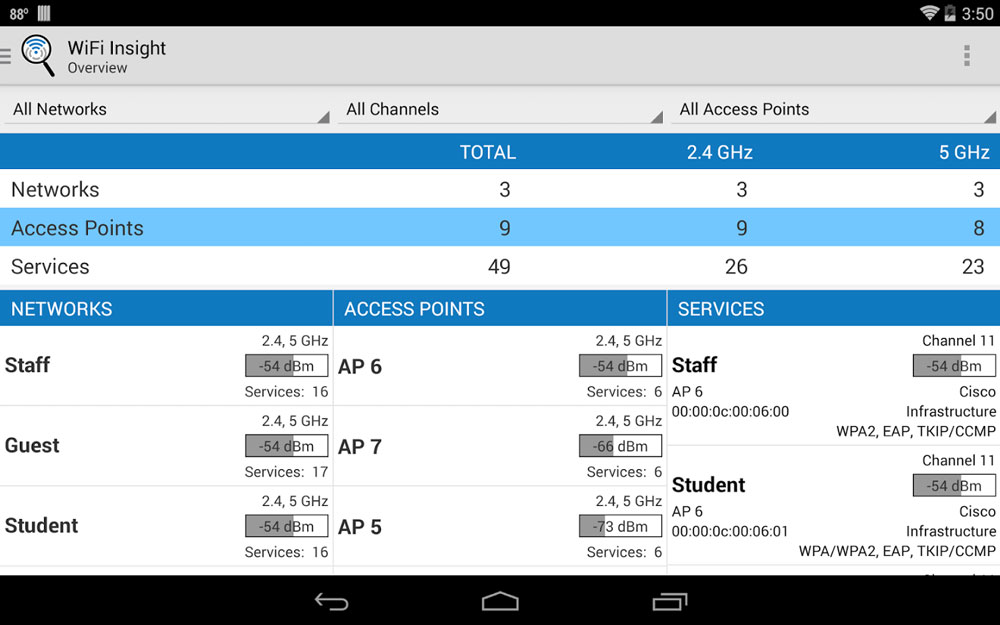
Проверяйте, насколько загружены каналы Wi-Fi примерно раз в месяц - это поможет поддерживать стабильно высокую скорость передачи данных и избавляться от множества проблем. Если есть каналы, используемые другими устройствами, постарайтесь договориться с соседями или администратором сети об установке фиксированных подчастот. Если в помещении будет находиться два либо более роутера, обязательно выберите для каждого свой канал, вне зависимости от того, насколько близки будут подчастоты.
Возможно, пришло время изменить старый маршрутизатор на новый. Нижние навигационные кнопки расположены так, что они ближе к пальцам. Пользователи заметят новую темную тему цвета, которая сделает видеоролики более заметными. Например, перетаскивание пальца влево откроет то, что мы уже видели, и правый ход запустит следующее видео в списке воспроизведения. Настройки обмена данными чрезвычайно просты.
Это означает, что вы можете заряжать свой телефон одновременно с совместным использованием стабильного подключения к данным, скажем, с вашим ноутбуком. Вы можете переименовать ссылку или изменить пароль, если хотите. Что нужно помнить Имейте в виду, что не у всех есть неограниченный план данных, а использование ноутбука с мобильным тарифным планом может быстро обойти дополнительные расходы, поскольку ваш ноутбук не будет использовать мобильные версии веб-сайтов, которые вы посещаете, поэтому Очень осторожно и используйте свой телефон в качестве переносной точки доступа только тогда, когда это действительно необходимо.
Быстрая настройка
При наличии любого из указанных выше приложений вы без труда определите оптимальные настройки беспроводной сети, которые обеспечат высокую скорость передачи данных и стабильность соединения. Всё дальнейшее остаётся исключительно делом техники - нужно получить доступ к веб-клиенту роутера и выбрать нужные настройки. Если открыть веб-клиент не получается, лучше обратиться к техническому специалисту либо выполнить сброс настроек, вернувшись к установленным компоновщиком параметрам. При использовании роутера с прошивкой, созданной определённым провайдером, следует обратиться в его службу технической поддержки, чтобы не допустить серьёзных ошибок. Установив фиксированную частоту связи, не забывайте периодически проверять, насколько она занята, чтобы не сталкиваться повторно с возникновением помех.
Этот формат долгое время пользовался огромной популярностью среди пользователей социальных сетей. Выберите начальную точку фотографии и следуйте по направляющим линиям на дисплее. После того, как вы сделаете изображение, вы можете легко поделиться им со своими друзьями, загрузить его в раздел временной шкалы или даже сделать свой профиль в социальной сети. Вам нужно только обновить до последней версии приложения. Мы можем быть уверены, что вскоре мы увидим гораздо более привлекательные и интерактивные фотографии профиля в социальной сети.
Очень популярным среди пользователей интернетом, в частности беспроводным, является вопрос о выборе и изменении канала Wi-Fi. Данные действия можно осуществить, заглянув в настройки вашего маршрутизатора. То, что такая проблема встречается очень часто, совсем не удивительно.
Причиной тому служит возникновение множества перебоев при работе интернета из-за помех на канале. Вот то, на что пользователи жалуются чаще всего: низкие скорости передачи данных, работа интернета происходит рывками (то есть доступ, то его нет), иногда соединение по Wi-Fi прерывается на долгое время. Все эти загвоздки имеют одну первопричину – загруженность вашего канала.
В качестве еще одного негативного последствия повышенной загрузки можно назвать такую проблему: ваш компьютер перестает видеть именно эту Wi-Fi сеть притом, что другие видит.
Введение
О том, как найти другой канал, произвести переход с прежнего на новый, как всё это сделать, мы расскажем дальше в статье. Будем делать обзор решения, исходя из параметров наиболее популярных моделей роутеров. Среди них можно встретить такие, как Tp-Link, Asus, D-Link, Zyxel, а также Tenda
Сущность канала Wi-Fi. Необходимость его смены.
Начнем разбор полетов с самого основного. Немного теории о каналах беспроводного подключения. В настоящее время большинство роутеров настроены на частоту 2,4 ГГц . Так что этот показатель считается стандартным. Есть цифры больше – например, 5 ГГц , но они встречаются у недавно выпущенных моделей, поэтому их всё равно меньше.
Частота 2,4 ГГц предполагает возможность использования следующего диапазона каналов: с первого по тринадцатый. Несложно сделать вывод, что любой Wi-Fi роутер работает на одном из этих тринадцати каналов. Это касается таких стран, как Россия и Украина. В Америке дела обстоят по-другому: им можно использовать лишь 11 каналов. Возьмите эту особенность на заметку, потому что, приобретая какое-либо американское устройство, вы можете с легкостью столкнуться с тем, что оно не увидит Wi-Fi 12-ого или 13-ого каналов.
Проблемы с перегрузом каналов происходят при подключении к нему сразу же нескольких сетей. Каким образом это происходит?
- Вы устанавливаете, к примеру, 5-ый канал.
- Сосед рядом тоже решает сделать выбор в пользу 5-ого канала.
- Таким образом, уже несколько сетей задействовали 5-ый канал. А представьте, когда таких соседей несколько.
- Происходит перегрузка канала.
Это проблема очень часто встречается в многоквартирных домах, а в частных – реже, так как расстояние до соседей большое.
Первоначальные настройки таковы – при включении маршрутизатора выбирается автоматически любой канал (тот, что менее загружен). Когда вы выключаете и включаете роутер заново, выбирается уже другой канал.
Конечно, можно задать такую установку – при включении роутер будет производить подключение к определенному каналу, например, второму. Это будет происходить всегда. Но однажды этот канал может оказаться сильно загруженным, и вы столкнетесь с теми проблемами, о которых мы рассказывали в начале статьи. Поэтому преимущество у автоматического выбора канала. Вы всегда можете перезагрузить устройство, и оно найдет уже другой вариант, более свободный.
Полезная штука – это специальные программы, которые призваны отслеживать, какие каналы заняты, а какие свободны. О них речь пойдет далее.
Но всё-таки самый легкий и доступный способ расправиться с неполадками беспроводного подключения такой — . Если после первого раза не удастся решить проблемы, то сделайте это еще раз. Также можете поэкспериментировать с настройками:
— если была выбрана установка статического, то есть постоянного, канала, перейдите на автоматический выбор;
— если же, наоборот, роутер автоматически выбирал канал, задайте его конкретный номер — сначала попробуйте 1,6 и 11.
Такие манипуляции помогают справиться с возникшими неполадками.
Если попытки оказались неудачными, можете обратиться к специальным программам. Они называются inSSIDer , WiFiInfoView. Полезные помощники сообщат вам информацию о свободных канал, к которым можно подключиться.
Однако перебои с интернетом не всегда связаны исключительно с загруженностью того или иного канала. Иногда выявляются неполадки с системой питания, помехи, исходящие от других гаджетов, поломки отдельных деталей.
Как работать со специальными программами?
Когда ваше устройство (будь это ноутбук, смартфон или что-то другое) показывает, что в близлежащем радиусе имеется много разных сетей, воспользуйтесь специальными программами, которые укажут вам на наличие свободного канала.
Самой известной программой данного назначения по праву считается inSSIDer. Её главный плюс – свободный доступ, то есть она абсолютно бесплатная. Меню на русском языке не предусмотрено, в английском разобраться будет несложно.
Хорошая альтернатива – программка WiFiInfoView (советую использовать именно ее).
Поиск канала в программе inSSIDer
Алгоритм действий в рамках этой программы будет следующим:
- Для начала её необходимо скачать. Она доступна (домашняя версия 3.0.3.53 для Windows 7 и Windows 8).
- Далее идет установка. Запускаете установщик, выполняете рекомендации, предложенные в инструкции.
- Запускаете её, кликнув по соответствующему ярлыку (ярлык будет на рабочем столе).
- Программа легко устанавливается не только на компьютеры, но и на телефоны (на базе Android/iOS).
- Включите Wi-Fi. Если нужно его настроить, то дельные советы можно всегда найти .
- После запуска программы идем на вкладку NETWORKS . Вашему взору предстанет список доступных Wi-Fi сетей, что находятся поблизости, в том числе и ваша. О подключении к последней вы можете узнать при наличии звездочки рядом.
- Обращаем внимание на Channel, а именно – на то, что отображается под этой вкладкой (информация о занятых каналах).
- Делаем выбор в пользу того или иного.
Небольшая рекомендация: когда вы анализируете занятые каналы, обратите внимание на такие, как 1, 6, 11. В случае если другие сети не выбрали их, то сначала попробуйте настроить роутер именно на них. Это связано с тем, что эти три канала никогда не пересекаются , чего нельзя сказать о других, например, о 10 . Когда сеть настроена на него, то получаются занятыми 2 до и 2 после, то есть каналы с 8 по 10. Например: 8,9,10,11,12.
Выбор канала с помощью программы WiFiInfoView
Эта программа еще легче в освоении, чем предыдущая. Её даже устанавливать не придется. Да, она выдаст вам поменьше информации, но и ее будет достаточно. В свободном доступе WiFiInfoView находится по этой .
- Открытие скачанного файла. Запуск WifiInfoView.exe .
- Столбец Channel содержит сведения о том, какой канал используется сетью.
- Анализируем занятые, делаем выбор в пользу наиболее свободного. Номер устанавливаем в настройках своего маршрутизатора. Далее расскажем, как это сделать.
Изменяем канал на роутере Tp-Link
В случае, когда ваш роутер марки Tp-Link, руководствуйтесь следующей инструкцией при желании изменить канал:
- Устанавливаем подключение к роутеру (беспроводное или проводное – без разницы);
- В строке браузера вводим следующие цифры — 192.168.1.1 или 192.168.1.1 .
- Вылезет окошко с запросом ввода данных. Стандартные значения – это admin , admin . В вашем случае они могут быть другими – вдруг вы их меняли.
Дальнейший путь таков: Wireless — Wireless Settings (Беспроводной режим — Настройки беспроводного режима) — Channel (Канал) — выбор канала.
Перед этим стоит сделать проверку правильности указанного региона. Для этого посмотрите на вкладку Region – она находится здесь же.
Изменения сохраняются при нажатии Save . Далее следует перезагрузить маршрутизатор и проверить, насколько хорошо работает интернет.
D-Link: изменяем параметры канала
Для роутеров этой марки алгоритм будет в принципе аналогичным: Подключение к сети – вход в настройки – ввод адреса 192.168.0.1 и данных (admin и admin ). Возникают сложности? Используйте эту .
У D-Link есть отличная подсказка в настройках. Вы можете видеть одновременно, какой канал используется вами и шкалы загруженности других номеров. Наглядная диаграмма позволяет сделать более правильный выбор. Можно даже не устанавливать специальные программы, о которых мы вели разговор ранее.
Что насчет Asus?
Работа с маршрутизаторами фирмы Asus ничем не отличается от рассмотренных выше вариантов. Также производим подключение Wi-Fi, входим в настройки (адрес тот же — 192.168.1.1 , и имя, и пароль – admin, admin ). Более детальные шаги можно найти, если открыть эту .
Вкладка Беспроводная сеть , указание номера канала, Применить – готово. Перезагрузка маршрутизатора произойдет автоматически.
Каковы действия для роутера Zyxel Keenetic?
Устанавливаем интернет-соединение. Открываем страничку настроек, что находится по стандартному адресу 192.168.1.1 . Вводим необходимые данные. Здесь пароль стандартный не admin, а 1234. Возникли трудности? Вам поможет .
В окне настроек переходим на вкладку под названием Сеть Wi-Fi , редактируем регион (если нужно), а потом устанавливаем нужный канал. Чтобы заданные параметры начали действовать, нужно нажать Применить.
Выставляем конкретный канал на роутерах Tenda
Чтобы попасть на страницу настроек, необходимо указать адрес 192.168.0.1 . Стандартные поля – логин и пароль – будут такими: логин – admin , пароль – пустая ячейка. Идем на вкладку Wireless settings . В строке Channel проставляем выбранный номер. Произведем сохранение изменений – Ok.
Выводы
Если ваша ситуация никак не изменилась после всех способов, которые были предложены в этой статье, остается одно решение – купить более мощный роутер, именно тот, о котором мы говорили вначале – с частотой 5 ГГц. В практике были и такие случаи, и никакие манипуляции по смене каналов не помогали разрешить проблему с перебоями.
Также помните о том, что иногда неполадки могут иметь технический характер – в роутере может поломаться какой-то элемент. Тогда никакие действия по изменению настроек не будут полезны.
Статья получилась очень информативной и полезной для всех пользователей всемирной паутины. В ней мы постарались разобрать самые легкие и доступные способы по устранению наиболее часто встречающихся проблем с интернетом и беспроводным подключением к Wi-Fi.









