Как установить пароль на WiFi: пошаговая инструкция. Как защитить домашнюю Wi-Fi сеть с помощью пароля.
Роутеры компании D-Link имеют большую популярность среди пользователей. Поэтому, всегда актуальны инструкции по настройке, установке пароля, решению каких-то проблем и т. д. В этой статье мы будем ставить пароль на Wi-Fi, на роутере компании D-Link. Весь процесс я покажу на примере модели роутера D-link DIR-615, которую мы настраивали в статье. В инструкциях по настройке определенных моделей, я всегда стараюсь писать об установке пароля на беспроводную сеть. Но, общая статья для всех моделей D-Link не помешает.
По этой инструкции вы сможете поставить пароль на D-link DIR-300, DIR-615, DIR-320 и другие модели. Разве что, там есть разные версии прошивок, которые отличаются интерфейсом. Поэтому, рассмотрим несколько вариантов.
Что касается вопроса об установке защиты на Wi-Fi сеть, то ставить пароль нужно обязательно . И желательно в процессе первой настройки. Поверьте, желающих подключиться много. А это лишняя нагрузка на роутер, низкая скорость соединения, да и не безопасно это. Может быть даже такое, что подключившись к вашей сети, сторонний человек получит доступ к вашим файлам. Вот если у вас сейчас нет пароля, можете глянуть, . Если сеть у вас открыта долго, то уверен, что вы там увидите не только свои устройства.
Поэтому, я советую придумать хороший пароль, обязательно запомнить его (или записать) , и защитить свою домашнюю сеть.
Инструкция по установке пароль на Wi-Fi сеть роутера D-Link
На самом деле, ничего сложно. Для начала, заходим в настройки роутера. Желательно, подключится к роутеру по кабелю. Но, если такой возможности нет, то можно и по Wi-Fi (если возникнут какие-то проблемы послу установки, то смотрите решения в конце этой статьи) .
В настройках переходим на вкладку Wi-Fi - Настройки безопасности (если у вас английский язык меню, то смените его на русский) . В выпадающем меню Сетевая аутентификация ставим WPA2-PSK. В поле Ключ шифрования PSK укажите пароль, который будет использоваться для подключения к вашей Wi-Fi сети. Только придумайте более сложный, чем мой "123456789":) Пароль должен быть минимум из 8 символов.
В разделе "Настройки шифрования WPA" ничего не меняем, просто нажимаем на кнопку Применить .

Если у вас панель управления отличается от той, которая у меня на скриншоте выше, то вы можете попробовать .
Если не хотите обновлять ПО, то вот еще инструкция по установке защиты на D-link с более старой прошивкой (светлый интерфейс) :
В настройках перейдите на вкладку Настроить вручную .

Затем, откройте вкладку Wi-Fi и Настройки безопасности .
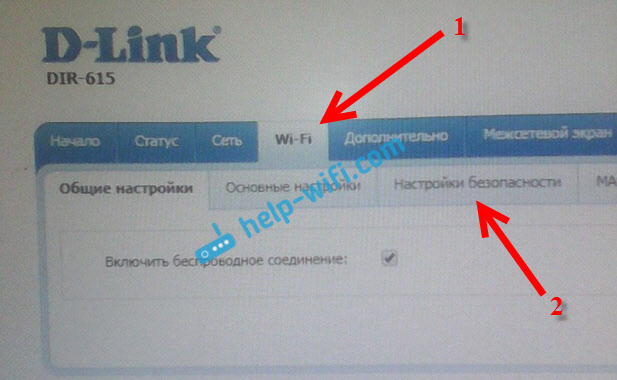
Задайте пароль, сохраните настройки, и перезагрузите роутер.
И еще инструкция для прошивки с темным интерфейсом:
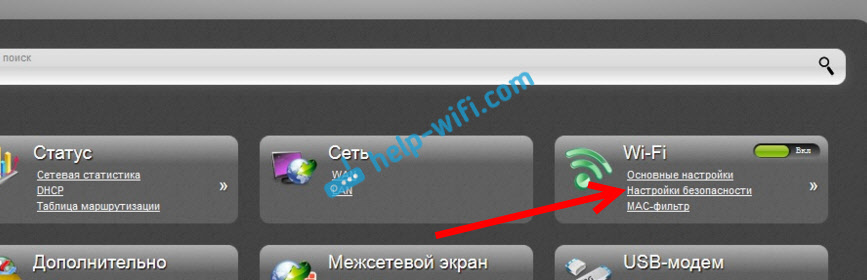
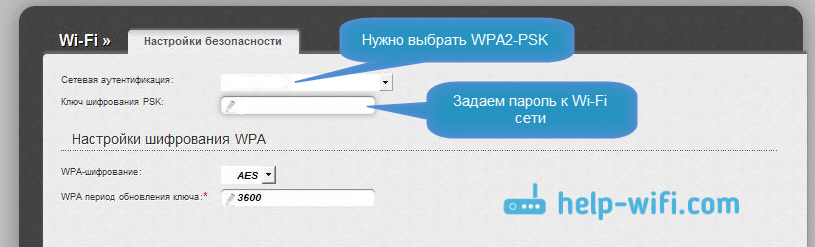
Сохраняем настройки и перезагружаем маршрутизатор.
Что делать, если после установки пароля нет подключения к Wi-Fi?
Очень популярная проблема, когда после того, как поставили пароль на Wi-Fi, компьютеры, телефоны, планшеты, и другие устройства не подключаются к беспроводной сети. На компьютере, это как правило уже всем известная ошибка "Параметры сети, сохраненные на этом компьютере, не соответствуют требованиям этой сети" , или "Windows не удалось подключится к..." . Мобильные устройства могут просто не подключатся.
Что нужно сделать. Нужно просто удалить Wi-Fi сеть на компьютере, забыть ее, и заново подключится с паролем, который задали в настройках роутера. Сделать это очень просто. Подробно об этом я писал в этой статье: . Если у вас Windows 10, то смотрите инструкцию.
На мобильных устройствах нужно просто нажать на сеть, подержать немного, и в меню выбрать Удалить.
Использование различных беспроводных маршрутизаторов, обязывает своих владельцев к применению одного из ключевых правил цифровой безопасности – установке уникального кода доступа к настройкам роутера. Почему это важно, как поставить пароль на роутер и какие еще коды доступа применяются в работе маршрутизатора, - вы и узнаете из невероятно полезного материала представленной статьи.
Сегодня мы рассмотрим:
Как зайти в настройки роутера?

В зависимости от модификации вашего маршрутизатора стандартные логин и пароль, с помощью которых и осуществляется доступ к рабочим параметрам сетевого оборудования, могут отличаться. Нет, метод получения доступа практически идентичен для всех видов маршрутизаторов - в адресной строке браузера нужно ввести ip адрес маршрутизатора, который не трудно узнать, если перевернуть роутер обратной стороной и посмотреть числовое значение на специальном стикере. Кстати, отличительными признаками обладают и кодовые значения логина и пароля.

Итак, давайте рассмотрим наиболее популярные брендовые модификации роутеров и используемые в них стандартные пароль и логин:
- D-Link - как пароль, так и логин соответствуют символьному значению «admin» (естественно, без кавычек).
- В Asus, Cisco Linksys и ZyXEL роутерах так же используется вышеуказанная комбинация.
- Доступ к базовым настройкам Netgear блещет «индивидуализмом»: логин - admin, пароль - password.
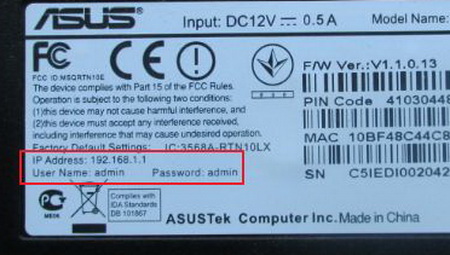
В том случае если в вышеперечисленном списке вы не увидели вашего роутера, то информацию об интересующих вас параметрах вы без труда найдете на официальном сайте производителя или же на стикере со служебной информацией. Не стоит особо переживать, если стандартные пароль и логин были ранее изменены вами (кем-то другим!) и однажды позабыты, все с легкость разрешаемо: воспользуйтесь кнопкой сброса.
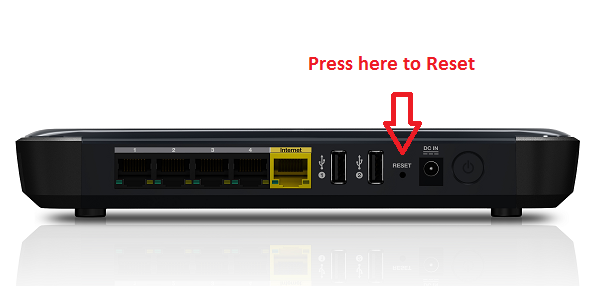
Как правило клавиша «Reset» расположена с торцевой стороны роутера в его задней части. Безусловно, при активизации этой кнопки все действующие настройки маршрутизатора будут сброшены к значениям по умолчанию. В дальнейшем вам нужно будет вновь произвести необходимые настройки (как это сделать ).
Как узнать какой IP присвоен моему роутеру?
В том случае, когда информация на стикере приобрела, скажем, нечитабельный вид (затерта, размыта или же стикер попросту отсутствует по непонятным причинам), узнать адресные данные для входа в настройки роутера можно следующим методом:
- Подключенный к компьютеру маршрутизатор должен быть в активном состоянии (включенным).
- Далее, необходимо нажать горячее сочетание клавиш «Win+R».
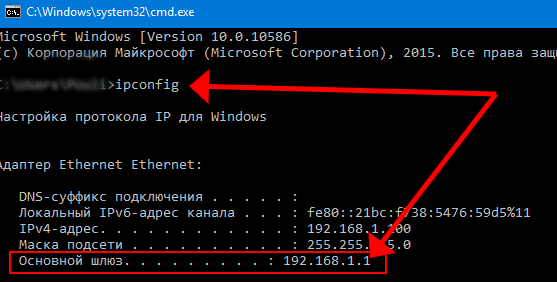
- Во всплывающей консоли «Выполнить» пропишите - «cmd» (разумеется, без кавычек).
- Далее в командном окне введите - ipconfig.
После того как вы нажмете «Enter» на экране отобразится актуальная информация об используемом сетевом оборудовании. В том случае если вы используете беспроводное соединение, то смотрите интересующую вас информацию в соответствующем блоке. В том случае когда роутер подключен посредством провода, то искомая вами информация находится в блоке «Ethernet» (пункт «Основной шлюз». В общем, не запутаетесь. На примере распространенной модели Wi-fi маршрутизатора рассмотрим процесс изменения секретных данных для входа в интерфейс маршрутизатора.
TP-Link (модель №TL-WR741ND): осуществляем установку уникального пароля доступа к настройкам роутера
- В адресной строке браузера, прописываем ip адрес - 192.168.1.1
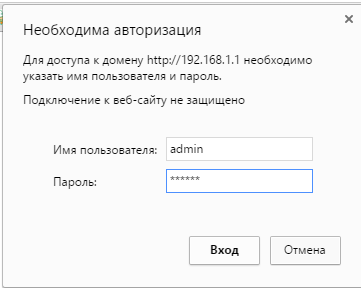
- На служебный запрос в двух представленных полях вводим стандартный ключ - admin.
- Переходим в раздел «Системные инструменты».
- Затем, выбираем пункт «Пароль».
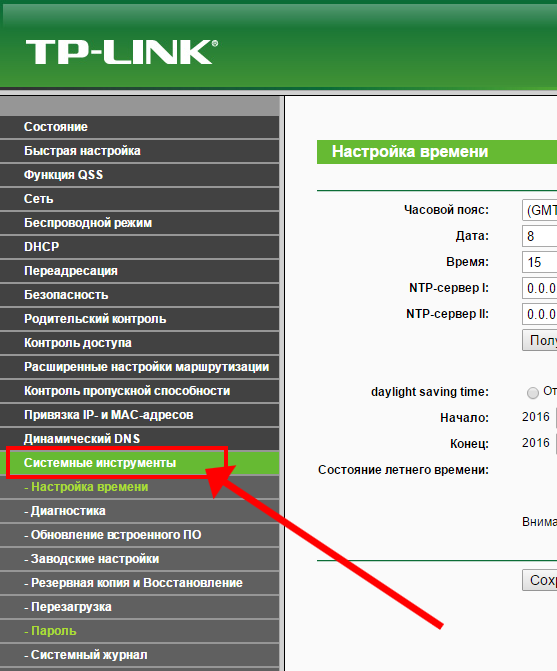
- В двух полях первичного блока настроек введите стандартные пароль и логин.
- В последующих чек боксах пропишите новые коды доступа.
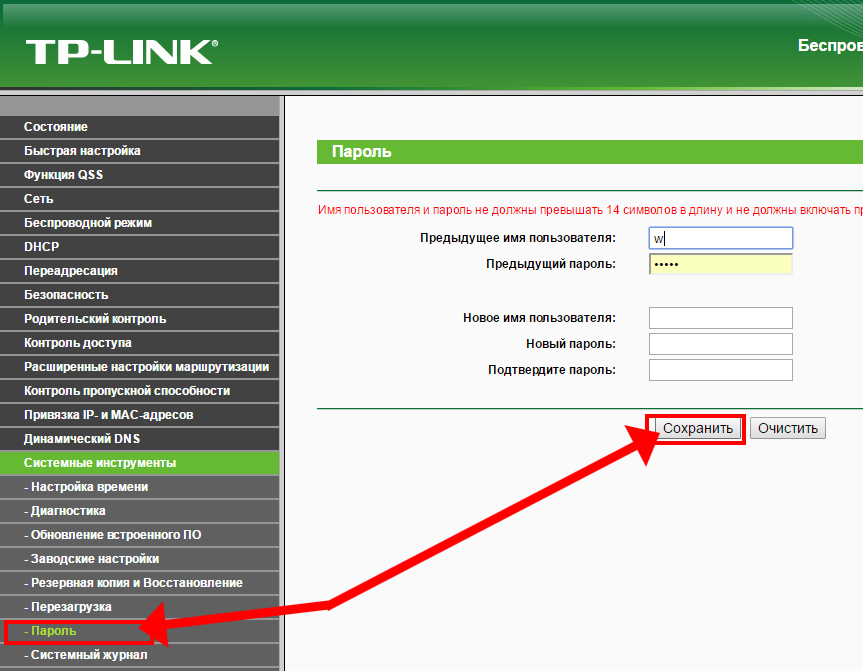
- Сохраните введенные данные.
- В завершение, произведите перезагрузку роутера, чтобы изменения вступили в силу.
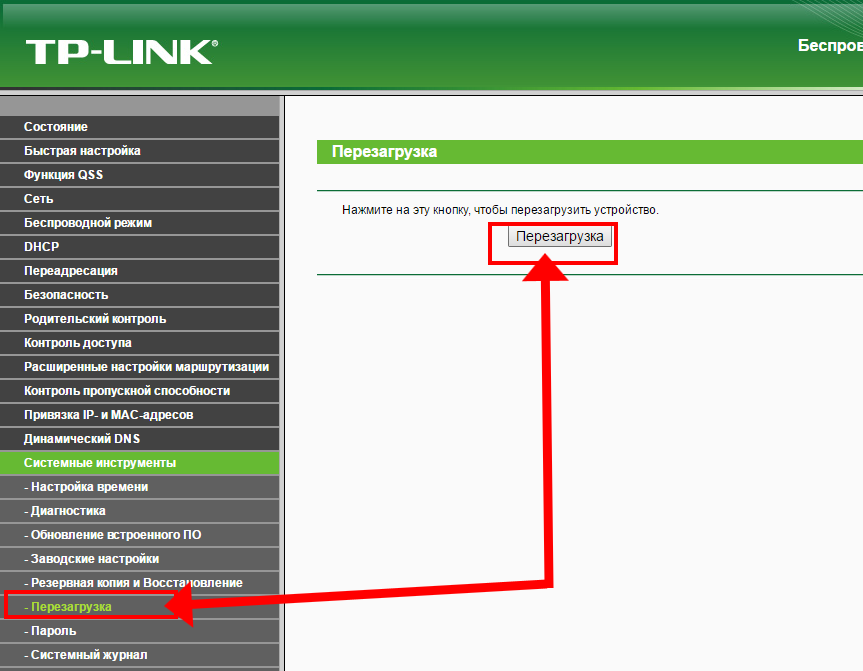
После проведения вышеописанных действий, войти в настройки вашего маршрутизатора без секретного кода будет невозможно.
Как установить или же изменить пароль на Wifi соединение?
- Интересующие вас настройки находятся во вкладке «Беспроводной режим».
- Далее нужно выбрать второй по счету пункт из открывшегося списка, который имеет одноименное название - «Защита…».

- Выберете наиболее оптимальный режим безопасности и введите секретные данные, которые и будут являться ключом доступа к беспроводной точке доступа.
- Не забудьте сохранить внесенные изменения.
- Перезагрузите маршрутизатор.
Кстати, с более подробной информацией, касательно затронутого вопроса можно .
Подводя итоги
Уверяем вас, уважаемый читатель, процесс внесения изменений в настройки безопасности для всех известных роутеров практически идентичен, а посему возникший у вас вопрос: «Как поставить пароль на роутер», можно считать закрытым. В завершение, примите один очень ценный совет: выбирайте пароли сложные в виде многочисленных символов и цифр с задействованной функцией повышение/понижение регистра. Помните, что человеческой памяти свойственно забывать, а значит в качестве, так сказать, «напоминательного инструмента» используйте проверенный временем способ хранения информации - бумагу. Максимальной безопасности вам и только стабильного интернет соединения
Сегодня каждый второй человек активно пользуется интернетом. Более того, мы постоянно стремимся к тому, чтобы проводов в квартире или офисе было как можно меньше. Для этого был создан беспроводной интернет. Но что делать, если соседи злоупотребляют и забирают часть вашего трафика? Правильно, нужна защита. Поэтому мы и рассмотрим в данной статье, как установить пароль на WiFi. Сделать это достаточно просто, но изобилие роутеров и различие интерфейсов может сбить новичка с толку, поэтому и понадобится помощь.
Общая информация
Стоит сразу обратить ваше внимание на то, что, скорее всего, если вам проводили интернет профессионалы, вам наверняка предлагали установить пароль. А точнее, сделать это за вас. Но если вы по каким-либо причинам от этого отказались, то потом не раз пожалели - ведь поставить его не так просто, как может показаться на первый взгляд. Хотя, если разобраться, то на всё про всё уйдёт не более 5 минут. Многое также зависит от вашего роутера, а точнее его производителя. Так, для D-Link это одна инструкция, для ZTE - немного другая. Но по сути принцип остаётся тот же. Давайте попробуем вместе разобраться, как установить пароль на WiFi. Для этого нам потребуется наличие рабочего роутера или модема, немного свободного времени и терпения.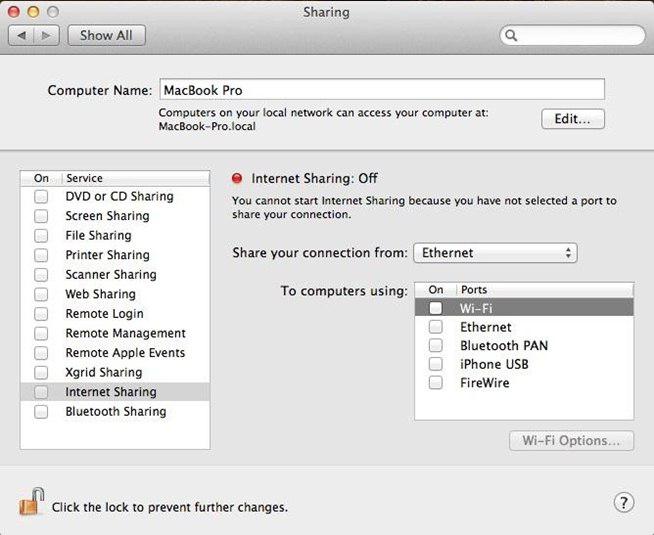
Как установить пароль на WiFi: первые шаги
Для начала необходимо включить ваш роутер и подождать, пока появится соединение с сетью. Далее в адресной строке браузера необходимо ввести следующее: 192.168.1.1. После этого перед вами должна появиться админка вашего модема или роутера. Но прежде чем приступать непосредственно к настройке и установке пароля, нужно ввести регистрационные данные. В поле login необходимо написать admin, а пункт password заполняется аналогичным образом. В некоторых случаях, в зависимости от модели роутера, эти поля можно оставить пустыми. Во всех остальных их необходимо заполнить. После того как все вышеописанные действия были выполнены, вы увидите большое окно с множеством различных настроек. Здесь нам и придётся работать ближайшее время. Но не пугайтесь, не всё так плохо, как может показаться. Основная часть настроек нас не интересует.
Какой сертификат выбрать?
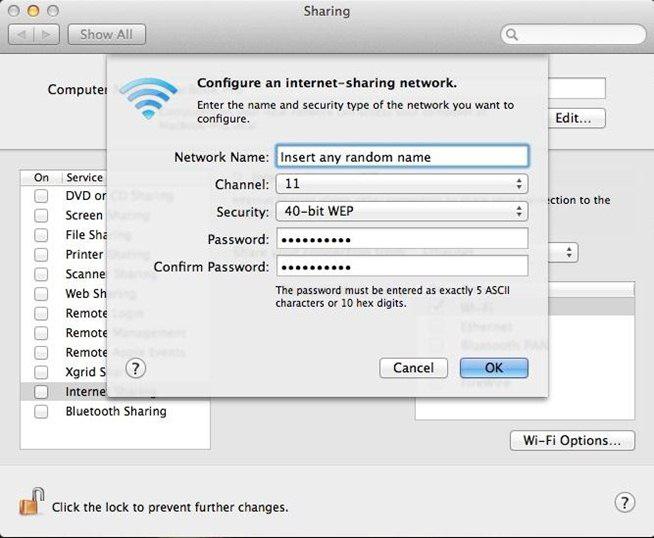
У многих пользователей возникает данный вполне закономерный вопрос. Сертификат безопасности - достаточно важный момент, поэтому отнеситесь к этому внимательно. Что касается выбора, то по умолчанию вам предложены следующие варианты: WPE, WPA-PSK и WPA2-PSK. Ни в коем случае не рекомендуется использовать WPE, что обусловлено его ненадёжностью. Во всех случаях рекомендуется устанавливать сертификат WPA2-PSK, так как он на сегодняшний день считается наиболее совершенным. Но бывает так, что подключаемое устройство не поддерживает данный вариант, поэтому рекомендуется использовать WPA-PSK. Лучшим выходом в такой ситуации будет сертификат безопасности WPA/WPA2-mixed, который позволяет обеспечить надёжную защиту вашего WiFi соединения.
Как, собственно, установить пароль?
С технической точки зрения тут всё достаточно просто. Первым делом необходимо зайти в настройки (админку) роутера, об этом мы уже поговорили. После этого вам необходимо найти вкладку под названием WiFi или же Wireless. А так как практически для всех роутеров и модемов действия одинаковы, то нужно перейти во вкладку "безопасность" (security), здесь и устанавливается пароль. Тут есть несколько полей, вам будет предложено выбрать сертификат безопасности, о чём уже было сказано, а также пароль. Желательно устанавливать комбинацию из букв и цифр. В строке «Ключ шифрования» вводите свой пароль. После этого не забудьте сохранить результат. Вы сможете наблюдать, что никто просто так не сможет к вам подключиться, а это именно то, чего мы и добивались. Кстати, вам нужно будет выбрать тип шифрования. Если сертификат безопасности WPA, то выбираем TKIP, если речь идёт о WPA2, то предпочтительно выбирать AES.
Как подобрать пароль?
Если вы твёрдо решили узнать, как настроить «Вайфай» роутер, то должны понимать, что защита от несанкционированного доступа - это чуть ли не самое главное. В настоящее время пароль может состоять из букв, цифр, а также символов. Последние желательно не привлекать. Обусловлено это тем, что, например, ввести пароль из символов с телефона будет затруднительно, да и запомнить тоже. Лучше всего воспользоваться проверенной комбинацией из 8 букв и цифр в перемешанном порядке. Как показывает практика, никакой брут не взломает такого пароля. А если что-то и выйдет, то на это уйдет чуть ли не целый год. Согласитесь, это никому не нужно. Помните, что в качестве пароля лучше вводить не слова, а набор случайных букв и цифр, например albh1367jh. Ну а сейчас давайте посмотрим, как самостоятельно создать неприступный для хакеров пароль. Сделать это довольно просто, да и времени много не уйдёт.
Онлайн-генератор, или Как создать хорошую защиту

Так как установить пароль на WiFi достаточно просто, и мы с этим вопросом уже разобрались, то хотелось бы сказать пару слов о том, как подобрать действительно отличный и сложный пароль. Для этого нам нужно зайти в интернет и найти там онлайн-генераторы. Всё, что вам нужно сделать, это указать длину, а также разрешение или запрет на ввод арабских чисел, а также заглавных букв. Через пару секунд у вас будет готовый результат. Вам нужно лишь записать его и сохранить в настройках роутера. Конечно, это далеко не всё, ведь вы можете придумать пароль самостоятельно. Например, выписать несколько слов из книги, переписать их, убрать между ними пробел и некоторые буквы, а после чего перевести на английский язык. Результат сохраняете и радуетесь. В любом случае придумать толковый пароль несложно, можете даже поэкспериментировать, ведь даже пароль из 4-6 цифр и букв взломать очень и очень сложно.
Несколько важных моментов
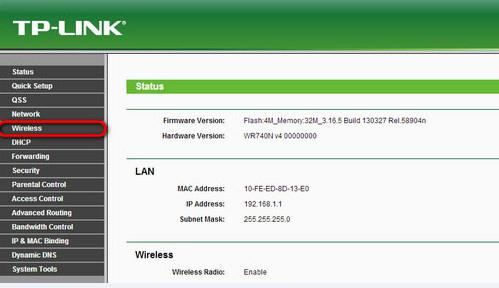
Как уже было сказано выше, существует просто огромное количество роутеров от разных производителей. Интерфейс каждого из них уникален. Тем не менее вам необходимо выполнить примерно одинаковые действия, чтобы настроить WiFi и установить пароль. Если это англоязычный интерфейс, то пароль устанавливается в строке WPA Pre-shared Key. Если же меню на русском языке, то сначала вам необходимо зайти в «Дополнительные настройки», а затем «Беспроводная сеть». Тут есть несколько вкладок, нужно выбрать «Общее» и в пункте «Предварительный ключ WPA» указать пароль для беспроводного интернета. Как вы видите, всё достаточно просто. Если соблюдать инструкцию, то процесс займёт всего несколько минут.
Заключение
Вот и поговорили о том, как установить пароль на WiFi. Несмотря на широкое разнообразие роутеров, процесс аналогичен практически для всех. После того как вы введёте ключ безопасности и сохраните изменения, уже никто не сможет просто так подключиться и пользоваться вашим интернетом. Если возникают какие-либо трудности, то необходимо обращаться за советом к своему провайдеру. Но, как показывает практика, в большинстве случаев всё проходит нормально. Помните, устанавливайте пароль не менее 6 букв и цифр, желательно исключить символы. Ну вот и всё по данной теме, вы знаете, какой сертификат безопасности предпочтительней и как, исходя из этого, установить тип шифрования. Все эти действия в комплексе позволят вам защититься даже от профессиональных хакеров, хотя в большинстве случаев они этим не занимаются, но всё может быть. Также необходимо помнить о том, что, если вы сбросите настройки своего роутера, то и пароль необходимо будет устанавливать заново.
Роутер DIR-300 от компании D-Link - один из самых распространённых маршрутизаторов на территории России. Обеспечиваемое им подключение оптимально для небольших сетей (например, домашних).
Безопасность — один из наиболее важных элементов работы в интернете. Во избежание получения несанкционированного доступа к личному интернет-каналу, следует установить пароль на WiFi-сеть. В качестве примера попробуем поставить пароль на WiFi D-link DIR-300.
Быстрая навигация по статье
Панель управления роутера
Настройка доступа к WiFi-сети осуществляется из меню настроек роутера. Вне зависимости от типа устройства, первым делом необходимо настроить именно его. Зайти в соответствующую панель управления можно следующим способом:
- Подключить роутер к компьютеру (не важно, с помощью кабеля или беспроводным способом) и включить его;
- Запустить браузер на подключённом компьютере (например, Internet Explorer);
- В адресную строку ввести «192.168.0.1» или, при неудаче, «192.168.1.1» (без кавычек);
- В окнах запроса логина и пароля ввести значения по умолчанию: «admin» (без кавычек). Если до этого пароль был изменён, следует ввести новый.
Если никакой из паролей не подходит, нужно сбросить все настройки роутера путем нажатия кнопки «reset» на устройстве и ввести стандартную связку (либо: логин admin, пароль admin, либо: логин: admin, а пароль оставить пустым - в зависимости от версии прошивки роутера).
Точный IP-адрес для доступа к панели управления, а также логин и пароль для конкретной модели роутера должны быть указаны либо в инструкции, либо на самом устройстве.
Установка пароля на WiFi
Если удалось получить доступ к меню настроек роутера, можно приступать к установке пароля на WiFi-соединение. В зависимости от версии прошивки, это можно сделать несколькими способами.
Настройка на новых прошивках D-link DIR-300 версии 1.4:
- После успешной авторизации в панели управления роутером, нужно нажать «Расширенные настройки»;
- На вкладке WIFI перейти на «Настройки безопасности» -> «Сетевая аутентификация»;
- Выбрать «WPA2-PSK» (наилучший алгоритм шифрования из представленных в списке);
- В поле «Ключ шифрования PSK» ввести новый пароль (следует учитывать, что пароль должен быть нестандартным и состоять минимум из 8-ми символов, включать заглавные буквы и цифры);
- Нажать «Изменить» -> «Сохранить».
Для старых D-link DIR-300 (версий 1.3 и ниже), последовательность несколько иная:
- Нажать «Настроить вручную» -> «Wi-Fi» -> «Настройки безопасности»;
- В графе «Сетевая аутентификация» выставить всё тот же «WPA2-PSK»;
- В графе «Ключ шифрования PSK» ввести желаемый пароль, с учётом вышеприведённых правил безопасности;
- Нажать «Сохранить».
офисе или в домашних условиях использование мощного роутера является безальтернативным решением провести Вай-Фай в помещении, или попросту обеспечить интернетом несколько компьютеров. Однако в силу всеобщей компьютеризации подключиться к вашей вай-фай сети может любой другой пользователь, который находится в пределах видимости вашего соединения. Чтобы этого не случилось, безопасность сети нужно обеспечить паролем на wi-fi. Сегодня в новом материале нашего IT-блога мы расскажем о том, как установить пароль на вай-фай роутер .
Поскольку моделей роутеров сейчас на рынке масса, и алгоритм представленной ниже процедуры отличен для каждого из брендов, охватить все из них в действительности не представляется возможным. Тем не менее, прослеживаются схожести в представленной методике, и если вы разберетесь в одном из устройств, установить пароль на маршрутизатор другой торговой марки для вас больше не будет являться какой-либо существенной проблемой. Сегодня мы поговорим об особенностях установки пароля на защищенную сеть для роутеров торговых марок ASUS и D-Link .
Как установить пароль на вай-фай роутер ASUS?
За последние два-три года роутеры ASUS все глубже проникают в бизнес-индустрию развивающихся стран и занимают весомую нишу в своем секторе, становясь все более популярными. В силу этих обстоятельств мы решили охватить в своей инструкции принцип защиты паролем сети на базе роутера ASUS.
Чтобы получить доступ к настройкам устройства, вначале нам нужно зайти в веб-интерфейс маршрутизатора. Открыть его можно, введя особый IP-адрес в адресной строке веб-браузера. Чтобы узнать, что же это за адрес, возьмите роутер в руки и переверните его вверх дном – на нижней панели должен быть указан IP-адрес для доступа к веб-интерфейсу прибора, а также дефолтные логин и пароль. Чаще всего используются ip 192.168.1.1 или 192.168.0.1, а логин и пароль: admin. Если вы в первый раз входите в настройки, эти значения и стоит использовать для входа.
Если же ваш роутер уже настраивался ранее, возможно, эти данные были впоследствии изменены, и вам придется узнать, как войти в настройки роутера сейчас. Если это не представляется возможным, придется сбросить все параметры маршрутизатора и настроить его с самого нуля, взяв в руки обычную ручку, карандаш, спицу для вязания, или какой-либо предмет с тонким наконечником, и зажать в течении пяти секунд кнопку Reset, размещенную на панели сзади. Иногда эта кнопка выполнена не в форме углубления, а в виде обычного выпуклого контрола, который можно нажать и пальцем.
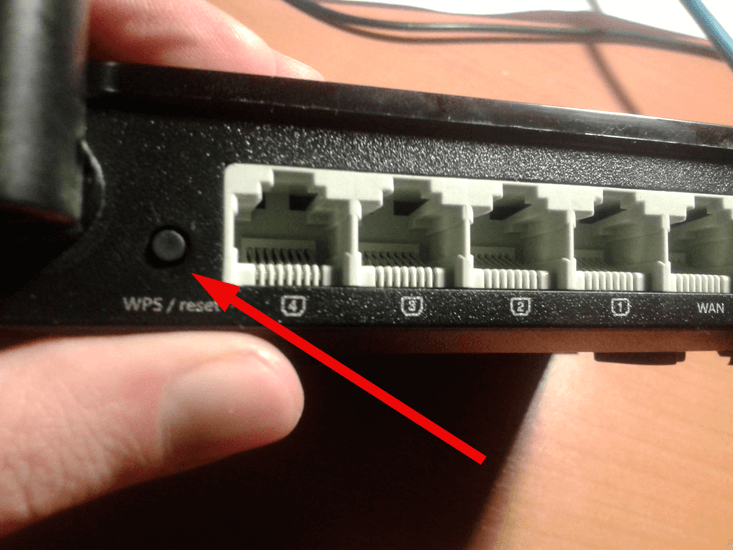
Дальнейшая настройка маршрутизатора – тема для отдельного разговора, о чем мы уже . Мы же остановимся лишь на нюансах, связанных с указанием пароля для защищенной сети.
Итак, теперь по сути, как установить пароль на роутер? После ввода обозначенного IP-адреса на экране появляется форма приглашения, куда нужно ввести данные для аутентификации.
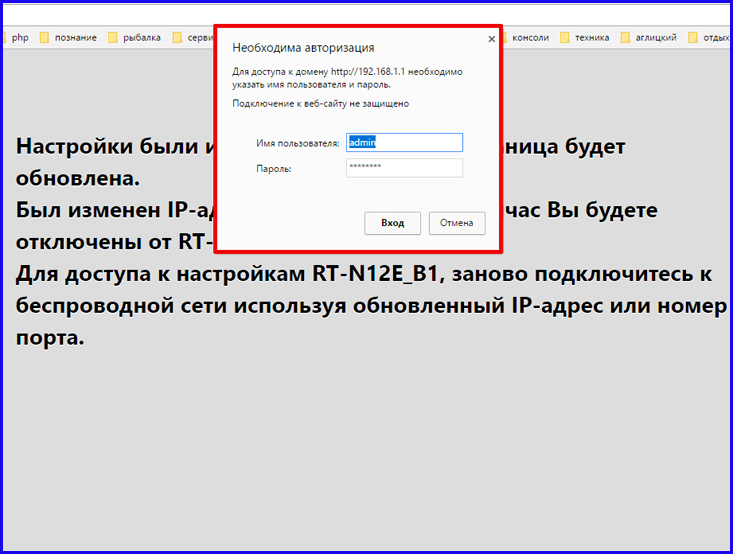
Когда данные будут введены, жмем кнопку «Вход» и логинимся в веб-панель устройства. Теперь мы получили доступ ко всем настройкам маршрутизатора и, разумеется, тут же приступим к вводу нового или замене предыдущего пароля. Еще раз напоминаем: на этом шаге подразумевается, что вы ваш маршрутизатор полностью настроен, работает исправно и не требует изменения каких-либо настроек. Если это не так, обратитесь к нашему материалу по ссылке выше, где в деталях расписано, как настроить новый гаджет, если вы его только что приобрели.
Обратимся к мини-форме «Состояние клиентов» на домашней странице веб-панели. Именно здесь мы сможем указать имя сети, протокол защиты, и, разумеется, ключ, который другими словами называют паролем.
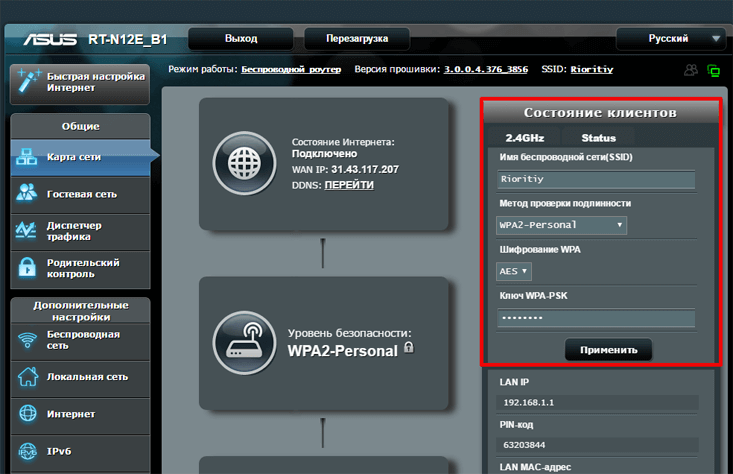
В поле «Метод проверки подлинности» выбираем протокол “WPA2-Personal”, поскольку он наиболее востребован в пользовательских кругах и наименее уязвим для взлома. Теперь, что нам собственно и было нужно, вводим в поле «Ключ WPA-PSK» пароль доступа к сети. Придумайте такой пароль, который включал бы в себя прописные и заглавные литеры, а также несколько цифр. Такой ключ злоумышленнику тяжелей всего подобрать, и, следовательно, ваша сеть окажется наименее подвержена взлому извне. Когда все данные будут введены, жмем кнопку «Применить», и перезагружаем роутер, не забыв предварительно сохранить все выполненные изменения.
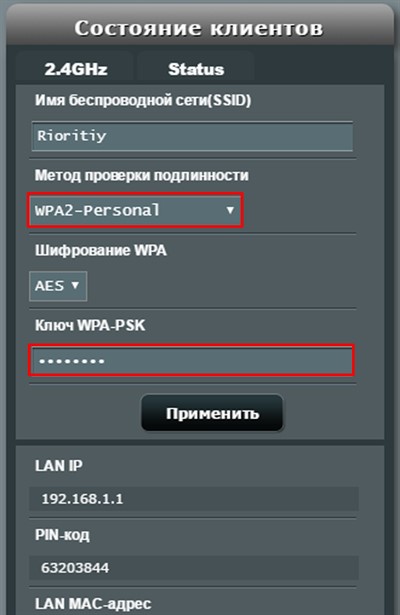
Для перезагрузки устройства следует нажать кнопку «Перезагрузка» в верхней части веб-панели.
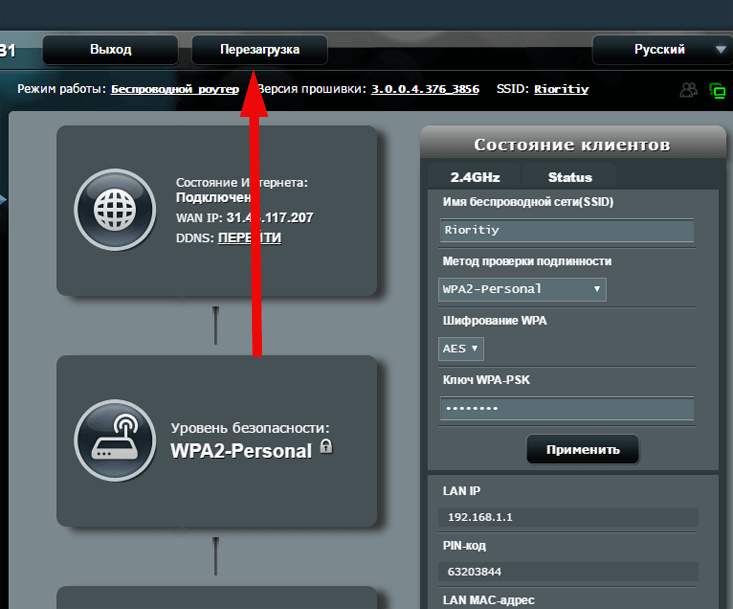
Выждите 60 секунд, и подключайтесь к своей сети уже с новым заданным паролем.
Если представленный на рисунке веб-интерфейс слегка отличается от вашего, установить пароль на вай-фай роутер также можно на вкладке «Беспроводная сеть». Здесь аналогичным образом указываем значение полей «Метод проверки подлинности» и «Предварительный ключ WPA», задав здесь те же самые значения, описанные чуть ранее. Затем точно так же перезагружаем устройство.
![]()
Как установить пароль на вай-фай роутер D-Link?
Аналогичным с моделью ASUS образом, смотрим на нижнюю стенку гаджета D-Link и запоминаем IP-адрес для входа в веб-панель маршрутизатора, а также аутентификационные данные.
Вводим искомый IP-шник в адресной строке веб-навигатора (в нашем случае, это 192.168.0.1) и указываем заведомо известные логин и пароль.
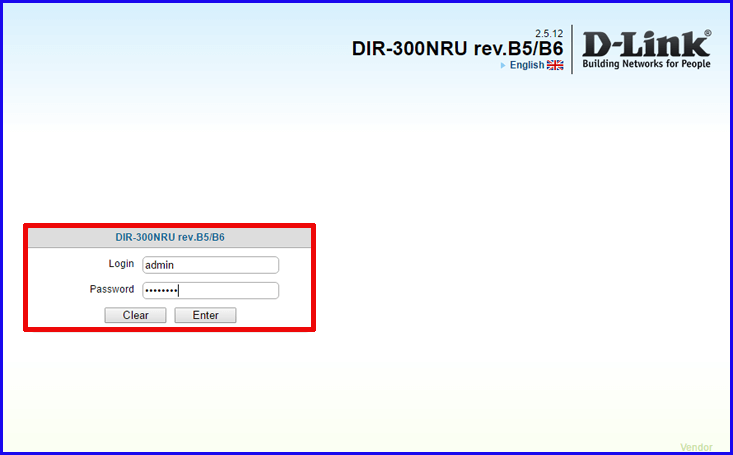
В иерархическом дереве параметров выбираем ветку Wi-Fi и в ней открываем узел под названием “Security settings” (на русском, этот узел будет иметь наименование «Настройки безопасности»).
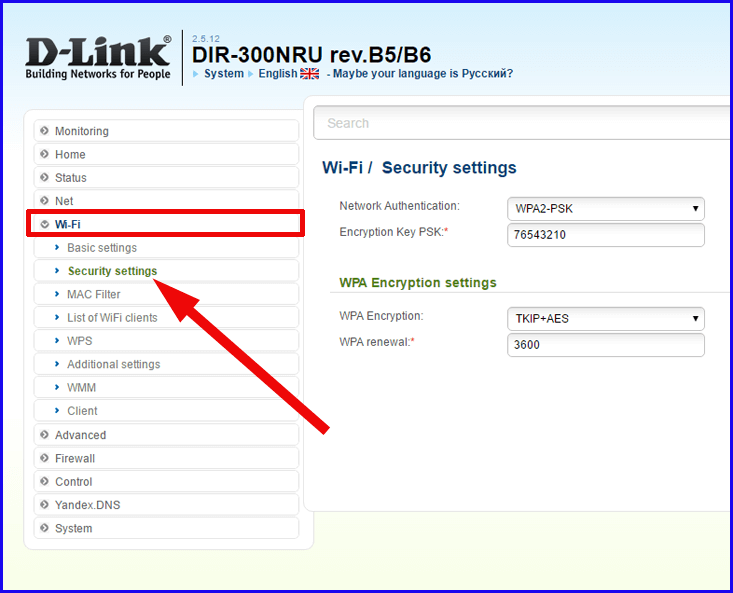
Теперь о главном, как установить пароль на вай-фай роутер. В первом же поле сверху, — “Network authentication” (другими словами, «Сетевая аутентификация»), выбираем среди других настроек опцию “WPA2-PSK”. Данный параметр аналогичен варианту WPA2-Personal, который мы указывали для маршрутизатора ASUS.
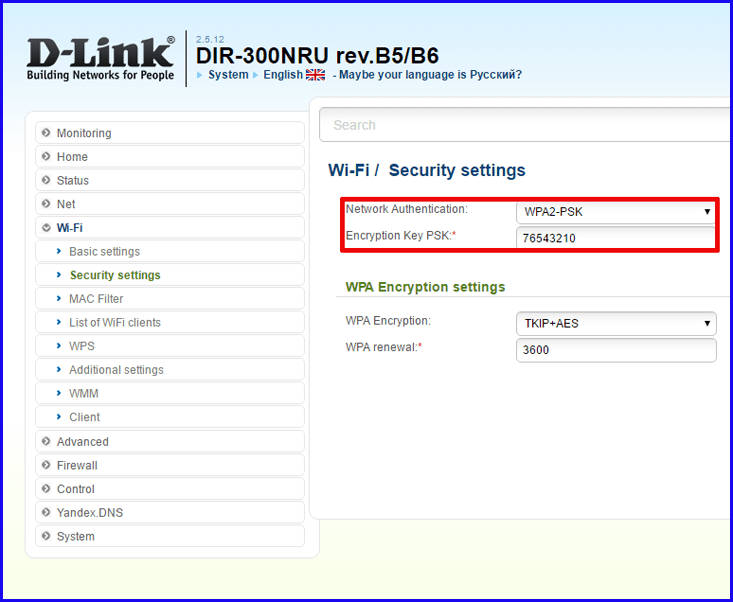
Имя сети можно посмотреть или поменять в ветке Wi-Fi -> Basic settings (Основные настройки). За это отвечает поле SSID.
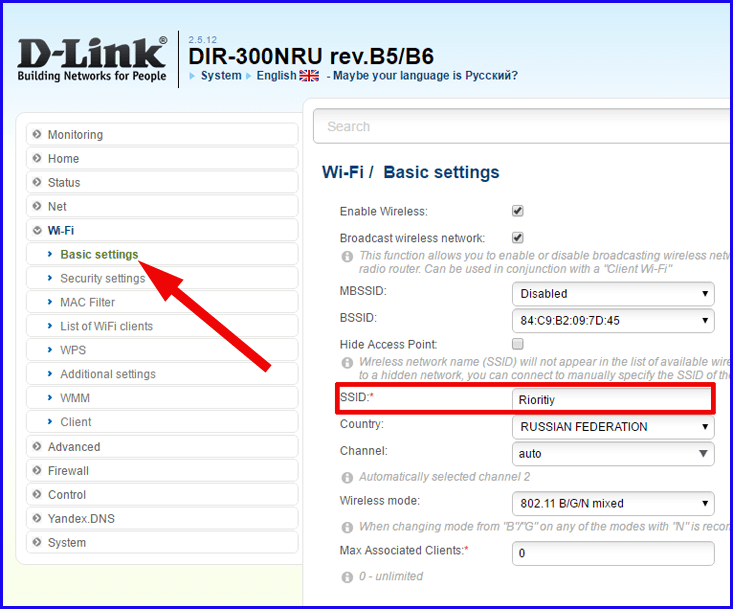
Если ваша версия прошивки на роутере марки D-Link отличается от представленной в нашей инструкции, скорее всего, меню параметров будет иметь схожий вид, и вам всего лишь придется войти в пункт меню с аналогичным названием, и там собственноручно найти параметры, отвечающие за сетевую аутентификацию используемой сети.
Как видите, в том, как установить пароль на вай-фай роутер D-Link, также нет ничего сложного, Достаточно лишь знать IP-адрес для входа в меню параметров, аутентификационные данные и названия меню, содержащих нужные нам пункты. Разобраться в этом самостоятельно не составляет никакой сложности. Желаем вам научиться настраивать роутер самому, что минимизирует ваши расходы и обеспечит дополнительные навыки, а это никогда не будет лишним.









