Как включить антенну на ноутбуке. Как настроить Wi-Fi на ноутбуке Asus
В настоящее время все больше людей пользуются сетью Интернет. Технологии не стоят на месте, а развиваются со «скоростью света». Любой пользователь Интернета, хоть немного разбирающийся в hi-tech технологиях, со временем оценивает прелести отсутствия «километров» проводов, которые постоянно приходилось распутывать.
Особенно Wi-Fi полюбился владельцам ноутбуков, ведь этот девайс сам по себе портативен, а тянущиеся за ними провода ограничивают свободу передвижения. Несмотря на массовое использование сети, многие задаются вопросом: как включить Wi-Fi на ноутбуке, как настроить WI FI, почему ноутбук не видит сеть? По сути, подключение беспроводного интернета не относится к сверхсложным задачам и в этой статье изложены основные способы подключения ноутбука к вай фай.
Уважаемые пользователи , модуль Вай-Фай встроен не во все модели ноутбуков .
Это необходимо учитывать перед рассмотрением самых распространённых неполадок и причин отсутствия подключения. Чтобы узнать, имеется ли эта функция на вашем ноуте, вы можете просто воспользоваться поисковыми системами. Для этого потребуется в интернете найти модель ноутбука (зайдите на сайт интернет-магазина, который продает компьютерную технику: Эльдорадо, МВидео, Яндекс Маркет и т.д.), и в технических характеристиках уделить внимание надписи «Wi-Fi». Если в найденном описании значится «нет» или «отсутствует», то это решаемо при помощи приобретения внешнего приёмника сигнала (адаптера), имеющего вид флешки.
Если вы видите, что не активен значок сети, или не отображается вовсе, надеемся, что статья поможет вам в устранении этой неполадки. Итак, как включить Wi Fi на ноутбуке ? Рассмотрим самые используемые варианты.
Аппаратный способ подключения Wi-Fi
Некоторые ноутбуки известных производителей, например, устройства от фирмы Sony Vaio, имеют встроенный бегунок, который перед включением сети необходимо передвинуть в сторону «on» или «1». Эта механическая кнопка чаще всего находится с левой или правой части ноутбука, но также встречаются модели с расположением нужной клавиши на передней части.
Иногда вместо него размещены две кнопки со значениями включения и выключения подсоединения к беспроводной сети. Производители часто подсвечивают кнопку подключения к интернету голубым, красным или оранжевым цветом, тем самым облегчив задачу её поиска.
Вот только она загорается тогда, когда Вай-Фай работает. Но не расстраивайтесь раньше времени, ибо здесь на выручку придёт индикатор, встроенный в ноутбук и расположенный на передней части вашего устройства. Если он подсвечен зелёным цветом, стало быть, Wi-Fi подключён, и вы можете начинать пользоваться интернетом, а когда красным или оранжевым – то имеются неполадки в подключении к сети.
Активные клавиши
Включить Вай-Фай на ноутбуке можно также при помощи комбинации активных клавиш, которые приводят в действие ту или иную команду, в нашем случае – это подключение Wi-Fi. Необходимо отметить, что у каждого производителя есть свои особенности:
- УAsus, например, включается Wi-Fi приодновременном использовании клавиш «Fn» и «F2»;
- В Acer включение срабатывает при комбинации «Fn» и «F3».
- HP подключает Вай-Фай при зажатии «Fn» и «F12»;
- Lenovo обычно реагирует на «Fn» и «F5»;
- Для Samsung возможен один из двух вариантов подключения — «Fn» и «F9» или «Fn» и «F12»;
- Вноутбуках от MSI, для того чтоб подсоединиться к вай -фаю , широко используют сочетание «Fn» и «F10»;
- Устройства от Toshiba откликаются на «Fn» и «F8».
Но это на устройствах достаточно известных фирм, а что касается малораспространённых марок, то в данном случае придется самим искать кнопку прямого включения Вай-Фай на вашем ноутбуке. Чаще всего она находится в диапазоне клавиш «Fn»-«F12». По внешнему виду она напоминает иконку сети на вашем смартфоне или же имеет изображение антенны, подающей сигнал.
Программное включение Wi-Fi
Не всегда на клавиатуре или ноутбуке есть клавиша включения адаптера, на некоторых моделях Samsung и Intel может изначально стоять заводская программа, отвечающая за подключение Wi-Fi к внешнему устройству, принимающему сигнал. У ноутов Samsung, этот софт имеет название «Easy Setting», у ноутбуков от Intel – «Intel PROset». В таких случаях подключение беспроводного интернета производится при задействовании данной утилиты. Для выполнения подключения запустите одну из программ и выберите пункт «Включить».
Включение через ОС Windows
Если вышеперечисленные способы не результативны, и вы по прежнему мучаетесь вопросом «как включить Вай-Фай на ноутбуке », тогда стоит попробовать запустить его через настройки. Это осуществляется двумя способами:
- Для поиска сети через «Настройки», нужно выполнить порядок команд «Пуск»/«Панель управления»/«Сеть интернет»/«Центр управления сетями и общим доступом». Слева в окне выбираете «Изменение параметров адаптера». Здесь наводим курсор на «Беспроводное сетевое подключение» и, щелкаем правой кнопкой мыши на «Включить». Если в место него стоит «Выключить», значит соединение уже установлено.
- В центр управления сетями можно попасть и другим способом, для этого выполняется щелчок правой кнопкой мыши по значку сети внизу экрана (справа) и переход в нужный раздел. Дальше соблюдайте последовательность действий, перечисленных в предыдущем способе.
Запуск через «диспетчер устройств»
Wi-Fi в ноутбуке таким образом включается реже, чем остальными способами, но всё же его необходимо рассмотреть. Сетевые адаптеры крайне редко отключаются в системе, но если это происходит, то вы не увидите значка «Беспроводное сетевое подключение», так как он будет не активен. Для исправления данной ошибки надо воспользоваться комбинацией клавиш «Windows» (на ноутбуках она обозначена на одной из кнопок клавиатуры сокращением «Win» или изображением эмблемы «Windows») + «R» в активной строке окна «Выполнить» прописываем «devmgmt.msc», откроется диспетчер устройств.



Выделяем, щелкаем правой кнопкой мыши и переходим в раздел «Свойства», где можно посмотреть состояние устройства, название адаптера.

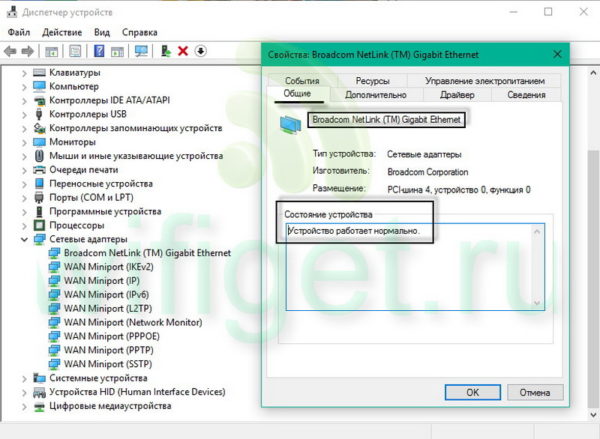
Если по какой-то причине выбранное устройство не запускается, то причина скорее всего в некорректном драйвере для адаптера или его отсутствие. Чтобы исправить это, скачайте софт (драйвер) сетевого адаптера для модели вашего ноутбука с официального страницы производителя. Воспользуйтесь поисковиком: зайдите на сайт производителя, найдите раздел «Поддержка», в данном разделе введите название устройства, найдите «Wireless Lan driver». Чаще всего, при отсутствии драйвера, напротив служб Wi-Fi или Wireless стоит жёлтый треугольник с восклицательным знаком, но как в любом случае, и тут случаются исключения.
В диспетчер задач также можно попасть через «Пуск», для этого в открывшемся контекстном меню необходимо выбрать «Компьютер», нажать «Управление», затем в левой части окна перейти в Диспетчер устройств.
Теперь вы знакомы почти со всеми способами ликвидации неполадок включения интернета на ноутбуке. Полагаемся, что данная статья пришла на выручку в решении большинства вопросов, касающихся подключения сети на портативном устройстве. Если вам не подошёл ни один из вышеуказанных вариантов, тогда мы рекомендуем обратиться в техподдержку вашего провайдера, и в телефонном режиме устранить неполадку.
Инструкция
Большинство ноутбуков уже имеют встроенный Wi-Fi модуль. Для таких компьютеров не нужно никакого дополнительного оборудования и настройка интернет-соединения не должна вызвать никаких проблем. Если же в ноутбуке Asus такого модуля нет, то его необходимо будет приобрести в любом компьютерном магазине. Внешне модуль напоминает обычную флеш-карту. Подключается он через обычный USB вход, а включается модуль нажатием кнопки на его корпусе. Некоторые модули включаются автоматически при подключении к компьютеру. При выборе ноутбука лучше все-таки брать уже со встроенным модулем, так как у внешнего есть высокий риск механического повреждения.
Если вы неуверенны в наличии встроенного модуля, то проверить свой ноутбук Asus можно очень просто. Как правило, производители устанавливают специальные наклейки на корпус ноутбука с основной информацией по его содержимому. Найти их можно легко под клавиатурой слева и справа от touch pad. Если же наклейки были удалены, то проверить компьютер на наличие модуля можно, просмотрев клавиатуру. В левом нижнем углу должна быть кнопка, отвечающая за включение модуля Wi-Fi. Если и ее нет на ноутбуке , то нажмите клавиши F1 и F12. Если модуль есть, то на экране появится информация о включении Wi-Fi. Если же после нажатия клавиш ничего не произошло, то, скорее всего, модуля в ноутбуке нет.

Включите мобильный компьютер фирмы Asus и дождитесь загрузки операционной системы. Проверьте активность беспроводного адаптера. Откройте диспетчер устройств и найдите в списке оборудования нужное устройство. Убедитесь в том, что для него установлены все необходимые драйверы. Если же драйверы не установлены или некорректны, то нужно исправить эту ошибку. В противном случае даже при наличии значка соединения с интернетом, самого доступа не будет. Чтобы удостовериться в правильной работе драйверов необходимо зайти в «Мой компьютер» и наверху в левом углу нажать на надпись «Свойства». Откроется окно с основными данными о ноутбуке . В левой панели нажмите на надпись «Диспетчер устройств». В открывшемся списке необходимо найти раздел с сетевыми адаптерами. Из всего предложенного списка необходимо найти адаптер с надписью «Wi-Fi», «Беспроводной» или «Wireless». Если напротив этого пункта стоит восклицательный знак, то требуется установка или переустановка драйвера. Вы можете установить необходимый драйвер с диска, прилагающегося к ноутбуку или предварительно скачав его из интернета. Возможно, драйвер придется устанавливать не один раз до того момента, пока модуль не заработает корректно.

Чтобы адаптером были найдены все доступные Wi-Fi сети, нужно настроить автоматический прием IP-адреса. Если вы владелец ноутбука Asus с операционной системой Windows 10, то необходимо зайти во вкладку «Параметры». Сделать это можно из любой папки, нажав сверху на значок шестеренки и надпись «Открыть параметры». Перейдите в раздел «Сеть и Интернет». В подразделе «Состояние» нажмите на надпись «Настройка параметров адаптера». Должно открыться окно, где представлены все подключенные сети интернет. Выберите то подключение, которое будет использоваться и нажмите на него два раза. Должно открыться окно состояние сети. Нажмите внизу на кнопку «Свойства» и в представленном списке нажмите один раз мышкой на пункт TCP/IP. Этот пункт должен загореться синим цветом. Теперь под окном со списком нажмите кнопку свойства и поставьте галочку напротив пункта «Получить IPv6-адрес автоматически». Также галочку надо поставить напротив пункта получения адреса DNS-сервера автоматически. После этого нажмите клавишу «ОК».

Для пользователя ОС Windows XP автоматический прием IP несколько отличается. Необходимо перейти в панель управления компьютера. Открыв «Сетевые подключения» необходимо выбрать необходимое для исправления подключение. Далее нужно открыть свойства используемого подключения и найти пункт TCP/IP в компонентах, которыми пользуется данное подключение. Теперь также нажимается пункт со свойствами компонента и проставляются галочки напротив автоматических подключений.
Теперь необходимо дождаться, когда произойдет включение Wi-Fi, нажмите на «Соединение с беспроводной сетью в трее». В результате должен появиться перечень доступных к использованию сетей. Выберите ту, пароль от которой вы знаете, введите его и нажмите клавишу «Подключиться».
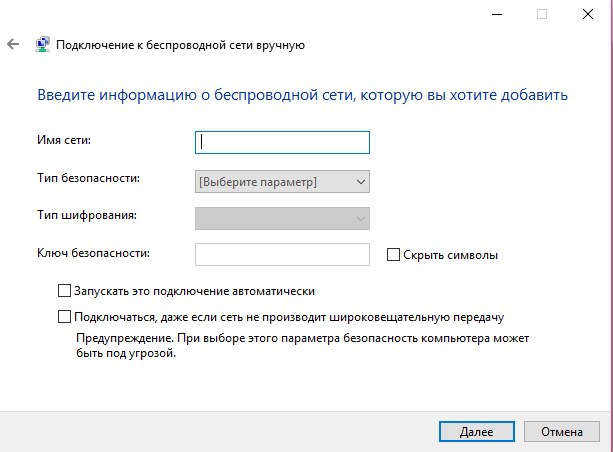
Если же доступных сетей не наблюдается, то кликните по знаку беспроводных сетей в системном трее и выберите меню «Центр управления сетями и общим доступом». В левой колонке открывшегося меню найдите пункт «Управление беспроводными сетями» и перейдите в него. Нажмите кнопку «Добавить». В запущенном окне выберите пункт «Подключение к беспроводной сети вручную».
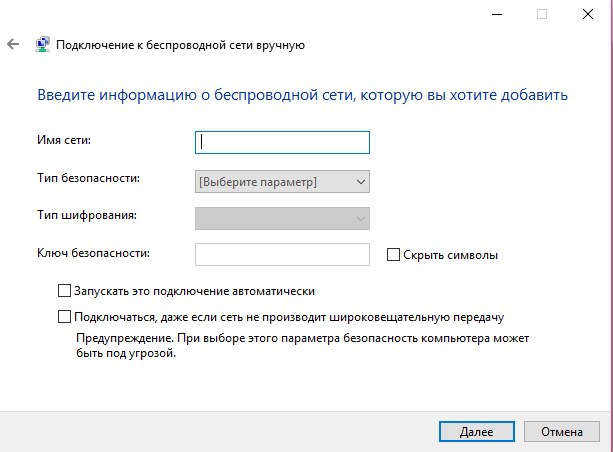
Теперь необходимо заполнить открывшуюся таблицу. Важно ввести точное наименование точки доступа, к которой вы хотите подключиться. Указать тип безопасности, который использует оборудование, создавшее беспроводную сеть. Выберите тип шифрования и введите ключ безопасности (пароль). Поставьте галочку рядом с параметром «Подключаться к этой сети автоматически». Нажмите кнопки «Далее» и «Закрыть». Остается только дождаться установки связи с выбранной беспроводной точкой доступа.
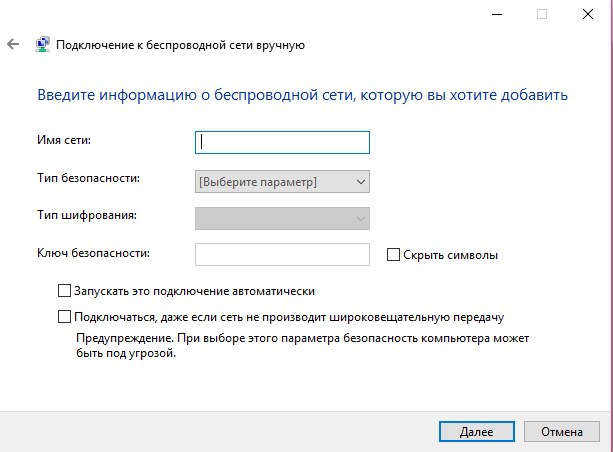
Если же ваш мобильный компьютер уже подключен к интернету, и вы хотите соединить его с другим ноутбуком, то вновь перейдите в центр управления сетями и общим доступом. Откройте меню «Управление беспроводными сетями» и нажмите кнопку «Добавить». Кликните по пункту «Создать сеть компьютер-компьютер».
Нажмите кнопку «Далее» и заполните предложенную таблицу. Введите имя сети, выберите из существующих вариантов тип безопасности и введите пароль. Нажмите на пункт «Сохранить параметры этой сети», чтобы все настройки сохранились. Кликните кнопку «Далее» и закройте окно настроек.
Включите второй мобильный компьютер. Выполните подключение к созданной сети. Для этого необходимо использовать метод, описанный в предыдущих шагах. Откройте свойства подключения к интернету и разрешите использовать его устройствам, подключенным к сети Wi-Fi, активировав нужный пункт в меню «Доступ».
После покупки компьютера или переустановки операционной системы Windows необходимо в первую очередь настроить ноутбук, чтобы обеспечить себе максимально удобную и эффективную работу с устройством. Конфигурация параметров ноутбука ASUS выполняется при помощи специализированных драйверов и утилит настройки.

Инструкция
После установки операционной системы запустите ваш ноутбук ASUS, нажав на кнопку включения. Дождитесь загрузки операционной системы и установите в привод диск с драйверами, который шел в комплекте с устройством.
Если вы являетесь владельцем нетбука , в котором отсутствует дисковый привод, или ваш носитель с драйверами был утерян, перейдите на официальный сайт ASUS для загрузки необходимых файлов. Кликните на разделе «Поддержка» ресурса. В предложенном текстовом поле введите название модели ноутбука и дождитесь появления результатов поиска. Скачайте доступные драйверы для вашей версии операционной системы.
После запуска установочных файлов дождитесь появления меню, при помощи которого вы сможете установить все нужные драйверы. Используя интерфейс установите нужные программы и утилиты для работы с устройствами компьютера. Если приложения для настройки ноутбука были скачаны с интернета, поочередно запустите каждую из них для инсталляции всех нужных пакетов.
После установки нужных файлов перезагрузите компьютер. Теперь, чтобы активировать дополнительные клавиши, которые присутствуют на ноутбуке , а также настроить параметры энергосбережения и выдачу уведомлений о состоянии устройства, установите пакет утилит ASUS ATK, который также есть на диске или доступен для загрузки с официального сайта производителя. Как правило, пакет утилит для работы с ноутбуком называется ATK Package. Установите все программы с названием ATK, а затем произведите инсталляцию программы Wireless Console, отвечающую за выдачу уведомлений о функционировании интерфейса беспроводных сетей.
Произведите установку ASUS Live Frame для настройки работы веб-камеры и утилиту для управления питанием оборудования Power4Gear. При желании вы также можете инсталлировать ASUS Splendid и другие программы, доступные в меню сайта или диска.
После установки всего программного обеспечения снова перезагрузите компьютер для применения измененных параметров. Настройка оборудования ноутбука для работы с операционной системой завершена, и вы можете приступать к полноценной работе с устройством.
Сеть WiFi подключается к ноутбуку или ПК через точку доступа - специальное устройство, которое продается отдельно. При выборе точки доступа нужно исходить из технологии, по которой подключается сеть на вашем компьютере. Самыми простыми способами подключение к интернету являются подключения через ADSL и Ethernet. Первый способ - подключение через ADSL-модем, в который встроен адаптер WiFi. Второй - подключение через роутер, который поддерживает WiFi.

Инструкция
В адресной строке браузера вводим адрес модема. Скорее всего это 192.168.1.1. - по умолчанию. Нажимаем клавишу Enter. Вводим для выхода на модем имя пользователя и пароль. Все эти данные есть в инструкции. Так мы выйдем на Web-страничку настроек модема.
Дальше нужно поменять пароль к модему. Находим раздел Management, выбираем пункт Access Control и Password.
Находим раздел Advanced Setup, выбираем пункт меню WAN, проставляем галочки у и нажимаем кнопку Remove. Затем сохраняем настройки Save/Reboot и перезагружаем модем.
Создаем новое подключение . Для этого нужно узнать у провайдера VPI и VCI параметры. Выбираем тип подключения PPPoE. Вводим логин и пароль, который нам предоставил провайдер. Authentication Method выбираем AUTO. MTU оставляем по умолчанию. DHCP ставим «включено». Вводим имя беспроводной сети и сохраняем настройки.
Когда модем перезагрузился, и все настройки установлены верно, запускаем браузер и проверяем, что интернет есть. Все, Wi-fi в вашем ноутбуке настроен.
Как правило, сейчас большинство ноутбуков имеют встроенный модуль Wi-fi. Более того, уже появились ноутбуки изготовленные с применением технологии Intel Centrino, в таких устройствах Wi-Fi уже настроен.
Ноутбуки завоевывают всё большее признание по сравнению с привычными стационарными компьютерами. Это обусловлено, в основном, их мобильностью, компактностью и удобством в эксплуатации. Не удивительно, что при использование ноутбука многие стараются отказаться от проводного интернета. Кабель привязывает ноутбук к конкретному месту, тем самым убирая все его преимущества. Но есть много способов создания беспроводной сеть для ноутбука в домашних условиях.

Вам понадобится
- Wi-Fi роутер
- сетевой кабель (обычно предоставляется в комплекте с роутером).
Инструкция
Приобретите Wi-Fi роутер . Это не обязательное устройство для настройки беспроводной сети, но такой способ самый простой и удобный. Выберите роутер исходя из возможностей вашего ноутбука и требуемой зоны распространения сигнала.

Подключите ноутбук к роутеру при помощи сетевого кабеля LAN, вставив его в любой свободный слот кроме главного. В адресной строке браузера наберите //192.168.0.1. Перед вами откроются настройки роутера . Установите пароль для доступа к настройкам роутера. Введите параметры подключения к интернету, руководствуясь требованиями вашего провайдера.

Сразу напишу, что эта статья не о том как подключить, а как включить wifi (некоторые пишут wi fi, wi-fi) на ноутбуке asus.
Прошу не путать и касается это всех моделей, включая n61j, eee pc, k53s, k50c, 4000, k55v, k53t, r50c, x54h, x53u, a52j, k52j или a3000.
Чтоб произвести включение вай фай (вайфай, вай-фай) на ноутбуке асус, на нем обязательно должны быть установлены драйвера адаптера.
Только они должны быть «родные» — иначе из вашей затеи ничего не получиться никак.
Откуда скачать оригинальные драйвера wifi и как устанавливать – поэтому этот вопрос закрываем – проблем возникать не должно.
В большинстве ноутбуков asus сбоку корпуса есть кнопка (но не у всех). Обычно она окапывается в месте обозначенном ниже на картинке.
Только поскольку модели постоянно обновляться не исключаются и другие места (читайте инструкцию).
Иногда рычажок может быть в таком месте, что и вообразить тяжело, как будто его спрятали – ищите внимательно.
Только, даже если включить эту кнопку (часто совмещена с блютузом) wifi может не работать. Разработчики почему-то для запуску программируют еще клавиши. В основном это Fn+F2, но могут быть и иные – f1 – f12.
Также неплохо осмотреть клавиатуру на наличие кнопок со значком антенны. Именно они вместе с Fn включают wifi. Смотрите на фото внизу.

Универсальный быстрый способ включения на ноутбуке asus wifi
Все что описано выше – стандартные способы включения wifi на различных моделях ноутбуков asus, а что делать если они решить задачу не в состоянии и почему?
Все дело в том, что если вы покупаете ноутбук asus с предустановленной операционной системой windows 7, виндовс 8, vista или XP (c последними двумя сегодня продаж нет), то разработчики устанавливают самостоятельно все драйвера, компоненты (программное обеспечение) и тестируют их.
Тогда варианты описаны выше вполне работоспособны. Устанавливая же на свой ноутбук asus операционку самостоятельно – вы всего этого лишаетесь и процесс может не сработать.
Если у вас такой случай, тогда перейдя на эту страницу, (драйвера для адаптера wifi продеться устанавливать).
Тогда (после установки и запуска программы) включать или отключать вайфай (при наличии родных драйверов) сможете всего лишь одним кликом, безо всяких кнопок и клавиш.
Вот пожалуй можно сказать и все, но включить wifi как я писал выше не значит подключить, поэтому кратко опишу и этот процесс.
В трее кликните по значку «сетей» и нажмите на строку «центр управления сетями… .». По левой стороне есть опция «управление беспроводными сетями»
Перейдя туда жмите «добавить» и выбирайте свой вариант к компьютеру или интернету – все места заполняйте, нажимая в низу далее и подтверждая «ОК».
Это конечно очень упрощенное описание как wifi на ноутбуке asus подключить к сети или другому ПК, но разобраться можно, а будут вопросы – опция «комментарии» к вашим слугам. Удачи.
Прежде чем пытаться включить wifi на ноутбуке samsung r528, rv511, r519, r428, r530, r535, r425, r60, r540, rv515, rc530, rv513, rv508 и так далее, а также на нетбуке, вам обязательно нужно узнать установлен ли драйвер – без него никак.
Учтите, что драйвер wifi, обязательно должен быть именно для вашей модели ноутбука samsung.
Если его нет, ниже описано как определить, скачайте, установите и перезагрузитесь.
Если нет, то после установки обычно wifi включать отдельно уже не требуется, хотя всякое может быть.
Поэтому ниже опишу все возможные варианты, которые могут возникнуть на ноутбуке и нетбуке samsung.
Как узнать установлен ли драйвер wifi на ноутбуке samsung
Узнать можно двумя способами. Первый – и посмотреть в разделе: «сетевые адаптеры».
Вайфай числится под названием Wireless или Wlan, хотя не исключатся и другие варианты.
Если там такого не окажется, тогда скорее всего он будет как неизвестное устройство с желтым восклицательным знаком.
Также можете открыть , нажать с левой стороны – «изменение параметров адаптера» и посмотреть есть ли адаптер с названием: «беспроводное сетевое соединение».
Если у вас он есть, только отображается серым цветом, а не зеленым как на рисунке ниже, то вам нужно включить адаптер wifi, кликнув по нему правой мышью м нажав строку – включить.

Если все как на рисунке ниже и wifi не работает тогда переходим к непосредственному включению.
Включение вай фай на ноутбуке самсунг кнопками и клавишами
Производители ноутбуков самсунг очень часто предусматривают копки по бокам или спереди, а также на самой панели.
Что касается клавиш, то вам нужно искать с рисунком антенны и нажимать на эту клавишу одновременно с зажатой Fn.
Это может быть fn+f2, fn+f5, fn+12, хотя не исключены и другие комбинации, все зависит от модели вашего Самсунга.
Надеюсь найдете и включите wifi на своем ноутбуке или нетбуке samsung (если нет пишите в коментах).
Тогда сможете пользоваться общественными сетями, хотя в бывшем совке они не на высоте. Успехов.
Нынешние скорости передачи данных позволяют забыть о проводах и работать на компьютере в любом месте, где будет хороший уровень раздаваемого сигнала. К современной Wi-Fi сети также доступно подключать любые другие устройства: смартфоны, телевизоры, планшеты и ноутбуки. О настройке подключения на последних как раз и пойдет речь.
Зачастую подключиться к Интернету не составляет труда. Однако на Hide-Info вы узнаете всю информацию о том, как включить Вай Фай на ноутбуке с Виндовс 7 / 8 / 10. В целом, задача эта довольно простая, но на разных компьютерах есть свои нюансы. Все описанное вполне применимо к устройствам марок:
- Леново (Lenovo);
- Делл (Dell);
- Асус (Asus);
- Тошиба (Toshiba);
- Асер (Acer Aspire и другие модели);
- Самсунг (Samsung);
- Sony (Сони Вайо и остальные модели);
Разумеется, что перед тем, как установить соединение на ноутбуке ДНС (DNS), придется тоже сделать рассказанные в инструкции вещи, но упоминать всех производителей было бы слишком громоздко, тем более, что руководство можно назвать универсальным. Особое внимание, разумеется, будет акцентировано на Вай Фай адаптер, небольшую плату, являющуюся одним из компонентов оборудования вашего ноутбука. Для его включения есть специальные клавиши, впрочем, запустить модуль доступно без клавиатуры, и WiFi тоже будет работать. Начнем по порядку.
Что такое WiFi адаптер?
Как уже кратко было упомянуто выше, Wi-Fi модуль представляет обычную компактную микросхему, способную распознавать и принимать радиосигналы, которые испускает Вай Фай роутер. Устройство также может создавать обратный канал связи и вести по нему трансляцию, передавая информацию обратно на модем. Хороший беспроводной ноутбук всегда снабжается этим компонентом еще на заводе, но при необходимости пользователю всегда доступно подключить к устройству его внешний аналог через USB порт.
Заводской Wi-Fi адаптер находится внутри корпуса, поэтому он не виден пользователю. Однако с ноута всегда будет видно о состоянии работы микросхемы, ее можно будет включать и деактивировать как кнопками клавиатуры, так и программными элементами ОС, после чего софт будет уведомлять пользователя, например, о создании подключения.
Как включить беспроводную сеть на ноутбуке?
Перед началом каких-либо действий следует всегда проверить, не был ли ваш Wi-Fi-адаптер уже включен. О его состоянии в Windows свидетельствует специальная иконка, находящаяся рядом с календарем и часами. Щелкаем по индикатору мышкой и смотрим. Если появится всплывающее окно, где будут отображаться все Wi-Fi сети, это будет значить, что адаптер уже работает. Логично, что если ноутбук "не видит" сигнал, который раздает маршрутизатор, то адаптер не работает.

Попробуйте сразу включить его, ведь девайс вполне может быть выключен аппаратно. На многих ноутбуках этой опцией управляют функциональные клавиши – к примеру, F2, F3, либо F5, F12 – зависит от фирмы, производящей ваш ноутбук. В любом случае, долго гадать не придется, потому что клавиша имеет специальный значок, который легко заметить. Некоторые разработчики добавляют в соответствующую кнопку небольшой светодиод для наглядной индикации работы модуля. Нажимайте на функциональную клавишу (иногда требуется сочетание нажатия на кнопку Fn), чтобы включить или, наоборот, прекратить работу адаптера. Как правило, если индикатор светится, это говорит, что модуль Wi-Fi включен и корректно работает.
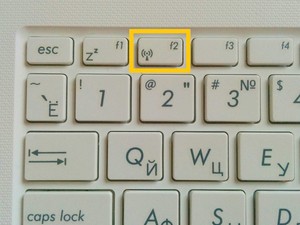
Однако иногда индикатор может исправно сообщать о том, что плата работает, но соответствующий элемент в интерфейсе Виндовс будет уже отсутствовать. С чем такое связано? Не переживайте – скорее всего, с оборудованием все нормально, а на что стоит юзеру обратить внимание, так это драйвера.
Проверить это довольно легко, открыв «Панель управления» ОС. После того, как вы зашли в настройки компьютера, выберите поле «Оборудование и звук», затем меню «Устройства и принтеры», а потом «Диспетчер устройств». Следом сразу проверяем, имеется ли Wi-Fi адаптер в реестре устройств. Он должен показываться в разделе списка «Сетевые адаптеры». Если все так – драйвер установлен и исправно работает, поэтому причина может скрываться в другом факторе, и об этом тоже будет идти речь. Если девайса нет, посмотрите меню «Другие устройства». WiFi модуль может отображаться там в виде устройства, драйвера для которого инсталлировать не удалось. Возникает вопрос. Где же брать их?
Все нужны драйвера, как правило, идут на одном из обычных дисков, которых прилагаются к вашему ноутбуку при покупке в магазине. Обычно такие носители информации подписываются как «Drivers» или прочими схожими образами. Вставляем оптический диск в ноутбук, щелкаем по Wi-Fi адаптеру правой кнопкой указателя, переходим в «Свойства» и выбираем параметр «Обновить драйвер». Теперь в ходе процесса надо будет указать, что инсталляция будет производиться именно со съемного носителя, прилагаемого к ноутбуку. Когда установка драйвера завершится, Windows уведомит своего пользователя отдельным уведомлением. После завершения операции надо будет перезагрузить ПК (возможно, что это произойдет и автоматически). После загрузки системы адаптер должен исправно работать, и вы сможете видеть все доступные сети, к которым может быть подключен ноутбук. Но, к сожалению, возможны и следующие ситуации.
- Wi-Fi устройство присутствует в реестре «Диспетчера устройств», лампочка индикатора горит, однако сам девайс почему-то не функционирует. Иконка на панели задач неактивна.
- Адаптера нет даже в реестре «Других устройств», хотя вы точно знаете, что в вашем ноутбуке есть такая функция.
Поэтому сейчас стоит рассмотреть возможные причины появления подобных накладок в системе, при которых сразу активировать работу модуля на ноутбуке попросту нельзя.
Как подключить Вай Фай другими способами?
Пожалуй, наиболее очевидной причиной двух вышеописанных ситуаций является именно выход микросхемы из строя. Электронный компонент может легко повредиться из-за внешнего воздействия, сильных электромагнитных импульсов, перепадов напряжения и попадания влаги. В этом случае просто несем ноутбук в хороший сервисный центр, где вам поменяют плату, либо, как вариант, приобретаем новый Вай Фай адаптер, который уже будет присоединяться к устройству с помощью USB. Второй вариант, несомненно, проще и дешевле за исключением случаев, когда у вас еще есть гарантия, а ситуация не вышла за рамки именно гарантийного случая. Все другие причины, предопределяющие невозможность подключения к Wi-Fi сети, предопределены только программным характером. Стоит рассмотреть и их.
- Намеренная деактивация модуля, например, предыдущим пользователем после завершения работы с ноутбуком.
- Намеренное отключение компонентов программного обеспечения, отвечающих за все беспроводные подключения и передачу данных.
- Заражение ОС ноутбука вирусами и вредоносным софтом, не позволяющим устанавливать беспроводную связь.
Пойдем по порядку. Итак, чтобы проверить первый случай, заходим опять же в параметры «Панели управления» и щелкаем по «Диспетчеру устройств», после чего смотрим, не отмечен ли наш адаптер красным цветом – это означает, что устройство отключено. Если вы видите обратную ситуацию, нежели на скриншоте ниже, нажмите правой клавишей по этому полю и выберите «Включить.

Также вполне допустимо, что было отключено не само устройство, а программное обеспечение в Виндовс, которое отвечает за любые беспроводные подключения. В «Панели управления» выбираем «Сетевые подключения». На мониторе вы увидите различные способы соединений, в т.ч. и беспроводное. Нужно проверить, активно ли сейчас оно – об этом скажет значок и подписи около него. Так, если беспроводное соединение было неактивно, его надо включить. Жмем правой кнопкой и выбираем нужное.
Последний рассматриваемый сценарий – заражение ноутбука вирусным ПО. В это случае сканируем устройство на их предмет, удаляем вредоносные компоненты и устанавливаем заново драйвер. На Hide-Info есть множество хороших антивирусов, которые проверят вашу операционную систему. Ссылки на статьи с ними указаны чуть-чуть пониже. Надеемся, данная проблема была вами решена! Поделитесь статьей, пожалуйста, с друзьями и коллегами. Оставляйте свои вопросы и оценивайте материал. Спасибо!









