Нетбук в качестве wifi роутера. Как из ноутбука сделать роутер и подключить к нему другой ноутбук
Да, может! Но там есть много нюансов и непонятных моментов, о которых я расскажу в этой статье. Ниже вы найдете подробный ответ на вопрос: "может ли ноутбук раздавать Wi-Fi?". Так как на эту тему я написал уже много подробных инструкций, то по ходу написания статьи я буду давать ссылки на подробные инструкции, по которым вы сможете настроить раздачу интернета по Wi-Fi со своего ноутбука, или стационарного компьютера.
Для тех кому интересно, как это работает. Несколько слов о самой технологии и как все реализовано. С целью как-то расширить функционал беспроводной технологии Wi-Fi, в компании Microsoft разработали технологию Virtual WiFi. Это такая программная оболочка (по сути, просто программа встроенная в Windows) , которая умеет создавать виртуальные Wi-Fi адаптеры. Вот в ноутбуке, или к компьютеру подключен один физический адаптер, или Wi-Fi модуль (проще говоря, плата) . И этот адаптер может, например, только подключатся к Wi-Fi сетям. А благодаря технологии Virtual WiFi, в Windows есть возможность создавать виртуальный Wi-Fi адаптер, который будет работать независимо от основного (с разными настройками) . Например, один принимает Wi-Fi, а второй раздает его. Вот так все это работает. Именно технология Virtual WiFi позволяет раздавать Wi-Fi с ноутбука без роутера.
Начиная с Windows 7 появилась возможность запуска виртуальной точки доступа простым способом (с помощью определенных команд) . Все что необходимо, это поддержка SoftAP в драйвере беспроводного сетевого адаптера. Как показывает практика, с этим проблем нет. Хотя, в редких случаях, когда не удается запустить виртуальную точку доступа, обновление драйвера может помочь.
Не смотря на то, что интернет на свои устройства можно раздать с ноутбука, или ПК, такой способ организации Wi-Fi сети никогда не заменит настоящий роутер. С роутером все намного проще, надежнее и стабильнее. Намного больше возможностей и функций. Виртуальную Wi-Fi сеть можно использовать временно, иногда, но не совсем правильно рассматривать этот способ, как полноценную замену маршрутизатора. Лучше купить самый дешевый роутер (подробнее о выборе читайте в статье). Так будет лучше, поверьте.
Как я уже писал выше, технология Virtual WiFi встроена в операционную систему Windows 7 (кроме начальной версии) , Windows 8, и конечно же в Windows 10. Кстати, в десятой версии появилась уже оболочка для работы с этой функцией, которая называется "Мобильный хот-спот". Мы к этому еще вернемся.
Что нужно для раздачи Wi-Fi с ноутбука?
Да ничего особенного. Ноутбук со встроенным, рабочим Wi-Fi модулем (он есть в каждой модели) , или стационарный компьютер с внутренним, или внешним Wi-Fi адаптером. О них я писал . Понятно, что он должен быть подключен к интернету. По кабелю, или через USB-модем. Так же возможен вариант использования ноутбука в качестве репитера (усилителя) . Это значит, что он будет принимать интернет по Wi-Fi, и раздавать его уже в виде другой беспроводной сети.
На Wi-Fi адаптер должен быть установлен драйвер. То есть, сам адаптер должен отображаться в диспетчере устройств. Wi-Fi должен работать. Как проверить? В диспетчере устройств, на вкладке "Сетевые адаптеры" должен быть адаптер, в названии которого есть "Wireless", "Wi-Fi", "802.11", или "WLAN".
А в сетевых подключениях должен быть адаптер "Беспроводное сетевое соединение", или "Беспроводная сеть" в Windows 10.
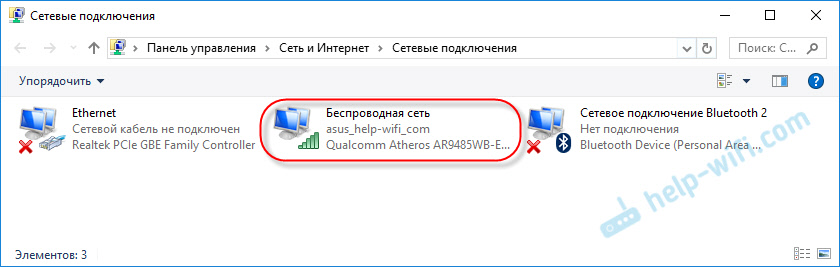
Если у вас нет этих адаптеров в настройках, то устанавливайте драйвер. Драйвер скачивайте с официального сайта производителя ноутбука, или самого адаптера. И только для своей модели и установленной версии Windows. Вам может пригодится , и отдельная .
Но это еще не все. Можно проверить, поддерживает ли драйвер SoftAP. Запуск виртуальной точки доступа. То что нам нужно для раздачи интернета по Wi-Fi сети с ноутбука.
Для этого нужно в командной строке запущенной от имени администратора выполнить следующую команду:
netsh wlan show drivers
Результат должен быть таким ("Поддержка размещенной сети" – "Да"):
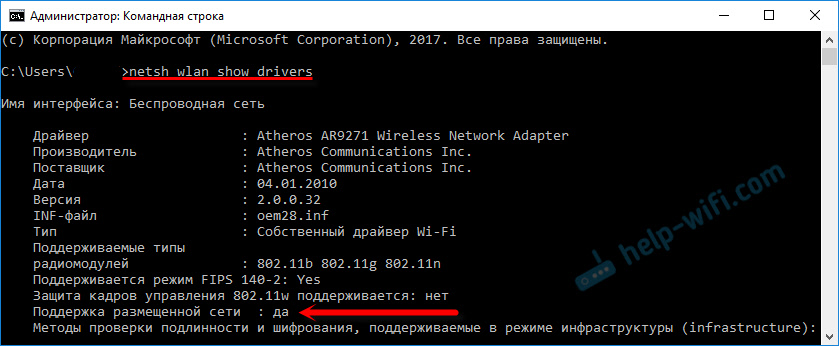
Если у вас там "Нет", то советую попробовать запустить точку доступа. Если не получится, то обновляйте драйвер.
В Windows 10 часто указана "Поддержка размещенной сети" – "Нет", но при этом ноутбук отлично раздает интернет через мобильный хот-спот.
Что необходимо для раздачи Wi-Fi сети мы выяснили, можно приступать непосредственно к настройке и запуску самой точки доступа.
Как запустить точку доступа и раздать интернет без роутера?
Есть три способа:
- С помощью команд , которые нужно выполнить в командной строке. Это универсальный способ, который работает в Windows 10, Windows 8 и Windows 7. Команды одинаковые. В большинстве случаев лучше использовать именно этот вариант. Из минусов: сложновато разобраться (по моим инструкциям – легко) и каждый раз нужно открывать командую строку, чтобы запустить раздачу. Но и здесь есть решение. Расскажу дальше в статье.
- Через специальные, сторонние программы . Есть много бесплатных, и платных программ для запуска SoftAP. Все эти программы являются просто оболочкой, и выполняют те же команды, которые можно выполнить самому через командную строку. Просто в программах это можно сделать нажатием на кнопки. Не редко с ними возникает много проблем. И если не удается запустить виртуальную сеть через командную строку, то и через программу скорее всего не получится.
- Через мобильный хот-спот . Только в Windows 10. Это отдельная функция в параметрах, с помощью которой можно в несколько кликов раздать интернет. Если у вас Windows 10 и интернет не через PPPoE, то рекомендую именно этот вариант.
А теперь подробнее:
Универсальный способ: через командную строку
Подходит для всех операционных систем Windows. Нужно запустить командную строку от имени администратора. Для управления виртуальной точкой доступа Wi-Fi нам понадобится всего три команды:
netsh wlan set hostednetwork mode=allow ssid="mywi-fi" key="11111111" keyUsage=persistent – где "mywi-fi" это имя сети, а "11111111" это пароль. Их можно сменить на свои. Эту команду выполняем только один раз. Или когда нужно сменить имя сети, или пароль.
netsh wlan start hostednetwork – запуск раздачи Wi-Fi сети.
netsh wlan stop hostednetwork – остановка раздачи.
Примерно вот так:
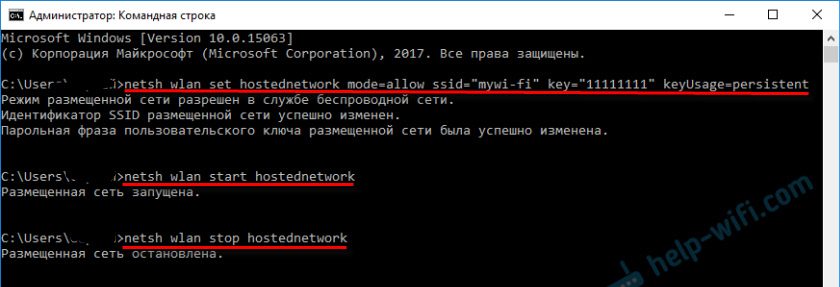
Важный момент:
После запуска сети нужно обязательно открыть общий доступ в свойствах подключения к интернету. В противном случае, ноутбук будет раздавать Wi-Fi сеть, но без доступа к интернету, или устройства не будут к ней подключатся. Как это сделать, я подробно показывал в статьях по ссылкам ниже.
Подробные инструкции:
Выбирайте более подходящую для себя инструкцию и настраивайте.
Проблемы и решения:
- (Ошибка: Не удалось запустить размещенную сеть. Группа или ресурс не находятся в нужном состоянии для выполнения требуемой операции.)
Через специальные программы
Что-то мне никогда не нравился этот вариант. Проще уже с помощью команд. Но способ то рабочий, так что можете попробовать. Рекомендую следующие программы: Virtual Router, Switch Virtual Router, Maryfi, Connectify 2016..
Вроде все статьи собрал. Этой информации вам будет достаточно.
Выводы
Мы с вами выяснили, что практически каждый ноутбук и компьютер может поделится интернетом по Wi-Fi сети с другими устройствами. Для этого нужен только настроенный Wi-Fi адаптер. Дальше достаточно запустить раздачу одним из способов, и в зависимости от выбранного способа открыть общий доступ к интернету. После чего наш ноутбук превращается в роутер
Судя по комментариям к другим статьям, не всегда эта функция работает стабильно и без проблем. У меня все работает. Хоть и пользуюсь я этим способом только когда инструкции по этой теме пишу. Если есть роутер, то нет необходимости мучить ноутбук.
Скорее всего у вас остались какие-то вопросы. Задавайте их в комментариях, не стесняйтесь 🙂
На дворе двадцать первый век — век развивающихся технологий. И знания о том, как из ноутбука сделать роутер, становятся все более актуальными,ведь часто возникают ситуации, когда беспроводная сеть wi-fi необходима прямо здесь и сейчас, а роутера под рукой нет. Да и цены стали немного кусаться.
Современные ноутбуки позволяют использовать их в качестве виртуального роутера.
Благо разработчики операционных систем Windows 7, Windows 8 и Windows 10 предусмотрели появление таких ситуаций и поместили в свои операционные системы функционал, позволяющий настроить соединение компьютер — компьютер. Также в сети можно найти полезные программы, позволяющие автоматизировать процесс установки точки доступа сети. Некоторые из них можно использовать и на более старых версиях операционной системы Windows.
Настройка ноутбука в качестве wifi роутера с использованием встроенных возможностей
Для того чтобы использовать ноутбук как роутер, понадобится сетевая карта или беспроводной адаптер, поддерживающие MS Virtual Wi-Fi.

Сначала необходимо перейти в «Центр управления сетями и общим доступом», для этого наведите мышкой на иконку сетевых подключений. Нажмите на нее правой кнопкой мыши. Перед вами откроется меню, в котором необходимо выбрать пункт «Настройка нового подключения». После перехода в данный раздел запустится «Мастер установки подключения или сети».
В данном разделе необходимо выбрать «Настройка беспроводной сети компьютер — компьютер. Перед вами откроется окно, которое является информационным. Долго не задерживаемся и еще раз кликаем по кнопке «Далее».
Теперь необходимо настроить параметры сети wi-fi: имя беспроводной сети, тип безопасности (лучше оставить WPA2 — Personal), пароль. Ставим галочку возле «Сохранить» и нажимаем кнопку «Далее».
На данном этапе уже можно подключать к сети ваши смартфон, планшет либо любой другой гаджет. Осталось лишь настроить и подключить общий доступ к интернету. Для этого в окне, которое перед вами, нажимаем на «Включить общий доступ к интернету». Закрываем окно.
Чтобы настроить доступ, необходимо перейти в «Центр управления сетями и общим доступом». Как и прежде, сделать это можно, кликнув правой кнопкой мыши по иконке в правом нижнем углу экрана. Выбираем пункт «Изменить дополнительные параметры общего доступа», которая находится в меню слева. В появившемся окне ставим галочки возле пунктов «Включить сетевое обнаружение» и «Включить общий доступ к файлам и принтерам». Это позволит вашим устройствам видеть открытые папки в сети. На этом настройка беспроводной сети wi-fi окончена.
Настройка Wi-Fi сети при помощи программы Conectify HotSpot

Программа Conectify служит для того, чтобы пользователь имел возможность создать сеть на своем ноутбуке или персональном компьютере. Минус данного софта в том, что он является платным и стоит приблизительно столько же, сколько и роутер средней стоимости. Но отчаиваться не нужно, ведь присутствует и бесплатная версия программы, которую вы сможете скачать на сайте разработчика. Огромным плюсом Conectify является поддержка всех актуальных версий операционной системы Windows.
После того, как вы скачали программу и запустили ее, перед вами откроется окно «Welcome to conectify 5». Здесь нет ничего важного, жмите на кнопку «Next». Далее откроется новое окно, вас попросят ввести пароль и электронную почту. Не обращайте внимания, кликайте на кнопку «Use hotspot lite». В следующем окне нажмите на такую же кнопку. Теперь программа запущена и будет отображаться справа в углу возле часов.
В пробной версии программы не предусмотрена возможность изменять название сети, поэтому она устанавливается по умолчанию — «Conectify — me». В поле «password» необходимо ввести желаемый пароль, а в поле Internet to share — выбрать соединение.
После проделанной настройки смело кликайте по кнопке «Start». Теперь вы раздаете беспроводную сеть wi-fi при помощи вашего ноутбука.
Настройка сети wi-fi при помощи MyPublicWiFi
Данная программа является абсолютно бесплатной и безопасной. Скачивая MyPublicWiFi с портала производителя, вы остаетесь уверены, что вместе с ней не установится нежелательное программное обеспечение. Минусом является то, что софт предназначен для операционных систем Windows 7, Windows 8 и Windows 10.
Установив программу, вы должны перезагрузить компьютер и запустить MyPublicWiFi от имени администратора. Для этого кликните правой кнопки мыши по иконке программы и выберите «Запуск от имени администратора».
Далее потребуется выполнить небольшую настройку. Для этого в поле Network name укажите желаемое имя сети, в поле Network key установите пароль, а в поле Enable Internet Sharing укажите подключение, которое следует раздавать по Wi-Fi. Затем нажмите на кнопку «Set up and Start Hotspot». Точка доступа настроена, теперь вы можете подключаться к вашему компьютеру, используя планшет или смартфон. Также в остальных вкладках программы можно увидеть, кто подключен к wi-fi, используя сеть вашего ноутбука.
 Беспроводные сети уже давно не являются новинкой, и уже довольно сложно представить себе жизнь без Wi-Fi. Однако все же случается так, что нам требуется беспроводная сеть, а роутера под рукой нет. Что делать в таком случае? Все довольно просто – сделаем роутер из компьютера. Именно об этом и пойдет речь в нашей статье.
Беспроводные сети уже давно не являются новинкой, и уже довольно сложно представить себе жизнь без Wi-Fi. Однако все же случается так, что нам требуется беспроводная сеть, а роутера под рукой нет. Что делать в таком случае? Все довольно просто – сделаем роутер из компьютера. Именно об этом и пойдет речь в нашей статье.
В первую очередь стоит уточнить, что маршрутизатор из компьютера получится только в том случае, если в ПК установлен Wi-Fi адаптер. Если говорить о ноутбуках, то любой современный лэптоп оснащен таких устройством. Если же у вас стационарный ПК, то дополнительно на него надо установить Wi-Fi модуль; они бывают разных типов – USB и PCI, с внешними антеннами и без них, разных стандартов и так далее.
Предположим, что беспроводной адаптер у вас имеется. Теперь нужно установить для него последние драйверы. В случае с ноутбуками драйверы лучше всего качать с официального сайта изготовителя лэптопа. После установки драйверов следует настроить общий доступ к компьютеру, чтобы сделать роутер на базе ПК.
Существуют такие способы, как сделать Wi-Fi на компьютере без роутера:
- При помощи встроенных инструментов Windows – через командную строку.
- Использовать программу для раздачи сети, например Virtual Router Plus.
Итак, как вы уже поняли, ответ на вопрос, может ли компьютер раздавать Wi-Fi без роутера, положительный, если у вас есть Wi-Fi адаптер. Все остальное настраивается программно.
И первым делом мы настраиваем общий доступ. Для этого заходим в «Центр управления сетями и общим доступом» и переходим в раздел «Изменить дополнительные параметры общего доступа».


На открывшейся страничке включаем общий доступ во всех пунктах, кроме одного – «Включить общий доступ с парольной защитой» (этот пункт отключаем).

Как настроить раздачу в командной строке
Вам нужно выполнить две простые команды. Но здесь такой нюанс – командную строку надо запускать от имени администратора. Для этого в Windows 10 нажимаем комбинацию клавиш +[X] и в появившемся меню выбираем «Командная строка (администратор)».

Теперь остается выполнить две простые команды:
- Команда для создания виртуальной сети – netsh wlan set hostednetwork mode=allow ssid=My_virtual_Wi-Fi key=12345678 keyUsage=persistent.
В этой команде вы можете задать новой сети и назначить свой пароль.
Для того чтобы назначить имя: измените команду
ssid=My_virtual_Wi-Fi (то есть меняете My_virtual_Wi-Fi на свое название). Key=12345678 – это пароль. Вместо цифр вы можете вписать любой другой код (стоит помнить, что пароль может содержать только цифры, латинские буквы или их комбинацию).
- Команда для запуска виртуальной сети – netsh wlan start hostednetwork. После ее выполнения ранее созданная сеть будет запущена.
Чтобы остановить раздачу, следует выполнить вот такую команду – netsh wlan stop hostednetwork.
Все: раздача Wi-Fi с компьютера без роутера настроена. На данном этапе у вас появилась своя беспроводная локальная сеть, которой можно пользоваться. Но у нее нет выхода в интернет. Чтобы появился доступ к интернету, раздающий ПК должен быть подключен к глобальной сети (кабелем провайдера или через US-модем).
Настройка доступа к интернету
Статьи по теме
Отсюда следующий шаг в решении задачи, как использовать компьютер в качестве Wi-Fi роутера: чтобы настроить доступ к интернету, вам потребуется снова войти в «Центр управления сетями» и перейти в раздел «Изменение параметров адаптера».
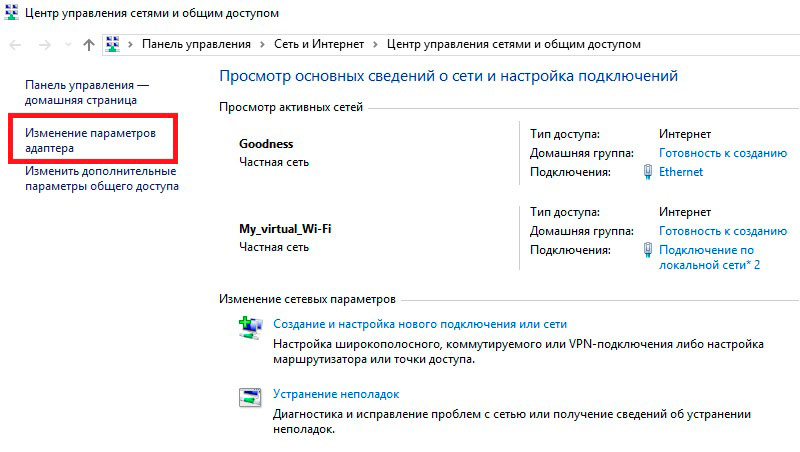
Здесь после того, как вы выполнили команду для создания виртуальной сети, должно было появиться новое подключение. Как правило, оно называется «Беспроводная сеть 2» (или немного иначе, или как у меня – «Подключение по локальной сети 2»). Запомните это название.
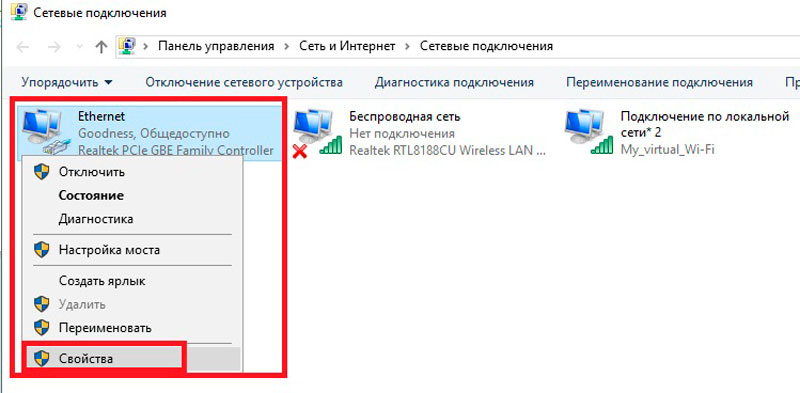
В открывшемся окошке переходим во вкладку «Доступ». Здесь остается поставить галочку в строке «Разрешить другим пользователям использовать подключение к интернету данного компьютера». А ниже, в строке «Подключение домашней группы», выбираем нашу виртуальную сеть (название предварительно надо посмотреть).

После этого сохраняете внесенные изменения и пользуетесь полноценной беспроводной домашней сетью с доступом к интернету.
Теперь вы знаете один из способов, как раздать Wi-Fi с компьютера без роутера. Сразу скажу: да, способ не самый простой в настройке, но делается это один раз. В последующие просто нужно будет запускать виртуальную раздачу при помощи команды netsh wlan start hostednetwirk.
Причем здесь такой нюанс – после каждой перезагрузки ПК или отключения Wi-Fi адаптера придется снова запускать сеть. Чтобы упростить процедуру, можно создать ярлык с прописанной командной для запуска раздачи и просто запускать его от имени администратора.
Если все это кажется вам слишком сложным, и вы не готовы заморачиваться, то переходим ко второму варианту, как сделать Вай-Фай на компе без роутера.
Раздача при помощи стороннего ПО
Этот метод как настроить компьютер как роутер подразумевает использование стороннего программного обеспечения (приложения). На сегодняшний день подобных программ довольно много, и они есть в свободном доступе в интернете. Но лично я рекомендую использовать только Virtual Router Plus.
Дело в том, что эта программа не меняет никакие сетевые параметры ваших адаптеров, не представляет угрозы вашему ПК. Она настраивает ту же командную строку, которую мы выше изучили, в автоматическом режиме. Итак, как раздать Wi-Fi без роутера на примере программы Virtual Router Plus.
Программа довольно простая. После ее запуска вам нужно просто заполнить три пункта:
- Имя сети (SSID) – здесь вы пишите название вашей раздачи.
- Пароль (password) – назначаете (придумываете) пароль к виртуальной сети.
- Общее подключение – здесь нужно выбрать тот тип подключения, через который компьютер получает доступ к интернету (в моем случае это кабельное соединение Ethernet).
После этого просто жмете «Запустить виртуальный роутер» (или «Start Virtual Router Plus»).

Теперь вы знаете второй способ, как подключить Wi-Fi без роутера. Как видите, этот вариант еще проще, так как нет необходимости настраивать общий доступ, подключение к интернету и так далее. Все настраивается быстро и легко в одном небольшом окошке.
Возможные проблемы
Как раздать Wi-Fi с ПК без роутера, мы научились. Конечно, есть и еще один способ, как это сделать при помощи встроенных средств, – создать подключение «Компьютер-компьютер» в «Центре управления сетями и общим доступом». Но этот вариант не самый лучший, так как он позволяет подключаться к такой раздаче только другим ПК с операционной системой Windows. Кроме этого, данный способ имеет свои ограничения.
По поводу настройки раздачи в командной строке – здесь тоже есть свои подводные камни. Иногда по каким-то причинам при запуске сети возникают ошибки. Например, «Размещенная сеть или адаптер не находится в нужном состоянии» – эта ошибка говорит о том, что ваш Wi-Fi адаптер занят другой задачей и не может быть использован. Если вы столкнулись с такой проблемой, рекомендую удалить раздачу и выполнить сброс сетевых параметров .
Еще одна ошибка – « отключена». В таком случае надо открыть инструмент «Службы», включить службу автонастройки вручную и задать параметр запуска «Автоматически».

Касательно вопроса, как раздать Wi-Fi без роутера при помощи стороннего ПО – как вы уже знаете, таких программ много. Но некоторые из них могут быть опасными для вашего компьютера. Например, программа Connectify меняет свойства адаптера под себя, а это может вызывать довольно серьезные проблемы, касающиеся подключения к интернету. Часто после использования подобного ПО приходится делать сброс сетевых параметров, а иногда и переустановку операционной системы.
Итак, как компьютер использовать как роутер, вы теперь знаете. Надеюсь, я смог вам помочь, и вы сможете легко и быстро настроить раздачу, как только вам это потребуется.
Как раздать Wi-Fi с компьютера без роутера: Видео
Иногда бывает так, что роутер сломался (или его просто нет), а нужно срочно раздать Интернет по ВиФи на другое устройство. Это можно сделать двумя способами:
1. Встроенными средствами Windows. Для этого нам нужно на основе Windows 7 создать программный wifi роутер, который будет получать Интернет каким-либо способом и сможет раздать этот Интернет по wifi.
2. Сторонними программами (утилитами), которые по сути используют те же встроенные средства Windows, только помещённые в удобную оболочку.
Итак рассмотрим - первый:
Что нам понадобиться:
- Windows 7 Basic или старше. Windows 7 Starter (начальная) не подойдет. Точнее, на Windows 7 Starter подключение возможно только при помощи сторонней программы.
- Нестарый wifi адаптер. Например для этой статьи использовался USB wifi адаптер TP-Link TL-WN722NC.
- Соединение с Интернет. Для этой статьи было использовано GSM соединение через оператора МТС (USB модем МТС). Но это может быть любое соединение - PPPoE, VPN, Dail-Up, Ethernet, WiFi.
Первым делом нужно установить wifi адаптер, если он еще не установлен, и убедиться в том, что он включен и работает.
После этого нужно проверить запущена ли служба "Служба автонастройки WLAN" . Обычно режим ее запуска "Вручную" , а значит она может быть остановлена. Если вы планируете использовать создаваемую точку доступа постоянно, то лучше перевести эту службу в режим запуска "Автоматически" .
Также нужно проверить чтобы у службы "Общий доступ к подключению к Интернет (ICS)" тоже был режим запуска "Автоматически" .
Еще нужно проверить чтобы у службы "Маршрутизация и удаленный доступ" тоже был режим запуска "Автоматически", и чтобы эта служба работала. Возможны ситуации когда тип запуска этой службы установлен в авто, но при запуске Windows 7 она останавливается и соответственно другие в этом случае не будут получать Интернет.
Эти проверки делаются через "Панель управления\Система и безопасность\Администрирование\Службы" .
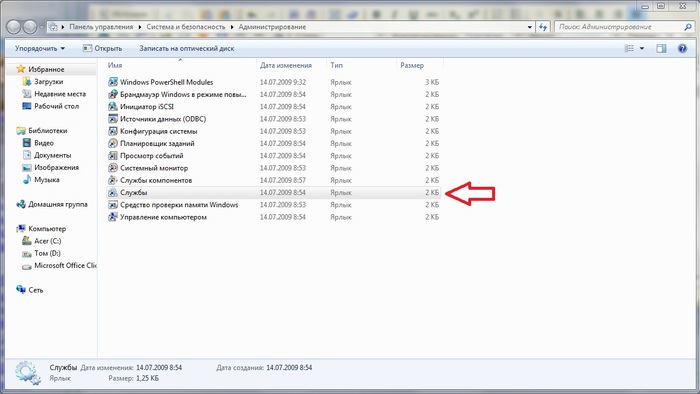
После этого нужно открыть консоль Windows (cmd.exe) с правами администратора. Это можно сделать через меню "Пуск - Все программы - Стандартные - Командная строка" (либо просто в строке поиска набрать cmd ) , затем щёлкаем по файлу правой кнопкой мыши и выбираем "Запустить от имени администратора" .
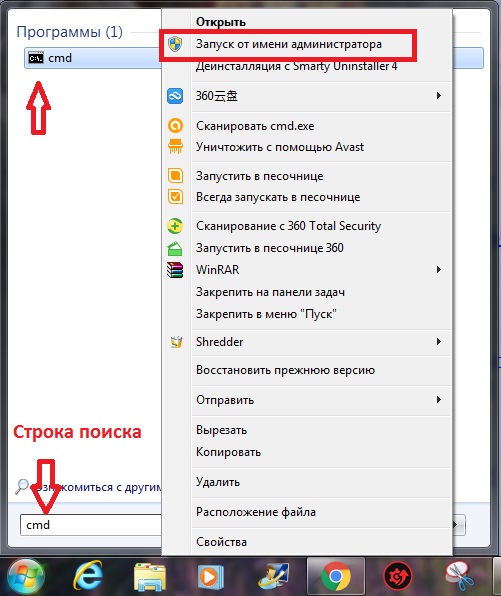
В открывшейся командной строке набираем (или копируем из поста) команду:
netsh wlan set hostednetwork mode=allow ssid="winap" key="123456789" keyusage=persistent
И жмём Enter .
Вместо winap и 123456789 при желании вводите свое имя точки доступа и пароль к ней:
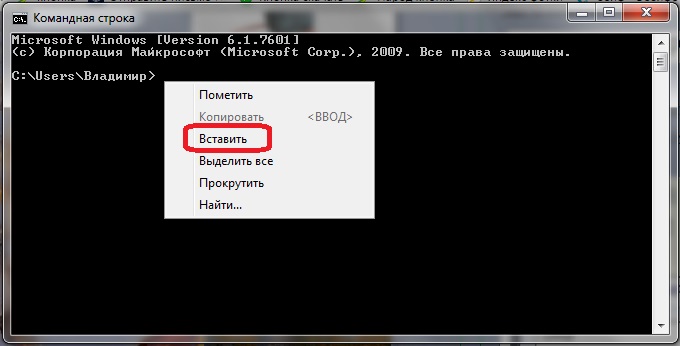

Внимание! Пароль должен быть длиной не менее 8 символов, это требование для типа защиты WPA2, которая используется в Windows, при создании точки доступа. Лучше не использовать в пароле кириллицу. Регистр букв имеет значение - а и А это разные символы!
Далее проверяете, что соединение для точки доступа создано. Открываете "Пуск - Все программы - Стандартные - Выполнить - ncpa.cpl" (или, повторюсь, набираете в строке поиска команду ncpa.cpl ) и после открытия окна "Сетевые подключения" , в этом окне находите беспроводное соединение для которого не указан физический адаптер:
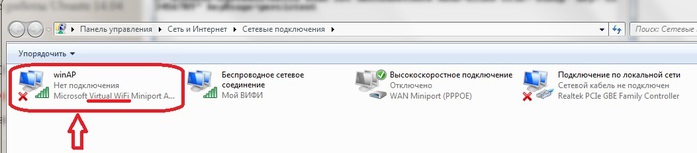
Внизу должно быть "Microsoft Virtual WiFi Miniport Adapter" :
Сразу же в "Сетевых подключениях" переименовываете это соединение - например в "winAP" (у меня оно уже переименовано).
Здесь же нужно включить доступ к Интернету для других пользователей. Выделить это соединение, правая кнопка - "Свойства" , вкладка "Доступ" .Ставим галку в чекбоксе "Разрешить другим пользователям сети..." и указываем соединение на которое будет раздаваться Интернет - на wifi соединение точки доступа ("winAP" ):
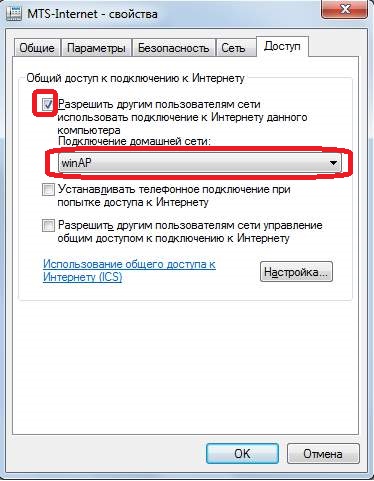
Теперь нужно подключиться к Интернету, или переподключиться, если соединение было установлено ранее.
После этого, в командной строке набираем (или опять же копируем из поста) команду:
netsh wlan start hostednetwork
И снова Enter.
Все, точка доступа должна уже работать. Теперь можно подключать клиента к этой точке доступа (эта иллюстрация с компьютера клиента):

Можно поставить галку в чекбоксе "Подключаться автоматически" .
Клиент подключен:

На компьютере, где запущена точка доступа, можно проверить ее состояние. Для этого нужно в командной строке ввести команду:
netsh wlan show hostednetwork
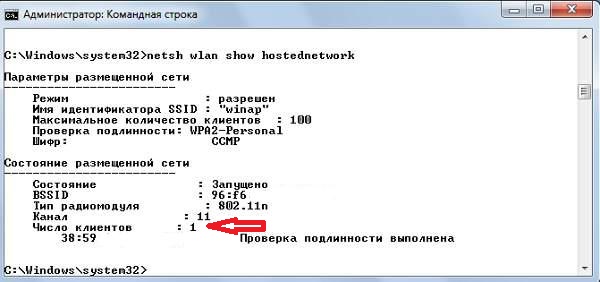
Видно, что подключен один клиент.
Остановка точки доступа командой: netsh wlan stop hostednetwork
Полное уничтожение точки доступа командой: netsh wlan set hostednetwork mode=disallow
Если нужно чтобы точка доступа включалась автоматически, при загрузке Windows, тогда команду старта нужно добавить в автозапуск. Речь о команде netsh wlan start hostednetwork. Команду можно записать в cmd скрипт, необходимо в свойствах этого скрипта указать "Запуск от имени Администратора" . Затем скрипт включить в автозапуск. (В блокноте пишем нашу команду и сохраняем под именем, например, Интернет с расширением .cmd, затем в свойствах , на закладке "Совместимость", ставим галку в чекбоксе "Выполнять эту программу от имени Администратора", и помещаем в "Автозагрузку" . )
Внимание! Необходимо, чтобы соединение с Интернет, так же устанавливалось при запуске Windows. Иначе точка доступа у вас будет, а Интернет через нее идти не будет.
Конечно это очень простенькая точка доступа. Но зато все под рукой. Не нужно никаких сторонних программ. Одна лишь Windows 7. И настраивается все за пару минут.
Теперь рассмотрим второй способ:
Собственно говоря тут всё просто: качаете программу, устанавливаете и немного настраиваете. Как правило, настройка заключается в указании канала откуда будет браться Интернет и канала по которому он будет раздаваться, а также указания наименования виртуального адаптера и пароля доступа.
Существует множество программ типа Connectify и Virtual Router . Однако нужно понимать, что они делают всего лишь ту работу, которая выполняется двумя командами в командной строке Windows. Это просто надстройки над функциональностью Windows 7. К тому же большинство из них платные, а в бесплатном варианте имеют множество ограничений, к примеру, по времени подключения.
Наилучшие впечатления у меня оставила программа MyPublicWiFi .
MyPublicWiFi - бесплатная программа, которая превратит ваш ПК в точку доступа Wi-Fi с брандмауэром и возможностью отслеживания адресов посещенных сайтов.
Отличное решение для организации временной точки выхода в интернет в гостинице или на массовых мероприятиях, либо для расширения Wi-Fi покрытия в вашем доме. Есть возможность ограничить доступа пользователей к определенным серверам, а также предотвратить использование определенных интернет-сервисов, например, обмен файлами. Имеет простой интуитивно понятный интерфейс - чтобы организовать точку доступа, вам достаточно указать имя сети и пароль доступа к ней.
Особенности MyPublicWiFi :
- Создание личной WiFi точки доступа.
- Создание «хотспота» Wi-Fi полностью автоматизировано.
- Имеет мощный встроенный фаерволл.
- Фиксирование всех посещенных URL через ваш хотспот.
- Ведение логов. Все действия записываются в текстовый файл.
- Поддержка шифрования WPA2.
- Просмотр данных подсоединившихся пользователей (IP и Mac адрес, имя устройства и т.д.).
Другое дело если точка доступа нужна раз в месяц, на день или на пару дней. Или в командировке. Или в отпуске. Вот тут нас и выручит Windows. Можно быстро раздать Интернет через WiFi ноутбука (компьютера) на планшетник, смартфон или на другие ноутбуки (компьютеры) .
Но если есть необходимость делать постоянную точку доступа именно на компьютере, тогда лучше делать это под Linux. Как собственно это и реализовано в WiFi роутерах.
P.S.S. Если точка доступа на Windows 7 не работает не нужно ругаться на Microsoft, на Windows - в общем искать виноватых на стороне. Проблема в таких случаях всегда на вашем собственном компьютере (или ноутбуке). Это может быть:
- Драйвера WiFi адаптера на котором вы создаете точку доступа.
- Сам WiFi адаптер.
- Вы что-то неправильно сделали.
- Какие-либо "левые" службы или драйвера / программы, которые используют WiFi адаптер или USB-порт (если ваш адаптер через USB подключен).
- У вас Windows 7 Starter.
- Остановлена одна из необходимых служб
- Сеть блокирует антивирус.
При нормальном WiFi адаптере и если вы не засрали вашу Windows кривыми программами и драйверами - все будет работать нормально.
В общем источник проблемы всегда ищите на своем компьютере.









