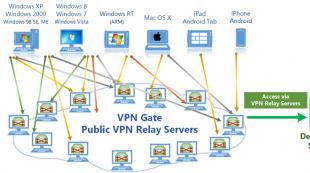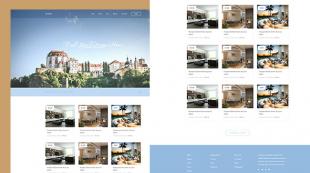Вывод изображения со смартфона на экран магнитолы. Miracast. Трансляция изображения с Android на телевизор по Wi-Fi Miracast.
Обладатели мобильных девайсов даже с достаточно большой диагональю экрана часто предпочитают просматривать фото или видео не на своем гаджете, а подключать телефон через телевизор. Современные модели и мобильных устройств, и телевизоров обладают всеми предпосылками для осуществления такого подключений. Ну а преимущества и вовсе неоспоримы.
Что можно передать с телефона на телевизионную панель?
К сожалению, подавляющее большинство пользователей ограничивается только тем, что смотрит на панели Смарт-ТВ фотографии, фильмы, и видеоролики, которые хранятся в памяти устройств. А ведь возможности современной техники куда шире.
Тут все дело в том, что при любом варианте подключения, что будет рассмотрено отдельно, можно осуществить не только перенос видео или графики на большой экран. С такой же легкостью при установке соответствующего программного обеспечения можно смотреть онлайн-телевидение, воспроизводить клипы с того же ресурса YouTube или даже управлять им с телефона или планшета, если такой сервис предусмотрен на телевизоре. Наконец, на ТВ-панель можно запросто транслировать игры или используемые на мобильных девайсах программы. Как видим, ограничений нет. Но самым главным вопросом при решении проблемы того, как передавать изображение с телефона на телевизор, в любом случае остается выбор оптимального способа подключения гаджета к панели. Рассмотрим самые распространенные варианты.
Как передавать изображение с телефона на телевизор: основные способы подключения
Условно варианты соединения мобильного устройства и ТВ-панели можно разделить на два основных типа: проводное и беспроводное. Практически все современные модели телевизоров поддерживают хоть одну технологию передачи воспроизводимых данных или имеют встроенные модули Wi-Fi. Однако и для устаревающих панелей тоже есть свои решения, хотя они и кажутся несколько громоздкими.

Среди всего того, что сегодня предлагается на рынке таких разработок, основными вариантами являются следующие:
- USB-кабель;
- обычный кабель с разъемами типа «тюльпан»;
- проводная связь через кабель MHL/HDMI;
- кабель Slim Port;
- соединение через домашние Wi-Fi-сети;
- использование специализированных технологий (Miracast, AirPlay и их аналогов).
В самом простом варианте можно использовать обычную ТВ-панель, которая подключается через порт USB, а не современные модели Смарт-ТВ. В этом случае мобильное устройство будет распознаваться исключительно как флэш-накопитель, с которого воспроизводятся записанные на нем файлы изображений, видео или аудио. Это слишком примитивно, останавливаться на таких подключениях не стоит, тем более что транслировать на экран программы, игры или потоковое видео из Интернета не получится. Можно использовать технологии UPnP, но это тоже что-то вроде USB-передачи, но без проводов. Остановимся на более функциональных методах подключения.
Использование кабеля HDMI (соединение MHL)
Итак, оговоримся сразу, что вопросы, связанные с тем, как ретранслировать изображение с телевизора на экран телефона, рассматриваться не будут по соображениям того, что это просто нецелесообразно. В данном случае нас интересуют подключения мобильных устройств к ТВ-панелям с соответствующим направлением передачи данных.

Так, самым простым способом считается соединение двух устройств посредством самого обычного кабеля HDMI. В некотором смысле такое подключение напоминает установление связи через USB, однако телефон или планшет уже не воспринимаются как съемное устройство хранения данных, а распознаются в качестве полнофункционального гаджета. Хотя наличие проводов многим может показаться технологией вчерашнего дня, такое подключение имеет ряд преимуществ, поскольку задержек с передачей изображения нет вообще. Совершенно просто можно транслировать видео в качестве Ultra HD со звуком 7.1 (DTS-HD и Dolby TrueHD) и даже заряжать мобильные девайсы, мощность которых не превышает 10 В. Для вывода изображения может использоваться три типа кабелей:
- Стандартный HDMI с переходником совместно с кабелем micro-USB для подключения внешнего питания.
- Кабель MHL, который подсоединяется к ТВ-панели через напрямую.
- Специальный 11-контактный кабель Samsung. Для подключения устройств с разъемами в 5 контактов потребуется переходник.
Первый вариант можно назвать универсальным, а вот остальные типы подключения поддерживаются ограниченным количеством ТВ-панелей и мобильных гаджетов.
Обязательные начальные условия для установки беспроводной связи
Еще одним простым решением вопроса того, как передавать изображение с телефона на телевизор, можно назвать объединение двух устройств через домашнюю беспроводную сеть.

Правда, в этом случае телевизор должен иметь встроенный Wi-Fi-модуль. Если его нет, можно приобрести внешнее подключаемое устройство, которое использует порт USB. Кроме того, например, на Android-устройствах предполагается включение режима Wi-Fi Direct. Активация такого подключения на разных моделях ТВ-панелей будет рассмотрена отдельно.
Беспроводная сеть DLNA
При установке соединения через домашнюю сеть можно использовать встроенные средства DLNA, которые имеются в Android-системах. К сожалению, в «яблочных» девайсах активировать такое соединение достаточно проблематично, но в качестве своеобразного моста можно устанавливать приложения вроде My Remote от корпорации Phillips.
Кстати, на Android тоже можно отказаться от стандартных инструментов и установить программы наподобие PlugPlayer или производить подключение через универсальный медиаплеер WD TV Live. Впрочем, и это - вариант не самый удобный, поскольку при достаточно высокой нагрузке на беспроводную сеть могут наблюдаться задержки в передаче, да и скорость подключения, установленная провайдером для домашней беспроводной сети, тоже играет не последнюю роль.
Технология Miracast
Одним из самых универсальных средств является использование специализированных технологий, непосредственно предназначенных для решения задач трансляции изображения с мобильных устройств на ТВ-панели. Это технология Miracast. У разных производителей она может иметь разное обозначение. Так, например, у Samsung это аналогичная функция Screen Mirroring, у Sony - Mirror Link, у Apple - AirPlay.

Но первопроходцами были все-таки Android-системы. Для подключения на смартфоне или планшете сначала нужно включить Wi-Fi и войти в параметры Wi-Fi Direct, а на телевизоре в качестве источника выбрать Miracast. На мобильном девайсе далее выбирается телевизор, который должен появиться в списке, после чего в настройках устанавливается вывод мультимедиа. Здесь стоит обратить внимание, что далеко не все смартфоны поддерживают поворот экрана. Но на Sony Xperia ZL при смене ориентации с книжной на альбомную картинка на ТВ-панели поворачивается автоматически. И как уже понятно, изображение с телефона на телевизор WiFi передается только в том случае, если панель представляет собой поколение Smart TV.
Подключение через AirPlay
Теперь несколько слов о «яблочной» технологии AirPlay. По сути, она является практически полным аналогом Miracast TV. Однако передача не может быть осуществлена без предмета первой необходимости - специальной приставки Apple TV, которая подключается непосредственно к телевизору.

Для использования функции видеоповтора на девайсе нужно дважды тапнуть по кнопке Home, прокрутить список доступных приложений вниз и найти AirPlay. При входе в раздел будут отображены все доступные на данный момент устройства, которые могут принимать сигнал. Достаточно выбрать подключенный медиапроигрыватель и активировать передачу.
Использование Streambels и WiDi
Программный продукт Streambels, разработанный компанией Clockworkmod, сложно назвать подобием Miracast или AirPlay. Экран мобильного девайса при подключении не дублируется. Возможно только воспроизведение файлов, как это бывает при обычном подключении через USB.

Зато технология WiDi изначально разрабатывалась как альтернатива Miracast, однако большого распространения так и не получила. До сих пор она применяется в основном в ноутбуках Intel, хотя в последнее время появились попытки ее интеграции в мобильные гаджеты.
Особенности подключения к некоторым моделям телевизоров
Теперь посмотрим на некоторые нюансы трансляции сигнала на определенные модели ТВ-панелей.
Проще всего можно вывести изображение с телефона на телевизор LG. При активированном соединении в смартфоне на телевизоре в главном меню выбирается сеть и раздел Wi-Fi Direct. После этого просто остается дождаться, пока панель определит мобильное устройство.

На телевизорах Sony кнопкой пульта ДУ выбирается раздел "Параметры", далее - меню "Руководство", затем - раздел "Другие методы", где нужно запомнить или записать параметры SSID и WPA. Их потом придется вводить при подключении смартфона.
На панелях Samsung в главном меню выбирается раздел "Сеть", после чего переключатель напротив строки «Прогр.АР» устанавливается во включенное положение. После этого нужно перейти в раздел ключа безопасности и установить уникальный пароль для доступа к соединению. Только после этого на Android-устройстве выбирается точка доступа, производится подключение к сети, а при выборе файла нажимается кнопка Share.
Возможные проблемы при воспроизведении
Итак, вопрос того, как передавать изображение с телефона на телевизор, уже разобран. Однако при задействовании подключения любого типа нужно обратить внимание и на некоторые возможные проблемы, связанные с нарушениями в трансляции.
Прежде всего это касается случаев использования Miracast. При таком подключении могут наблюдаться обрывы связи, если между телевизором и мобильным устройством есть преграды. Считается, что чем меньше расстояние между устройствами, тем лучше.
Некоторые девайсы обладают возможностью трансляции файлов, защищенных от копирования, однако те же ТВ-панели Phillips их воспроизведение не поддерживают.
Нагрузка на беспроводную сеть может многократно возрастать, поскольку при воспроизведении потокового видео изображение сначала передается на мобильное устройство, а только потом воспроизводится на телевизоре. Как следствие - задержка, торможение, отставание звука от видео и т. д. Наконец, далеко не все мобильные устройства поддерживают создание двух подключений. Например, некоторые модели смартфонов Sony могут подключаться либо к Интернету, либо к Miracast (Mirror Link).
Вместо послесловия
Но в целом вопрос того, как передавать изображение телефона на телевизор, решается достаточно просто. В любом случае из всего вышепредложенного можно выбрать для себя что-то подходящее. Среди множества советов отдельно можно выделить рекомендации по поводу того, что при любом типе подключения желательно иметь и мобильное устройство и телевизор одного производителя. В этом случае проблем не будет вообще.
Для чего это нужно? В первую очередь в этом заинтересованы домашние пользователи. Они используют такой тандем телевизора и ноутбука для просмотра фотографий на большом экране, фильмов и игр. Многие это делают для работы, так как на большом экране намного удобнее.
Но не все знают, как передать изображение с ноутбука на телевизор правильно. А большинство впервые слышат об этом.
Существует несколько способов установки связи между телевизором и ноутбуком. Далее пойдет описание всех этих методов.
Передача изображения без проводов
Если в наличии имеются лишь телевизор и ноутбук, но отсутствует нужный кабель, то не стоит отчаиваться. Осуществить задуманное можно. Но как передать изображение с ноутбука на телевизор без проводов? Для этого дополнительно потребуется роутер и специальная программа, которую необходимо инсталлировать на ноутбук. Важно! Телевизор необходимо подключить к роутеру, но перед этим нужно убедиться, что он имеет возможность подключения к Wi-Fi-устройству.
Установка связи. Пошаговая инструкция
- Подключить телевизор к роутеру и проверить, что он действительно подключен.
- Установить связь ноутбука и роутера через Wi-Fi.
- Запустить на ноутбуке программу, аналогичную Windows Media Center Extender, установив связь с телевизором.
- Перетащить файлы в Media Center и наслаждаться просмотром на экране телевизора!
Как передать изображение с ноутбука на
В этом случае понадобится устройство, которое будет передавать видео в потоковом режиме на экран ТВ. Называется оно Apple TV. Подключается через специальный кабель, а затем к сети Wi-Fi. После чего можно наслаждаться просмотром видео и изображений через телевизор Apple.

Как передать изображение с ноутбука на телевизор через HDMI-кабель?
Такой способ передачи данных является самым распространенным. Соединение при этом обладает высоким качеством. Отличается тем, что через один кабель передается не только картинка, но и звук.
Современные ноутбуки и телевизоры оснащены портами HDMI. Существует три вида HDMI-разъемов:
- На большинстве телевизоров установлен Type A.
- Для ноутбуков и видеокамер используется уменьшенный разъем - Type B.
- Type C, micro-HDMI, предназначен для цифровых фотоаппаратов, смартфонов и планшетов.

Все эти типы разъемов можно совместить благодаря переходникам. Поэтому не стоит отчаиваться, если какой-то разъем не подходит сразу.
Также необходимо знать, что кабели HDMI бывают двух видов:
- Стандартный, для передачи видео разрешением 720х1080 пикселей и частотой 74,5 МГц.
- Высокоскоростной, для изображений с разрешением 1080х2160 пикселей и частотой 340 Мгц.

Итак, есть необходимый кабель и нужные разъемы найдены. Как передать изображение с ноутбука на телевизор через HDMI? Все очень просто!
Выключаем оба устройства и соединяем их кабелем HDMI. Затем включаем и телевизор, и ноутбук. Пока загружается операционная система, на телевизоре можно увидеть надпись, указывающую на отсутствующий или слабый сигнал.
С помощью пульта открываем меню телевизора и выбираем устройства HDMI. Внимание! Выбирать нужно именно то устройство, которое было подключено к нужному разъему! Если все сделано правильно, то на экране телевизора отобразится рабочий стол ноутбука.
Все! Теперь можно играть в игры, смотреть фильмы и фотографии на большом экране и наслаждаться качеством!
Если изображение на телевизоре не появилось, то на рабочем столе ноутбука нужно нажать правой кнопкой мышки. Из выпадающего меню выбрать «Разрешение экрана». Появится окно с настройками. В пункте «Экран» нужно выбрать «Несколько мониторов». Разрешение будет установлено автоматически, но можно поменять на свое усмотрение. В пункте «Несколько экранов» необходимо установить «Дублировать рабочий стол на 1 и 2». После всех этих проделанных манипуляций изображение должно появиться на телевизоре.
Настройка экрана в операционной системе Windows 10
Многие пользователи уже давно пользуются новейшей ОС, которая значительно отличается от предыдущих версий. Как передать изображение с ноутбука на телевизор через HDMI Windows 10?
Для пользователей этой операционной системы соединение ноутбука и телевизора отличается лишь настройками экрана.

Для этого нужно найти и открыть раздел «Параметры экрана». Всплывет окно с дополнительными параметрами. Здесь нужно выбрать «подключение нескольких экранов». Обязательно нажать кнопку «Сохранить». Настройка разрешения производится следующим пунктом. Здесь можно выбрать оптимальное качество для монитора по своему усмотрению. После чего нажать «Применить». Также «уместить» изображение на экране телевизора можно масштабированием. Эта функция имеется у всех цифровых ТВ.
Установка связи между ТВ и другими устройствами
Итак, как передать изображения с ноутбука на телевизор, теперь понятно. Но что делать пользователям планшетов и смартфонов?
Здесь также нет ничего особенного. Если телевизор поддерживает Wi-Fi или имеет подключенный Wi-Fi-роутер, то установить беспроводную связь между ним и смартфоном будет просто. Можно использовать HDMI-кабель, который подсоединить через соответствующие разъемы на устройствах.
В настоящее время технологический прогресс продолжает развиваться, и вскоре появятся телевизоры со всеми поддерживающими функциями. И тогда вопрос о том, как передать изображение с ноутбука на телевизор, не будет проблемой. И все смогут наслаждаться картинками на большом экране.
Несмотря на рост размеров экранов современных смартфонов, полноценное наслаждение визуальными «вкусностями» на них находится под сомнением. Небольшие размеры гаджетов не способствуют комфортному просмотру, потому пользователи ищут различные варианты, позволяющие просматривать изображение со смартфонов на экране пользовательских ПК. В данном материале я расскажу, какими способами можно передавать изображение с телефона на компьютер, и какие способы нам в этом помогут.
Для того, чтобы вывести изображение с телефона на ПК, рекомендую воспользоваться рядом программ, созданных специально для этих (и смежных им) целей. Обычно они работают следующим способом:
- Вы устанавливаете соответствующие версии такой программы на свой смартфон и ПК;
- Производите подключение этих устройств друг другу (через указание ряда параметров или просто через юсб-шнур);
- После этого визуальное содержимое экрана смартфона появляется на экране вашего ПК, и вы можете в полной мере насладиться увеличенным изображением с экрана вашего телефона.
Перейдём к непосредственному описанию программ, позволяющих передать изображение с телефона на PC.

Способ №1. Используйте программу «Apowersoft Phone Manager»
«Apowersoft Phone Manager» — это профессиональный инструмент, позволяющий передавать данные между телефоном и ПК, делать файлов с телефона, выполнять другие полезные действия с вашим гаджетом.
- Для работы с данной программой скачайте и установите «Apowersoft Phone Manager » на ваш компьютер (кнопка «Download Desktop»).
- Запустите продукт, на экране ПК слева появится изображение, показывающие экран вашего мобильного устройства (первоначально он будет чёрным).
- Если появится предложение приобрести полную версию программы, нажмите на «Evaluate».
- Затем программа предложит подключить ваш смартфон к ПК (с помощью usb-шнура или через Wi-Fi).
- Подключите ваш смартфон с помощью шнура USB, после чего будет осуществлена установка мобильной версии «Apowersoft Phone Manager» на ваш телефон.
- После этого будет выполнено создание соединения (возможно придётся отключить ваш гаджет от ПК, а затем подключить его обратно).
- И вы увидите изображения с мобильного на экране вашего компьютера (раскройте изображение на весь экран с помощью нажатия на кнопку «Display in full screen»).

Нажмите на кнопку «Display in full screen» для увеличения изображения
Способ №2. «TeamViewer» (для телефонов Самсунг) позволит скопировать картинку с гаджета на компьютер
«TeamViewer» — популярный пакет программ для обеспечения , обмена файлами между компьютерами, проведения видеосвязи и создания веб-конференций. Среди возможностей данного продукта также имеется вариант вывода изображения с экрана одного устройства на экран другого.
- Чтобы демонстрировать экран телефона на компьютер скачайте и установите соответствующие версии «Team Viewer » на ваш компьютер.
- А также программы «Quick Support for Samsung » и «TeamViewer » на смартфон.
- Запустите «Quick Support for Samsung», вы получите ID-номер вашего гаджета.

Теперь запустите «Team Viewer» на ПК, в соответствующее окно «ID партнёра» введите номер ID, полученный вами на телефоне, и нажмите на кнопку «Подключиться к партнёру».

Введите ID вашего телефона, и нажмите на кнопку «Подключиться к партнёру»
На телефоне нажмите на кнопку «Разрешить», и вы увидите экран вашего смартфона на вашем ПК.
Способ №3. Используйте программу «Employ ApowerMirror» для отправки фотографий
Продукт «Employ ApowerMirror» — отличное решение для демонстрации изображения с телефона на компьютер. Он работает как на «Android» (необходима версия ОС Андроид 5.0 или выше), так и на «iOS», позволяя легко и быстро передавать видеострим на экран вашего ПК.
- Процесс подключения подобен уже упомянутой программе. Скачайте и установите «Employ ApowerMirror », на вашем смартфона включите режим отладки по USB (он находится в настройках телефона, в функциях разработчика).
- Затем запустите данную программу на ПК, а затем подключите к компьютеру ваш телефон через ЮСБ-шнур.
- Программа запросит разрешение на установку соответствующего приложения на телефон, нажмите на «Accept» (принять).
- После установки приложения на смартфоне запустите его на вашем гаджете.
- В появившемся меню поставьте галочку рядом с «Don’t show again», а затем нажмите на «Start Now».

Нажмите на кнопку «Don’t show again» и «Start now» для начала процесса демонстрации
Заключение
В данном материале было рассмотрены варианты, как скопировать изображение с вашего телефона на стационарный компьютер. Обычно хватает функционала одной из описанных мной программ, в частности «TeamViewer», чтобы вывести изображение с мобильного девайса на экран вашего ПК. В случае, если же ни один из способов вас не устроил, можно приобрести проектор для телефона, позволяющий демонстрировать изображения экрана смартфона на стене или большом белом экране.
Вконтакте
Мы уже вскользь коснулись задачи вывода изображения с телефона на экран телевизора - при использовании смартфона в качестве компактного IPTV-плеера. На этот раз мы попробуем разобраться с этой задачей чуть тщательнее, ведь подключение большого экрана оказывается весьма полезным и во многих других случаях.
Например, если ты хочешь поиздеваться над друзьями и подругами просмотром свежей фотолетописи своего очередного отпуска. Конечно, если ты находишься у себя дома, то вопросов нет – тут всегда под рукой и ноутбук, и локальная сеть с NAS, DLNA, SmartTV и прочими прибамбасами. А если где-то в гостях? Что может быть удобнее связки телефона и телевизора? Тем более что телефон всегда при тебе, да и телевизор имеется практически у всех.
Технологий вывода изображения на телевизор создано уже немало, более того, часть из них даже успела устареть. Поэтому мы остановимся на наиболее современных и удобных вариантах, рассмотрев их на примере смартфона Sony Xperia и телевизора Sony Bravia. В случае с аппаратурой других производителей общий принцип будет примерно такой же, разница будет заключаться, главным образом, в названиях тех или иных пунктов меню.
Как подключать? Есть два варианта
Существует два варианта соединения телевизора с Android-смартфоном или планшетом: проводной и беспроводной. Соответственно, в одних ситуациях выгоднее всего использовать кабель, в других – радиоканал. Проводной способ лучше подходит для использования у себя дома, так как вряд ли кто-то додумается постоянно таскать с собой специальный кабель. Разве что, если ты точно знаешь, что он тебе понадобится, например, у друзей на даче, то можно и захватить его в поездку. Преимущества кабельного подключения в идеальном качестве картинки и в том, что при таком подключении есть возможность полностью исключить разряд аккумулятора смартфона без возни с адаптером питания. Так что для длительного просмотра видеофильмов это наилучший вариант. Если же у тебя имеется беспроводной геймпад (иначе кабель в телефоне будет мешаться), то и для игр такой способ подключения вполне неплох – никаких задержек сигнала между смартфоном и ТВ, чем может грешить Wi-Fi, не будет.

В свою очередь современных цифровых типов кабельного подключения также несколько: с помощью кабеля mini-HDMI (или microHDMI), MHL-кабеля и адаптера SlimPort.
Интерфейс microHDMI
Мобильные устройства, поддерживающие вывод на большой экран через кабель microHDMI<=>HDMI или mini-HDMI<=>HDMI, появились на рынке достаточно давно, но этот вариант все еще встречается, особенно среди планшетов. Тут все предельно просто – покупаешь недорогой и довольно распространенный кабель, соединяешь телефон с телевизором, и дело в шляпе. Правда, реализации этого метода в разных устройствах могут сильно различаться, и, например, в твоем планшете может поддерживаться полноценное зеркалирование экрана и даже выбор необходимого разрешения, частоты и аспекта, а в старом телефоне придется довольствоваться лишь отдельными приложениями, которые умеют выводить в лучшем случае видео или слайд-шоу через HDMI, да и то только после того как нажмешь на экране на специальную кнопку, включающую HDMI-выход (или придется устанавливать дополнительный софт типа FullHDMI For HTC EVO или Real HDMI для Motorola Droid X).
Не забывай только, что при длительной эксплуатации телефона в таком режиме неизбежен разряд аккумулятора смартфона – чтобы это предотвратить, придется возиться еще и с подключением адаптера питания, что, конечно, добавит хлопот. Наилучшим вариантом решения проблемы в данном случае была бы специальная док-станция, обеспечивающая и подзарядку, и HDMI-подключение, но она обойдется существенно дороже обычного кабеля. Ну, и к недостаткам данного типа подключения можно условно отнести использование лишнего разъема на телефоне, что удорожает его конструкцию, делает аппарат толще и теоретически снижает надежность конструкции.

Mobile High-Definition Link
Гораздо выгоднее простого HDMI смотрится более свежая и весьма перспективная разработка – соединение при помощи стандарта MHL (Mobile High-Definition Link) через уже имеющийся у всех телефонов разъем microUSB. Этот вариант все активнее используется в современных устройствах, и его поддержка имеется в мобильных устройствах таких брендов, как Alcatel, HTC, Huawei, LG, Meizu, Samsung, Sony, ZTE и др. Дело в том, что в этом случае питание в телефон подается непосредственно от телевизора по тому же кабелю, через который идет и видеосигнал. Главное – чтобы и телевизор, и телефон поддерживали этот стандарт. Кабель для такого типа подключения на вид мало отличается от microHDMI<=>HDMI, просто с одной стороны имеет разъем microUSB, а с другой – HDMI.
Знали ли вы, что можете транслировать изображение с экрана вашего смартфон или планшета компании Samsung на свой компьютер и управлять им помощью мыши и клавиатуры? Нет? Ну, теперь вы знаете. Более того, это довольно легко сделать.
Обо всем позаботилась компания Samsung, представив приложение SideSync. Оно позволяет беспроводным путем делиться файлами между вашими мобильными устройствами и ПК, транслировать экран смартфона, проверять свои уведомления и управлять функционалом гаджета на компьютере. Мы упомянули, что вы можете делать все это, не используя проводное соединение. Вам нужен лишь подключить компьютер и мобильные устройства к одной Wi-Fi-сети. Но также стоит отметить, что подключение по USB имеет свои преимущества.
Есть несколько обязательных требований для использования SideSync. Вам нужен совместимый смартфон, работающий на стоковой прошивке на базе Android 4.4 или новее. Вам также нужен ПК с возможностями беспроводного соединения по Wi-Fi или обычный USB-кабель. Все готово? Хорошо, давайте продолжим.
Как транслировать изображение с экрана устройства Samsung на компьютер:
1. Сперва нам необходимо установить приложение как на компьютер, так и на мобильный аппарат, который вы хотите подключить. Естественно, для этого вам нужно открыть Google Play на смартфоне или планшете, найти SideSync и установить.Вам также нужно установить SideSync на компьютер. Перейдите по этой ссылке, если у вас Windows, или по этой , если вы используете Mac. После установки всего требуемого ПО переходите ко второму шагу.