Screen Mirroring Samsung - что это за функция? Использование функции DLNA на ОС Android. Screen Mirroring Samsung - что это такое и когда это доступно?
Как смотреть фото и видео со смартфона на телевизоре
Вам неудобно просматривать мультимедиа файлы на маленьком экране смартфона? Сегодня вы узнаете, что для их просмотра на современном телевизоре со смартфона достаточно нескольких касаний экрана вашего мобильного устройства. Давайте рассмотрим способы, позволяющие воспроизводить фотографии и видеоролики на экране СМАРТ телевизора, стоящего в вашей гостиной.
Способы подключения смартфона к телевизору
Для передачи изображения и звука со смартфона на телевизор могут использоваться различные технологии: одни предполагают кабельное подключение, другие — транслируют сигнал по беспроводному каналу.
- обеспечивает взаимодействие между устройствами на базе ОС Android и многими современными моделями телевизоров от LG, Philips, Sony, Samsung, Panasonic и других производителей. При этом соединение устанавливается по Wi-Fi.
- позволяет передавать аудио- и видеофайлы с устройств компании Apple — таких, как iPhone, на любой оснащенный HDMI-входом телевизор, используя домашнюю сеть и мультимедийный проигрыватель Apple TV.
- DLNA является стандартом потокового вещания, служащим для передачи файлов с любых смартфонов на телевизоры, поддерживающие беспроводную сеть, — это оптимальный вариант для устройств, приобретенных несколько лет назад.
Если между устройствами не удается установить соединение посредством беспроводной сети, можно воспользоваться HDMI-кабелем. Для этого смартфон должен поддерживать MHL (с USB на HDMI или специальный порт). Для гаджетов Samsung и Apple необходим переходник.
Технология Miracast позволяет передавать изображение с экрана смартфонов непосредственно на телевизоры с поддержкой Smart TV. Miracast обеспечивает передачу данных по Wi-Fi без использования маршрутизатора — посредством прямого соединения между смартфоном и телевизором. Такой возможностью обладают многие смартфоны на базе ОС Android от различных производителей, включая Samsung, Sony, LG и HTC. В качестве приемников могут выступать телевизоры с поддержкой Smart TV.
Различные названия технологии
Производители нередко дают одной и той же технологии разные названия. Например, LG, Panasonic и Philips используют обозначение Miracast, тогда как на устройствах компаний Samsung и Sony аналогичная функция называется Screen Mirroring и MirrorLink соответственно. Тем не менее установка соединения во всех случаях выполняется схожим образом — путем выбора соответствующего пункта меню в настройках смартфона. Также необходимо активировать данную функцию на ТВ. Недостатком технологии Miracast являются возможные обрывы связи.
Установка соединения
1. Откройте настройки смартфона (на примере Samsung GALAXY S 4) и перейдите в раздел Подключения , выберите пункт Другие сети , а затем . В меню телевизора выберите пункты , MirrorLink , .
2. Через некоторое время на экране вашего смартфона в списке Доступные устройства появится название телевизора. Нажмите на него для установки беспроводного соединения. Данная процедура может занимать до 30 секунд.
3. B результате телевизор отобразится в списке подключенных устройств. По прошествии некоторого времени начнется передача содержимого экрана смартфона на телевизор. Для завершения соединения вернитесь в меню и отключите Screen Mirroring с помощью зеленого переключателя в верхней части экрана.
4. В соответствующем меню телевизора также будет отображаться название мобильного устройства с указанием статуса соединения. После установки беспроводного подключения по Wi-Fi меню вашего смартфона автоматически появится на экране телевизора. На этом процесс настройки завершен.
Особенности Miracast
1. Интерфейс в альбомном формате
На многих моделях смартфонов меню доступно только в книжном формате. Устройство Sony Xperia ZL является приятным исключением — при повороте подключенного к телевизору смартфона ориентация меню на большом экране автоматически изменится на альбомную.
2. Плеер и видео
При передаче видео со смартфона Samsung GALAXY S 4 на телевизор на экране мобильного устройства отображаются только элементы управления. При использовании других смартфонов картинка показывается одновременно на обоих устройствах.
3. Беспроводное подключение к телевизорам Sony
В телевизорах Sony функция Screen Mirroring представлена в меню рядом с другими источниками сигнала. Это позволяет ускорить подключение к смартфону, который уже использовался в связке с телевизором.
Передача данных на телевизор с мобильных устройств Apple осуществляется с помощью технологии AirPlay и мультимедийного проигрывателя Apple TV. Последний является предметом первой необходимости для всех владельцев мобильных устройств компании Apple. Небольшая приставка подключается к телевизору через разъем HDMI и передает на него аудио- и видеоданные посредством AirPlay. При этом Apple TV должен быть подключен кабелем или по беспроводному каналу к тому же маршрутизатору, что и мобильный гаджет.
Поскольку технология AirPlay функционирует лишь в рамках экосистемы Apple, проблем с совместимостью устройств не возникает. Вместе с тем передача изображения и звука возможна лишь при использовании Apple TV. Однако стерео систем и домашних кинотеатров, поддерживающих AirPlay, становится все больше, — прежде всего, речь здесь идет о дорогих моделях ресиверов, мини-систем и беспроводной акустики (док-станции для iPod).
Установка соединения
1. Чтобы воспользоваться функцией Видеоповтор , нажмите два раза на кнопку Home , расположенную на передней панели смартфона, и прокрутите список активных приложений в нижней части экрана до упора вправо. В результате должен появиться значок AirPlay.
2. В открывшемся меню будут показаны все доступные в сети устройства, способные принимать данные посредством AirPlay. Выберите здесь Apple TV и активируйте настройку Видеоповтор . Если вам не удается найти меню AirPlay, то это указывает на отсутствие соединения с Apple TV.
3. Только после этого станет возможной передача на телевизор аудио- и видео контента как из меню Apple iPhone, так и из различных приложений. Например, для просмотра фотографий или видеороликов на большом экране достаточно будет запустить на устройстве iPhone соответствующее приложение.
4. При воспроизведении фотографий и видеороликов картинка будет только на экране телевизора. Управление просмотром осуществляется с мобильного устройства. А вот игры и различные приложения от сторонних разработчиков отображаются как на телефоне, так и на телевизоре — это очень удобно.
Проблемы с подключением смартфона к телевизору
- При передаче видео по Miracast могут возникать обрывы связи, если между смартфоном и ТВ есть препятствия. Поэтому, чем меньше расстояние между устройствами, тем лучше.
- Смартфоны от Samsung и Sony могут передавать посредством Miracast файлы с защитой от копирования. Однако телевизоры Philips не поддерживают эту технологию, поэтому при попытке установить соединение они сообщают об ошибке.
- Нагрузка на беспроводную сеть возрастает, когда видео передается сначала на телефон, а уже затем на ТВ. Оптимальным решением в данной ситуации будет использование приложения YouTube.
- Не все смартфоны предоставляют возможность параллельно установить два сетевых соединения. Например, модели от Sony способны подключаться либо к телевизору посредством Miracast, либо к интернету по Wi-Fi.
DLNA
DLNA является универсальной технологией потоковой передачи мультимедийных данных между различными устройствами, в том числе между смартфоном и телевизором. Стандарт DLNA (Digital Living Network Alliance), совместно разработанный ведущими производителями электроники, изначально предназначался для передачи по локальной сети мультимедийных данных — в первую очередь с компьютера на телевизоры. Но со временем к числу устройств воспроизведения добавились и вездесущие смартфоны. Разумеется, первопроходцами в этой области стали мобильные устройства на основе операционной системы Android. Преимуществом технологии является возможность использования в качестве приемника большинства современных телевизоров и многих других устройств, поддерживающих проводную или беспроводную связь, — таких, например, как медиаплеер WD TV live.
Использование функции DLNA на ОС Android
В большинство смартфонов функция передачи данных по DLNA уже встроена. Так, для просмотра на телеэкране фотографий, хранящихся в памяти телефона Sony Xperia, достаточно будет нажать на соответствующий значок над изображением и выбрать нужное устройство в списке доступных. Через несколько секунд фото или видео автоматически появится на экране выбранного устройства. В качестве альтернативного средства можно использовать специальные приложения, такие как PlugPlayer.
Использование функции DLNA на ОС iOS
Продукты Apple не обладают встроенным DLNA-сервером. Исправить досадное упущение поможет установка специальных приложений: PlugPlayer, Twonky Beam, iMediaShare и др. На мой взгляд, одним из самых удобных является предлагаемое компанией Philips приложение My Remote — оно позволяет вам на расстоянии управлять телевизорами этого производителя, а также легко транслировать мультимедийный контент с устройств Apple для просмотра на большом экране. Выберите источник медиаданных в верхней части экрана, а приемное устройство — в нижней.
Дистанционное воспроизведение с YouTube
Если на телевизоре установлена приложение YouTube, им можно будет управлять дистанционно с помощью соответствующего приложения на смартфоне. Чтобы настроить телевизор, просто откройте на телевизоре приложение YouTube, затем выберите Настройки и Выбрать устройства . На экране появится QR-код и числовой код. Для установки соединения, в приложении YouTube на смартфоне войдите в Настройки и выберите там пункт Подключенные телевизоры . Затем введите в белое поле показанный на телеэкране числовой код и в завершение нажмите на кнопку Добавить . Теперь достаточно запустить на смартфоне воспроизведение видео с YouTube. Управлять просмотром роликов на телевизоре также можно с помощью мобильного гаджета.
Добрый вечер!
Как и обещал, выкладываю подробную инструкцию по включения режима Screen Mirroring.
Что-то менять, перепрошивать и пр., в машине не нужно. У меня всё работает на заводской прошивке 33.00.500.
Что такое Screen Mirroring - наверняка большинство из Вас знает, что это такое и наверняка пробовали данную функцию с телевизорами Samsung и пр. Все же хотелось бы чуть-чуть описать суть технологии. Если упустить все технические детали, то SM - это копия изображение с дисплея Вашего смартфона-планшета на другом внешнем дисплеи. По назначению она очень похожа на технологию MirrorLink, но в отличии от оной не имеет возможности управляться с экрана внешнего устройства.
Что это нам даёт на наших ГУ
?
- Возможность смотреть фильмы, видео и пр.
- Использовать любую навигационную программу (я рекомендую использовать MapsMe при поездах в не домашнего региона, ну и конечно наш любимый Yandex Навигатор)
- Возможность смотреть онлайн ТВ (например через Vintera TV)
Что нам нужно для реализации Screen Mirroring
- смартфон с операционной системой Android 5.02 (так же протестировано на Android 6.01)
- кабель для телефона (я использовал идущий в комплекте к телефонам HTC)
- программа MazdaMediaPlayer v.0.3.1 (www.lukasz-skalski.com/po…folio/mazda-media-player/).
- активное Wi-Fi соединение между смартфоном и ГУ
P.S. Спасибо этому чудо парню! Крепкого здоровья ему и жену богатую))))).
Но как говорится, давайте меньше слов и больше дела.
Инструкция по реализации описанного выше:
Я тестировал на 2-х разных телефонах HTC One M7 и HTC One A9
1. Скачать с сайта производителя последнию на данный момент версию программы MazdaMediaPlayer v.0.3.1
- для установки предварительно включите в настройке смартфона разрешение на установку ПО от непроверенных поставщиков.
2. В настройках смартфона Вам обязательно нужно активировать пункт - Отладка через USB
- У всех она находится в разных местах, на телефон HTC для её активации необходимо включить режим разработчика. Поэтому для каждого телефона гуглим данный момент в интернете.
3. В ГУ активировать Wi-Fi и Bluetooth (если хотим слушать музыку и тд., заранее создаем соединение между ними)
4. На смартфоне включить точку доступа Wi-Fi и создать произвольную сеть с паролем, так же в дополнительных настройках настойчиво рекомендую выбрать канал в ручную 10 канал, т.к. он наиболее стабильно соединяет наши машины и смартфоны.
5. На головном устройстве дождаться появления Вашей сети и подключиться к ней.
6. На смартфоне у Вас появиться сообщение, о том что подключён один активный пользователь.
- Необходимо зайти в данное сообщение и далее выбрать пользователя. В появившемся окне Вам необходимо найти IP адрес, который присвоен Вашему ГУ. Запомните или запишите данные цифры.
7. Подключить смартфон к кабелю (предварительно кабель подключен к одному из штатных разъемов USB), далее у Вас появиться сообщение о том что USB находиться в режиме отладки, так и должно быть.
8. Запускаем программу MazdaMediaPlayer и в появившемся окне вместо предложенного вписываем Ваш IP адрес, у меня отличались последние 3 цифры. Больше ничего не меняем!

10. В основном меню активируем функцию Screen Mirroring

11. Наслаждаемся полученным результатом, ну и конечно первым делом запускаем навигатор)))
Несмотря на огромное количество плюсов, у данного решения есть несколько минусов.
1) Экран телефона должен быть всегда включен и отключена его блокировка
2) Если не активировать 10 канал в настройках роутера, то периодически (в интервале от 5 до 20 минут, каждый раз по разному) отваливается Wi-Fi соединение и соответственно режим SM. По этой причине, я смог добиться стабильной работы только на M7, т.к. у него есть возможность вручную переключить номер канала при подключении, а на A9 нет.
Надеюсь что своим опусом, я помогу сделать нашу жизнь ярче и счастливее! Всем мира и добра!
Цена вопроса: 0 ₽ Пробег: 34000 км
В настоящее время смартфоны Samsung являются одними из наиболее популярных устройств. В этих современных гаджетах есть множество сервисов и функций, которые могут быть весьма полезны для пользователя. Сегодня пользователей часто волнует вопрос, связанный с Screen Mirroring Samsung. Что это такое? Как можно использовать данную возможность? Если говорить простым языком, то Screen Mirroring Samsung – это функционал, который предоставляет доступ к экрану смартфона с экрана ТВ. Пользователь смартфона благодаря данной технологии сможет осуществлять беспроводные подключения к телевизору и запускать на нем игры. Также можно будет просматривать на телевизоре видеофайлы, которые хранятся на мобильном устройстве. Говоря о функции Screen Mirroring Samsung, стоит учитывать, что она позволяет воспроизводить файлы, хранящиеся на мобильном устройстве, одновременно на нем и на телевизоре. Чтобы начать работу с данной функцией, нужно зайти в меню «Настройки сети», выбрать там соответствующее приложение и использовать различные вспомогательные функции. Эти сервисы в зависимости от версии ОС Android могут быть различными.
Screen Mirroring Samsung: когда это доступно?
Чтобы убедить, что на вашем мобильном устройстве доступна функция Screen Mirroring Samsung, необходимо посетить официальный сайт компании-производителя и найти всю информацию, касающуюся данной модели. Если ваше устройство соответствует всем предъявляемым требованиям, вы можете осуществить подключение с него следующим образом. Прежде всего, на мобильном устройстве нужно запустить сервис для Screen Mirroring Samsung. Далее выпустите поиск доступных для подключения устройств. В появившемся списке выберите ваш телевизор. ТВ будет отображен как всплывающее окошко в верхней части экрана. В указанном выше окне необходимо выбрать пункт «Разрешить для подключения мобильного устройства». Все разрешенные мобильные устройства в дальнейшем будут автоматически подключаться. Запрос об одобрении не понадобится. Если вы выберете пункт «Запретить», устройство подключиться не сможет. Также при таком запрете будут недоступна синхронизация, пока вы не смените статус подключения. Если ранее вы уже отклоняли такое подключение и хотите его включить в настоящее время, вам необходимо будет выполнить следующую последовательность действий. Перейдите к пункту меню «Настройки сети», выберите сеть, Screen Mirroring Samsung. В диспетчере устройств выберите нужное устройство и нажмите на кнопку «Разрешить».
Настройка телевизора
В некоторых случаях бывает так, что устройство не может обнаружить ТВ в обычном режиме. Соответственно, функцию Screen Mirroring Samsung использовать не удается. В этом случае не стоит продолжать искать в меню вашего устройства ТВ. Можно попробовать выполнить следующие действия в меню самого телевизора. Прежде всего, перейдите к настройкам сети и включите функцию Screen Mirroring Samsung. Также вы можете запустить ее путем нажатия на кнопку SOURCE на ПДУ. Выберите нужную опцию из списка, представленного в верхней части экрана. Далее вам необходимо запустить сервис на мобильном устройстве. Смартфон может начать выполнять автоматический поиск доступных устройств. Теперь выберите из списка телевизор. Настройки ТВ позволяют автоматически подключаться без необходимости одобрения запросов синхронизации. Если мобильное устройство все равно не сможет подключиться, выключите телевизор и снова включите. Можно также осуществлять управление статусом подключения используемых ранее мобильных устройств. Данная функция будет доступна только в том случае, если устройства синхронизировались ранее с телевизором или пользователь устанавливал запрет на подключение. Чтобы использовать данную функцию, необходимо выполнить следующую последовательность действий. Перейдите к сети, выберите Screen Mirroring Samsung. Здесь вам понадобиться «Диспетчер устройств». На дисплее телевизора будет отображен список устройств, которые ранее пытались подключиться или были подключены к телевизору. Здесь вы сможете увидеть статус соединения – разрешить или запретить. Во всплывающем окне вы сможете выбрать «Разрешить подключение», «Запретить подключение», «Удалить устройство из списка».
Screen Mirroring Samsung: настраиваем на телефоне
Данная функция представляет собой наиболее простой способ синхронизации мобильного устройства с телевизором. Как уже говорилось ранее, Screen Mirroring Samsung позволяет использовать телевизор в качестве экрана для смартфона. Это дает возможность осуществлять беспроводную передачу фотографий, игр, видео и стального контента и просматривать ее на его на экране ТВ. Управлять содержимым можно непосредственно с экрана телефона. Самым простым способом сделать это является подключение Smart TV Samsung, который поддерживает данную функцию. Если вы не уверены, что ваш ТВ поддерживает функцию Screen Mirroring Samsung, то вам необходимо посетить сайт компании-производителя для получения этой информации. Большинство моделей, которые выпускались в последние годы, имеют встроенную поддержку данного сервиса. Но с другой стороны, если указанный выше сервис не поддерживается телевизором, у вас есть HDTV. В этом случае функция Screen Mirroring Samsung может быть доступна, если вы подключите телевизор к AllShare cast Wireless Hub.
Как подключиться к AllShare Cast Wireless Hub
Прежде всего необходимо включить AllShare Cast Wireless Hub и телевизор. Подключить устройства друг к другу можно при помощи кабеля HDMI. Необходимо проверить, правильно ли вы подключаете устройства. На телевизоре должен использоваться порт для передачи видео высокой четкости. Несколько секунд спустя индикаторы состояния подключения должны загореться красным цветом. После того, как они начнут мигать, нажмите на кнопку «Сбросить». После этого индикаторы должны гореть ровным красным светом. Теперь подключение HDTV и AllShare Cast Wireless Hub завершено и может работать. Можно использовать для такой синхронизации Netgear PTV3000. Подключение к AllShare Wireless Hub – это всего лишь часть процесса по подключению функции Screen Mirroring Samsung. Чтобы настроить его далее, необходимо включить такие опции, что бы ваш смартфон был подключен и транслировался на экране ТВ. Чтобы сделать это, достаточно выполнить следующую последовательность действий. Итак, нажмите на кнопку питания для загрузки смартфона. Далее перейдите к главному экрану и нажмите на клавишу «Меню». Это нижняя левая программная клавиша. Должно открыться новое меню с перечнем доступных опций. Из представленного списка необходимо выбрать пункт «Настройки». В данном подменю необходимо нажать на «Подключения». Далее следует найти вкладку Screen Mirroring Samsung, перейти на нее и включить функцию путем простого нажатия переключателя на значок ON, который расположен в верхней правой части экрана. В результате шкала на экране будет отображать от серого до зеленого цвета, указывая тем самым на включение данной опции. Сразу же после нажатия на кнопку ON ваш смартфон приступит к сканированию доступных устройств, поддерживающих синхронизацию. После того, как сканирование будет завершено, телефон отобразит список доступных устройств. Вам нужно будет просто выбрать устройство, которое имеет название вашего AllShare Cast Wireless Hub. После этого ваш телефон сможет подключаться к Wireless Hub. Таким образом можно обеспечить общий доступ к экрану телевизора. Также здесь на панели уведомлений вы сможете увидеть специальный значок, который указывает на то, что AllShare подключен.
Что еще следует знать?
Во время использования функции Screen Mirroring Samsung вы не можете выключать телефон. Само название данной опции указывает на то, что на большой экран будет переводиться зеркальная проекция всего, что происходит в данный момент на смартфоне. Это значит, что если вы выключите смартфон, а данная функция будет активна, то изображение на ТВ также будет отключено.
Есть ли возможность использовать Screen Mirroring Samsung с планшетом?
К сожалению, вы не сможете использовать данную функцию для подключения к планшету производства компании Samsung. Имеется также еще один способ совместного использования экранов различных устройств в групповом режиме. Данная функция позволяет взаимодействовать с устройствами, синхронизированными между собой. Однако и здесь имеется ряд ограничений. Если вы захотите подключить планшет к ТВ только для того, чтобы смотреть видео, то этот способ вам отлично подойдет.
Можно ли подключить смартфон к компьютеру?
Чтобы использовать функцию Screen Mirroring Samsung для подключения смартфона к ноутбуку, вам также потребуется AllShare Cast. Затем необходимо активировать данную опцию на вашем смартфоне и выполнить подключение по беспроводной сети. Проблема состоит в том, что ваш ноутбук обязательно должен быть оборудован портом HDMI для подключения к AllShare Cast. Если такого порта в устройстве не предусмотрено, синхронизация будет невозможна. При наличии порта HDMI процесс подключения ничем не будет отличаться от описанных выше действий. То же самое можно сказать и про использование функции Screen Mirroring Samsung со стационарным персональным компьютером.
Смартфоны «Самсунг» в настоящее время можно назвать одними из наиболее популярных устройств. Современные гаджеты имеют множество функций и сервисов, полезных для пользователя.
Все чаще можно встретить вопросы относительно Screen Mirroring Samsung - что это и как использовать эту возможность. Говоря простым языком, это функционал, предоставляющий доступ к экрану мобильного устройства с экрана телевизора. Благодаря этой возможности пользователь смартфона может:
- Осуществлять беспроводные подключения к телевизору и запускать различные игры.
- Просматривать видео- и аудиофайлы, хранящиеся на мобильном устройстве, на телевизоре.
Говоря о том, как подключить Screen Mirroring Samsung, нужно помнить и о том, что эта функция может воспроизводить мультимедийные файлы, расположенные на мобильном устройстве, одновременно на нем и на ТВ. Чтобы начать работу с этим функционалом, необходимо найти в меню «Настройки сети» соответствующее приложение, а также использовать различные вспомогательные функции. В зависимости от версии Андроид, эти сервисы могут быть различными - AllShare Cast, WiDi (начиная с версии 3.5) или Miracast.

Screen Mirroring Samsung - что это такое и когда это доступно?
Чтобы убедиться, что на вашем устройстве данная функция доступна, посетите официальный сайт производителя и найдите информацию относительно своей модели. Если ваш девайс соответствует всем требованиям, вы можете выполнить подключение с него следующим образом:

Все ранее разрешенные мобильные устройства будут автоматически подключаться без запросов об одобрении. Если вы выберете «Запретить», устройство не сможет подключиться. Кроме того, при таком запрете синхронизация будет недоступна и в будущем, пока вы не измените статус подключения. Если же вы ранее отклоняли такое соединение и в настоящее время хотите его включить, вам требуется выполнить следующие шаги:
- Зайдите в пункт меню «Настройки сети».
- Выберите Сеть → Screen Mirroring → Диспетчер устройств, найдите устройство и затем нажмите на «Разрешить».
Настройки телевизора
Иногда случается так, что мобильное устройство не может найти телевизор в обычном режиме, соответственно Screen Mirroring Samsung не подключается. В этом случае не нужно продолжать искать ТВ в меню вашего девайса, а нужно выполнить следующие действия в меню телевизора:
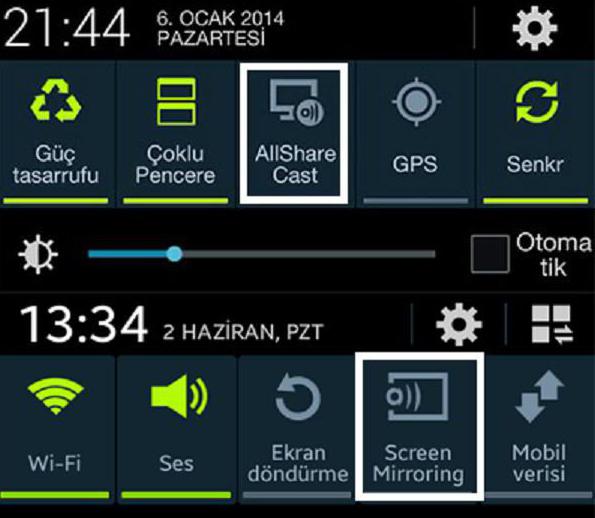
1. Перейдите к настройкам сети и Screen Mirroring, включите эту функцию. Вы также можете запустить ее нажатием кнопки SOURCE на пульте дистанционного управления, а затем выбрать нужную опцию из списка в верхней части экрана.
2. Запустите этот сервис на мобильном девайсе. Гаджет начнет выполнять поиск доступных устройств.
3. Выберите телевизор из списка. Настройки ТВ автоматически позволяют подключаться, без запросов об одобрении синхронизации.
Если мобильное устройство не может подключиться, попробуйте выключить телевизор и снова включите его.
Кроме того, вы можете осуществлять управление статусом подключения ранее подключенных мобильных устройств. Эта функция доступна только в случае, если устройства ранее синхронизировались с телевизором или же пользователем устанавливался запрет на соединение. Чтобы это сделать, вам понадобится выполнить следующие шаги:
1. Перейдите к сети → Screen Mirroring → Диспетчер устройств. На телевизионном дисплее отобразится список устройств, которые ранее уже были подключены к телевизору или пытались подключиться, но в синхронизации было отказано. В данном пункте меню можно увидеть статус соединения (Разрешить /Запретить).
2. Во вы можете выбрать «Разрешить подключение», «Запретить подключение» или «Удалить устройство из списка».
Screen Mirroring Samsung: как настроить на телефоне
Данный функционал является более простым способом синхронизировать мобильник и телевизор, по сравнению с настройкой телефона в качестве ТВ-пульта дистанционного управления.
Как уже было указано, Screen Mirroring позволяет использовать телевизор в качестве расширенного экрана для смартфона. Это позволяет осуществлять для беспроводной передачи фотографий, видео, игр и всего остального контента и просматривать его на экране вашего телевизора, управляя содержимым экрана с телефона.

Самый простой способ сделать это - путем непосредственного подключения Smart TV Samsung, который поддерживает эту функцию. Если вы не уверены, что ваш телевизор Samsung Screen Mirroring поддерживает, просто посетите веб-сайт компании для получения нужной информации. Большинство моделей, выпускавшихся в последние годы, имеют встроенную поддержку этого сервиса.
С другой стороны, если вышеуказанный сервис не поддерживается, но у вас есть HDTV, функция Screen Mirroring Samsung может быть доступна, если вы подключите телевизор к AllShare Cast Wireless Hub.
Как подключить HDTV к AllShare Cast Wireless Hub
В первую очередь включите телевизор и AllShare Cast Wireless Hub. С помощью кабеля HDMI подключите устройства друг к другу. Проверьте, правильно ли вы осуществляете подключение - на телевизоре должен быть использован порт для передачи видео высокой четкости.
Через несколько секунд индикаторы состояния подключения загорятся красным цветом. Как только они начнут мигать, нажмите кнопку «Сбросить». После этого они должны отображаться ровным красным светом.

Подключение HDTV и AllShare Cast Wireless Hub завершено и должно работать в полной мере. В качестве альтернативы вы можете использовать Netgear PTV3000 для такой синхронизации.
Однако подключение AllShare Wireless Hub является лишь частью процесса по подключению Screen Mirroring Samsung. Как настроить его далее - вам нужно включить такие опции, чтобы ваш телефон был подключен и транслировался на экране телевизора. Чтобы сделать это, выполните следующие шаги.
Нажмите кнопку питания для загрузки вашего смартфона. Перейдите на главный экран и нажмите клавишу «Меню» (нижняя левая программная клавиша).Откроется новое меню со списком доступных опций.
Из списка опций выберите «Настройки». В этом подменю нажмите на «Подключения», найдите вкладку Screen Mirroring Samsung (что это именно нужная функция, вы не ошибетесь), перейдите на нее и включите функцию простым нажатием переключателя на значок ON, расположенный в верхней правой части экрана.
Шкала на экране будет отображаться от серого до зеленого цвета, указывая на включение опции. Сразу после нажатия ON ваш телефон автоматически начнет сканирование доступных устройств, поддерживающих синхронизацию.
После того как ваш телефон завершит сканирование, он будет отображать список доступных девайсов. Просто выберите устройство, которое имеет название вашего AllShare Cast Wireless Hub.
Теперь ваш смартфон будет соединяться с Wireless Hub, после чего будет обеспечен общий доступ к экрану телевизора. Вы сможете увидеть специальный значок в панели уведомлений, указывающий, что AllShare подключен.
Что еще нужно знать?
Вы не можете выключать телефон во время использования этого функционала. Само определение Screen Mirroring Samsung (что это такое, мы разобрались) указывает на то, что происходит просто отзеркаливание или проекция на большой экран всего, что на данный момент отображается на дисплее телефона. Это означает, что если вы выключите смартфон, а функция будет находиться в активном режиме, изображение по ТВ также будет отключено.
Возможно ли использовать опцию с планшетом?
Вы не сможете использовать эту функцию для подключения телефона к планшету марки «Самсунг». Вместе с тем имеется еще один способ совместного использования экранов устройств в групповом режиме. Эта функция также позволяет взаимодействовать с контентом девайсов, синхронизированных между собой, хотя некоторые ограничения имеются. Если вы хотите подключить телефон к планшету только для просмотра видео, этот способ вам отлично подойдет.
Можно ли подключить смартфон к ноутбуку?
Для того чтобы использовать Screen Mirroring Samsung для ноутбука, вам понадобится устройство AllShare Cast. Далее вам нужно будет активировать опцию на вашем смартфоне, выполнить поиск и подключение по беспроводной сети. Единственная проблема заключается в том, что ваш ноутбук обязательно должен иметь порт HDMI для подключения AllShare Cast. Если такого порта нет, синхронизация вряд ли будет возможна. При его наличии процесс настройки практически не отличается от шагов, указанных выше. Аналогично с использованием Screen Mirroring для ПК Samsung.
Какие технологии могут понадобиться?
Для того чтобы использовать функцию Screen Mirroring, вам может понадобиться один из следующих типов подключения (в зависимости от или компьютера, если вы хотите использовать Samsung Screen Mirroring для Windows):
- с помощью мобильного кабеля High-Definition Link (проводное«зеркальное отображение»);
- с использованием технологии Miracast;
- используя технологию Connection Near Field (NFC).
Если вы не используете что-либо из указанных выше опций, это может быть причиной, по которой вы не можете обнаружить телевизор и у вас не работает Screen Mirroring Samsung.
Если опция автоматически отключается
Что делать, если Screen Mirroring автоматически выключается вскоре после подключения? Чтобы исправить эту проблему, вам нужно сделать следующее:
- обновить прошивку;
- обновить приложение Wireless Hub для работы AllShare Cast;
- проверить корректность соединения;
- проверить телефон на наличие обновлений.
Если все вышеуказанные попытки устранить неисправность терпят неудачу, попробуйте использовать другое устройство, чтобы проверить его с телевизором и заново делать все шаги.
Screen - это полно-экранная программа, которая может быть использована для мультиплексов физической консоли между несколькими процессами (обычно интерактивными оболочками). Она предлагает пользователю открывать несколько отдельных терминалов в одном оконном менеджере терминала.
На моей Ubuntu 10.04 Server Edition, Screen был установлен по умолчанию. Но, в Linux Mint нет Screen по умолчанию, мне нужно сначала установить его, при помощи команды apt-get. Пожалуйста, следите за процессом установки screen вашего дистрибутива.
# apt-get install screen (On Debian based Systems) # yum install screen (On RedHat based Systems)
На самом деле, Screen - очень хорошая команда в Linux, которая скрыта внутри сотни Linux команд. Давайте стартанем, чтобы увидеть функции Screen.
Запускаем Screen первый раз
Просто введите screen в командной строке. Затем появится screen с таким же интерфейсом, как в командной строке.
Pungki@mint ~ $ screen
Показать параметры screen
Войдя в screen, можно выполнять различные действия, как и в нормальной окружающей среде CLI. Но так как screen - это приложение, поэтому оно имеет команды или параметры.
Наберите Ctrl-A и ? . Теперь вы увидите все команды или параметры на экране.
Screen key bindings, page 1 of 1. Command key: ^A Literal ^A: a break ^B b flow ^F f lockscreen ^X x pow_break B screen ^C c width W clear C focus ^I log H pow_detach D select " windows ^W w colon: hardcopy h login L prev ^H ^P p ^? silence _ wrap ^R r copy ^[ [ help ? meta a quit \ split S writebuf > detach ^D d history { } monitor M readbuf < suspend ^Z z xoff ^S s digraph ^V info i next ^@ ^N sp n redisplay ^L l time ^T t xon ^Q q displays * kill K k number N remove X title A dumptermcap . lastmsg ^M m only Q removebuf = vbell ^G fit F license , other ^A reset Z version v ^] paste . " windowlist -b - select - 0 select 0 1 select 1 2 select 2 3 select 3 4 select 4 5 select 5 6 select 6 7 select 7 8 select 8 9 select 9 I login on O login off ] paste .
Чтобы выйти из этого экрана, нужно нажать на кнопку "пробела " или "Enter ". (Обратите внимание, что все шоткаты, которые используют "Ctrl-A ", используются без кавычек).
Отключить screen
Одним из преимуществ screen есть то, что его можно отключить. Затем вы можете восстановить его, не теряя информации, которую выполняли перед тем. Вот пример скрипта:
Вы находитесь в середине SSH-on на вашем сервере. Давайте предположим, что вы скачиваете 400MB патча для вашей системы с помощью команды wget .
Процесс загрузки займет около двух часов. Если отключить SSH сессию или оборвать связь из-за аварии, то процесс загрузки остановится. Вам придется начать все с начала. Чтобы избежать этого, мы можем использовать screen и отключить его.
Взгляните на эту команду. Во-первых, вы должны войти в screen.
Pungki@mint ~ $ screen
Затем вы можете создать процесс загрузки. Для примера, на моем Linux Mint я апгрейднул мой dpkg пакет с помощью команды apt-get .
Pungki@mint ~ $ sudo apt-get install dpkg
Пример выходных данных
Reading package lists... Done Building dependency tree Reading state information... Done The following packages will be upgraded: dpkg 1 upgraded, 0 newly installed, 0 to remove and 1146 not upgraded. Need to get 2,583 kB of archives. After this operation, 127 kB of additional disk space will be used. Get:1 http://debian.linuxmint.com/latest/ testing/main dpkg i386 1.16.10 47% 14,7 kB/s
" и "d ". Вы ничего не увидите при нажатии этих клавиш. Результат будет выглядеть так:pungki@mint ~ $
Снова включить screen
После того как вы отключили screen, например, будем считать, что вы оборвали SSH сессию и пошли домой. Дома вы запускаете SSH снова на вашем сервере, и вы хотите увидеть как проходит процесс загрузки. Чтобы сделать это, вам нужно восстановить screen. Вы можете выполнить следующую команду:
Pungki@mint ~ $ screen -r
И вы увидите, что процесс возобновился с того места, где вы его оборвали.
Если у вас есть более чем 1 screen сессии, вам нужно ввести ID screen сессии. Используйте screen -ls, чтобы увидеть, сколько screen имеются.
Pungki@mint ~ $ screen -ls
Пример выходных данных
Pungki@mint ~ $ screen -ls There are screens on: 7849.pts-0.mint (10/06/2013 01:50:45 PM) (Detached) 5561.pts-0.mint (10/06/2013 11:12:05 AM) (Detached) 2 Sockets in /var/run/screen/S-pungki
Если вы хотите, то восстановите screen 7849.pts-0 .mint, затем введите эту команду.
Pungki@mint ~ $ screen -r 7849
Использование нескольких screen
Возможно ли запустить больше, чем 1 screen , чтобы выполнить работу? Да. Вы можете работать с несколькими окнами экрана одновременно. Есть 2 (два) способа сделать это.
Во-первых, вы можете отсоединить первый screen и запустить другой screen на терминале. Во-вторых, вы делаете вложения screen.
Переключение между screen
Когда у вас вложенные экраны, вы можете переключаться между ними с помощью команды "Ctrl-A " и "n ". Это будет переход к следующему экрану. Когда вам нужно вернуться к предыдущему экрану, нажмите "Ctrl-A " и "p ".
Чтобы создать новое окно экрана, просто нажмите "Ctrl-A " и "с ".
Залогинивание, которое вы делаете
Иногда важно, чтобы записать то, что вы сделали в то время, когда находились в консоли. Предположим, вы - администратор Linux, которые управляет множеством Linux серверов.
С залогиниванием экрана вам не нужно записывать каждую команду, которую вы сделали. Для активации Функция регистрации экрана просто нажмите "strong>Ctrl-А" и "H ". (Пожалуйста, будьте осторожны, мы используем большую букву H . Использование маленькой буквы h только создаст скриншот экрана в отдельном файле).
В нижней левой части экрана появится уведомление, которое сообщает: Creating logfile “screenlog.0 “. Вы найдете screenlog.0 файл в вашем домашнем каталоге.
Эта функция будет добавлять все, что вы делаете, когда находитесь в окне экрана. Закройте экран, чтобы залогиниться, нажмите "Ctrl-А " и "Н " еще раз.
Pungki@mint ~ $ screen -L
Еще один способ, чтобы активировать функцию ведения журнала - вы можете добавить параметр "-L ", когда screen запускается первый раз. Команда будет выглядеть следующим образом.
Pungki@mint ~ $ screen -L
Screen блокировки
Screen также шоткат для блокировки экрана. Вы можете нажать "Ctrl-А " и "х " для блокировки экрана. Это удобно, если вы хотите быстро заблокировать экран. Вот пример вывода блокировки экрана после нажатия на шоткаты.
Screen used by Pungki Arianto on mint. Password:
Вы можете использовать свой Linux пароль, чтобы разблокировать его.
Добавить пароль для блокировки screen
В целях безопасности, вы можете поставить пароль на вашу screen сессию. Ввести пароль будет предложено, когда вы хотите повторно приатачить screen. Этот пароль отличается от механизма блокировки экрана выше.
Чтобы защитить ваш экран паролем, вы можете редактировать файл “$HOME/.screenrc ”. Если файла не существует, его можно создать вручную. Синтаксис будет таким.
Password crypt_password
Чтобы создать "crypt_password ", вы можете использовать команду "mkpasswd " на Linux. Вот команда с паролем "pungki123 ".
Pungki@mint ~ $ mkpasswd pungki123 l2BIBzvIeQNOs
mkpasswd будет генерировать пароль, как показано выше. Как только вы получите пароль, вы можете скопировать его в файл ".screenrc " и сохранить. Теперь файл ".screenrc " будет выглядеть так.
Password l2BIBzvIeQNOs
При следующем запуске экрана отключите его, и пароль будет запрашиваться при попытке повторно включить экран, как показано ниже:
Pungki@mint ~ $ screen -r 5741 Screen password:
Введите пароль "pungki123 " и экран подключится снова.
Как только вы запустите запрос пароля экрана и нажмете "Ctrl-А " и "х ", то на выходе будет это.
Screen used by Pungki Arianto on mint. Password: Screen password:
Вам нужно будет ввести пароль два раза . Первый раз - ваш пароль Linux , второй - пароль, который вы положили в файл .screenrc .
Выход из screen
Есть 2 (два) способа выхода из экрана. Первый - мы используем "Ctrl-А " и "d ", чтобы отключить его. Второй - мы можем использовать команду погашения экрана. Вы также можете использовать "Ctrl-А " и "К " чтобы прибить экрана.









