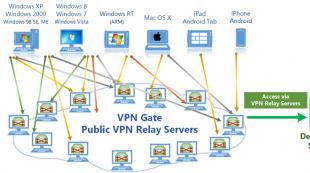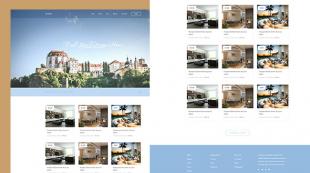Простая программа для раздачи wifi с ноутбука. WeFi – бесплатная программа для поиска и подключения к Wi-Fi
Ноутбук есть у каждого 3-го активного пользователя ПК и это не случайно. Данный девайс при его компактности и весе очень удобно брать с собой в деловые или развлекательные поездки, использовать в качестве презентаций, мобильного офиса и т.д. В современных моделях ноутбуков есть встроенный Wi-Fi адаптер, позволяющий быстро получить доступ к сети Интернет через ближайшую точку доступа. Но как быть, если у вас проводной интернет и вы хотите настроить Wi-Fi точку доступа у себя дома или в офисе? Покупать отдельный и недешевый Wi-Fi роутер? Нет! С помощью специальных программ вы сможете превратить ваш ноутбук в Wi-Fi точку доступа и раздавать через нее Интернет на другие устройства.
Программы для раздачи wifi с ноутбука
С помощью этих программ так же можно настроить беспроводную точку доступа на обычном компьютере ПК, если в его сетевой карте есть встроенный wi-fi адаптер.
 Magic WI-FI Бесплатная и простая программа, создающая беспроводную точку доступа на базе ноутбука или персонального компьютера для раздачи сети интернет.
Magic WI-FI Бесплатная и простая программа, создающая беспроводную точку доступа на базе ноутбука или персонального компьютера для раздачи сети интернет.
 Небольшая утилита, позволяющая быстро создать через ноутбук или персональный компьютер Wi-Fi точку доступа для одновременного выхода в Интернет нескольких устройств.
Небольшая утилита, позволяющая быстро создать через ноутбук или персональный компьютер Wi-Fi точку доступа для одновременного выхода в Интернет нескольких устройств.
 Бесплатная и простая в использовании утилита для быстрого создания точки доступа Wi-FI на ноутбуке. С ее помощью можно раздавать интернет на другие устройства: смартфоны, ноутбуки и т.д., по защищенному каналу связи.
Бесплатная и простая в использовании утилита для быстрого создания точки доступа Wi-FI на ноутбуке. С ее помощью можно раздавать интернет на другие устройства: смартфоны, ноутбуки и т.д., по защищенному каналу связи.
 Простая бесплатная программа для быстрого создания на базе персонального компьютера беспроводной точки доступа WiFi. Программа проста в работе. Все что нужно для создания точки доступа – указать имя для сети и назначить пароль для доступа к ней.
Простая бесплатная программа для быстрого создания на базе персонального компьютера беспроводной точки доступа WiFi. Программа проста в работе. Все что нужно для создания точки доступа – указать имя для сети и назначить пароль для доступа к ней.
 Небольшая бесплатная утилита, которая поможет вам за 5 минут создать на базе своего персонального компьютера беспроводную WI-FI точку доступа для раздачи Интернета на несколько устройств.
Небольшая бесплатная утилита, которая поможет вам за 5 минут создать на базе своего персонального компьютера беспроводную WI-FI точку доступа для раздачи Интернета на несколько устройств.
Раздать Wifi с компьютера можно и стандартными средствами Windows, но удобнее, конечно, если это будут полноценные программы для раздачи Wifi с ноутбука.
Логично, что она будет намного более функциональной и удобной.
Кроме того, скорее всего, и сеть будет раздаваться намного лучше, ведь программа сможет взять все доступные ресурсы компьютера, а не только их маленькую часть, как это будут делать стандартные средства.
На самом деле, программ, которые имеют возможность раздачи Wifi с ноутбука, существует очень много.
Большинство из них даже можно скачать бесплатно, и работают они как на привычной Windows 7 , так и на более новых Windows 8 и Windows 10 .
В общем, рассмотрим, какие программы являются лучшими для раздачи Wifi с ноутбука, по мнению пользователей.
Для этого возьмем отзывы и просто посты в социальных сетях и форумах на эту тему.
№1. WIFI Hotspot Creator
В данном случае критерий того, какие программы лучшие, состоит в том, насколько они простые в использовании и эффективные.
Опять же, здесь мы не берем просто раскрученные программы, которые стоят на первых местах поиска.
Поэтому начнем мы с той, у которой действительно самый простой интерфейс и которая, соответственно, самая легкая в понимании и настройке.
Скачать ее можно совершенно бесплатно. В общем-то, весь процесс скачивания и создания точки доступа состоит в следующем:
- Заходим на официальный сайт - http://www.wifihotspotcreator.com .
- Видим там кнопку «Download now». Нажимаем на нее.
- Скачивание начинается сразу же, без всяких реклам и требований. Открываем скачанный файл.

- Начинается установка. В первом окне жмем кнопку «Next», то есть «Далее». Это окно приветствия, где коротко написано, что за программа.

- В следующем окне нам предлагается пользоваться бесплатными играми , которые будут возникать на рабочем столе, в браузере и вообще будут нам сильно надоедать. В общем, от них лучше избавиться.
Для этого убираем галочку возле пункта «Free Daily Games!» (выделена зеленым на рисунке №3). Жмем «Install», то есть «Установить».

- После этого видим еще несколько окон с рекламой. В них тоже следует убрать все галочки (тоже выделены зеленым цветом) и нажимать кнопку «Next».

- Установка, как кажется, завершена. Жмем единственную доступную в данном случае кнопку «Finish».

- Но это еще не все. Теперь начинается установка не рекламы, а самой программы. В первом окне жмем «Next», то есть далее, потом соглашаемся с лицензионным соглашением путем выбора варианта «I accept the terms…» (выделена зеленым цветом) и снова нажимаем «Next».

- Теперь выбираем папку, куда будет установлена программа. Делается это путем нажатия кнопки «Browse…» и выбора нужной папки (выделено зеленым цветом). После этого снова жмем кнопку «Next».

- Еще раз нажимаем «Next» и «Install». Начинается настоящая установка. Снова жмем уже настоящий «Finish».

- Запускается программа. Интерфейс у нее, как видим, максимально простой. Поле «WiFi Name» отвечает за имя точки доступа, а «Password» - пароль. Все это легко задается. Главное здесь - выбрать «Network Card».
Это поле фактически определяет, откуда мы будем брать интернет для нашей точки подключения. Если интернет подключен через кабель , то выбираем «Подключение по локальной сети» или же другое имя своего подключения.
Наконец, «Max Guests» определяет максимальное количество людей, которые могут подключиться к сети. Когда все параметры определены, нажимаем «Start» и начинается раздача.

Чтобы остановить раздачу, нужно в том же окне нажать кнопку «Stop». Вот и все. Как видим, все предельно просто.
№2. Virtual Router
Там есть единственная большая кнопка «download», которая выделена на рисунке №11.

В общем, после того как пользователь скачает и установит себе Virtual Router, ему останется всего лишь задать значения полей «Network Name», то есть имя подключения и «Password» - тот же пароль.
Поле «Shared Connection» выполняет точно те же самые функции, что и «Network Card» в WIFI Hotspot Creator. Это то подключение, откуда мы будем брать сам интернет.
После настройки останется просто нажать одну большую кнопку Start Virtual Router.
На рисунке №12 показана уже работающая программа, поэтому там уже присутствует кнопка остановки работы программы – «Stop Virtual Router», но «Start…» будет располагаться на том же месте.

Как видим на том же рисунке, данная программа более функциональная.
К примеру, есть целое поле «Peers Cоnnected», которое показывает, кто на данный момент подключен к сети – его MAC, IP-адрес и сетевое имя . Действительно, удобно!
В правой части рисунка №12 показано, что подключение уже создано, записано в список сетей и успешно работает.
К сожалению, ни одна из вышеописанных программ не распространяется на русском языке.
Впрочем, это не является критичным, ведь значения всех полей и так интуитивно понятны. К тому же, эти программы абсолютно бесплатные.
На официальных сайтах есть кнопки, которые позволяют отправить на счет создателям небольшую финансовую поддержку.
Полезная информация:
Обратите внимание на программу
Покупка Wi-Fi-роутера не всегда целесообразна, поскольку при необходимости он всегда находится рядом. Например, во время деловых поездок или на отдыхе, в гостиничном номере доступно лишь подключение по кабелю. Тогда для раздачи можно воспользоваться беспроводным адаптером ноутбука либо компьютера.
Ноутбук может выступать не только устройством приема сигнала, но и средством для его раздачи
На Windows доступно достаточное количество софта для организации точки доступа. Нужно лишь нажать несколько кнопок, а программа выполнит всё самостоятельно.
Connectify Hotspot
Удобная программа с для Windows, скачать её можно с адреса http://www.connectify.me/download/ . По приведённой ссылке качается бесплатная версия, имеющая ряд ограничений. Можно купить версию Pro за 35 долларов, Max за 50 долларов, и Max для работы на трёх ПК за 94,5 доллара (на сегодня предлагается 75-процентная скидка - 60 долларов).
Выполняем следующие установки:
- Hotspot Name - Имя точки доступа (недоступно в бесплатной редакции).
- Password - Пароль.
- Internet to Share - выберите интернет-подключение компьютера, которое будете раздавать .
- Advanced Settings - дополнительные установки. В графе Share Over выбираем модуль Wi-Fi, через который будет происходить раздача.
- Sharing Mode - выбираем протокол шифрования. Настоятельно советуем выбрать WPA2.
- Allow Internet Access - Разрешить доступ к интернету.
- Allow Local Network Access - дозволить доступ ноутбука к локальной сети.
- Совершить запуск кнопкой Start Hotspot.

Существенным ограничением бесплатной версии является невозможность раздачи с 3G/4G модема.
MyPublicWifi
Главные настройки:
- Hotspot Name - Имя точки доступа - любое название латинскими буквами.
- Password - Пароль - минимум 8 символов.
- Internet Source - Источник интернета - определить подключение ноутбука для раздачи.
- Max Clients - Максимальное число клиентов - сколько устройств разрешено подключить одновременно (от 1 до 10).
- Start Hotspot - Запуск точки доступа.
- Stop Hotspot - Остановить точку доступа.
- Settings - Настройки. Из заметных - Run at Windows Startup - Включение при запуске Windows.

Ниже, во вкладке «Hotspot», представляется информация о точке доступа - количество соединений, объём переданных и полученных данных, скорость обмена. А во вкладке «Clients» можно просмотреть названия, IP- и mac-адреса присоединённых устройств.
Switch Virtual Router
Свободная программа для быстрого разворачивания сети Wi-Fi. Скачать можно по ссылке https://yadi.sk/d/lfp2ynkTg3jr2. Компоновщики гарантируют минимальное потребление ресурсов ноутбука. Главным плюсом является наличие русского меню.
А вы знаете, что ваш ноутбук, кроме выполнения различных повседневных задач, поставленных вами, может еще и раздавать сигнал Вай Фай? Удивлены? Что ж, давайте разбираться!
Современные компьютеры представляют собой устройства, имеющие в своем "вооружении" встроенный беспроводной адаптер, который может не только принимать сигнал, но и раздавать его. Чуть далее пользователи могут бесплатно скачать программу для раздачи WiFi с ноутбука Windows 7, 8, 10 и немного расширить функционал своего ПК.
Ведь теперь ваш ноутбук может делиться Интернетом с другими устройствами, которые находятся в зоне действия раздаваемого им сигнала. И это очень удобно! Иногда случается так, что на планшете, смартфоне, компьютере или другом подобном устройстве требуется выход в Интернет, а его нет. Здесь вам как раз пригодится эта весьма полезная функция вашего ноутбука, с помощью которой вы можете обеспечить Интернет соединением нуждающиеся в нем устройства. Предлагаем посмотреть список программ!

Данная утилита, позволяющая обеспечивать раздачу Wi-Fi с ноутбука, пользуется особой популярностью среди пользователей Интернета. Кроме того, она абсолютно бесплатная и имеет простой интерфейс. В ней сможет разобраться каждый, даже не имея базовых знаний английского языка. Приложение отлично выполняет свои функции, автоматически запуская раздачу сигнала при каждом включении системы Windows.

Connectify
Это программа, главной задачей которой является раздача сигнала ВайФай, так же, как и предыдущая, очень проста в использовании. Она оснащена множеством функций и имеет прекрасный интерфейс. Условно ее можно отнести к разряду бесплатных. Это связано с тем, что за базовое использование вам платить не придется. А вот за функции расширения зоны действия сигнала и раздачу Интернета другим гаджетам, у которых нет адаптера ВайФая, заплатить все же будет нужно.

Используя утилиту mHotspot, вы с легкостью сможете раздавать сигнал Wi Fi любым другим устройствам. Но данный инструмент имеет одно особое отличие от подобных ему: у него имеется ограничение на количество подключаемых устройств к раздаваемому Вай Фая. Это приложение дает вам возможность следить за входящим и исходящим трафиком, за скоростью приема и отдачи, а также за общим временем раздачи Интернет сигнала.

Это маленькое ПО с минимальным количеством настроек. Для работы пользователю доступно небольшое окошко, что очень удобно. Главным его достоинством является отсутствие лишних элементов. Юзеру нужно только задать логин и пароль.

Данное приложение немного напоминает предыдущую программу. Оно такое же маленькое и оснащено минимальным набором настроек. Чтобы начать с ним работу, от вас потребуется всего лишь ввести логин и пароль для своей точки доступа, выбрать, какое Интернет соединение вам нужно, и все. Программа готова выполнять свои функции. Все устройства, имеющие подключение к данному приложению, будут отображены в его нижней части.

Эта небольшая программка предоставляется пользователю абсолютно свободно. MaryFi имеет очень простой интерфейс, который поддерживает русский язык. Вам не придется тратить большое количество времени на то, чтобы настроить данное приложение. С его помощью вы сможете легко и быстро создать свою точку доступа.

Если вам нужна программа, которая не требует установки на компьютер, то Virtual Router Plus - это именно то, что вы ищете. Чтобы начать с ней работать, вам необходимо всего лишь найти и запустить файл EXE, который находится в архиве. Для того, чтобы другие гаджеты могли найти вашу точку доступа, вы должны задать логин и пароль. Все: осталось нажать "OK", чтобы приложение приступило к выполнению своих функций.

Утилита Magic WiFi так же, как и предыдущая, не требует установки на ПК. От вас требуется всего лишь осуществить перемещение программного файла в то место на, откуда вам будет удобнее всего им пользоваться. Переместили? Осталось только его запустить. Настройка приложения много времени у вас не отнимет. Вам нужно будет ввести логин с паролем и указать тип соединения Интернета.
После подключения программа выдаст полный список гаджетов, которые подсоединены к вашему ВайФаю. Это все функции, которые имеет данный инструмент. К тому же стоит отметить, что Magic WiFi отличается от себе подобных тем, что имеет прекрасный обновленный интерфейс, с которым работать одно удовольствие.

Вывод
Все приложения, представленные на этой страничке, имеют одну общую задачу - помочь пользователю создать свою точку доступа в Интернет. И каждое из них выполняет ее на отлично. От вас требуется лишь малость - определиться, с каким из них вам будет работать удобнее всего. Главное - не забудьте про обновление своего браузера. Это очень важно!
Если информация из этой статьи помогла вам определиться с выбором необходимого программного обеспечения, то мы будем этому очень рады! А еще нам будет приятно, если вы потратите чуточку своего времени и напишите отзыв или поставите оценку данному материалу. Оставьте комментарий и поделитесь полученными знаниями с другом, чтобы он тоже мог скачать драйвер WiFi для Windows 7, 8 и 10, позволяющий раздавать сигнал. Благодарим вас за внимание!

Вы уже знакомы с WeFi ? Это бесплатная утилита, которая облегчит вам поиск Wi-Fi слотов, сама выберет лучший по параметрам и подключится к нему. Вам остается только скачать WeFiи установить в любой из разделов жесткого диска своего ПК.
Ключевой особенностью программы WeFi является просто колоссальная база данных о более чем 100 миллионах точках доступа Wi-Fi по всей планете. Таким образом, даже если вокруг вас нет ни одной открытой точки доступа, WeFi обязательно подскажет, где именно вы сможете ее найти.
В настройках программы можно задать автоматический запуск – тогда WeFi будет начинать свою работу вместе со стартом Windows. Впрочем, у приложения есть и другие, не менее интересные особенности:
Особенности бесплатной программы WeFi
- Онлайн-статус друзей. Любопытная функция, которая показывает, кто из ваших друзей сейчас подключен к сети Интернет и где именно. То есть, можно вычислить не только онлайн статус, но и местоположение своих друзей, что более чем занятно!
- Программа WeFi автоматически определяет и подключается даже к тем хотспотам, которые требуют подключения через веб-страничку. Также WeFi без проблем подключается к тем точкам, где от пользователя требуют принять условия использования, которые указаны на веб-странице.
- Чтобы посмотреть местонахождение всех доступных на карте хотспотов, вам всего лишь потребуется указать город, в котором живете.
- Можно выбрать режим подключения как к любым точкам Wi-Fi, так и только к проверенным.
- Если WeFi находит новую точку доступа, она будет автоматически добавлена к карте.
- Есть варианты программы WeFi не только для Windows, но и для мобильных платформ – например, Android и Windows Phone.
- Программу можно использовать для общения в виде чата между несколькими пользователями wi-fi слотов, показывая при этом местоположение каждого из них.