Роутер gpon: настройка, подключение. Инструкция, выдаваемая провайдером. Индикаторы состояния роутера мгтс gpon huawei hg8245
Совсем недавно оптоволоконная сеть считалась непозволительной роскошью, но сегодня роутер gpon делает оптоволокно доступным каждому пользователю сети Интернет. Крупные и региональные провайдеры за небольшую сумму средств проводят оптоволоконную сеть для квартир и при этом используют такую среду передачи, как мгтс роутер.
Роутер gpon позволяют развивать скорость входящего трафика до 2,5 Гбит/с.
Принцип действия роутера
Гигабитные пассивные оптические сети (GPON) позволяют развивать скорость входящего трафика до 2,5 Гбит/с, что является избыточным для обычного пользователя ПК. Все ресурсоемкие приложения с такой скоростью работают практически моментально, поэтому количество желающих получить соединение стандарта GPON стремительно увеличивается. Но большинство из них сталкиваются с некоторыми проблемами, обусловленными спецификой работы GPON-маршрутизатора.
Большинство провайдеров выдают модемы, которые обладают всем необходимым для стабильного соединения. Но в большинстве моделей есть один серьезный недостаток — отсутствие поддержки беспроводного протокола wi-fi, что очень неудобно для владельцев портативных и мобильных устройств.

Незначительные отличия модема могут быть лишь в оформлении интерфейса и названии некоторых пунктов.
Разумеется, ONT-модемы с поддержкой wi-fi существуют, но эти модификации стоят значительно дороже используемых аналогов, что очень невыгодно для провайдеров. Кроме того, любой абонент хочет получить максимальную скорость и стабильность при минимальной стоимости, а с применением такого дорогостоящего оборудования это невозможно.
Самый лучший выход из этой ситуации — мгтс роутер. Эти универсальные устройства сочетают в себе функции следующих приспособлений:
- высокоскоростной модем GPON ONT;
- маршрутизатор NAT;
- коммутатор с 4 портами;
- беспроводная точка доступа;
- шлюз Voip.
На практике это означает, что пользователь не только получает высокоскоростное соединение с интернетом, но и имеет возможность использовать его для создания точки доступа wi-fi.
Настройка маршрутизатора
В данном случае используется модель ZTE ZXA10 F660. Большинство подобных устройств имеют одинаковый принцип работы, поэтому настройка роутера мгтс другой марки будет осуществляться аналогично. Незначительные отличия могут быть лишь в оформлении интерфейса и названии некоторых пунктов.

Модем GPON ONT является один из самых высокоскоростных модемов.
Чтобы начать настройку мгтс роутера, необходимо подключить его к компьютеру витой парой, которая находится в комплекте, и зайти через веб-браузер на определенный IP-адрес (в данном случае: 192.168.1.1). Узнать его можно на обратной стороне устройства либо из инструкции по эксплуатации.
Перед настройкой обязательно ввести логин и пароль в таком окошке:
- Как правило, в оба поля следует ввести слово admin.
- Если в настройках вашей модели есть русский язык — вам крупно повезло. В случае с моделью от ZTE все процедуры выполняются на английском языке.
Первым делом нужно поменять заводской пароль администратора. Для этого перейдите в меню «Administration» и выберите пункт «Administrator». Имя учетной записи вы поменять не сможете, а вот пароль следует сменить из соображений безопасности. В строке «Old Password» введите старый пароль, а в 2 следующих — новую комбинацию. Подтвердите ввод клавишей «Submit», после чего устройство перезагрузится, и вам потребуется войти в него уже с новым паролем.
Чтобы настроить wi-fi подключение, выберите меню «Network» и в поле «Choose SSID» введите количество беспроводных сетей. Wi-fi модуль включается галочкой «Enable SSID», а максимальное количество подключений к wi-fi задается в поле «Maximum Clients». Название сети можно задать в графе «SSID Name», а спрятать точку доступа можно с помощью опции «Hide SSID».
Настройка портов и безопасности беспроводного соединения
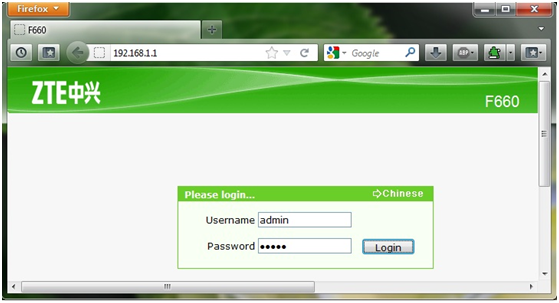
Рисунок 1. После включения проброса портов установкой галочки напротив «Enable» необходимо ввести все данные.
Сегодня незапароленная wi-fi сеть является лакомым куском для всех соседей, которые не имеют дома маршрутизатора.
В итоге придется делиться скоростью подключения со всеми желающими.
Чтобы избежать такой ситуации, нужно поставить пароль на точку доступа.
Для этого перейдите в раздел «Security», который будет выглядеть следующим образом:
Выберите номер сети, которую необходимо запаролить, после чего в поле «WPA Passwordfrase» задаем пароль.
Он должен состоять как минимум из 8 символов.
Можно использовать только цифры и буквы английского алфавита.
В качестве метода шифрования (Authentication Type) лучше использовать «WPA2-PSK».
При его использовании и достаточной сложности пароля взломать точку доступа невозможно.
Если вы не играете в специфические онлайн-игры и не используете торрент-клиент, проброс портов настраивать не нужно. В противном случае следует перейти в меню «Port Forwarding», затем «Application». После включения проброса портов установкой галочки напротив «Enable» введите все данные, указанные на рисунке 1.
Сложности могут возникнуть лишь с выбором протокола, который использует нужное вам приложение. Если у вас возникли затруднения, выберите сразу оба порта.
Роутер ZTE ZXA10 F660 – современное сетевое оборудование, необходимое для подключения к всемирной информационной сети по оптоволоконной линии (технология GPON). По своему функционалу это одновременно ONT терминал и Wi-Fi маршрутизатор, способный раздавать интернет как по Ethernet-кабелю, так и с помощью беспроводной связи с конечным устройством.
Помимо стандартных возможностей маршрутизатора zxa10 f660 обеспечивает также функцию IP-телефонии и возможность создания локального Web-сервера на основе маршрутизатора.
И в данной статье представлена пошаговая инструкция по настройке роутера zte zxa10 f660 от мгтс, а также рассмотрены некоторые тонкости подключения данного устройства.
Маршрутизатор zte zxa10 f660: технические характеристики и особенности конструкции
Роутер gpon ont zxhn f660 представляет собой экономичный мобильный Wi-Fi передатчик с основной рабочей частотой 2,4 ГГц.
Функционал маршрутизатора обеспечивает скорость передачи данных по «вай фай» до 300Мбит/сек, при этом устройство поддерживает до 4 SSID с одновременным подключением 128 пользователей к каждой сети.
Также роутер zte f660 поддерживает режим WPS, соответственно устройство может использоваться для расширения зоны WiFi другого маршрутизатора.

На тыльной стороне маршрутизатора расположены:
- - стандартные LAN-разъемы для подключения к zxa10 f660 устройств посредством Ethernet-кабеля;
- - два POTS разъема для реализации функции IP-телефонии (для подключения телефонного кабеля RJ-11);
- - два USB-разъема для подключения внешних носителей (в т.ч. для обновления прошивки девайса и организации локального Web-сервера);
- - разъем POWER для подключения адаптера питания;
- - кнопки включения/выключения функций WLAN и WPS;
- - кнопка RESET для сброса настроек маршрутизатора до заводских;
- - кнопка включения/выключения роутера.
Разъем для GPON для подключения предоставленного провайдером оптоволоконного кабеля может располагаться как на тыльной, так и на боковой панели роутера zte f660.
Подключение модема zte f660
1. Подключите блок питания (поставляемый в комплекте с устройством) в электрическую розетку 220В, а его штекер - в предназначенное для него гнездо на задней панели.
2. Присоедините оптический кабель зелёным штекером в предназначенный для него порт, а другой его конец - в розетку.
3. Вставьте штекер патчкорда (Ethernet-кабеля) в одно из четырёх гнёзд LAN, а другой его конец – в разъем сетевой карта компьютера, с которого будет осуществляться вход в настройки роутера мгтс gpon zte zxa10 f660.
При подключении роутера к ПК на передней панели девайса должен загореться индикатор, соответствующий активному LAN-разъему. Если этого не произошло, рекомендуется на данном компьютере.
Как настроить роутер zxa10 f660?
Подключение, тестирование и настройку оптической связи, как правило, осуществляют специалисты компании-поставщика услуг связи.
Если вы самостоятельно устанавливаете оптический модем zte f660, то позвоните в сервисную службу провайдера, попросите настроить оборудование и следуйте инструкциям специалиста.
Роутер zte zxa10 f660: настройка WiFi
1. Запустите любой установленный на компьютере интернет-браузер и введите в адресной строке http://192.168.1.1.
В появившемся поле укажите логин: admin, пароль: admin и войдите в интерфейс настройки вашего прибора.

2. В открывшемся окне появится меню с вкладками: «Status», «Network», «Security», «Application», «Administration».

3. Перейдите во вкладку «network», в подменю «WLAN» и её подраздел «Basic».

В графе «Wireless RF Mode» выберите вариант «Enabled».
- - Далее «Mode» нужно поставить в режим «Mixed802.11b+g+n».
- - «Country/Region» - «Russia».
- - «Chanel» - «Auto».
- - «Transmitting power» -«100%».
4. Нажмите кнопку «Submit», после чего перейдите в подраздел «Multi-SSID Settings».
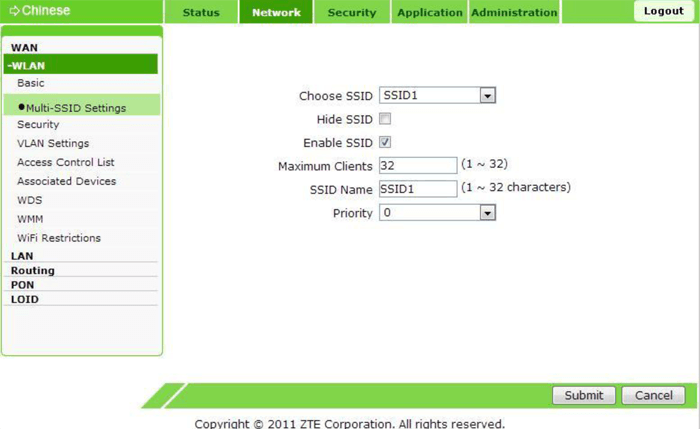
В графе «Choose SSID» выберите «SSID1».
- - Поставьте флажок в поле «Enable SSID» (Проверьте, чтобы в других SSID данный флажок был снят).
- - Придумайте имя вашей сети и впишите его в поле «SSID Name».
5. Вновь нажмите кнопку «Submit» и перейдите в подраздел «Security».

- Здесь в «Choose SSID» выберите первый вариант.
- - В «Authentication type» установите WPA2-PSK.
- - Придумайте пароль сети Wi-Fi и введите его в поле «WPA Passphrase».
Пароль должен быть уникальным и содержать не менее 8 латинских символов. Стандартные и легкоподбираемые пароли (например, адрес дома) устанавливать не рекомендуется во избежание несанкционированных подключений к вашей WiFi сети.
Как изменить пароль от роутера мгтс zte f660?
Чтобы установить уникальный пароль администратора, используемый для входа в настройки роутера мгтс gpon zte zxa10 f660, перейдите в меню «Administration» и подменю «User Management».
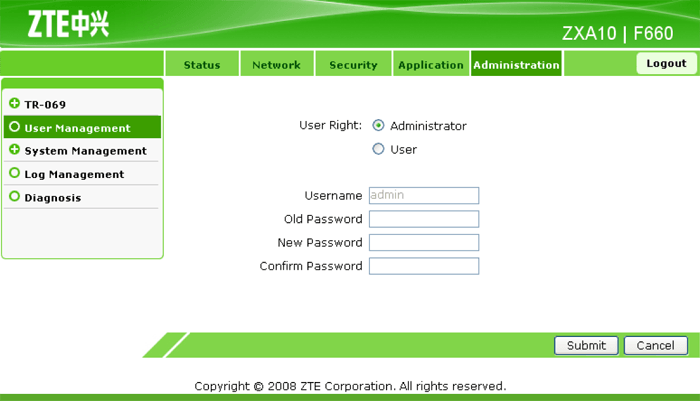
- «User Right» переключите в «Administrator».
Введите старый пароль в поле «Old Password», и новый пароль в поля «New Password» и «Confirm Password».
Также перед началом эксплуатации роутера zte f660 рекомендуется отключить функцию WPS. Для этого нажмите соответствующую кнопку на тыльной стороне девайса.
Еще совсем недавно оптоволоконные сети могли позволить себе единицы, данные магистрали принадлежали только провайдерам и крупным сетям. Но сегодня оптоволокно тянут до квартир, и это уже становится повседневным делом, а не роскошью. И, естественно, для пользования данной средой передачи требуется роутер gpon (гигабит PON, пассивная оптическая сеть).
Одним из производителей оптоволоконных маршрутизаторов является ZTE, и, как правило, они производят достаточно удачные, стабильные и высокопроизводительные аппараты. Рассмотрим подробнее модель ZXA10 F660.
Комплектация маршрутизатора
Маршрутизатор укомплектован в довольно забавную коробку.
Упаковочная коробка маршрутизатора
Нет привычного глянцевого покрытия, цветных текстов и рисунков. Серая картонная коробка с непонятным рисунком на лицевой панели и пару китайских иероглифов на остальных гранях – вот такая коробка.
Может, китайцы так экономят, но главное не упаковка, а что внутри:
- Оптоволоконный маршрутизатор;
- Внешний импульсный адаптер питания;
- Сетевой провод;
- Документация.

Комплектация маршрутизатора
Сетевой провод хоть и выглядит необычно, но это обычный патч корд Ethernet. Wi-Fi антенны встроенные, несъемные.
Внешний вид маршрутизатора
Корпус аппарата интересный, весь в дырочках, с охлаждением внутренностей проблем нет. Так же специальная съемная насадка позволяет устанавливать маршрутизатор как вертикально, так и горизонтально.

Маршрутизатор, установленный на стену
В нижней части корпуса роутера располагаются индикаторные красно/зеленые светодиоды. Светят они со средней яркостью, что позволяет размещать его на уровне глаз – слепить не будет.
Всего индикаторов тринадцать – подача питания, активность проводных, беспроводных и оптоволоконного интерфейсов, активность WPS, USB порт и состояние внешней резервной батареи. Батарею можно не подключать.
Задняя панель маршрутизатора
![]()
Задняя панель маршрутизатора
Все подключения у нас производятся на задней стороне корпуса. Разъем под оптоволоконный провод закрыт заглушкой. Хоть роутер и оборудован четырьмя LAN портами, но подключать компьютеры можно только к первым трем, четвертый изначально запрограммирован только под цифровое телевидение IPTV.
Настройка маршрутизатора
Настраивать маршрутизатор необходимо через встроенный веб интерфейс. Для входа в настройки подключаемся к компьютеру витой парой из комплектации, и через любой веб браузер заходим в настройки по адресу 192.168.1.1.

Вход в настройки маршрутизатора
По умолчанию логин и пароль «admin». Вводим их в поля и жмем «Login».
Меню настроек имеет красивый салатовый окрас, русского языка, к сожалению, нет. Только английский и китайский (возможно, в будущих версиях прошивок появится поддержка и русского).
Начнем настройку со смены пароля администратора.
Смена заводского пароля администратора
Заходим в меню «User Management», и в открывшемся окне переходим во вкладку «Administration».

Меню администратора
Выбираем пункт «Administrator», поле «Username» неактивно, так как мы редактируем учетку администратора, и имя так и останется admin. Далее в поле «Old Password» пишем старый пароль (admin), и в двух оставшихся полях пишем наш новый пароль. Жмем «Submit», и роутер перезайдет в настройки, где уже потребуется ввести новый пароль.
Если мы выбираем редактирование учетки «User», то поле имени станет активным.

Имя и пароль пользователя
Но лучше все-же сменить администратора, и входить в настройки под его учетной записью.
Настройка беспроводной сети Wi-Fi

Основные настройки вай фай
В графе «Choose SSID» выбираем количество беспроводных сетей, включаем беспроводной модуль галочкой «Enable SSID», указываем максимальное количество беспроводных клиентов в поле «Maximum Clients», и в поле «SSID Name» пишем название нашей вай фай сети.
При желании сеть можно спрятать, поставив галочку напротив «Hide SSID».
Безопасность Wi-Fi сети
Установив базовые настройки, теперь необходимо запоролить беспроводную сеть. Переходим в подменю «Security».

Пароль на вай фай сеть
В первой строке выбираем номер сети, на которую ставим пароль (которую создали на предыдущем шаге). Тип шифрования выбираем «WPA2-PSK, так как на сегодняшний день его сложнее всего взломать, а при сложном длинном пароле практически невозможно. Далее в поле «WPA Password» пишем непосредственно пароль.
Важно! Пароль должен быть длинным, не менее восьми символов, состоящий из английского алфавита и цифр.
Остальные два поля оставляем как есть, жмем «Submit».
Если у вас установлена сетевая игра, либо требуется загрузка с торрент-трекера, одним словом – требуется использование нестандартного сетевого порта, то требуется настройка проброса порта. В противном случае маршрутизатор попросту будет блокировать и игнорировать всю информацию, направленную на данный порт.
Проброс настраивается в меню «Port Forwarding», вкладка «Application».
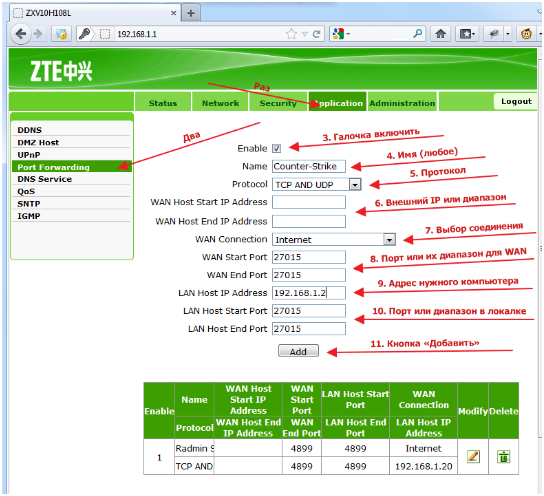
Настройка проброса портов
Включаем проброс портов, поставив галочку «Enable». Далее задаем имя правилу. Имя может быть любым, но лучше дать что-то осмысленное, чтобы в будущем не запутаться, если таких правил будет много. Например – название игры, для которой пишется правило. В протоколе выбираем протокол, который использует игра, но если не знаете, какой, то выбирайте оба одновременно. В полях внешний IP пишем сетевой адрес сервера игры, в поле WAN соединения выбираем Интернет (либо локальная сеть, если игра локальная). Дальше пишем номер порта игры, и IP-адрес компьютера, на котором установлена данная игра. В последних двух строках также пишем тот самый номер порта. Жмем «Add» (добавить). Перезагружаем маршрутизатор.
Оптический терминал Huawei HG8245 или полное его название EchoLife HG8245 предоставляется компанией Ростелеком при подключении интернета или интерактивного телевидения по оптической сети GPON . В этой статье я расскажу его характеристики, его плюсы и минусы и как настроить wi-fi. HG8245 предоставляет 2 порта POTS(телефония), четыре Ethernet-порта и один порт wi-fi. Ethernet порты у HG8245 - Гигабитные, надо только учитывать что для соединения выше 100 мбит необходимо чтобы в компьютере стояла гигабитная сетевая карта. При подключении интерактивного телевидения, обычно настраииваются под IPTV - порты LAN3 и LAN4, но это лучше уточнять у провайдера. Если необходимо подключить более 2 ТВ приставок, то провайдер может настроить и LAN2 под IPTV, а интернет будет идти с первого порта и по wi-fi. Довольно часто абоненты ростелекома сталкиваются с такой проблемой: ТВ приставка запрашивает логин пароль хотя ранее была уже активирована и нормально работала. Это происходит когда переключают в другой лан порт пачкорд от приставки. Так же можно подключить услугу sip - телефония для нее в HG8245 выделено 2 порта.

![]()
С торца у HG8245 располагаются кнопка отключения/включения wi-fi, кнопка wps, кнопка резет(сброс настроек до заводских). И два разъема один USB - видимо для FTP канала. И разъем BBU для подключения внешнего резервного аккумулятора, используется для резервного питания для мониторинга батареи. В интерфейсе меню есть даже пункт для мониторинга батарии.

Неменого о индикаторах на huawei hg8245 . Power - горит зеленым - питание включено, горит оранжевым - питание от резервного аккумулятора. Pon - горит зеленым- сигнал стабильный, синхроницация есть, мигает зеленым - синхронизации нет, сигнал не стабильный. Los горит красным - сигнала нет, возможно на линии обрыв. LAN1 -LAN4 горит зеленым - подключен к устройству притавка либо ПК. WLan горит зеленым - wi-fi включен.

И так теперь приступим к настройке wi-fi на теминале huawei HG8245.
1. Необходимо зайти в по адресу 192.168.100.1 (Если не открывается, попробуйте прописать на сетевой карте ип адрес 192.168.100.2 шлюз 192.168.100.1)
2. Логин - root Пароль - admin. Есть еще вариант telecomadmin admintelecom с более расширеными правами администратора.

3. Здесь у вас должно открыться окно с создаными интерфейсам для ТВ и интернета, у меня ничего такого нет, терминал только из коробки поэтому окно вот такое.

4.Нажимаем на вкладку WLAN, при желании можно поменять SSID name. Чтобы поставить пароль нужно открыть выпадающее меню Authentication Mode и выбрать WPA/WPA2
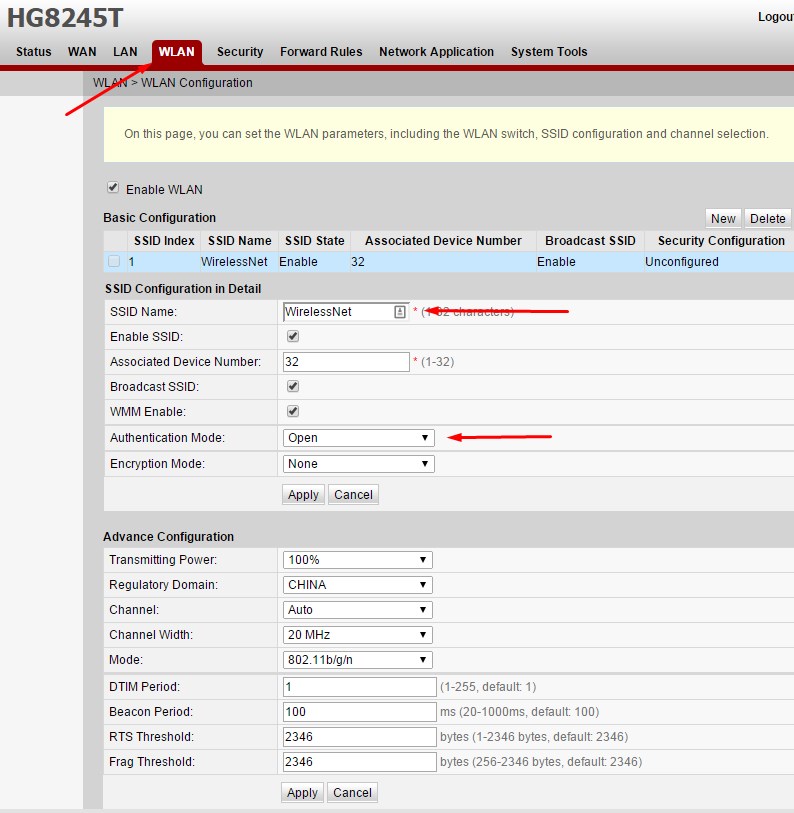
5. Пароль прописывается в пункте WPA Pre-SharedKey. Чтобы видеть что пишите снимите галку с hide. Затем сохраняем кнопкой apply.

Радиус действия wi-fi зоны у HG8245 довольно мал, это зависит от толщины стен в квартире и количества окружающих вас wi-fi сетей. Подключение под кабелю конечно надежней чем по wi-fi да и wi-fi у этих терминалов достаточно легко взламывается при большем желании и багажем знаний) Чтобы отключить wf-fi нужно снять галку Enable SSID
P.S. Появились новые терминалы huawei hg8245h белого цвета, с подключение оптического провода снизу. Часто возникают вопросы, как отключить оптический кабель из терминала. Отвечаю - очень просто, нужно потянуть за ту часть коннектора которая возле разъема, на себя. Вот скрин.

У этого терминала так же 4Lan порта, два из которых настроены под интернет это первые два и 3-й 4-й под интерактивное телевидение. Вход в интерфейс этого терминала такой же как у HG8245.
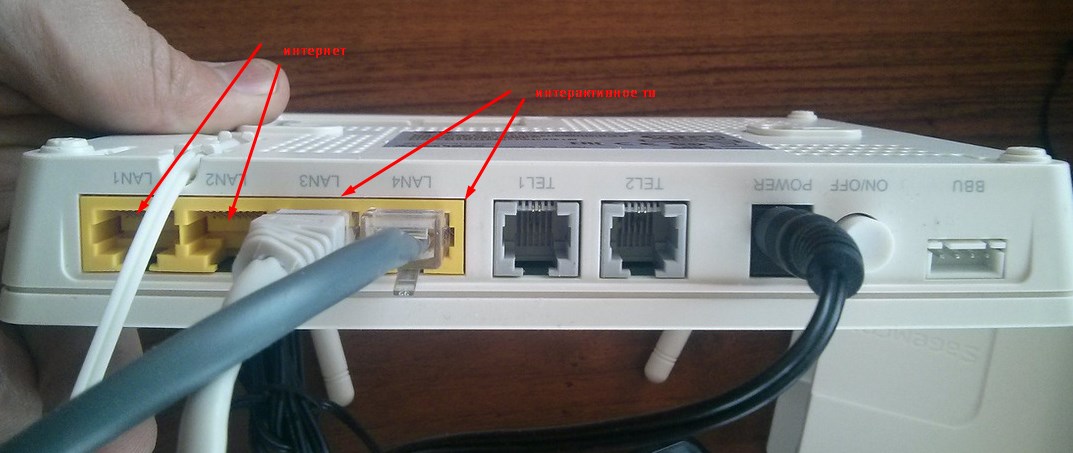
P.S.S Если вас интересует полная настройка данного терминала, тогда вам сюда .
Прочитано 66173 раз
Получив в распоряжение МГТС роутер Gpon настройка доступа к сети должна стать следующим шагом. А после того как работа прибора будет настроена в распоряжении пользователя окажется Интернет со скоростью до 2500 Мбит/с.
Такие характеристики и возможность обеспечить покрытие с большой площадью обеспечивают неплохую популярность именно этим . Тем более что и сам провайдер предлагает довольно скоростные тарифы по выгодным ценам.
Принцип действия GPON-роутера
Термином GPON называют современный вариант оптических сетей, позволяющий развивать огромную скорость – даже больше, чем требуется одному обычному пользователю. Любому современному приложению, играм и даже видео в формате 4К более чем достаточно даже 100 МБ/с.
Однако с помощью роутеров GPON можно обеспечить скоростным Интернетом не одного, а сразу десятки пользователей. И количество желающих получить такой же быстрый и качественный доступ постоянно растёт – хотя при использовании маршрутизаторов могут возникнуть проблемы.
Одна из них – , необходимость в которой появляется при подключении к Интернету не только , но и , и – то есть практически всегда.

Рис. 1. МГТС-роутер
Предлагаемые компанией МГТС роутеры представляет собой сравнительно доступное по цене решение для подключения к сети большого количества пользователей. Причём с помощью и проводного, и беспроводного соединения. Эти устройства способны заменить:
Для пользователей всё это обозначает возможность получения и высокоскоростного соединения с Интернетом, и создание такой же . Максимальное значение скорости передачи данных для большинства роутеров достигает 300 Мбит/с.
Особенности услуг провайдера МGТЅ (MГTC)
Компания МГТС предлагает свои услуги в качестве Интернет-провайдера на территории РФ уже почти 15 лет. А проект по созданию высокоскоростной оптоволоконной сети MGTS GPON был начат в 2013 году. Компания обеспечивает для своих абонентов скоростной доступ – минимальный пакет включает в себя связь со скоростью передачи данных до 30 Мбит/с, максимальный – выше 200 Мбит/с.

Рис. 2. Главная страница компании МГТС.
При этом МГТС является монополистом на столичном рынке, предоставляя ещё и обычную, проводную телефонную связь. Кроме доступа в сеть, абоненты могут подключиться к цифровому телевидению с более чем 200 каналами. И теперь, когда скорость передачи данных провайдером заметно возросла, постепенно исчезает необходимость в , на замену которым пришли роутеры GPON.
Настройка роутера для МГТС
Заключая контракт с компанией МГТС, пользователь получает в своё распоряжение роутер GPON. Устройство уже настроено для работы с конкретным оператором и не требует дополнительных действий со стороны абонента – достаточно подключить к нему домашние (офисные) компьютеры и мобильные гаджеты. Однако иногда происходит , для исправления последствий которого может понадобиться вызов специалиста. Хотя решить вопрос можно попробовать и самостоятельно.
Настройка маршрутизатора
Принцип настройки маршрутизаторов GPON, которые предоставляет МГТС, не слишком отличается от аналогичного процесса с любым другим роутером и состоит из:
- Обеспечения ;
- Входа через браузер компьютера в меню настройки прибора;
- Настройки подключения;
- Создания беспроводной сети и её защита с помощью пароля.
В качестве МГТС-модема могут использоваться разные модели роутеров, с меню на русском или на английском языке и небольшими отличиями интерфейса программы настройки. Однако основные действия будут для них примерно одинаковыми:
Первым этапом является подключение роутера к компьютеру с помощью обычного . Пока беспроводное соединение не настроено (или не перенастроено, если оно сбилось из-за скачка напряжения, сбоя программного обеспечения или чьих-то действий), этот способ является единственным возможным.
После этого от пользователя требуется открыть любой браузер и ввести в адресной строке соответствующее значение адреса. Его можно найти в договоре из инструкции по эксплуатации роутера, из наклейки на самом устройстве или же найти в сети по названию маршрутизатора. Обычно это 192.168.1.1 или 192.168.1.254.
Следует знать: Настройку роутера можно провести даже при отсутствии интернета. Хотя, если есть доступ к сети, результат правильной настройки будет нагляднее.
Зайдя в меню настроек, требуется ввести пароль и логин. По умолчанию, на большинстве роутеров они одинаковые – admin. Иногда оператор МГТС устанавливает свои значения – например, mgts/mtsoao. Желательно изменить эти значения, чтобы предотвратить доступ к вашей сети для посторонних – хотя сделать это обычно получается только с паролем. Тип подключения устанавливать не следует – он уже заложен в прошивку маршрутизатора. Теперь следует настраивать только беспроводную сеть.
Настройка беспроводных сетей
Перед тем как проводить настройку беспроводного соединения пользователь должен проверить наличие , настроить который можно на вкладке (раздел основных параметров). Эта опция потребуется для правильной раздачи IP-адресов подключаемым к маршрутизатору устройствам. После этого можно переходить непосредственно к самой настройке беспроводной точки доступа:
- Зайти в меню беспроводной сети;
- Перейти к её основным параметрам;
- Включить сеть, установив галочку напротив соответствующего пункта;
- Назначить имя SSID (узнать его можно из наклейки на самом роутере);
- Оставить остальные настройки без изменений.
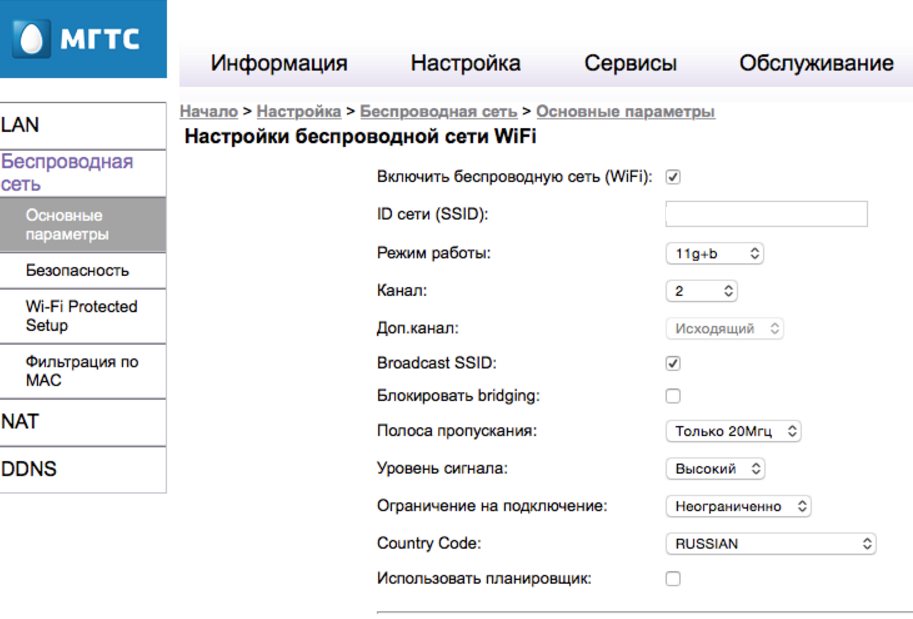
Рис. 3. Настройка беспроводной сети на роутере МГТС GPON.
Следует знать: При наличии рядом других Wi-Fi-роутеров, работающих на тех же частотах, что и уже настроенный маршрутизатор, может понадобиться изменить его частоту. Кроме того, в зависимости от расстояния устройства до подключаемых к нему по беспроводной сети мобильных и стационарных компьютеров, смартфонов и планшетов, можно установить высокий или низкий уровень сигнала.
Настройка портов и безопасности беспроводного соединения
Может привести к тому, что доступ к вашей сети получат посторонние люди и даже злоумышленники. Поэтому, одним из первых действия при настройке беспроводного подключения является установка секретной комбинации символов. Избежать такой ситуации, и не уменьшать скорость своего Интернета из-за подключающихся к ней посторонних можно, выполнив следующие действия:
- Перейти к вкладке «Безопасность» ;
- Выбрать имя только что созданной беспроводной точки;
- Изменить значение пароля. Все остальные параметры менять не требуется – беспроводная сеть будет работать и без этого;
- Сохранить установленную конфигурацию и выйти из меню настроек.
![]()
Рис. 4. Переход к параметрам безопасности на роутере GPON.
В качестве метода для шифрования данных стоит использовать – технологию, достаточно надёжно защищающую беспроводное соединение. А при выборе пароля следует придумать одновременно довольно сложную, и вместе с тем запоминающуюся комбинацию. Желательно пользоваться для этого словами и цифрами, имеющими значение только для пользователя, но исключить даты рождения и имена.









