Ako vytvoriť obrazovku v normálnej polohe. Ako otočiť stolný počítač.
Niekedy, keď stlačíte niektoré tlačidlá na klávesnici, môžete otočiť obrázok na monitore, čím nebudete mať možnosť čítať niečo na počítači alebo dokonca sledovať video. Preto sa s vami zaoberáme, ako otočiť obrazovku na vašom počítači alebo notebooku (aké zariadenie nezáleží, nastavenia sa nelíšia, závisí len na grafickej karte).
Kedysi som prišiel k tomuto problému a bol trochu šokovaný, pretože som to prvýkrát videl. A v skutočnosti ukázalo sa, že je to problém pri nastavovaníOkná. Poďme cez tieto nastavenia teraz a uistite sa, že sú všetky parametre nastavené správne. Áno, ak to urobíte prvýkrát, určite nebudete cítiť pohodlie z tohto postupu. Koniec koncov, je veľmi ťažké ovládať myš s takou obrazovkou (napríklad, ak sa pohybujete myšou doľava, bude sa presunúť nadol, vpravo alebo hore), vo všeobecnosti pochopíte všetko sami, keď začnete robiť.
Tu som našiel video pre tých, ktorí ešte nerozumeli:
Ak sa nepozeráte na riešenie problému, ako otočiť obrazovku na počítači, ale len chcú otočiť nad svojím priateľom alebo kolegom, potom sa môžem ubezpečiť, že vtip bude pracovať 100%. Skontrolujte skúsenosti! 😉 eh, dobré časy na vysokej škole a univerzite.
Prvá vec, ktorú vám môžem ponúknuť, aby ste videli nastavenia orientácie. Na tento účel kliknite pravým tlačidlom myši Myši na pracovnej ploche, v zozname zoznamu, vyberte položku "Rozlíšenie obrazovky". V okne, ktoré sa otvorí, nájdite počet "orientáciu". V predvolenom nastavení je vybratá hodnota "Album". Ale máte možnosť vybrať si jednu z navrhovaných možností: Landscape (invertovaný) alebo portrét (invertovaný).
Potvrďte svoju voľbu tlačidlom "OK" alebo "Apply" a skončíte! Máte obrátenú obrazovku na tvoju vkus!
Windows XP, NVIDIA a klávesové skratky
Pozrime sa na možnosť, ako otočiť obrazovku na počítači, ak prvý spôsob, ako použiť, nie je možné použiť (napríklad v prípade, že ste nainštalovali systém WindowsXPII skôr) alebo ak je na vašom počítači nainštalovaná grafická karta z NVIDIA.Ak chcete opraviť aktuálnu polohu obrazovky, kliknite pravým tlačidlom myši na pracovnú plochu a vyberte "Ovládací panel NVIDIA". Tento panel môže byť tiež otvorený kliknutím na ikonu NVIDIA v zásobníku a výberom položky "Otvorte ovládací panel NVIDIA" alebo ovládací panel môže byť otvorený cez "Štart".
Takže prejdite na ovládací panel NVIDIA. Na ľavej strane vidíme pomerne rozsiahly zoznam všetkých druhov úloh, ktoré ovládací panel vystupuje. Ale máme záujem o otočenie displeja. V kategórii "Display" zvoľte "Display Turn". Menu je rozdelené do dvoch častí. V prvom sme schopní presne vybrať, čo je displej otáča (to je, ak máte nainštalované niekoľko monitorov) a v druhej časti menu môžeme vybrať orientáciu displeja. Potvrdením voľby orientácie, dostaneme s vami obrátený obraz.
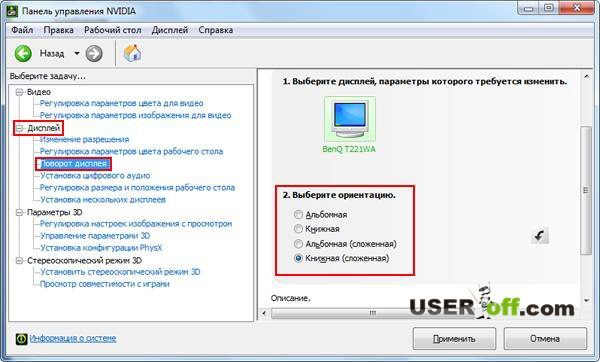
Aj keď používate akúkoľvek verzia systému WindowsMôžete použiť klávesové skratky: ALT + CTRL + a stlačte požadovanú šípku.Ak napríklad potrebujete otočiť obrazovku v smere hodinových ručičiek, stlačte ALT + CTRL + šípku doprava.
Inteligencia
Ak je na vašom notebooku nainštalovaná video karta Intel, potom sa tento postup mierne líši od vyššie uvedeného opísaného (NVIDIA). Ukážme vám, ako otočiť obrazovku na notebooku s touto grafickou kartou.
Takže, keď kliknete pravým tlačidlom myši na pracovnú plochu, zoznam možností grafického grafu bude "grafika". Keď sa na ňom pohybujete, ukazovateľ myši je popísaný s menu, v ktorom chcete nájsť položku "otočiť", v ktorom si vyberiete, koľko stupňov je potrebné otočiť obraz. Upozorňujeme, že uhol sa počíta proti smeru hodinových ručičiek.

Existuje ďalší spôsob, ako otočiť obrazovku na notebooku s nainštalovanou grafickou kartou z Intel - cez grafický ovládací panel a médiá Intel. Tento panel môžete otvoriť dvoma spôsobmi: kliknutím pravým tlačidlom myši na pracovnú plochu a vyberte položku "Grafické špecifikácie ...", alebo kliknutím na ľubovoľné tlačidlo myši na ikonu "HD-Grafic Intel HD" a tiež kliknite na "Grafické charakteristiky ... ". V ovládacom paneli vyberte sekciu "Display", pododdiel "Základné nastavenia" a v stĺpci "Otočiť", nastavte požadovaný uhol otočenia obrazu.
Pre tých, ktorí nepoužili niektorý zo spôsobov výrobku, môžem vám oznámiť, aby ste informovali program irrotu. Môže otočiť obrazovku, ako potrebujete, ale vyžaduje inštaláciu do vášho zariadenia.
Tu v zásade a všetky hlavné body, ako otočiť obrazovku na notebooku alebo počítači. Myslím, že rozhodujem o svojom probléme. Ak ste nepomohol článok, a ste našli ďalšie riešenie, potom si uistite, že ste napísali svoje skúsenosti v komentároch, pretože tento komentár môžete pomôcť ľuďom, ktorí tiež nemohli vyriešiť tento problém.
Video z internetu:
Rodná rotácia náhodného obrazovky je veľmi bežným problémom. Súhlasíte s tým, že je nepohodlné pracovať, keď sa obrazovka otočila, povedzme o 90 stupňov. V tomto článku zistíte, ako vytiahnuť obrazovku počítača alebo prenosný počítač pomocou kombinácie klávesnice.
Hot Screen Otočte tlačidlá
Ak sa obrazovka prenosného počítača alebo počítača náhodne otočila, najrýchlejší a najjednoduchší spôsob, ako ho vrátiť do počiatočnej polohy, je použitie špeciálnej kombinácie tlačidiel. Pre všetky zariadenia a táto kombinácia je rovnaká - "CTRL" + »ALT» + »šípka hore».

Tlačidlá na klávesnici na otáčanie pozornej polohy obrazovky
Aby ste otočili obrazovku pre 90 stupňov, musíte stlačiť kombináciu - "CTRL" + »ALT» + »šípka doprava."

Tlačidlá na klávesnici otáčajú obrazovku 90 stupňov
Pre 180 stupňov "CTRL" + »ALT» + »šípka nadol."

Tlačidlá na klávesnici otáčajú 180 stupňov
A na otáčanie obrazovky o 270 stupňov - "CTRL" + »ALT» + »Arrow Left».

Tlačidlá na klávesnici pre otáčanie obrazovky o 270 stupňov
Správne použitie tejto kľúčovej kombinácie nasledovne: Pri prvom štipke "Ctrl" + "alt", A potom nevyužívajte svoje šípky.
Stojí za zmienku, že horúce údaje o rotácii horúcej obrazovky nemusia pracovať s chýbajúcim vodičom.
Otáčanie obrazovky prostredníctvom svojich vlastností
Aby ste mohli otočiť obrazovku cez vlastnosti, musíte kliknúť na pravé tlačidlo myši na ľubovoľnom voľnom mieste a vybrať " Personalizácia«.
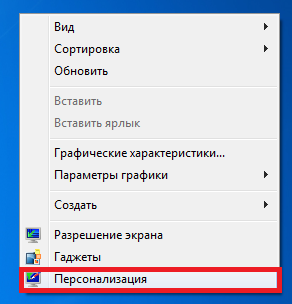

Vlastnosti obrazovky
Potom v ľavom hornom rohu vyberte " Nastavenie rozlíšenia obrazovky«.
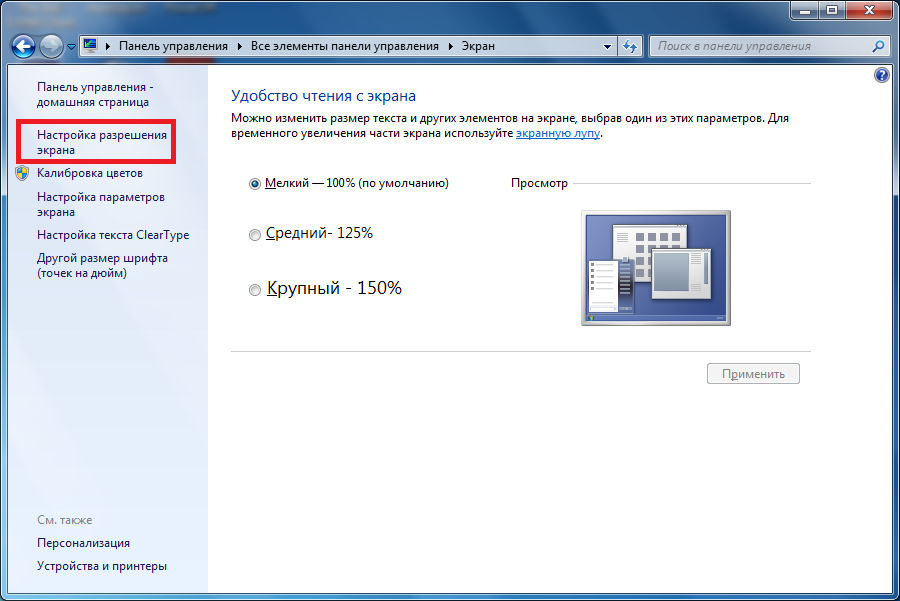
Nastavenie rozlíšenia obrazovky
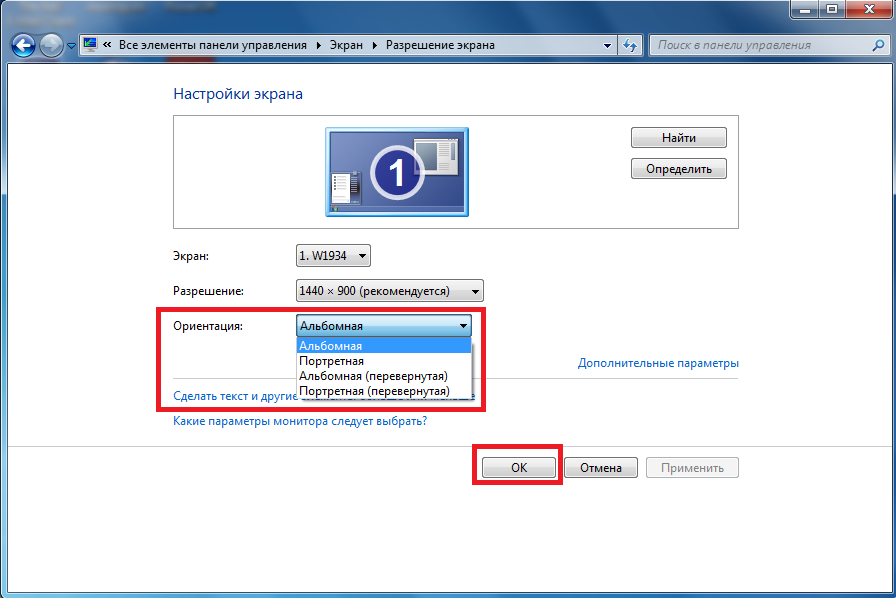
Rotácia obrazovky vo svojich vlastnostiach
V rade " Orientácia»Vyberte požadovanú možnosť:
- Album - bez otáčania, štandardného umiestnenia;
- Portrét - Twist 270 stupňov;
- Album (invertovaný) - rotácia 180 stupňov;
- Portrét (invertovaný) - Otočiť o 90 stupňov.
Posledná vec zostáva, aby to súhlasila s tým, že súhlasíte so zmenami kliknutím na tlačidlo OK a "Uložiť" v príslušných oknách.
Tu sú také spôsoby, ako môžete ľahko otočiť obrazovku počítača alebo notebooku.
Ahoj priatelia! Dnes budeme hovoriť o tom, ako otočiť pracovnú plochu na notebooku. Nie je obrázok pracovnej plochy, ale všetky obsahu obrazovky, vrátane panela úloh. Prečo sa pýtaš. Môže to byť potrebné na zmenu polohy obrazovky s obvyklým jedným horizontálnym na vertikálne. Alebo možno ste náhodne omylom alebo dieťa to urobilo, a ako vrátiť späť, neviem.
Ak čítate tento článok, s najväčšou pravdepodobnosťou čelia takýmto problémom. No, chápeme.
Prvý spôsob:
Najrýchlejšie a jednoduché - rotácia obrazovky s
Na klávesnici musíte stlačiť iba kombináciu troch tlačidiel. Prvá svorka "Ctrl", po "Alt" a šípku hore na klávesnici. Po tom, obrazovka bude mať svoju prirodzenú pozíciu.
Ctrl + Alt + šípka zostala - Rotácia obrazovky 90 stupňov v smere hodinových ručičiek
Ctrl + Alt + šípka vpravo - Rotácia obrazovky 90 stupňov proti smeru hodinových ručičiek
Ctrl + Alt + šípka nadol - otočte obrazovku 180 stupňov v smere hodinových ručičiek - "UP TORMASHKAMI"
Tu je pohodlný spôsob, ale ak nefunguje, potom môžete použiť nasledujúci spôsob.
Druhý spôsob:
Tu bude potrebné urobiť trochu viac akcií, ale je to overenejšie a presne pomáha vrátiť obrázok na obrázok na obrazovke. Najprv musíte ísť nastavenia systému WindowsToto môže byť vykonané prostredníctvom ponuky Štart alebo pomocou pravého tlačidla myši.
 http: //syt/wp-admin/post.php? Post \u003d 2748 & Action \u003d EDIT
http: //syt/wp-admin/post.php? Post \u003d 2748 & Action \u003d EDIT
Tu vás posilňujete v sekcii "Screen", v tejto časti sa pozrieme na "orientáciu" bod a nastaviť tak, aby hodnota "Landscape" bola hodnota a stlačte tlačidlo Apply.
Potom sa pozícia pracovnej plochy na PC vráti do pôvodnej polohy.
Ak Windows 7 alebo 8:
Neexistujú žiadne zvláštne rozdiely v akciách. Vo vyššie uvedených verziách, namiesto "parametrov", budete musieť prejsť na "Ovládací panel" a tiež vybrať sekciu obrazovky a zmeniť orientáciu na krajinu. Alebo kliknite pravým tlačidlom myši na voľnú oblasť obrazovky a v obsahové menu Vyberte položku Rozlíšenie obrazovky.
Napríklad, takto:
Štart - Ovládací panel - Návrh a personalizácia - Rozlíšenie obrazovky ![]()
A na tom všetko, ak sa vám tento článok, potom zdieľajte so svojimi priateľmi, možno majú tiež podobnú chybu a nevedia, ako otočiť obrazovku. Prihlásiť sa k aktualizáciám blogu, aby vždy vedeli, kedy vyjde nový zaujímavý článok. Uvidíme sa čoskoro.
13. júl 2017.
Niekedy používatelia zistí, že obrázok na notebooku alebo obrazovke počítača sa otočil. Môže to byť niekoľko dôvodov - škodlivý softvér, systémové chyby, Hral som dieťa s klávesnicou, moji kolegovia padli na vás / priatelia buď si sami náhodne zatvorili klávesové skratky, ktoré spôsobili zmenu uhla na displeji. Ako byť v tomto prípade? Aké kroky? Samozrejme, najdôležitejšou vecou sa nemusí báť. Okrem toho existuje mnoho spôsobov, ako nasadiť obrázok na počítači. Pripravený sa o nich dozvedieť?
Kľúčové kombinácie môžu pomôcť nasadiť počítačovú alebo laptop obrazovku. Najčastejšie je "Ctrl + Alt + šípka" (hore, dole, doprava alebo vľavo). Súhlasím, nič nie je ťažké. Zároveň si môžete tiež zapamätať nasledovné - "hore" a šípky šípky na otočenie obrazovky okamžite o 180 °. Ale "správne" a "vľavo" - o 90 stupňov.
Mimochodom, je to náhodou, že náhodou stlačením klávesnice "Ctrl + Alt + arrow", väčšina používateľov a otočením obrazu na monitore. Zároveň je možné opraviť situáciu rovnakým spôsobom. Preto, ak zrazu zistíte, že pracovná plocha "leží na boku" stačí na použitie klávesov horúceho.
Avšak otočte obrazovku na počítači z operačného systému Okná Nie je to vždy možné! Na mnohých počítačoch (kde je Windows je 7 a vyšší) Podpora klávesových tlačidiel na otočenie obrazu na predvolenom monitore je vypnutý v samotných nastaveniach ovládača. Ale táto funkcia často pracuje na moderných notebookoch a netbookoch.
Cez ovládací panel
Vzhľadom k tomu, že s pomocou tlačidiel HOT nie je vždy možné vrátiť obrazovku do pôvodnej polohy, musíte povedať o inom spôsobe:
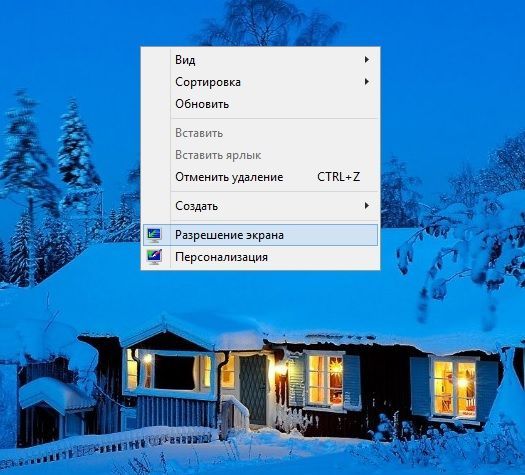
Najjednoduchší spôsob, ako otočiť obraz monitora na počítači so systémom Windows 10:
- Stačí kliknúť pravým tlačidlom myši na ľubovoľnú voľnú časť pracovnej plochy.
- Potom vyberte sekciu "Nastavenia grafu".
- Menu sa otvorí, kde kliknutie na bode "Rotate".
- Vyberieme jednu zo 4 možností: otočenie 0, 90, 180 alebo 270 stupňov.

Treba poznamenať, že táto metóda (cez ovládací panel) je univerzálny. Pracuje aj na notebookoch a na stolnom počítači. Nezáleží na tom, ktorá grafická karta (vhodná pre integrovanú) a z ktorého je nainštalovaný výrobca.
Prostredníctvom nastavení grafickej karty
Existuje ďalší spôsob, ako nasadiť obrázok na obrazovke PC alebo notebooku so systémom Windows. Aby ste to urobili, musíte použiť funkcie Control Control Card, čo je súbor nástrojov a ovládačov.
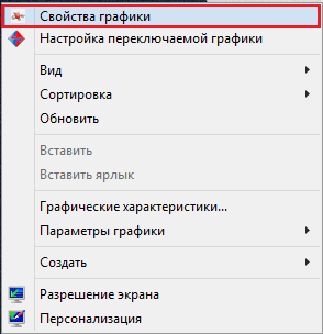
Ak máte na PC alebo notebooku grafický adaptér Radeon. , potom musíte urobiť nasledovné:
- Zavolajte ponuku cez pravé tlačidlo myši na pracovnej ploche. Tu si vyberiete položku "Graf Vlastnosti" (zvyčajne na vrchole). Na nejakej verzii OS nebude takáto položka. V tomto prípade musíte nájsť a zvoľte "Control Control Control Amd Vision".
- Otvorí sa centrum kontroly grafickej karty. Ďalej nájdeme sekciu "Spoločné úlohy zobrazenia". Kliknite naň.
- V menu presadzovania zvoľte "Otočiť pracovnú plochu".
- Obrazovka sa zobrazí dostatočne veľké okno, na ktorom budú zobrazené vizuálne možnosti otáčania. Zostáva si vybrať potrebné a potvrdiť zmeny.
Ak máte inú grafickú kartu, princíp akcie je v podstate podobný týmto opísaným vyššie. Avšak, takže ste boli jednoduchšie, zvážte a na príklade grafický procesor z NVIDIA. :
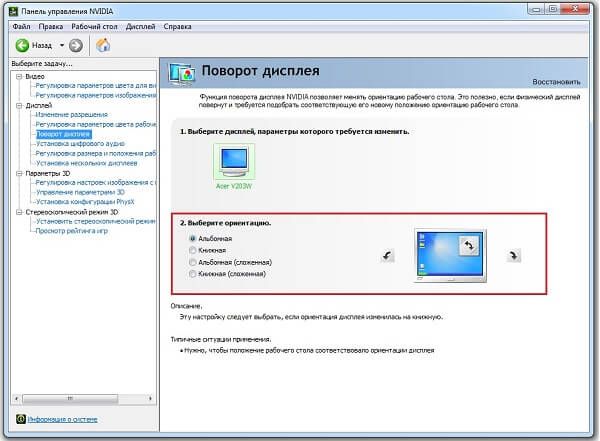
- Po prvé, musíte sa tiež dostať do riadiaceho centra. Môžete to urobiť rôznymi spôsobmi. Napríklad, nájsť a kliknúť na špeciálnu ikonu v zásobníku (vedľa hodín).
- Po zasiahnutí nvidia Control Center prejdite na časť "Display". Môžete to urobiť pomocou menu umiestneného vľavo.
- Potom otvorte kartu "Display Turn". Tu všetko je štandardné a známe - vyberte požadovanú orientáciu obrazovky.
- Potom kliknite na tlačidlo Použiť. S najväčšou pravdepodobnosťou sa systém požiada o potvrdenie uchovávania zmien zadaných do 15 sekúnd. Preto, ak nemáte čas na kliknutie na tlačidlo "Áno," sa obrázok na monitore vráti do pôvodnej polohy.
Na tomto, možno, všetko. Teraz viete niekoľko spôsobov, ako otočiť obrazovku na počítači.
Prečo je potrebné otočiť obrázok na obrazovke?
Dizajnéri alebo makléri sú spravidla ako táto funkcia. Koniec koncov, ak ste nasadzujú obraz monitora vertikálne, na displeji sa zmestí viac ako akékoľvek iné informácie, niektoré výkresy, grafy, atď. Existujú aj tí, ktorí milujú sledovať film na PC alebo Lyzhku notebooku. Prirodzene, v tejto polohe je pohodlnejšie, ak sa obrazovka zapne na strane.
Nie je však možné zabudnúť na to, že číslo Škodlivé programyKto sa môže dostať ďalej hdd Váš počítač automaticky zmení mnoho nastavení. Vrátane a otáčania obrazovky. Takže ak náhle bez vašej účasti, obrázok na monitore zmenil uhol, potom musíte okamžite skontrolovať zariadenie s Antivirusom!
Pre referenciu! Stáva sa to tak, že otočenie späť obrazovku nepracuje tvrdo. A žiadna z vyššie uvedených metód nepomôže. Potom otvorte správcu úloh a zistite, či nie sú žiadne podozrivé procesy. Snažte sa zatvoriť niektoré z nich, sledovanie uhla nezmení obrázky na obrazovke. Faktom je, že na internete je ľahké zachytiť tzv. "Program-Tassess" z začiatočníkov hackerov, ktoré môžu nielen otvoriť rôzne okná, bannery atď., Ale tiež zmenia rotáciu obrazovky na PC.
Počas práce na notebooku možno budete musieť zmeniť orientáciu obrazovky, napríklad: na to, aby ste ho odrazili vertikálne alebo otočilo 90%. Môžete to urobiť rôznymi spôsobmi. Nižšie sa pozrieme na to, ako rozšíriť obrazovku notebooku pomocou klávesnice a zmenou konfigurácie systému Windows.
Schopnosť otáčať obrazovku pomocou klávesnice nie je poskytovaná štandardnými funkciami systému Windows. Je implementovaný vo ovládače videa adaptéra. Vzhľadom na to existuje niekoľko nuansy.
Prvým je, že so štandardnými ovládačmi, ktoré idú "v krabici" operačný systém Microsoft Windows.Rotácia obrazovky s klávesnicou nebude fungovať. Budete musieť ísť na webovú stránku pre vývojárov hardvéru a odtiaľ stiahnuť balík príslušného softvéru.
Druhým je, že neexistuje jediná norma. To znamená, že na systémy s rôznymi video adaptérmi, štandardné klávesové skratky na otáčanie obrazovky môže byť iná. Ale pretože na moderných (a relatívne nových) notebookoch je grafický čip z Intel (HD grafiky), ktorý môže byť kontaktovaný s diskrétnym videom, a to je on, kto je zodpovedný za čerpanie pracovnej plochy a práce, ktorá nie je potrebná grafický adaptér Aplikácie ( jednoduché editory Fotografie a video prehrávače), potom budeme zvážiť zmeny obrazovky na jeho príklade.

Štandardné klávesové skratky na otočenie obrazovky iba štyri. Sú nasledovné:
- CTRL + ALT + »šípka nadol" - odraz obrazovky vertikálne (odmietnu sa na 180 stupňov);
- CTRL + ALT + »šípka nahor - otočte obrazovku hore 180 stupňov (toto je normálna poloha obrazovky);
- CTRL + ALT + »Ľavá šípka" - obrazovka otočí o 90 stupňov, pri ktorej sa časť obrazovky, ktorá stála, pohybuje doľava;
- CTRL + ALT + »šípka vpravo" - otáčanie obrazovky o 90 stupňov, pri ktorých sa časť obrazovky, ktorá bola na vrchole, posunie doprava.
Klávesové skratky môžete zmeniť na pohodlnejšie. Aby bolo potrebné:
- Spustite PCM na pracovnej ploche;
- Vyberte položku "Grafické charakteristiky";
- Vyberte "Parametre a podpora";
- Vo vhodných poliach budete musieť zadať svoje klávesové skratky.
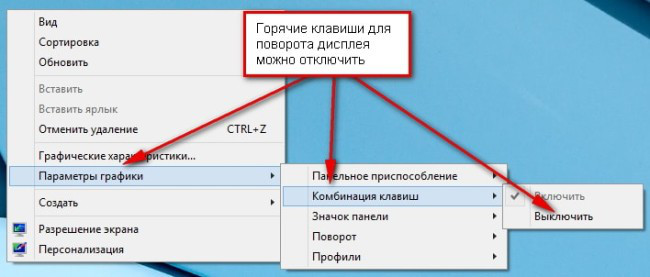
Treba poznamenať, že kópia, ktoré sú posudzované, budú len vtedy, ak je zahrnutá príslušná funkcia. Je aktívna alebo nie takto:
- Urobte PKM na pracovnej ploche;
- Vyberte položku "Grafy" - "Kľúčové kombinácie";
- By mal byť začiarknutím oproti položke "Povoliť".
Ako zmeniť orientáciu obrazovky v systéme Windows
Zmena orientácie obrazovky na notebooku personálny Systém Windows bude musieť vykonať nasledujúce kroky:

A áno, po výmene orientácie obrazovky, kurzor myši sa bude správať novým spôsobom. Pohybuje sa podľa novej polohy obrázka na displeji. Urobte si to na pamäti, keď zmeníte orientáciu obrazovky v systéme Windows.
Ako rozšíriť obrazovku na notebooku [video]
Na videu z youtube ilustruje otáčanie obrazovky notebooku o 90 a 180 stupňov.
V kontakte s









