Беспроводное сетевое соединение свойства. Подключение к точке доступа через импорт профиля сетевого подключения. - Мелкие значки
Когда все составляющие для проведения соединения с интернет уже приобретены, можно начинать заниматься подключением. Так, настройка беспроводной сети wi-fi зависит от основного устройства, представленного персональным компьютером, ноутбуком. Настройка всемирной сети интернет напрямую зависит от операционной системы персонального компьютера.
Вы несете ответственность за резервное копирование своей системы, включая любое оборудование, информацию или данные, которые вы можете использовать или иметь в связи с Продуктом или Программным обеспечением. Ни в коем случае Белкин не несет ответственности за любое нарушение вами в этом отношении. Фактическая экономия энергии, а также потенциальные финансовые выгоды, связанные с этими сбережениями, варьируются в зависимости от факторов, не зависящих от Белкина.
Мы не можем гарантировать их точность или своевременность. В ситуациях, когда это чрезвычайно важно, доступ к информации через Программное обеспечение не заменяет прямой доступ к информации в вашем доме. Гарантии и средства правовой защиты, изложенные в настоящем Соглашении, являются исключительными и заменяют все другие явные или подразумеваемые гарантии и средства правовой защиты, будь то устные или письменные, в максимально возможной степени, разрешенные законом.
Любая wi-fi камера для Windows также запускается в работу, после учета особенностей предоставляемого оборудования. У выбранной пользователем системы, обязательно присутствует окно, в котором отображается специальный пункт управления сетевыми подключениями.
Если необходимо установить беспроводное соединение в Windows xp, то следует учитывать разницу между нынешним продуктом деятельности компьютерных компаний и предыдущих версий.
Вы представляете и гарантируете, что вы не являетесь гражданином страны, на которую наложено эмбарго, или списком «поддерживающей террористические страны», ни конечным пользователем, включенным в черный список, в соответствии с американским или национальным законодательством экспортный контроль и правовые механизмы борьбы с терроризмом. Вы соглашаетесь строго соблюдать все законы и правила экспортного контроля, и вы соглашаетесь не экспортировать, реэкспортировать, переадресовывать, передавать или раскрывать прямо или косвенно любую часть Программного обеспечения или любую связанную с ним аппаратную или техническую информацию, нарушения применимых экспортных законов или правил.
Настройка беспроводной сети wi-fi в Windows xp считается более сложной, чем в windows 7.
Windows xp. Вначале пользователь должен выбрать в меню «Пуск» панели управления опцию «Сетевые подключения». Затем найти «беспроводное соединение» и кликнуть на нем. После включения этой команды связь налаживается, однако следует просмотреть доступные беспроводные сети, выбрав соответствующий пункт.
Пользователи администрации Соединенных Штатов приобретают Программное обеспечение и его документацию только с правами, которые применяются к нечленам Администрации. Если какая-либо часть настоящего Соглашения или его положений признана недействительной или не имеющей законной силы в соответствии с каким-либо конкретным законом, такая часть или положения должны толковаться и применяться в максимальной степени, разрешенной соответствующим законодательством, а остальные положения Договора остаются полностью эффективен.
Настоящее Соглашение представляет собой полное соглашение между Белкин и вами в отношении Программного обеспечения и заменяет и заменяет любые противоположные или дополнительные положения, содержащиеся в любом заказе на поставку или другом документе. Ничто в настоящем Соглашении не должно быть исключено, изменено или заменено, кроме как письменным, принятым Белкиным и вами. Однако в случае конфликта или несоответствия между английской и неанглийской версиями преимущественную силу имеет английская версия с учетом положений об обратном, налагаемых местным законодательством.
Чтобы основное устройство работало в заданном направлении, требуется «Изменить порядок предпочтения сетей». Когда появляется новое окно, уже можно поставить маркер возле «Использование Windows для настройки сети» и нажать на «Дополнительно». Далее снова придется вернуться в «Изменить порядок предпочтения сетей» и снять маркер с «Ключ предоставляется автоматически». Затем вводятся данные сети, и нажимается «ОК» для подтверждения.
За исключением случаев, указанных в предыдущем предложении, любое физическое или юридическое лицо, не являющееся стороной настоящего Соглашения, ни в коем случае не имеет права применять какое-либо положение настоящего Соглашения. Никакое нарушение или задержка в осуществлении какого-либо права или средства правовой защиты не являются отступлением от такого права или средства правовой защиты. Язык настоящего Соглашения не может толковаться строго для или против какой-либо стороны, независимо от того, кто составил текст на этом языке или несет основную ответственность за его составление.
Доступ к беспроводной сети для Windows 7
Настройка беспроводной сети wi-fi в Windows 7 начинается с «Панели управления», в которой выбираются «Дополнительные параметры системы».
Затем осуществляется переход на вкладку «Имя компьютера» и нажимается опция «Изменить».
После этого действия на мониторе появляется окошко с именами компьютера или домена. Само персональное рабочее устройство должно иметь уникальное название. Если это имя пришлось изменить, то требуется перезагрузка компьютера.
Вам не разрешается передавать права и обязанности, предоставленные вам в соответствии с настоящим Соглашением, и любая попытка передать вам ваши акции будет считаться недействительной. Настоящее Соглашение является обязательным и подлежит исполнению в интересах сторон и их соответствующих правопреемников и правопреемников. В случае любого судебного разбирательства между сторонами, вытекающими из настоящего Соглашения или относящихся к нему, победившая сторона имеет право взыскать в дополнение к любой другой полученной или предоставленной реквизиции расходы и расходы, понесенные в ходе такого разбирательства.
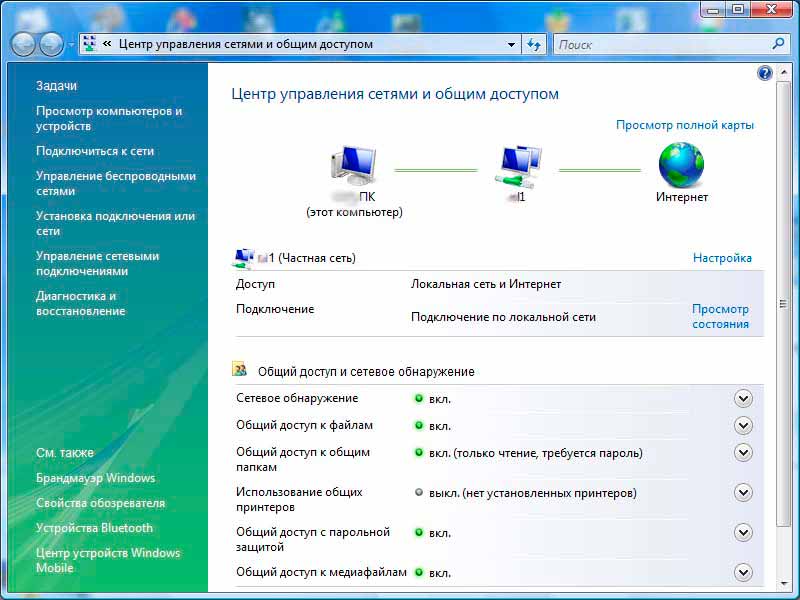
Установка параметров для подключения интернета в Windows 7
Далее щелкают по значку проводного соединения, который находится в нижней правой части монитора. Здесь появляется «Центр управления сетями и общим доступом». Его требуется выбрать, нажатием клавиши подтверждения. Из появившегося списка выделяют опцию «Добавить» и создают сеть «Компьютер-компьютер». Чтобы продолжить нажимают «Далее».
Если вы являетесь резидентом Соединенных Штатов, вас охватывает Раздел 17. Арбитраж, отказ от коллективного арбитражного разбирательства, применимого права и места. Если вы проживаете за пределами Соединенных Штатов, они не охватываются разделом 17 или признаны неприменимыми судом компетентной юрисдикции, ваше дело регулируется разделом 18.
Настоящее Соглашение регулируется законодательством Калифорнии, за исключением принципов конфликта прав. Любое юридическое действие, вытекающее из настоящего Соглашения или в связи с ним, может быть возбуждено только соответствующими государственными или федеральными судами в Лос-Анджелесе и Белкине, и вы безотзывно представляете исключительную юрисдикцию и место проведения таких судов Лос-Анджелеса. Белкин также имеет право добиваться судебного запрета от любого компетентного суда для защиты своих прав интеллектуальной собственности.
В полях с именами и параметрами сети по необходимости вводят данные. Затем подтверждают действия и включают общий доступ подключения к интернету. Беспроводная сеть wi-fi windows 7 начнет работать сразу же после нажатия «Закрыть».
Подключение Windows 8 к wi-fi
Первоначально установленные настройки на персональных компьютерах или ноутбуках не всегда позволяют без проблем подключиться к беспроводной сети. Ведь операционная система windows 8 может не видеть беспроводной адаптер, хотя он обязательно присутствует.
Каждая из Конвенций Организации Объединенных Наций о договорах международной купли-продажи товаров и Конвенции Организации Объединенных Наций об ограничении срока международной торговли товарами прямо исключается в настоящем документе и не применяется к настоящему Контракту. Сторонние товарные знаки, упомянутые здесь, являются собственностью их соответствующих владельцев.
Из этого можно сделать два вывода
Перед началом работы полезно закрыть все приложения, используемые для обмена данными по сети, поэтому убедитесь, что в случае систем ноутбуков машина использует энергетический профиль, который обеспечивает максимальную производительность. Нажимая на ссылку «Подключиться» или «Отключить», вы увидите список доступных сетевых подключений. Если соединения активны, вам нужно будет их выбрать, а затем нажмите кнопку «Отключить». Настройка первой беспроводной системы.
Настройка беспроводной сети wi-fi в Windows 8 обычно начинается с нажатия значка деления со звездочкой. После этого на мониторе появляется список предлагаемых беспроводных сетей. Одну из них следует выбрать, набрав требуемый код безопасности. Подтверждается вышеописанное действие кнопкой «Далее».
Когда речь идет о домашней сети, то лучше выбрать общий доступ. При нормальном подключении звездочка возле значка деления исчезает, и начинает отображаться уровень принятия сигнала.
Использование значка сетевых подключений в области уведомлений
В левом столбце окна «Сетевое подключение и общий доступ» вам нужно щелкнуть ссылку «Управление беспроводными сетями» и нажать кнопку «Добавить». Появится окно, которое позволит вам создать новую «специальную» сеть между двумя вариантами. Настройки обмена данными чрезвычайно просты.
Это означает, что вы можете заряжать свой телефон одновременно с совместным использованием стабильного подключения к данным, скажем, с вашим ноутбуком. Вы можете переименовать ссылку или изменить пароль, если хотите. Что нужно помнить Помните, что не у всех есть неограниченный план данных, а использование ноутбука с мобильным тарифным планом может быстро обойти вам дополнительные расходы, поскольку ваш ноутбук не будет использовать мобильные версии веб-сайтов, которые вы посещаете, поэтому очень осторожно и использовать свой телефон в качестве переносной точки доступа только тогда, когда это действительно необходимо.
Осуществления приема беспроводной связи десятой версией
Операционная система Windows 10 отличается от предыдущих версий дополнительными настройками, которые предусматривают использование сенсорных экранов. Здесь также автоматически обновляются необходимые драйвера. Из-за этой дополнительной функции настройка беспроводной сети wi-fi в Windows 10 не вызывает особых трудностей. Пользователю достаточно кликнуть на значок в правом нижнем углу монитора и определиться с доступной сетью.
Независимо от усилий ведущих компаний, вы всегда должны быть очень осторожны при просмотре Интернета. Эксперты по безопасности обнаружили новую уязвимость, которая ставит под угрозу работу ведущих операционных систем. Большинство из нас дало бы отрицательный ответ на этот вопрос. Сюда входят такие виды деятельности, как уход за газонами в парках, окраска различных зданий и сооружений, уборка после концертов, снятие уплотнений в канализационных системах и т.д. фиолетовый ждать две недели, чтобы увидеть, сколько людей заметят изменения.
Что необходимо для подключения Wi-Fi
Результаты очень интересны. По данным мобильных горячих точек компании, за этот период было использовано более 22 000 человек, но только один из них заметил изменение и отказался от возможности входа в сеть. Фиолетовый только хочет сделать независимое исследование по этому вопросу, и они не намерены заставить своих клиентов соблюдать условия общественной работы. Однако в любом случае необходимо найти эффективное решение этой проблемы. В каждой городской зоне почти неограниченные горячие точки. Звучит здорово, но как найти горячие точки?
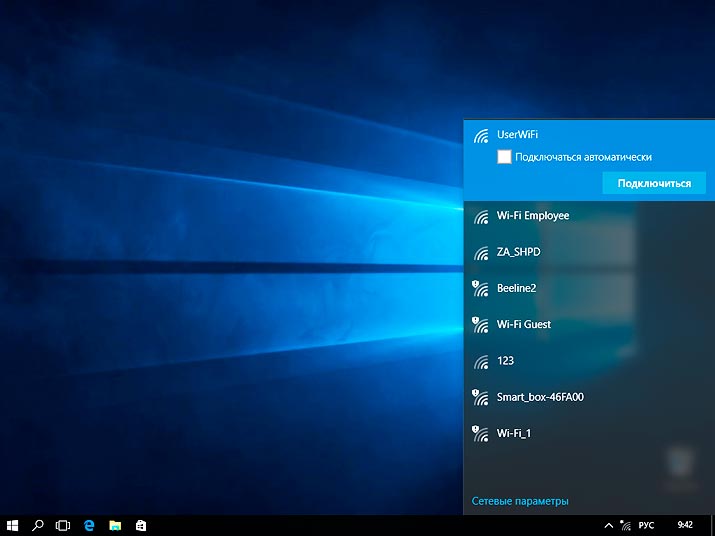
Подключение wi-fi на Windows 10
Также есть возможность автоматически выбирать соединение, поставив галочку возле соответствующего пункта. Если адаптер wi-fi не подключен, то на рассматриваемом маркере с делениями вместо звездочки изображен крестик. Это легко исправить, путем нажатия определенной кнопки.
Его обширный охват делает его отличным выбором для людей, которые много путешествуют. Он предлагает полный сервис для Европы, Ближнего Востока, Центральной Азии, Африки и Соединенных Штатов. Наконец, приложение имеет автономный режим. Это означает, что вы сможете найти горячую точку, даже если у вас нет интернет-сигнала. Это один из лучших бесплатных антивирусных пакетов, доступных для потребителей. Для каждой точки доступа приложение покажет вам, является ли соединение открытым или требует пароль.
Подключение к точке доступа через Push Button
Если вы хотите найти горячие точки в другом месте, просто откройте меню приложения и выполните поиск по местоположению. Вы можете использовать приложение для сканирования сетей. Как и следовало ожидать, все точки четко обозначены и легко найти. Кроме того, приложение имеет большой фильтр. Вы можете сортировать результаты по типу, скорости, качеству соединения и т.д. в приложении есть сообщество, которое делится паролями и другими советами для каждого местоположения, чтобы ваш опыт был как можно лучше.
Чаще всего беспроводная сеть защищена паролем, который необходимо ввести в появившееся при подключении окошко, и подтвердить.
На современных компьютерах и ноутбуках уже присутствует встроенный специальный радиоприемник, отвечающий за отправку и получение информации на расстоянии без использования проводов. По этой причине настройки подключения wi-fi происходят без особенных затруднений.
Кроме того, приложение переносимо. Они сосредоточены в Северной Америке и Европе, но есть и другие места. Вы можете искать местоположения, используя поле в верхнем левом углу или просто увеличивать и уменьшать масштаб в заданной области. Все булавки имеют цветовую маркировку - красный означает пароль, зеленый означает открытый доступ. Их программа может успешно распознавать и отслеживать индивидуальные сердечные ритмы, излучая и отражающие радиосигналы. Сам алгоритм работает так же, как и электрокардиограмма.
Размещение беспроводного маршрутизатора
Тесты показывают, что людям даже не нужно подключаться к передатчику, чтобы следить за тем, как работает ваше сердце. Применение такой технологии может быть различным. Как вы сами увидите, это очень простая процедура. Вам не нужно быть гением компьютера для подключения к беспроводной сети, просто выполните следующие простые шаги. Теперь перейдите в Центр управления сетями и общим доступом и выберите «Подключиться к сети», как показано на верхнем экране.
Как подключить беспроводную сеть?

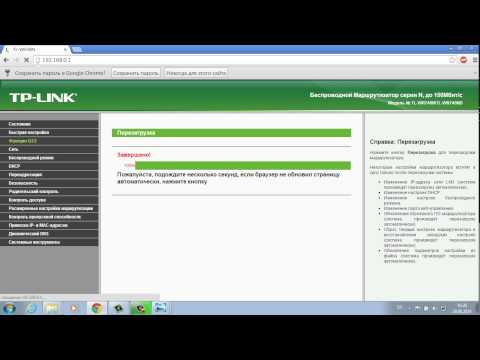



Каждый владелец квартиры желает иметь беспроводную сеть Wi-Fi, потому что это удобно. Благодаря беспроводной сети Wi-Fi можно подсоединяться к интернету в любой точке квартиры с любого девайса, который способен на это, а нынешние технологии делают такой беспроводной интернет очень быстрым и стабильным. Однако не все знают, как можно подключить беспроводную сеть Wi-Fi самостоятельно и правильно, чтобы пользоваться ей.
Что необходимо для подключения Wi-Fi
Чтобы подключить беспроводную сеть, необходимы две вещи:
- Подключенный к вам любой проводной провайдер. Не важно, от какой фирмы будет интернет, важно, чтобы был провод для подключения к роутеру.
- Роутер, который и создаст беспроводную сеть Wi-Fi. Роутер может быть как для оптического интернета, так и для ADSL-линии (телефонный интернет).
Когда у вас будут все эти вещи, вы сможете начать подключение беспроводной сети Wi-Fi.
Как подключить беспроводную сеть Wi-Fi
Роутеры бывают как для обычного оптоволокна, так и для ADSL-линии. Разница будет только в том, в какое гнездо подключается провод от провайдера.
Для подключения включаем роутер в розетку и подключаем к нему провод от провайдера. Если необходим проводной интернет к компьютеру, то подсоединяем к LAN-порту провод, который затем вставляем в такой же порт на компьютере.
Остается только настроить роутер.
Как настроить беспроводную сеть Wi-Fi
Настроить роутер можно как через компьютер, соединенный по проводу с роутером, так и по беспроводному соединению Wi-Fi, которое заработает сразу же, как включится роутер. Но оба способа настройки имеют одну и ту же схему:
- Подключаемся к беспроводной сети Wi-Fi или подсоединяем провод к компьютеру от роутера.
- Открываем любой браузер и в адресной строке вводим ip-адрес роутера, который указан в документации.
- В открывшемся окне вводим логин и пароль, которые указаны в документации. Часто паролем и логином является слово «admin».
- В меню настроек роутера необходимо ввести данные провайдера, которые вы можете уточнить на сайте, по телефону или в документации.
- В разделе Wireless необходимо также поменять название и пароль беспроводной сети, чтобы никто не мог ей пользоваться и тратить ваш трафик.
- Помимо этого также можно поменять логин и пароль для входа в настройки роутера, однако это не обязательно, потому что поменять данные настроек роутера может только тот пользователь, который подключен к беспроводной сети.
- После настройки сохраняем все измененные параметры и перезагружаем роутер.
После перезагрузки изменения вступят в силу и беспроводной сетью Wi-Fi можно будет пользоваться.
Также вы можете прочесть наши статьи.









